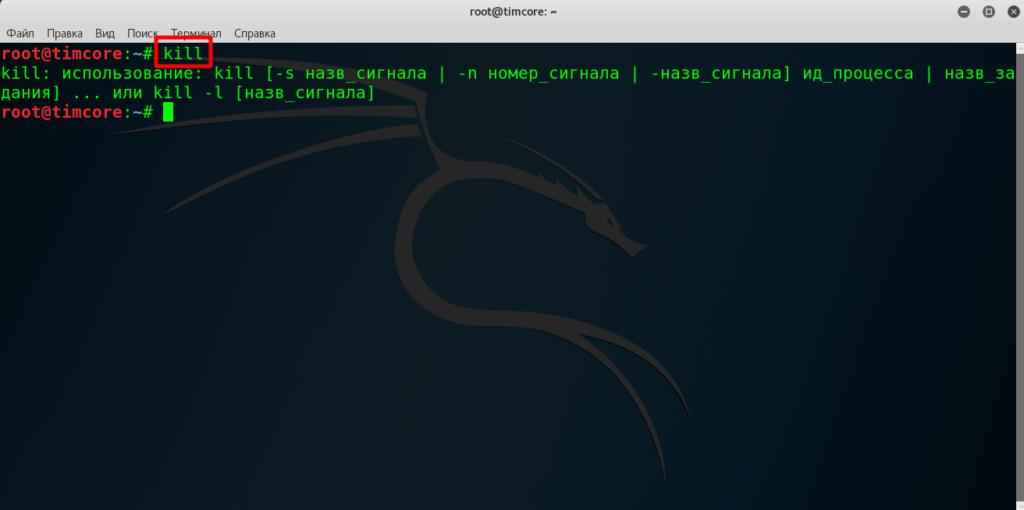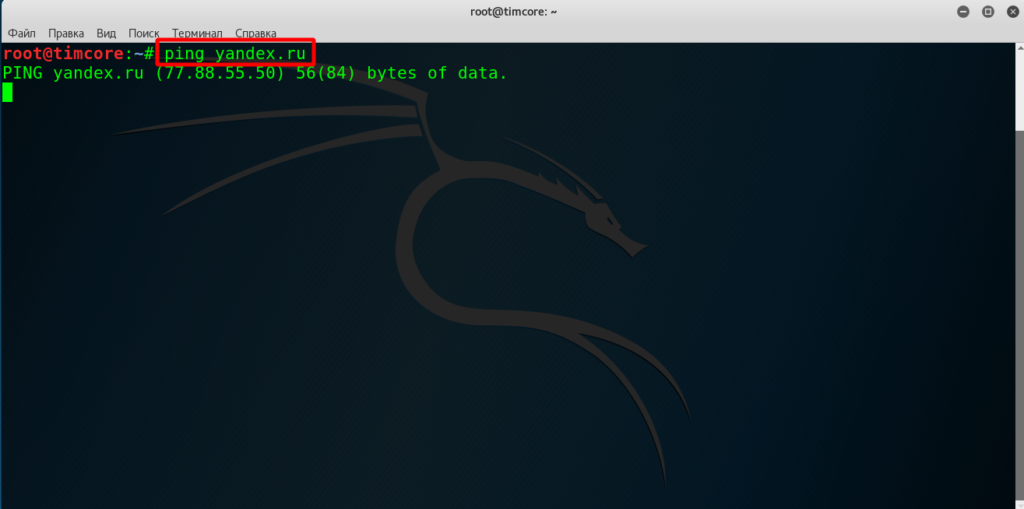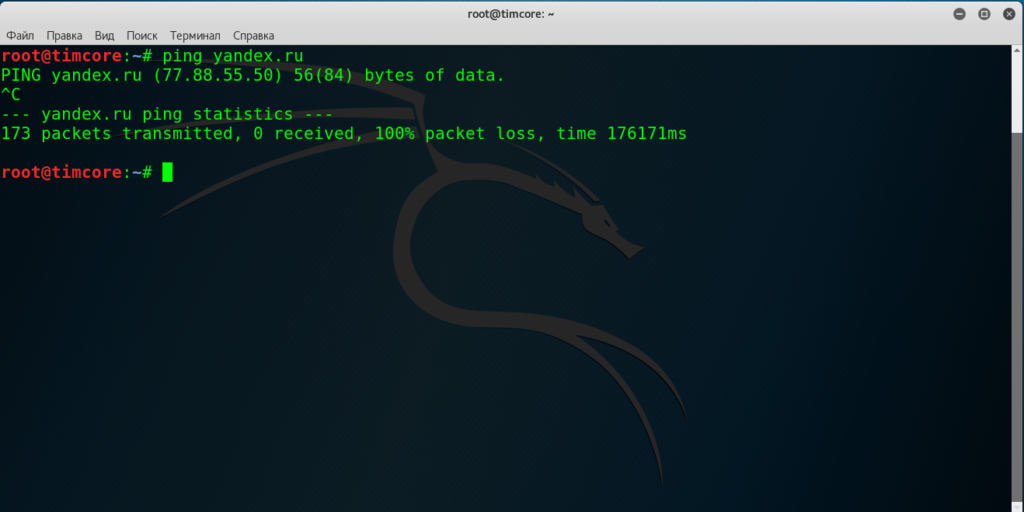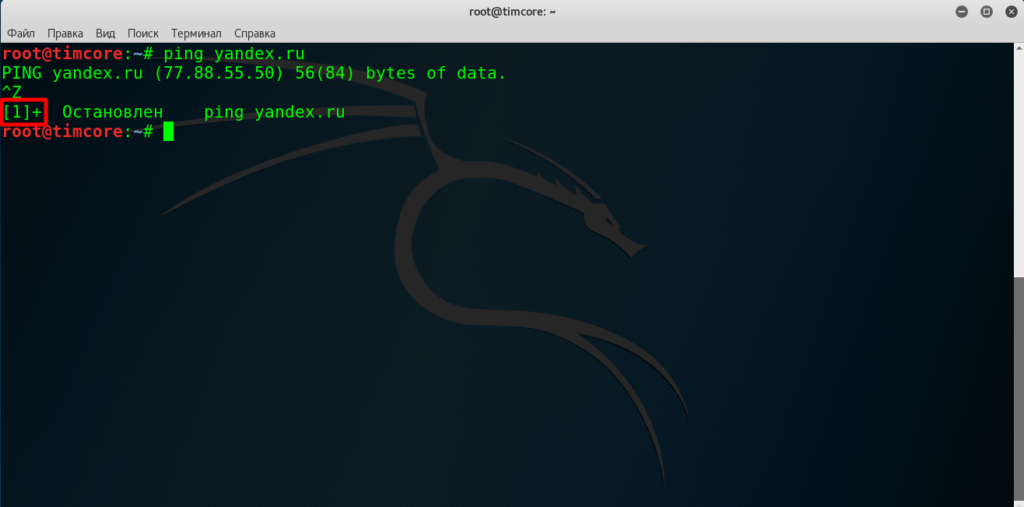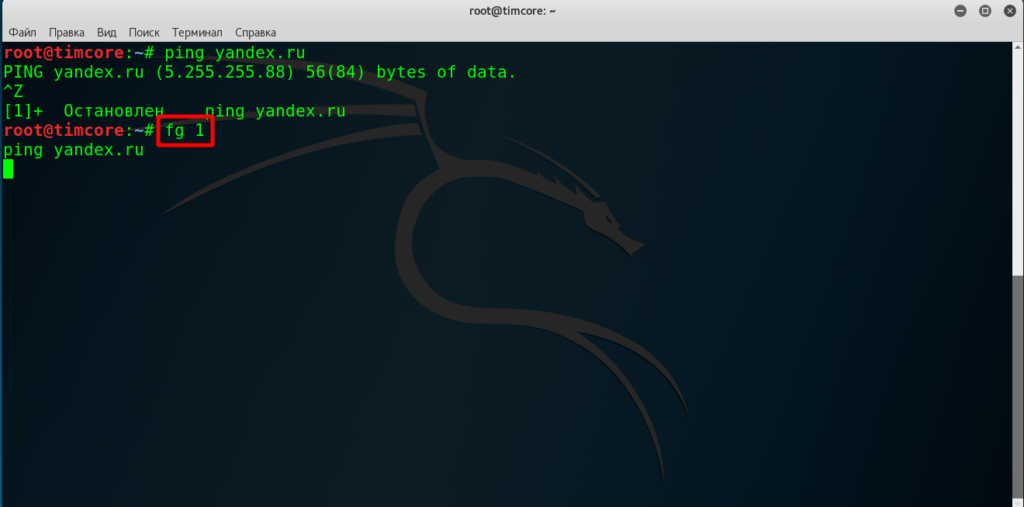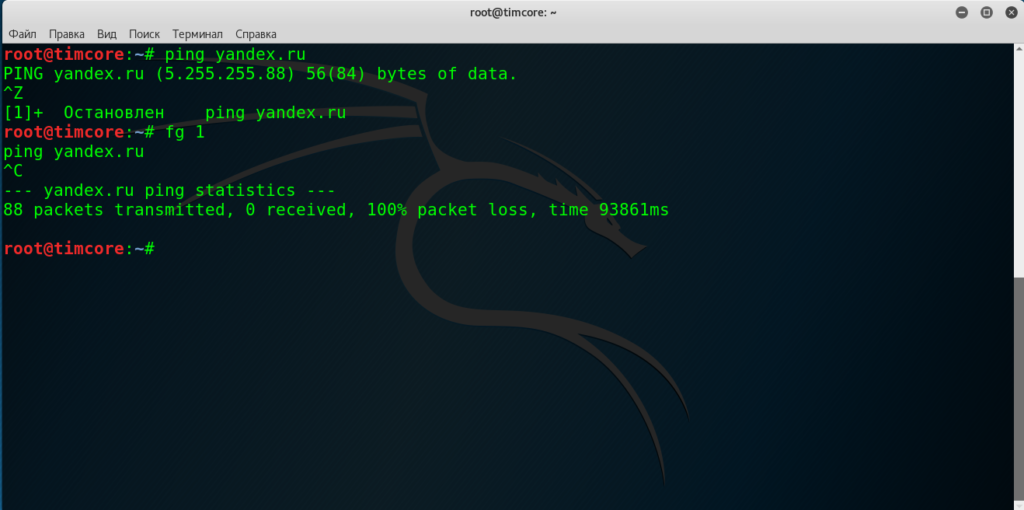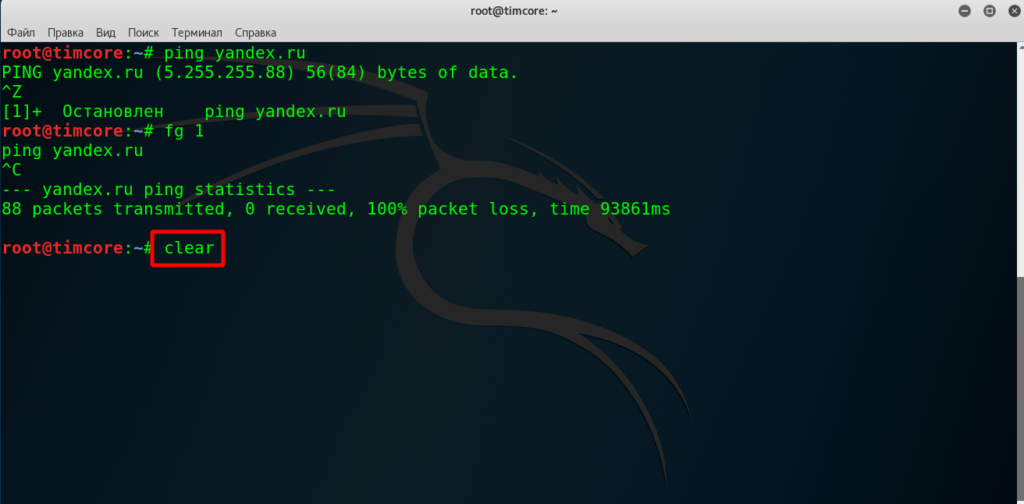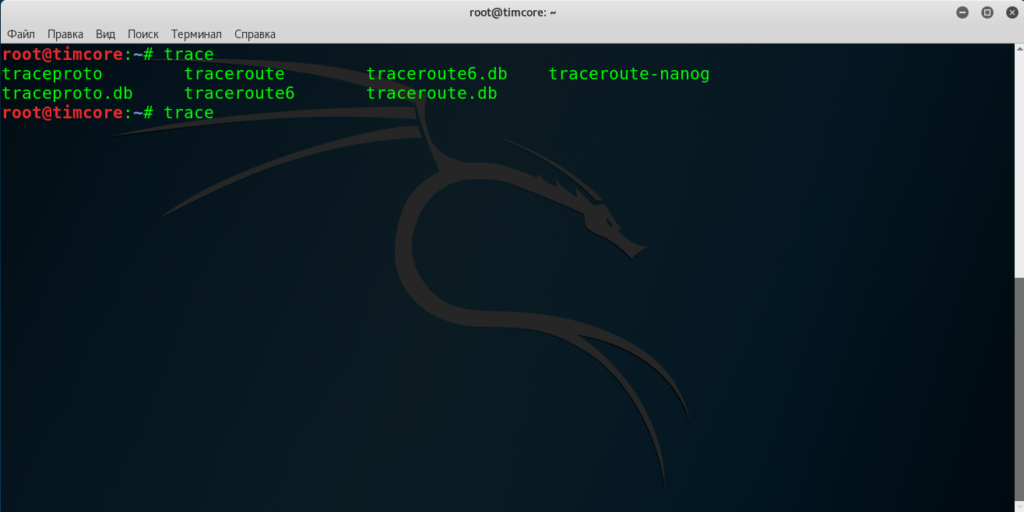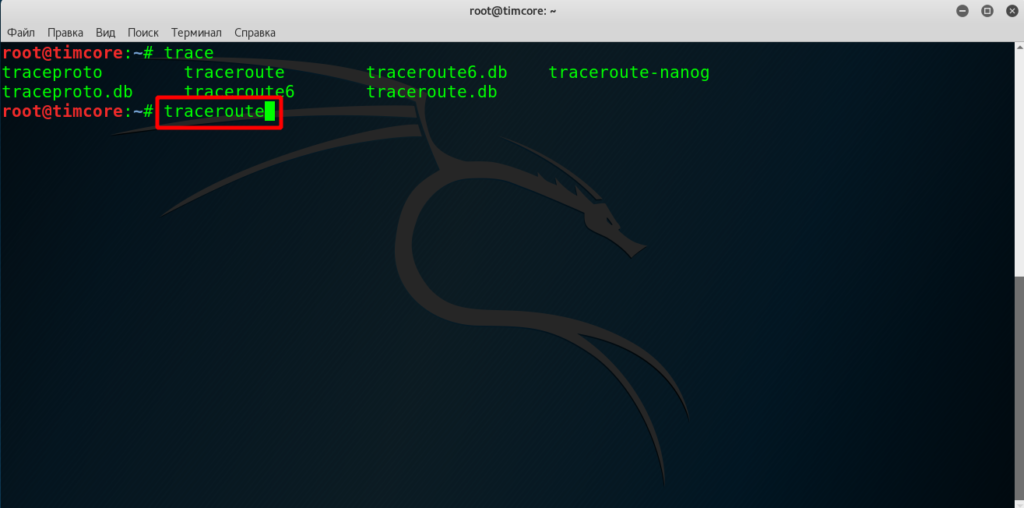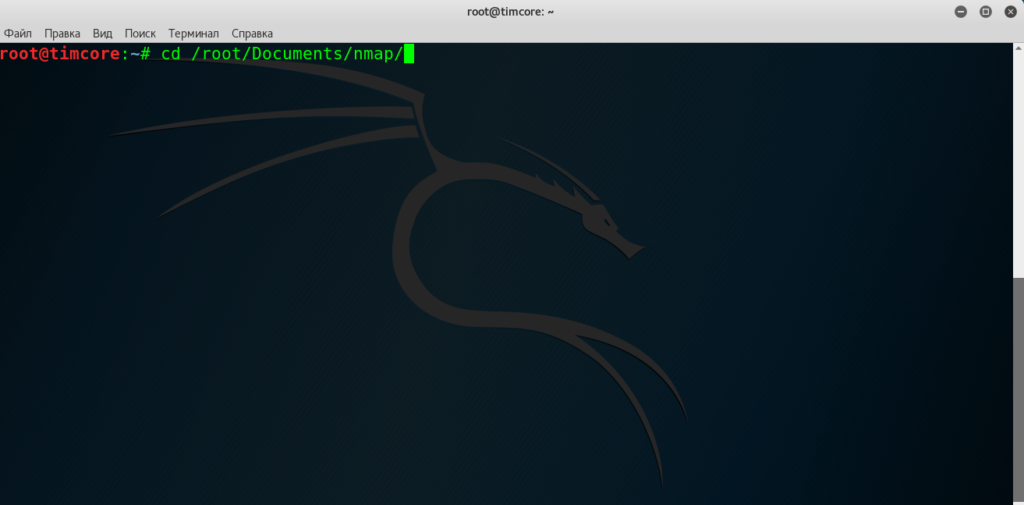- Этичный хакинг с Михаилом Тарасовым (Timcore)
- #2 Kali Linux для начинающих. Урок 2 — Горячие клавиши. Часть 1
- Горячие клавиши терминала Linux
- Горячие клавиши терминала Linux
- 1. Tab
- 2. Ctrl + R
- 3. Ctrl + C
- 4. Ctrl + Z
- 5. Ctrl + D
- 6. Ctrl + L
- 7. Ctrl+P и Ctrl+N
- 8. Ctrl + A и Ctrl + E
- 10. Ctrl + W
- 11. Ctrl + Y
- 12. Ctrl + B и Ctrl + F
- 13. Ctrl + T
- 14. Ctrl +X затем Ctrl + E
- 15. Alt +.
- 16. Alt + B и Alt + F
- 17. Alt + C, Alt + L и Alt + U
- 18. Ctrl + S и Ctrl + Q
- Сочетания клавиш эмулятора терминала
- 1. Ctrl + Alt + T
- 2. Ctrl + Shift + С и Ctrl + Shift + V
- 3. Ctrl + Shift + F
- 4. Shift + ЛКМ и Shift + ПКМ
- Выводы
- Как попасть в терминал Кали Линукс?
- Как попасть в терминал Кали Линукс, если он уже не работает?
- Как попасть в терминал Кали: ярлыки и быстрые клавиши.
- Как открыть множество окон терминала?
Этичный хакинг с Михаилом Тарасовым (Timcore)
Блог об Этичном Хакинге
#2 Kali Linux для начинающих. Урок 2 — Горячие клавиши. Часть 1
Давайте рассмотрим несколько советов и хитростей, связанные с горячими клавишами использования в терминале Kali Linux.
Один из самых распространенных сигналов к терминалу — это команда kill:
Иногда вам нужно будет завершать или убивать процесс или программу. Это делается с помощью Ctrl+C на примере команды ping. Если я выполню команду ping yandex.ru — она будет работать до тех пор, пока я ее сам не остановлю:
Чтобы ее остановить, нужно нажать Ctrl+C:
Также можно использовать Ctrl+Z. Еще раз выполним команду ping, но в этот раз нам не нужно убивать программу. Мы можем отправить ее в фоновый режим:
Она используется тогда, когда нам нужен терминал и мы не хотим убивать команду ping в нашем случае, то используется комбинация клавиш Ctrl+Z. Обратите внимание, что команда была приостановлена. Как видите слева есть цифра (смотрите скриншот выше) — это количество программ или процессов, которые запущены в фоновом режиме, и мы можем использовать терминал, по возможности и необходимости вызвав нашу программу в фоновом режиме.
Для того, чтобы вывести программу на передний план в терминале, существует команда fg — foreground job [number]. Выводим нашу команду на первый план с помощью fg 1:
Убьем этот процесс, нажав Ctrl+C:
Теперь нужно убрать с экрана все лишнее. В этом мне поможет команда clear:
Если мне нужно выйти из терминала, то выполняю команду exit, но пока я не буду этого делать, потому что все еще работаю в терминале.
Продолжим. Вот еще парочку часто встречающихся команд, а именно клавиша Tab для автозаполнения. Когда я начинаю вводить команду, мне не обязательно вводить ее полностью. Однако, обратите внимание, что у одной команды может быть несколько опций. Пропишем trace и нажмем Tab. Как видим, ничего не происходит. Нужно нажать Tab дважды и обратите внимание, что у меня появилось несколько опций и все они начинаются с trace:
В этом случае мне самому немного нужно дополнить команду, чтобы опция Tab корректно сработала и вывела тот результат, к которому я стремлюсь.
Пропишем tracer и жмем один раз клавишу Tab. Система понимает то, что мне нужно:
Клавишу Tab можно использовать не только для дополнения команд, но и для навигации по директориям.
Допустим мне нужен файл в папке nmap. Он находится в директории Documents, которая находится в корневой папке. Запишем: cd /ro и нажимаем Tab
Про команду cd я еще расскажу в последующих видео.
Далее cd root /Doc и нажимаю Tab, далее / Documents/ nm и нажимаю Tab:
Это проще, чем писать полностью путь до файла или директории.
Источник
Горячие клавиши терминала Linux
Терминал — один из самых мощных инструментов Linux. С помощью него можно настроить и сделать практически всё в этой операционной системе. Чтобы сделать работу в терминале ещё более удобной и продуктивной разработчики добавили различные сочетания клавиш.
В этой статье мы собрали самые полезные горячие клавиши терминала Linux, которые могут пригодится вам в работе. Здесь есть комбинации клавиш для навигации по истории команд, коррекции ошибок и управления окном терминала. Все клавиши расположены в случайном порядке.
Горячие клавиши терминала Linux
1. Tab
Без этого сочетания терминалом пользоваться невозможно, и поэтому его знают все. Одно нажатие клавиши Tab автоматически дополняет текущую команду или путь к файлу если возможен только один вариант. Два нажатия по ряд показывают возможные варианты автодополнения. Это делает набор команд и путей к файлам намного быстрее.
2. Ctrl + R
После нажатия Ctrl+R появляется строка поиска в которой вы можете начать вводить имя команды, которую надо выполнить. Система найдёт все команды, которые ранее выполнялись с таким началом и отобразит самую свежую. Вы можете уточнить поиск добавив ещё несколько символов. Для выполнения команды просто нажмите Enter, для редактирования Esc.
3. Ctrl + C
Это сочетание клавиш позволяет прервать работу любой программы, которая выполняется в терминале. После нажатия Ctr + C программе отправляется сигнал SIGINT и если она не обрабатывает его особым образом выполнение программы завершается. Некоторые программы перехватывают сигнал и перед завершением выполняют кое какие действия по сохранению данных и завершению операций, например пакетный менеджер zypper.
4. Ctrl + Z
С помощью Ctrl+Z вы можете перевести текущую программу в фоновый режим. Обычно, если вам надо чтобы программа выполнялась в фоновом режиме просто добавьте символ & после команды. Но если вы забыли это сделать поможет это сочетание клавиш. Чтобы посмотреть задачи, которые сейчас работают в фоне используйте команду jobs, а для возврата задачи в нормальный режим — команду fg.
5. Ctrl + D
Сочетание клавиш Ctrl+D можно считать альтернативой команды exit. Если вы подключены по SSH то сессия будет разорвана. Если вы работаете в терминале напрямую, то окно будет закрыто.
6. Ctrl + L
Альтернатива команды clear. Позволяет очистить вывод терминала. Очень удобно для создания снимков экрана и просто для очистки лишней информации.
7. Ctrl+P и Ctrl+N
Эти сочетания клавиш альтернативы клавишам стрелки вверх и вниз. Первое показывает предыдущую введенную команду, а второе следующую. Так вы можете перемещаться по истории команд. Это не удобнее стрелок, но иногда может быть полезно.
8. Ctrl + A и Ctrl + E
Перемещаться можно не только по истории команд, но и по текущей строке. Эти горячие клавиши — аналоги клавиш Home и End. Первая комбинация перемещает курсор в начало строи, а вторая в конец.
9. Ctrl + U и Ctrl + K
С помощью первого сочетания можно удалить весь текст от начала строки до позиции курсора, а с помощью второго — от позиции курсора и до конца строки. Это может быть полезно если вы ввели неверную команду и не хотите стирать её по одному символу.
10. Ctrl + W
Нажав Ctrl+W вы можете стереть слово перед курсором. Если курсор находится в середине слова, то будут стёрты все символы от курсора до начала слова. Удобнее всего ставить курсор после слова, которое нужно убрать.
11. Ctrl + Y
С помощью Ctrl + Y вы можете вставить текст вырезанный с помощью Ctrl + U, Ctrl + K и Ctrl + W. Текст будет вставлен туда, где находится курсор.
12. Ctrl + B и Ctrl + F
Аналог для клавиш стрелка вправо и стрелка влево. Первое сочетание позволяет перемещаться на один символ вправо, а второе на один символ влево.
13. Ctrl + T
Заменяет символ, находящийся под курсором на предыдущий символ. Или перемещает символ перед курсором к концу строки.
14. Ctrl +X затем Ctrl + E
Открывает текущую команду в текстовом редакторе. Если в переменной EDITOR редактор не задан, то будет использоваться nano. После редактирования и сохранения результата команда будет выполнена. Удобно для написания многострочных скриптов.
15. Alt +.
Аналог команды $!. Позволяет вставить последний аргумент предыдущей команды в позицию курсора. Удобно, если надо выполнить несколько команд с одинаковым аргументом.
16. Alt + B и Alt + F
Эти сочетания позволяют перемещаться по словам, также как их аналоги с Ctrl по символам. Alt + B перемещает курсор на слово влево, а Alt+F на слово вправо.
17. Alt + C, Alt + L и Alt + U
Следующие три сочетания клавиш позволяют играть с регистром символов команды. Первое сочетание — Alt + C делает символ под курсором прописным, а все остальные буквы до конца слова строчными. Alt + L делает все буквы до конца слова строчными, а Alt + U — прописными.
18. Ctrl + S и Ctrl + Q
Если команда выводит информацию слишком быстро, а вам надо прочитать её или скопировать, можно попросить терминал поставить на паузу вывод команды. Для этого нажмите Ctrl +S. Чтобы вернуть всё обратно нажмите Ctrl + Q.
Сочетания клавиш эмулятора терминала
Все сочетания клавиш, перечисленные выше будут работать во всех терминалах и эмуляторах терминала, которые используют командную оболочку Bash или другую популярную оболочку. Но у популярных эмуляторов терминала есть свои горячие клавиши, которые могут вам очень сильно пригодится при работе. Давайте рассмотрим их тоже. В этой статье будут использоваться горячие клавиши из Gnome Terminal, но в других терминалах они похожи.
1. Ctrl + Alt + T
С помощью этого сочетания клавиш можно открыть терминал в большинстве дистрибутивов, основанных на Ubuntu и Debian. Это просто, быстро и удобно.
2. Ctrl + Shift + С и Ctrl + Shift + V
Копирование и вставка — очень важные функции операционной системы. Сочетание клавиш Ctrl + C просто не может работать для копирования, потому что оно используется для завершения команды, поэтому для копирования и вставки была добавлена клавиша Shift.
3. Ctrl + Shift + F
Если вам надо выполнить поиск по выводу в терминале можно воспользоваться сочетанием Ctrl + Shift + F. После нажатия откроется окно ввода, в котором вы можете ввести искомое слово.
4. Shift + ЛКМ и Shift + ПКМ
Здесь ЛКМ и ПКМ — это правая и левая кнопка мышки. Такие программы, как screen и tmux в режиме поддержки работы мышью захватывают контроль мышки и вяжут на неё свои функции. Таким образом обычное копирование и вставка могут стать проблемой. Чтобы этого избежать можно выделять текст сочетанием клавиш Shift + ЛКМ и открывать контекстное меню с помощью Shift + ПКМ.
Выводы
В этой статье мы собрали лучшие сочетания клавиш терминала Linux, которые могут пригодится вам в работе с системой или во время её настройки. А какие горячие клавиши нравятся вам? Какие вы используете? Напишите в комментариях!
Источник
Как попасть в терминал Кали Линукс?
Что такое, и как попасть в терминал Кали Линукс?
Терминал Линукс, она же командная консоль — система ввода текстовых команд (окно текстового интерфейса). Терминал позволяет вводить команды (минуя ярлыки и запуск исполнительных файлов), наблюдать за работой команды и просматривать результаты работы. Пользователю Кали Линукс (как и остальным «пингвиноидам») доступен терминал в привычном его понимании и командный интерпретатор внутри самого терминала — shell.
По умолчанию в Кали Линукс в качестве среды Рабочего стола установлен Gnome, так что вариантов попасть в терминал Кали сразу несколько. Первый из них — воспользоваться поиском среди установленных приложений, в имени которых присутствует слово terminal. Он есть в любой сборке Линукс, так что его можно вызвать в любом случае, даже если используется другая среда. Помимо общепринятых и наидоступнейших вариантов к терминалу из левой боковой панели или через строку поиска:
вариантов ещё немало. В Кали, если использование боковой панели не устраивает или та не доступна, самый быстрый способ попасть в терминал это выбрать строку быстрого запуска
ALT + F2
и вызвать терминал командой:
Кроме всего прочего, попасть в терминал Кали можно и окольными путями. Например, открыв любую доступную проводнику директорию, и воспользоваться командами контекстного меню:
Как попасть в терминал Кали Линукс, если он уже не работает?
В случае, если графический терминал запустить невозможно, командную строку можно «поднять» в виртуальной консоли. Для входа/выхода в текстовый вариант работы с системой вы можете использовать несколько (до 6-ти) последовательных комбинаций — от CTRL+ALT+F1 до CTRL+ALT+F6 включительно. После этого система вас перенесёт в окно в текстовом режиме, где нужно будет ввести логин учётки и подтвердить к нему пароль. Выход из текстового варианта обратно в графический — обычно CTRL+ALT+F2.
КСТАТИ
Не знаю, с чего вы будете здесь начинать, но обычно новички сюда попадают, когда «уже всё плохо». Так что сразу совет — команда pwd в терминале вам напомнит, в какой конкретной директории вы сейчас находитесь.
Директории меняются командой cd. Команда смены cd в виде:
вернёт вас в директорию, в которой вы работали до того. Родительская папка той, где вы сейчас, всегда имеет «адрес» .. (две точки), а текущая — . (одну точку). Привычный проводник для просмотра содержимого вам заменит команда
Ей тоже можно указать путь, а в пустом виде она покажет содержимое текущей папки.
Как попасть в терминал Кали: ярлыки и быстрые клавиши.
Это в Кали, мягко говоря, не продумано. Привычная для Линуксоводов команда клавишами
CTRL + ALT + T
не работает. Однако ярлык быстрого запуска можно создать, отправившись в
Приложения — Usual applications — Системные — Параметры — Параметры
Слева ищем Устройства — Клавиатура. Прокручиваем ползунок вниз до символа «+«. В окне добавления клавиши я обычно ввожу так:
С этой минуты я могу быстро попасть в терминал Кали с помощью клавиши F12.
Как открыть множество окон терминала?
Для начала способ, вам наверняка известный. С помощью мыши из контекста боковой панели окон терминала можно наоткрывать целую кучу:
Но открыв окно терминала, вы можете открывать сколько угодно вкладок, добавляя их справа от исходных командой:
ctrl + shit + t
Закрыть текущую вкладку терминала можно сочетанием:
ctrl + shift + w
Переключение между вкладками происходит сочетаниями Ctrl + PgUp и Ctrl + PgDn туда и обратно.
Источник