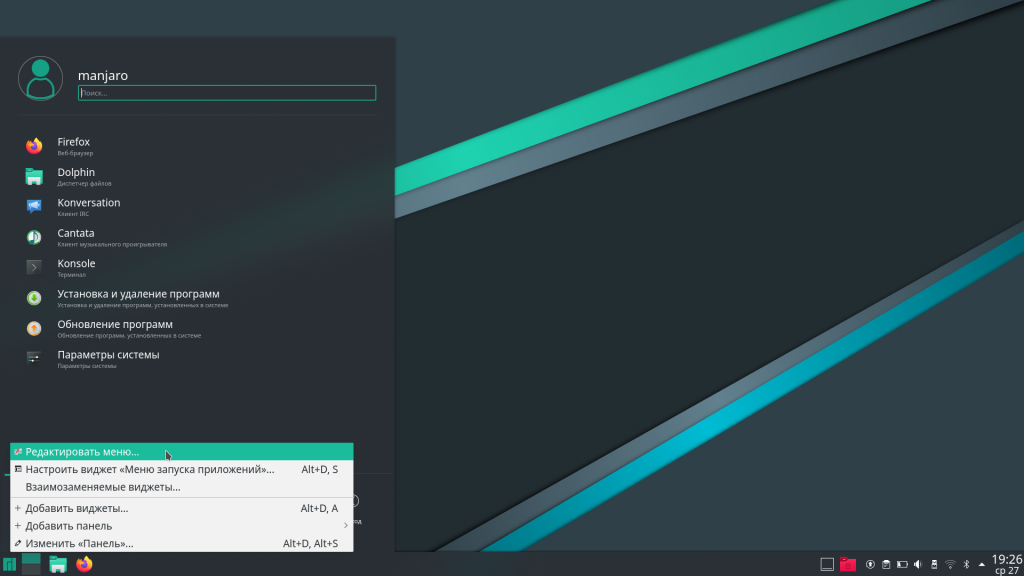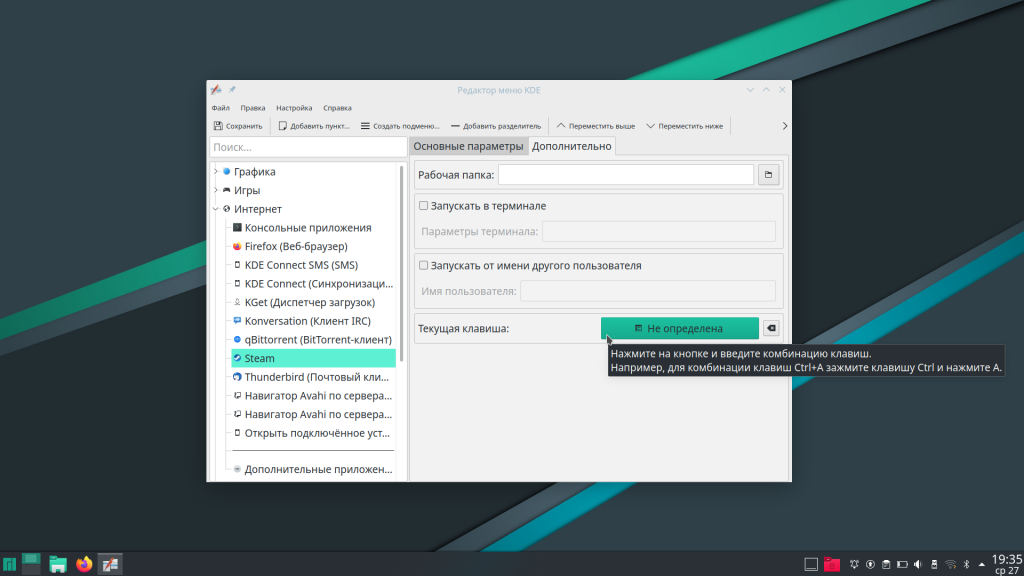- Linux console (Русский)/Keyboard configuration (Русский)
- Contents
- Просмотр настроек клавиатуры
- Раскладки клавиатуры
- Список раскладок
- Временная конфигурация (Loadkeys)
- Постоянная конфигурация
- Создание своей раскладки
- Добавление директив
- Другие примеры
- Сохранение изменений
- Регулировка задержки и скорости автоповтора
- Служба systemd
- Горячие клавиши KDE
- Комбинации клавиш в KDE
- Как добавить или удалить горячие клавиши в KDE
- Как добавить горячие клавиши для запуска приложений
- Выводы
Linux console (Русский)/Keyboard configuration (Русский)
Сопоставление клавиш (раскладки) для виртуальной консоли, консольных шрифтов и консольных карт предоставляется пакетом kbd (зависимость для systemd), который также предоставляет множество инструментов низкого уровня для управления виртуальной консолью. Кроме того, systemd также предоставляет инструмент localectl, который может контролировать как локали системы, так и настройки раскладки клавиатуры как для виртуальной консоли, так и для Xorg.
Contents
Просмотр настроек клавиатуры
Используйте localectl status для просмотра текущих конфигураций клавиатуры.
Раскладки клавиатуры
Файлы раскладок хранятся в дереве каталогов /usr/share/kbd/keymaps/ . Обычно один файл keymap соответствует одной раскладке клавиатуры (оператор include может использоваться для совместного использования общих частей, а файл keymap может содержать несколько схем с некоторой комбинацией клавиш, используемой для переключения). Для получения дополнительной информации смотрите keymaps(5) .
Список раскладок
Соглашения об именах консольных раскладок несколько условны, но обычно они основаны на:
- Коды языков: где код языка совпадает с кодом страны (например, ru для русского языка или fr для французского языка).
- Коды стран: где варианты одного и того же языка используются в разных странах (например, uk для английского языка в Великобритании или us для Соединенных Штатов Америки); список кодов стран также можно найти в w:ru:ISO 3166-1#Список кодов по ISO 3166.
- Раскладка клавиатуры: где раскладка не связана с конкретной страной или языком (например, dvorak для раскладки клавиатуры Dvorak).
Для получения списка всех доступных раскладок используйте команду:
Чтобы найти раскладку клавиатуры, используйте следующую команду, заменив search_term кодом для вашего языка, страны или раскладки:
Альтернативно, используя find:
Временная конфигурация (Loadkeys)
Можно установить раскладку только для текущего сеанса. Это полезно при проверке различных раскладок, решение проблем и т.д.
Для этого используют инструмент loadkeys. Он используется внутри systemd при загрузке раскладки клавиатуры, настроенной в /etc/vconsole.conf . Пользоваться им легко:
Для получения дополнительной информации смотрите loadkeys(1) .
Постоянная конфигурация
Постоянную комбинацию клавиш можно установить в /etc/vconsole.conf , которая считывается systemd при запуске. Для указания раскладки используется переменная KEYMAP . Если переменная пуста или не установлена, в качестве значения по умолчанию используется раскладка us . Смотрите vconsole.conf(5) для получения информации обо всех параметрах. Например:
Для удобства, localectl можно использовать для настройки раскладки клавиатуры. Он изменит переменную KEYMAP в /etc/vconsole.conf , а также установит раскладку для текущего сеанса:
Опцию —no-convert можно использовать для предотвращения localectl автоматического изменения раскладки клавиатуры в Xorg до ближайшего совпадения. Для получения дополнительной информации смотрите localectl(1) .
Создание своей раскладки
Вы используете горячие клавиши для вывода особенных символов, пользуясь консолью. Кроме того, мы можем также напечатать последовательность символов и некоторые escape-последовательности. Таким образом, если мы печатаем последовательность символов, составляющих команду, а затем escape-символ для новой строки, эта команда будет выполнена.
Один из способов сделать это — отредактировать файл раскладки. Однако, поскольку он будет перезаписан в любое время, когда пакет, к которому он принадлежит, обновляется, редактирование этого файла не рекомендуется. Лучше объединить существующую раскладку со своей. Утилита loadkeys может сделать это.
Сначала, создайте файл раскладки. Этот файл раскладки может быть где угодно, но этот способ подражает иерархии каталогов в /usr/local :
В качестве примечания следует отметить, что личная раскладка также полезна для переопределения поведения клавиш, уже обработанных стандартной раскладкой: при загрузке с помощью loadkeys директивы в стандартной раскладке будут заменены при конфликте с новыми директивами и сохраняются в противном случае. Таким образом, только изменения в раскладке должны быть указаны в личной раскладке.
Добавление директив
В этой личной раскладке требуются два типа директив. Прежде всего директивы keycode, которые соответствуют формату, указанному в стандартных раскладках по умолчанию. Эти директивы сопоставляют keycode с keysym. Keysyms представляют действия клавиатуры. Доступные действия включают вывод кодов символов или последовательностей символов, переключение консолей или раскладок клавиатуры, загрузку машины и многие другие действия. Полную активную текущую раскладку можно получить с помощью
Большинство keysyms интуитивно понятны. Например, чтобы настроить клавишу 112 для вывода символа ‘e’, директива примет следующий вид:
Чтобы настроить клавишу 112 для вывода символа евро, директива будет следующего вида:
Некоторые keysym не сразу связаны с действиями клавиатуры. В частности, keysyms с префиксом заглавной буквы F и от одной до трех цифр (F1-F246), составляющие число больше 30, всегда свободны. Это полезно для указания горячей клавиши для вывода последовательности символов и других действий:
Затем F70 может быть связан для вывода определенной строки:
Когда клавиша 112 нажата, она выведет содержимое F70. Чтобы выполнить команду в терминале, символ окончания новой строки должен быть добавлен в конец строки с командой. Например, чтобы ввести систему в спящий режим, добавляется следующая строка в раскладку:
Другие примеры
- Чтобы сделать клавишу Правый Alt такой же как клавиша Левый Alt (для Emacs), используй следующую строку в своей раскладке. Это включит файл /usr/share/kbd/keymaps/i386/include/linux-with-two-alt-keys.inc , посмотри его для получения дополнительной информации.
- Чтобы поменять местами CapsLock и Escape (для Vim), выполните переназначение соответствующих кодов клавиш:
- Чтобы сделать CapsLock еще одним Control, выполните переназначение соответствующих кодов клавиш:
- Чтобы поменять местами CapsLock и Левый Control, выполните переназначение соответствующих кодов клавиш:
Сохранение изменений
Чтобы использовать свою раскладку, нужно ее загрузить с помощью loadkeys:
Однако, эта раскладка активна только для текущего сеанса. Чтобы загрузить ее при загрузке, укажите полный путь файла вашей раскладки в переменной KEYMAP в /etc/vconsole.conf. Файл не должен быть запакован, как официальные раскладки, представленные kbd .
Регулировка задержки и скорости автоповтора
Задержка автоповтора означает количество времени (обычно в милисекундах), за которое необходимо нажать и удерживать клавишу для начала повторного процесса. После запуска повторяющегося процесса символ будет повторяться с определенной частотой (обычно заданной в Гц), указанной скоростью автоповтора. Эти значения могут быть изменены с помощью команды kbdrate. Обратите внимание, что эти настройки настраиваются отдельно для виртуальной консоли и для Xorg.
Например, чтобы установить задержку автоповтора в 200 мс и скорость автоповтора в 30 Гц, используйте следующую команду:
Ввод команды без указания задержки и скорости автоповтора приведет к сбросу значений до их соответствующих значений по умолчанию; задержка 250 мс и скорость 11 Гц:
Служба systemd
Службу systemd можно использовать для установки скорости клавиатуры. Например
Источник
Горячие клавиши KDE
Горячие клавиши помогают управлять компьютером быстрее и эффективнее. За время, потраченное на передвижение мыши и клик, вы успеете нажать несколько комбинаций клавиш, выполнив не одну, а две или три операции.
Все горячие клавиши делятся на общесистемные (то есть клавиши рабочего окружения) и горячие клавиши программ. В этой статье мы рассмотрим стандартные комбинации, а также настройку горячих клавиш в графической среде рабочего стола KDE.
Комбинации клавиш в KDE
Если вы пользуетесь операционной системой с графической оболочкой KDE, то можете применять следующие сочетания клавиш, доступные в системе по умолчанию:
| Комбинация клавиш | Значение |
| Приложения | |
| Meta+E | Запустить файловый менеджер |
| Создать снимок активного экрана | |
| Meta+Print | Создать снимок активного окна |
| Shift+Print | Создать снимок всех экранов |
| Meta+Shift+Print | Создать снимок выделенной области экрана |
| Alt+Space, Alt+F2 | Открыть строку поиска и запуска KRunner |
| Alt+Shift+F2 | Запустить команду KRunner из буфера обмена |
| Meta+Alt+S | Специальные возможности — включить/выключить чтение с экрана |
| KDE Daemon | |
| Ctrl+Alt+K | Переключиться между раскладками клавиатуры |
| Meta+P | Переключиться между экранами |
| Ctrl+Alt+T | Запустить эмулятор терминала |
| kmserver | |
| Meta+L, Ctrl+Alt+L | Блокировать сеанс |
| Ctrl+Alt+Del | Завершить сеанс |
| Ctrl+Alt+Shift+PgDown | Выключить компьютер без подтверждения |
| Ctrl+Alt+Shift+Del | Завершить сеанс без подтверждения |
| Ctrl+Alt+Shift+PgUp | Перезагрузить компьютер без предупреждения |
| KWin | |
| Alt+F3 | Открыть меню действий с окном |
| Alt+F4 | Закрыть окно |
| Ctrl+Alt+A | Активировать привлечение внимания к окну |
| Alt+Tab | Перейти на одно окно вперёд |
| Alt+ | Перейти к следующему окну активного приложения |
| Alt+ | Перейти к предыдущему окну активного приложения |
| Alt+Tab | Перейти на одно окно вперёд |
| Alt+Shift+Backtab | Перейти на одно окно назад |
| Meta+Alt+Left | Переключиться на окно слева |
| Meta+Alt+Right | Переключиться на окно справа |
| Ctrl+n, где n — клавиша F1, F2, F3 или F4 | Переключиться на рабочий стол 1, 2, 3 или 4 |
| Meta+F5 | Переместить указателя мыши в видимую область экрана |
| Meta+F6 | Переместить указателя мыши в центр экрана |
| Ctrl+F9 | Показать все окна активного рабочего стола |
| Ctrl+F10 | Показать все окна со всех рабочих столов |
| Ctrl+F8 | Показать все рабочие столы |
| Ctrl+F7 | Показать все окна одного класса |
| Meta+D | Показать рабочий стол |
| Alt+Shift+F12 | Приостановить композитное расширение |
| Meta+W | Развернуть окно |
| Meta+Up | Развернуть окно в верхней половине экрана |
| Meta+Down | Развернуть окно на нижней половине экрана |
| Meta+Shift+Up | Развернуть окно на левой верхней четверти экрана |
| Meta+Shift+Down | Развернуть окно на правой нижней четверти экрана |
| Meta+Shift+Right | Развернуть окно на правой верхней четверти экрана |
| Meta+Shift+Left | Развернуть окно на левой нижней четверти экрана |
| Meta+Right | Развернуть окно на правой половине экрана |
| Meta+Left | Развернуть окно на левой половине экрана |
| Meta+Alt+Down | Свернуть окно |
| Meta+= | Увеличить размер окна |
| Meta+- | Уменьшить размер окна |
| Ctrl+Alt+Esc | Удалить окно |
| Plasma | |
| Ctrl+Alt+X | Включить действия с буфером обмена |
| Ctrl+Alt+R | Выбрать действие с буфером обмена вручную |
| Meta+Q | Показать список рабочих пространств (комнат) |
| Meta+Tab | Перейти на одну комнату вперёд |
| Meta+Shift+Tab | Перейти на одну комнату назад |
| Meta+n, где n — число от 1 до 9 либо 0 | Открыть 1-ю, 2-ю, 3-ю, 4-ю, 5-ю, 6-ю, 7-ю, 8-ю, 9-ю либо 10-ю кнопку на панели задач |
| Ctrl+F12 | Показать рабочий стол |
| Meta+S | Выйти из текущей комнаты |
| Alt+F1 | Сделать виджет «Меню запуска приложений» активным |
Если на вашей физической клавиатуре отсутствуют Meta и Backtab, то вы, скорее всего, не сможете использовать комбинации клавиш, в которых они задействованы.
Как добавить или удалить горячие клавиши в KDE
В операционных системах с графическим окружением KDE можно не только пользоваться предустановленными комбинациями клавиш, но и добавлять свои. Для этого используется утилита Глобальные комбинации клавиш — проще всего найти её, воспользовавшись поиском по Меню.
Чтобы установить комбинацию клавиш для какого-либо действия, выберите в левой части окна компонент системы, к которому оно относится, а потом отыщите в перечне название самого действия. Далее щёлкните по ячейке напротив него в колонке Глобальная. В открывшемся списке установите флажок возле Другая и нажмите кнопку Не определена, после чего задайте горячие клавиши, используя физическую клавиатуру компьютера.
В случае, когда для этого действия уже установлена пользовательская комбинация, она будет отображена на кнопке вместо Не определена. Нажмите кнопку, чтобы отредактировать эти горячие клавиши. Если после нажатия на кнопку новое сочетание клавиш не будет задано, это приведёт к автоматическому удалению прежней комбинации.
Бывает так, что комбинация клавиш, которую вы пытаетесь задать для того или иного действия, уже существует. Тогда система выдаёт предупреждение и предлагает выбрать один из вариантов — связать горячие клавиши с новым действием или отменить операцию.
Как добавить горячие клавиши для запуска приложений
По умолчанию в операционных системах с графическим окружением KDE назначены комбинации клавиш для запуска двух приложений. Это Ctrl+Alt+T для эмулятора терминала и Print для снимка экрана. Добавить горячие клавиши для остальных программ вы можете самостоятельно. Для этого наведите курсор на значок Меню, нажмите правую кнопку мыши и в открывшемся подменю выберите пункт Редактировать меню.
В открывшемся окне из перечня приложений выберите то, для которого хотите создать комбинацию горячих клавиш. В правой части окна появится форма для настройки параметров этого приложения. Перейдите на вкладку Дополнительно, найдите параметр Текущая клавиша и нажмите кнопку Не определена (если комбинация уже была задана ранее, на кнопке будет указана именно она, а нажатие на кнопку позволит задать новые горячие клавиши).
Далее введите желаемую комбинацию, нажимая соответствующие клавиши на клавиатуре. Сохраните изменения.
Выводы
Горячие клавиши KDE работают почти везде: в операционной системе, в десктопных программах и даже в некоторых веб-приложениях. А ещё их легко настроить «под себя», поэтому не стоит отказываться от использования этого удобного и практичного инструмента для управления компьютером.
Источник