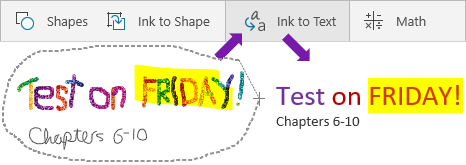- Сочетания клавиш OneNote для Windows 10
- Содержание
- Общие сочетания клавиш
- Главное меню
- Панель навигации
- Поиск
- Записная книжка
- Раздел
- Страница
- Содержимое страницы
- Вид страницы
- Форматирование текста
- Структура
- Таблица
- Аудиозапись
- Совместный доступ
- Написание заметок и рисование в OneNote для Windows 10
- Лучшие 13 сочетаний клавиш onenote для повышения производительности 2021
- 5 Tips to Unlock the Power of OneNote
- Лучшие 15 слабых сочетаний клавиш на iPad
- 1. Добавьте Пули / Нумерованный список
- 2. Выберите заголовок страницы
- 3. Вставьте гиперссылку
- 4. Выделите слова
- Лучшие 11 сочетаний клавиш Google Фото
- 5. Введите дату и время
- 6. Показать / скрыть линии линейки
- 7. Добавьте новую подстраницу под текущей страницей.
- 8. Откройте другое окно OneNote
- 9. Создать новый блокнот и раздел
- 10. Переместить текущую заметку в новый раздел
- #productivity
- 11. Добавить столбцы в таблицу
- 12. Добавить теги
- 13. Поиск по заметкам
- Используйте OneNote как профессионал
Сочетания клавиш OneNote для Windows 10
В сочетаниях, где одновременно нажимается несколько клавиш, обозначения клавиш разделяются знаком плюс (+). Если клавиши нажимаются последовательно, они разделяются запятой (,).
Сочетания клавиш в этом списке соответствуют английской раскладке клавиатуры, в том числе, когда речь идёт о точке или косой черте.
Содержание
Общие сочетания клавиш
Отмена последнего действия: CTRL+Z.
Повтор последнего действия: CTRL+Y.
Открыть контекстное меню: SHIFT+F10.
Открытие нового окна OneNote: CTRL+M.
Главное меню
Переход между панелью вкладок, областью навигации и полотном страницы: F6.
Выделение, активация вкладки: ALT.
Переход между вкладками: СТРЕЛКА ВЛЕВО ИЛИ СТРЕЛКА ВПРАВО.
Переход на вкладку, когда она выделена и активна: СТРЕЛКА ВНИЗ.
Перемещение по командам на ленте: СТРЕЛКА ВЛЕВО ИЛИ СТРЕЛКА ВПРАВО.
Выполнение команды, выбранной в данный момент: ВВОД.
Перемещение между элементами в главном меню: TAB или SHIFT+TAB.
Возврат к предыдущей странице: ALT+СТРЕЛКА ВЛЕВО.
Переход к следующей посещённой странице: ALT+СТРЕЛКА ВПРАВО.
Включить или выключить полностраничный просмотр: F11.
Напечатать текущую страницу: CTRL+P.
Обзор записной книжки OneNote.
Панель навигации
Скрыть панель навигации: CTRL+ALT+–.
Показать панель навигации: CTRL+ALT+=.
Поиск
Поиск на текущей странице: CTRL+F.
Поиск во всех открытых записных книжках: CTRL+E.
Изменить область поиска на текущую записную книжку, текущий раздел или текущую страницу: CTRL+E, TAB, TAB, СТРЕЛКА ВНИЗ.
Остановить поиск и вернуться на страницу: ESC.
Записная книжка
Открытие записной книжки: CTRL+O.
Установить фокус на текущую записную книжку: CTRL+D.
Открыть контекстное меню для текущей записной книжки: CTRL+D, SHIFT+F10.
Синхронизация всех записных книжек: F9.
Синхронизация текущей записной книжки: CTRL+S или SHIFT+F9.
Примечание. Пока открыто окно приложения OneNote, при внесении изменений заметки сохраняются автоматически. Вручную их можно не сохранять. Данную комбинацию клавиш нужно использовать, если сразу после внесённых изменений вы хотите закрыть программу.
Раздел
Создание раздела: CTRL+T.
Установить фокус на текущий раздел: CTRL+SHIFT+G.
Открыть контекстное меню для текущего раздела: CTRL+SHIFT+G, SHIFT+F10.
Блокировка всех разделов, защищённых паролем: CTRL+ALT+L.
Перейти к следующему разделу: CTRL+TAB.
Перейти к предыдущему разделу: CTRL+SHIFT+TAB.
Страница
Добавить новую страницу в выбранный раздел: CTRL+N.
Создать новую страницу на том же уровне: CTRL+ALT+N.
Создать новую подстраницу под текущей страницей: CTRL+ALT+SHIFT+N.
Сделать страницу основной: CTRL+ ALT + [.
Сделать страницу вложенной: CTRL+ ALT + ].
Развёртывание или свёртывание группы страниц: CTRL+SHIFT+*.
Перейти к первой странице раздела: ALT+HOME.
Перейти к последней странице раздела: ALT+END.
Перейти к предыдущей странице раздела: CTRL+PAGE UP.
Перейти к следующей странице раздела: CTRL+PAGE DOWN.
Переместить или скопировать текущую страницу: CTRL+ALT+M.
Выделить содержимое текущей страницы: CTRL+SHIFT+A.
Выделить вкладку текущей страницы: CTRL+ALT+G.
Переместить выделенную вкладку страницы вверх: ALT+SHIFT+СТРЕЛКА ВВЕРХ.
Переместить выделенную вкладку страницы вниз: ALT+SHIFT+СТРЕЛКА ВНИЗ.
Пометка текущей страницы как прочитанной или непрочитанной: CTRL+Q.
Содержимое страницы
Выделить заголовок страницы: CTRL+SHIFT+T.
Выделить абзац: CTRL+A.
Выделить все элементы на текущей странице: CTRL+A (несколько раз).
Выделение текущего абзаца и всех его подчинённых абзацев: CTRL+A (дважды); CTRL+SHIFT+ДЕФИС (-).
Выделение текста от текущей позиции курсора до конца строки: SHIFT+END.
Выделение всей строки (когда курсор находится в начале строки): SHIFT+СТРЕЛКА ВНИЗ.
Прокрутить текущую страницу вверх: PAGE UP.
Прокрутить текущую страницу вниз: PAGE DOWN.
Прокрутить к началу текущей страницы: CTRL+HOME.
Прокрутить к концу текущей страницы: CTRL+END.
Переход к следующему абзацу: CTRL+СТРЕЛКА ВНИЗ.
Переход к предыдущему абзацу: CTRL+СТРЕЛКА ВВЕРХ.
Перейти к следующему контейнеру для заметок: ALT+СТРЕЛКА ВНИЗ.
Перейти к предыдущему контейнеру для заметок: ALT+СТРЕЛКА ВВЕРХ.
Перемещение в начало строки: HOME.
Перемещение в конец строки: END.
Перемещение курсора на один знак влево: СТРЕЛКА ВЛЕВО.
Перемещение курсора на один знак вправо: СТРЕЛКА ВПРАВО.
Перемещение на одно слово влево: CTRL+СТРЕЛКА ВЛЕВО.
Перемещение на одно слово вправо: CTRL+СТРЕЛКА ВПРАВО.
Перемещение текущего абзаца или нескольких выбранных абзацев вверх: ALT+SHIFT+СТРЕЛКА ВВЕРХ.
Перемещение текущего абзаца или нескольких выделенных абзацев вниз: ALT+SHIFT+СТРЕЛКА ВНИЗ.
Удаление символа слева: BACKSPACE.
Удаление символа справа: DELETE.
Удаление слова слева: CTRL+BACKSPACE.
Удаление слова справа: CTRL+DELETE.
Увеличение отступа абзаца: ALT+SHIFT+СТРЕЛКА ВПРАВО или TAB (в начале строки).
Уменьшение отступа абзаца: ALT+SHIFT+СТРЕЛКА ВЛЕВО или SHIFT+TAB.
Вид страницы
Увеличить масштаб: CTRL+ALT+ПЛЮС (на цифровой клавиатуре) или CTRL+ALT+SHIFT+ПЛЮС (+).
Уменьшить масштаб: CTRL+ALT+МИНУС (на цифровой клавиатуре) или CTRL+ALT+SHIFT+ДЕФИС (-).
Отображение или скрытие направляющих на текущей странице: CTRL+SHIFT+R.
Проверка читаемости: CTRL+SHIFT+F.
Форматирование текста
Копирование форматирования: CTRL+SHIFT+C.
Вставка форматирования: CTRL+SHIFT+V.
Выделение цветом (цвет можно выбрать в пункте «Выделить» на вкладке «Главная»): CTRL+SHIFT+H или CTRL+ALT+H.
Иммерсивное средство чтения Майкрософт.
Полужирное начертание: CTRL+B.
Курсивное начертание: CTRL+I.
Надстрочные знаки: CTRL+SHIFT+=.
Подстрочные знаки: CTRL+=.
Маркированный список: CTRL+. (ТОЧКА).
Нумерованный список: CTRL+/ (КОСАЯ ЧЕРТА).
Применение стиля Обычный (удаление всего форматирования): CTRL+ALT+0; CTRL+SHIFT+N.
Применение стиля Заголовок 1: CTRL+ALT+1.
Применение стиля Заголовок 2: CTRL+ALT+2.
Применение стиля Заголовок 3: CTRL+ALT+3.
Применение стиля Заголовок 4: CTRL+ALT+4.
Применение стиля Заголовок 5: CTRL+ALT+5.
Применение стиля Заголовок 6: CTRL+ALT+6.
Выравнивание по правому краю: CTRL+R.
Выравнивание по левому краю: CTRL+L.
Увеличение размера шрифта: CTRL+SHIFT+>.
Уменьшение размера шрифта: CTRL+SHIFT+ Вычисление: ФОРМУЛА = ПРОБЕЛ ( например, 5+5= )
Начало математического уравнения или преобразование выделенного текста в математическое уравнение: ALT+=.
Структура
Цифры, плюс и минус нужно нажимать над буквенными клавишами. Цифры и знаки на цифровой клавиатуре не сработают.
Отобразить только уровень 1: ALT+SHIFT+1.
Развернуть до уровня 2: ALT+SHIFT+2.
Развернуть до уровня 3: ALT+SHIFT+3.
Развернуть до уровня 4: ALT+SHIFT+4.
Развернуть до уровня 5: ALT+SHIFT+5.
Развернуть до уровня 6: ALT+SHIFT+6.
Развернуть до уровня 7: ALT+SHIFT+7.
Развернуть до уровня 8: ALT+SHIFT+8.
Развернуть до уровня 9: ALT+SHIFT+9.
Развернуть до всех уровней: ALT+SHIFT+0.
Развернуть свёрнутую структуру: ALT+SHIFT+ПЛЮС (+).
Свернуть развёрнутую структуру: ALT+SHIFT+МИНУС (-).
Таблица
Создание таблицы путём добавления второго столбца к уже введённому тексту: TAB.
Создание ещё одного столбца в таблице с одной строкой: TAB.
Создание ещё одной строки в последней ячейке таблицы: ВВОД.
Создание строки ниже текущей: CTRL+ВВОД.
Создание ещё одного абзаца в той же ячейке: ALT+ВВОД; ВВОД.
Создание столбца справа от текущего: CTRL+ALT+R.
Удаление текущей пустой строки (когда курсор находится в начале строки): DELETE (нажмите дважды).
Удаление текущей пустой строки и разрыв таблицы (когда курсор находится в начале строки): DELETE.
Применение или снятие тега Дело: CTRL+1.
Применение или снятие тега Важно: CTRL+2.
Применение или снятие тега Вопрос: CTRL+3.
Применение или снятие тега Запомнить (выделяет абзац жёлтым): CTRL+4.
Применение или снятие тега Определение (выделяет абзац зелёным): CTRL+5.
Применение или снятие пользовательского тега: CTRL+6; CTRL+7; CTRL+8; CTRL+9.
Удаление всех тегов из выбранных заметок: CTRL+0.
Аудиозапись
Воспроизведение выбранной звукозаписи: CTRL+ALT+P.
Начало новой звукозаписи: CTRL+ALT+A.
Перемотка текущей звуко- или видеозаписи на 15 секунд назад: CTRL+ALT+Y.
Перемотка текущей звуко- или видеозаписи на 5 минут назад: CTRL+ALT+T.
Перемотка текущей звуко- или видеозаписи на 15 секунд вперёд: CTRL+ALT+U.
Перемотка текущей звуко- или видеозаписи на 5 минут вперёд: CTRL+ALT+I.
Совместный доступ
Открытие области Общий доступ: CTRL+SHIFT+E.
Отправка копии страницы через другое приложение: CTRL+SHIFT+E, TAB, TAB, TAB, TAB, ВВОД.
Написание заметок и рисование в OneNote для Windows 10
В записной книжке OneNote для Windows 10 вы можете вводить заметки от руки, а также рисовать и делать наброски. Эти функции удобнее всего использовать на устройствах с сенсорным экраном, однако можно рисовать и мышью. Новый набор перьев можно настраивать и переносить. Вы можете определить перья, карандаши и маркеры, которые вам нужны, и они станут доступны в OneNote, Word, Excel и PowerPoint.
Чтобы приступить к работе, в меню Рисование коснитесь элемента Рисовать мышью или пальцем.
Чтобы изменить толщину пера, в меню Рисование выберите тонкую или среднюю форму пера.
Чтобы изменить цвет пера, коснитесь элемента Цвет чернил и выберите один из доступных цветов.
Удаление рукописных фрагментов
Чтобы стереть нарисованное, коснитесь элемента Ластик и выберите один из следующих вариантов:
Средний ластик — позволяет вручную стирать части рисунка.
Ластик для штрихов — удаляет все рисованные штрихи одним касанием.
Примечание: Если вы удалили что-то нечаянно, коснитесь кнопки «Отменить» 
Выбор рукописных фрагментов
Чтобы работать с несколькими рукописными фрагментами одновременно, коснитесь элемента Произвольное выделение и обведите фрагменты, которые хотите сгруппировать.
Преобразование рукописного фрагмента в текст
Приложение OneNote включает в себя удобный инструмент для преобразования рукописного текста в печатный. Полученный текст сохранит размер и цвет рукописного фрагмента, а также выделение и эффекты.
На вкладке Рисование коснитесь элемента Произвольное выделение.
Обведите на странице рукописный текст, который вы хотите преобразовать.
На вкладке Рисование коснитесь элемента Рукописный фрагмент в текст.
Рисование точных фигур
Чтобы нарисовать фигуру, которую OneNote автоматически очистит от нежелательных элементов, в меню Рисование коснитесь элемента Преобразовать в фигуры.
Нарисуйте фигуру, например круг, треугольник или прямоугольник.
Нарисованная от руки фигура преобразуется в фигуру с ровными линиями и четкими углами.
Переключение в режим ввода
Чтобы вернуться в режим ввода, коснитесь элемента Выделите объекты или введите текст.
Панорамирование и масштабирование во время рисования
Чтобы выйти из режима рисования и воспользоваться функциями панорамирования и масштабирования, коснитесь элемента Выделите объекты или введите текст.
Выберите один из указанных ниже вариантов.
Чтобы увеличить или уменьшить масштаб, сожмите или растяните пальцами нужную область.
Чтобы выполнить прокрутку, проведите пальцем вверх или вниз.
Чтобы использовать панорамный просмотр, проведите пальцем влево или вправо.
Закончив, коснитесь элемента Рисование, чтобы вернуться к рисованию.
Лучшие 13 сочетаний клавиш onenote для повышения производительности 2021
5 Tips to Unlock the Power of OneNote
MicrosoftOneNote существует уже пару десятилетий. Однако за последние несколько лет Microsoft предложила две версии — Office 365 и UWA — своей популярной службы ведения заметок. Версия Office 365 работает так же, как и предыдущие версии, а клиент UWA (Универсальное приложение для Windows) доступен в Магазине Microsoft.
OneNote была полностью бесплатной для использования в отличие от других приложений из пакета Microsoft Office. В результате недавнего появления собственных приложений для Windows, компания закрыла настольную версию OneNote и теперь сосредоточена на версии UWA.
Microsoft постепенно добавляет функции OneNote для настольных ПК к своему аналогу UWA. Хотя они проделали довольно хорошую работу, компания до сих пор не перенесла все сочетания клавиш в новое приложение.
Теперь это не значит, что у нас нет вариантов. Сервис предлагает несколько убедительных сочетаний клавиш. И в этом посте я расскажу о самых важных ярлыках для OneNote на платформах Windows и MacOS.
Загрузить OneNote для Windows
Скачать OneNote для macOS
Прежде чем углубиться в статью, позвольте мне прояснить, что я не буду говорить об обычных ярлыках здесь. Общие, такие как Копировать (Ctrl + C), Вставить (Ctrl + V), Отменить, Повторить, выбрать все, являются универсальными, и вы, вероятно, используете его тем или иным способом. Вместо этого я проведу вас через самые важные из них, которые помогут вам выполнить работу.
Примечание. Для пользователей Mac кнопка Command работает аналогично функции Ctrl в Windows. Поэтому, когда я упоминаю клавишу Ctrl в Windows, то же самое относится и к macOS с помощью клавиши Command.
Также на
Лучшие 15 слабых сочетаний клавиш на iPad
1. Добавьте Пули / Нумерованный список
Как и во многих приложениях для создания заметок, OneNote поддерживает добавление маркеров или нумерации к заметке. Вы можете использовать Ctrl +. ярлык на Windows или Command +. в MacOS для маркеров или выберите Ctrl + / и Command + /, чтобы добавить числа соответственно. Можно также пойти с различными формами и числами из списка. Они не поддерживаются никакими сочетаниями клавиш.
2. Выберите заголовок страницы
Наступают времена, когда вы быстро захотите изменить заголовок страницы. Вы можете использовать сочетание клавиш Ctrl + Shift + T или сочетание клавиш Ctrl + Shift + T в macOS, чтобы выбрать заголовок страницы.
3. Вставьте гиперссылку
OneNote предоставляет возможность, когда вы хотите добавить гиперссылку на определенное слово, просто выберите слово и нажмите сочетание клавиш Ctrl + K или Command + K для ярлыка macOS, чтобы завершить действие.
4. Выделите слова
В длинной заметке вы можете выделить некоторые слова, чтобы они выделялись в толпе. С OneNote вы можете легко выделить определенное предложение или слова с помощью быстрого сочетания клавиш Ctrl + Shift + H и сочетания клавиш Ctrl + Shift + H на Mac.
Также на
Лучшие 11 сочетаний клавиш Google Фото
5. Введите дату и время
Работая с длинной заметкой в течение определенного периода времени, вы можете добавить дату и время к последним изменениям. Просто нажмите Alt + Shift + F или сочетание клавиш Shift + Command + D на Mac.
6. Показать / скрыть линии линейки
Как следует из названия, OneNote поддерживает линии линейки в примечаниях. Просто нажмите Ctrl + Shift + R в Windows, чтобы добавить или удалить линии линейки со страницы.
7. Добавьте новую подстраницу под текущей страницей.
OneNote поддерживает добавление подстраницы к определенной странице в данном разделе. Это полезно в длинных проектах. Нажмите сочетание клавиш Ctrl + Shift + Alt + N, и вы можете перейти на новую подстраницу.
8. Откройте другое окно OneNote
Работа над несколькими страницами OneNote может через некоторое время стать утомительной. К счастью, OneNote поддерживает открытие нового окна для добавления контента. Нажмите сочетание клавиш Ctrl + M, чтобы вызвать действие.
9. Создать новый блокнот и раздел
Как вы, возможно, уже знаете, OneNote поддерживает добавление в него новых блокнотов и разделов. Теперь, конечно, вы можете выбрать значок «+», но еще лучше можно использовать сочетание клавиш Ctrl + T или Command + T, чтобы добавить новый раздел. Вы также можете создать новый блокнот с помощью сочетания клавиш Control + Command + N на Mac.
Вы также можете добавить новую страницу в раздел, быстро нажав Ctrl + N или Command + N.
10. Переместить текущую заметку в новый раздел
Это стандартное приложение для заметок. Можно быстро переместить страницы в новый раздел, используя сочетание клавиш Ctrl + Alt + M или сочетание клавиш Ctrl + Shift + M в macOS.
Также на
#productivity
11. Добавить столбцы в таблицу
OneNote поддерживает добавление таблиц на страницы. Через некоторое время вы можете добавить столбцы в таблицу. В Windows просто нажмите Ctrl + Alt + R (для добавления столбца справа) и Ctrl + Alt + E (для добавления столбца слева). В macOS вам нужно нажать Control + Command + L (добавить новый столбец слева) и Control + Command + R (добавить новый столбец справа).
12. Добавить теги
Этот спасатель. Я регулярно ими пользуюсь. Добавление тегов — это лучший способ просмотреть то, что важно или что нужно выделить. Кроме того, они самые простые для запоминания.
Для окон можно использовать Ctrl + 1 (To-do), Ctrl + 2 (Важно), Ctrl + 3 (Вопрос), Ctrl + 4 (Помнить), Ctrl + 5 (Определение) и Ctrl + 0 (Удалить все теги).
Для macOS требуются сочетания клавиш Command + 1 (To-do), Command + 2 (важно), Command + 3 (вопрос), Command + 4 (запомнить) и Command + 5 (определение).
13. Поиск по заметкам
OneNote предлагает мощную функцию поиска в приложении. Нажмите Ctrl + E или Command + E для быстрого поиска по заметкам.
Используйте OneNote как профессионал
Приведенный выше список указывает, что OneNote поддерживает множество сочетаний клавиш в Windows и macOS. Этот список еще более очевиден для Windows, учитывая, что это продукт Microsoft. Я уверен, что как только вы запомните большинство из этих ярлыков, приложение для создания заметок станет легким в использовании и навигации.
Далее: WhatsApp для Web также поставляется с несколькими вариантами клавиатуры. Прочитайте пост ниже, чтобы узнать больше о них.