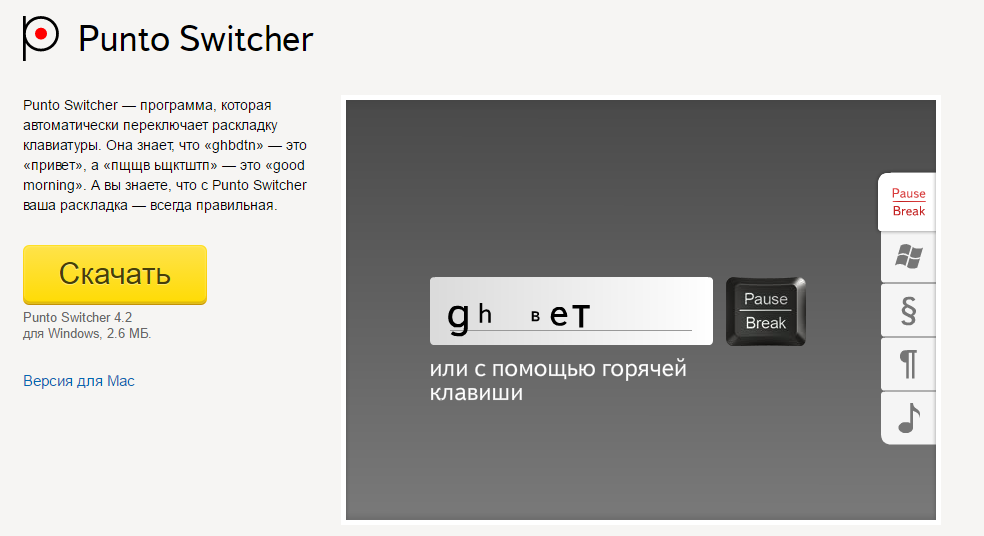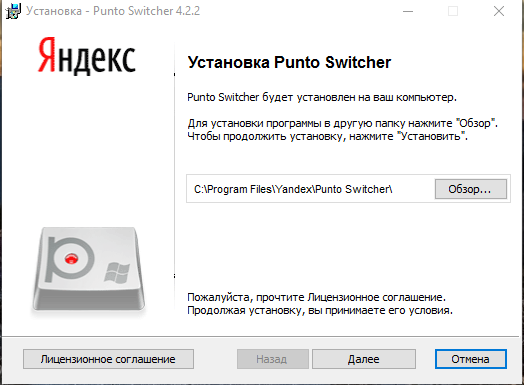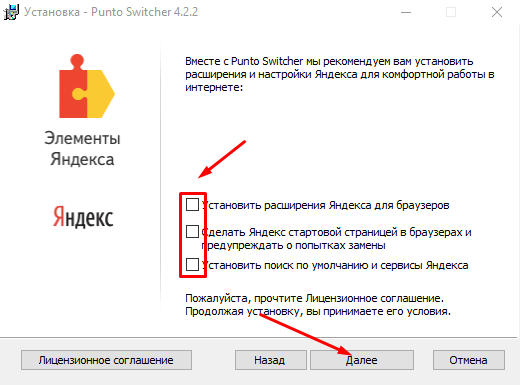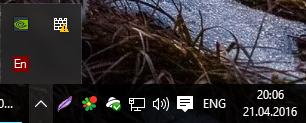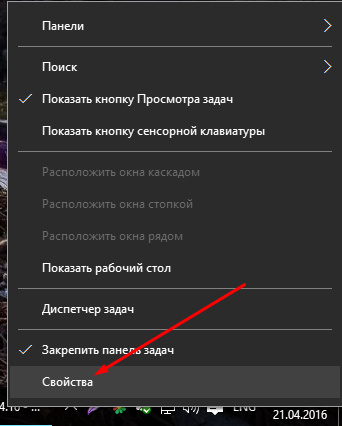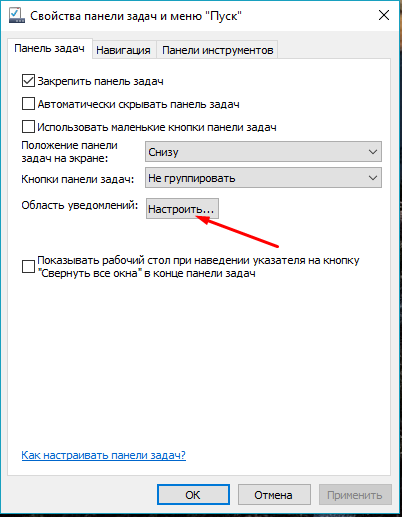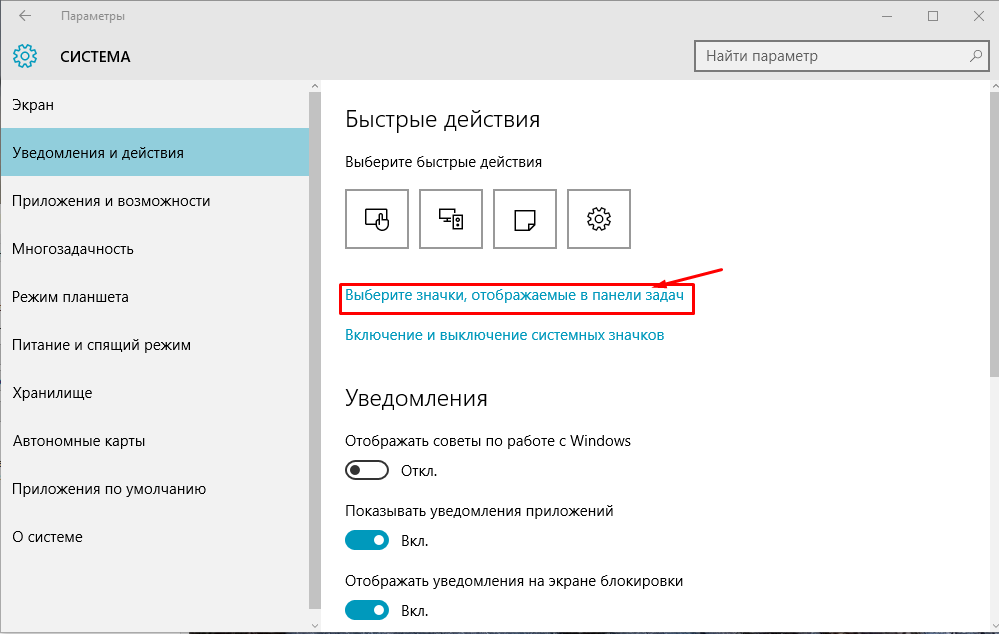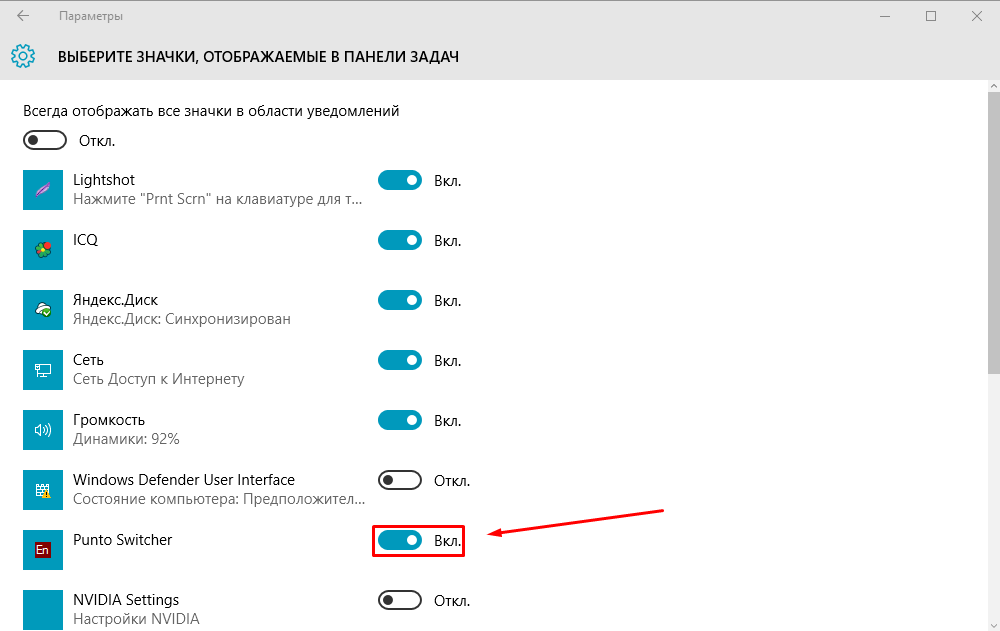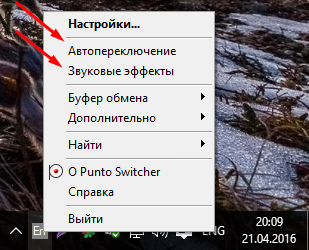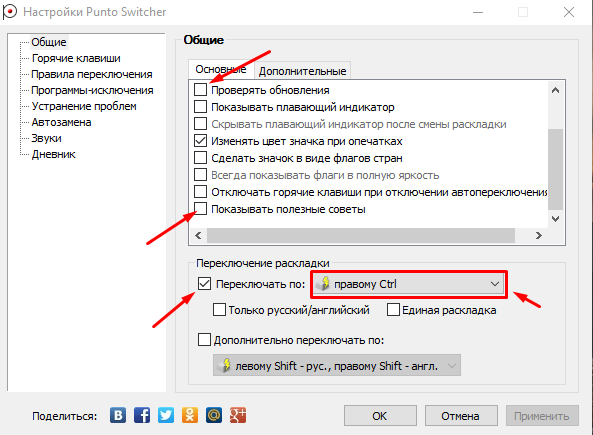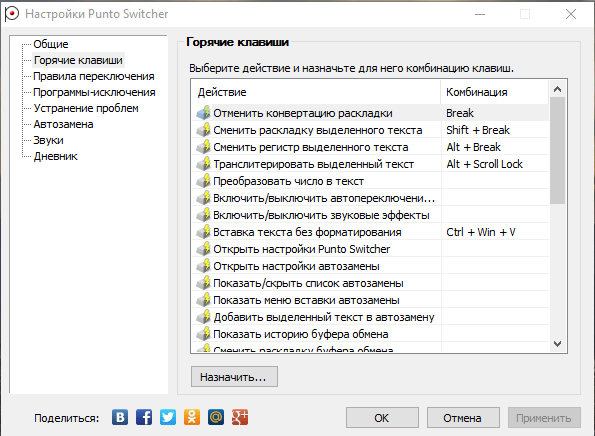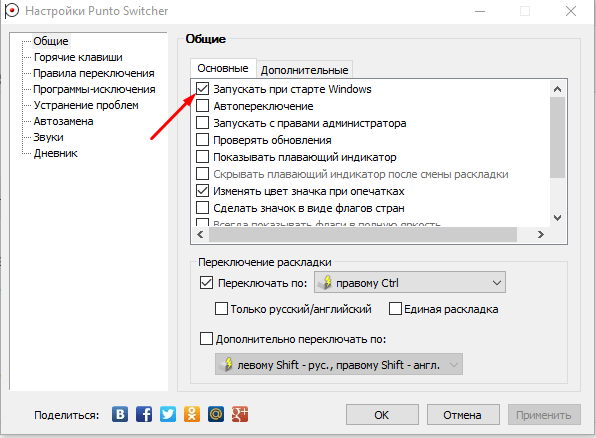- Punto Switcher на Windows 10: удобное переключение раскладки клавиатуры
- Попробуем установить и настроить автоматическое переключение раскладки клавиатуры с помощью Punto Switcher на Windows 10.
- Общие настройки
- Вкладка «Основные»
- Вкладка «Дополнительные»
- Блок «Переключение раскладки»
- Горячие клавиши
- Настройки программы
- Переключение раскладки
- Конвертация и транслитерация текста
- Автозамена
- Поиск и публикация в интернете
- Дневник и работа с буфером обмена
- Работа с окнами
Punto Switcher на Windows 10: удобное переключение раскладки клавиатуры
Punto Switcher – отличная утилита для удобного переключения языка одной кнопкой, автоматического исправления текста, написанного в английской раскладке (или наоборот) и многого другого. В программе множество полезных настроек, она легкая, не нагружает систему.
Попробуем установить и настроить автоматическое переключение раскладки клавиатуры с помощью Punto Switcher на Windows 10.
Для начала переходим на официальную страницу утилиты и загружаем.
Запускаем скачанный файл и выбираем папку, в которую программа установится. Жмем «Далее».
В процессе установки будет предложено установить расширения и дополнения от Яндекса (куда ж без них). Если нужны — оставляем галочки, не нужны — снимаем все.
Еще одно окно с предложением установить браузер. Нам он не нужен поэтому снимаем галочку. Жмем «Далее».
Жмем «Готово», после чего программа будет автоматически запущена.
Теперь узнаем, как настроить переключение раскладки клавиатуры на Виндовс 10 с помощью утилиты Punto Switcher, которая установлена, запущена и доступ к ней можно получить в панели уведомлений (правый нижний угол).
Чтобы значок программы всегда находился на виду, а не через нажатие на стрелочку, сделаем следующее:
На этой стрелочке жмем левой кнопкой мыши и выбираем «Свойства».
Переключаем бегунок на «Вкл». Теперь значок Punto Switcher всегда будет у нас на глазах.
Правой кнопкой жмем на значок. В появившемся окошке можно сразу отключить «Звуковые эффекты» и «Автоопределение» (если оно вам не понадобится). Мы настроим утилиту так, чтобы можно было переключать язык раскладки одной кнопкой, а не сочетанием Shift+Alt.
Жмем «Настройки», после чего откроется окно со всеми настройками программы. Тут все индивидуально. Но вы можете отключить проверку обновлений и полезные советы (иногда надоедают). Здесь же мы установили переключение раскладки клавиатуры правой кнопкой Ctrl.
В левом меню пункты, которые можно поочередно открывать и настраивать на свое усмотрение, например, горячие клавиши:
Вот такая вот нехитрая, но очень полезная программка от Яндекса, которая поможет изменить переключение раскладки и будет автоматически изменять текст, набранный буквами не на том языке.
Если Punto Switcher вам не понравился и вы хотите его отключить, то настройках снимите вот эту галочку:
В этом случае утилита не будет запускаться вместе с Windows.
Как удалить Punto Switcher? Рекомендуем вот эту статью: «Как полностью удалить любую программу в Windows 10».
Поделиться «Punto Switcher на Windows 10: удобное переключение раскладки клавиатуры»
Общие настройки
Чтобы открыть настройки программы, нажмите правой кнопки мыши значок Punto Switcher (на панели задач) и выберите пункт меню Настройки.
Вкладка «Основные»
Запускаться при старте — если опция включена, программа автоматически запустится вместе с Windows.
Автопереключение — если опция включена, программа выполняет автоматическое переключение раскладки клавиатуры.
Запускать с правами Администратора — если опция включена, Punto Switcher сможет работать в программах, запущенных с правами Администратора.
Проверять обновления — при включении программа периодически проверяет наличие обновления и, если оно найдено, предлагает загрузить новую версию.
Показывать плавающий индикатор — при выборе этой опции появится второй («плавающий») индикатор Punto Switcher, который можно будет переместить в любую точку экрана. Плавающий индикатор можно закрепить на экране — для этого нажмите на него правой кнопкой мыши и выберите пункт Закрепить индикатор. После перезапуска программы положение индикатора не изменится.
Скрывать плавающий индикатор после смены раскладки — с включением этой опции плавающий индикатор будет виден в течение двух секунд после смены раскладки.
Сделать значок в виде флагов стран — после выбора этой опции в качестве индикатора клавиатурной раскладки на панели задач будет использоваться флаг страны, соответствующей выбранному языку.
Всегда показывать флаги в полную яркость — если выбран показ индикатора раскладки в виде флагов, флаги будут отображаться в полную яркость даже тогда, когда автопереключение отключено.\n
Отключать горячие клавиши при отключении автопереключения — используйте эту опцию, чтобы отключить срабатывание горячих клавиш при выключенной автокоррекции языка (например, в играх).
Показывать полезные советы — при включении данной опции два раза в месяц после запуска Punto Switcher будет показываться всплывающая подсказка с полезным советом.\n
Вкладка «Дополнительные»
Исправлять аббревиатуры — опция будет полезна, если вы часто используете аббревиатуры или сокращения, и не хотите, чтобы Punto Switcher их исправлял. В этом случае отключите опцию или укажите нужные сочетания в правилах переключения. Вы также можете отправить аббревиатуры разработчикам (возможно, они добавят их в словарь следующих версий программы).
Исправлять две заглавные буквы в начале слова — если вы набрали слово с двумя заглавными буквами, в том числе в другой раскладке, программа автоматически это исправит. Особые случаи, такие как СПб и МГц, не исправляются.
Исправлять случайное нажатие Caps Lock — при включенном Caps Lock набранное слово со строчной первой буквой и остальными прописными будет исправлено автоматически.
Отключить кнопку Caps Lock — если вы не используете Caps Lock, можно отключить эту клавишу совсем.
Использовать Scroll Lock как Caps Lock — если вы выберете переключение раскладки по Caps Lock, переключать регистр можно будет с помощью клавиши Scroll Lock.
Исправлять раскладку при работе с меню, содержащим горячие клавиши — при нажатии клавиши Alt будет проанализирован язык символов меню, и на основании результатов будет включена соответствующая раскладка. Опция действует только в стандартных меню.
Показывать окно с результатами конвертации буфера — если опция включена, результат конвертации буфера обмена будет отображаться в отдельном всплывающем окне.
Следить за буфером обмена — если опция включена, Punto Switcher будет запоминать 30 последних текстов буфера обмена. Позже их можно будет выбрать из меню и вставить в текст. Для отображения истории буфера обмена назначьте горячую клавишу или откройте меню Буфер обмена → Посмотреть историю .
Сохранять историю буфера обмена после загрузки Windows — если опция включена, Punto Switcher запомнит содержимое буфера обмена и сохранит его даже после перезагрузки Windows.\n
Показывать всплывающие подсказки — опция включает показ всплывающих подсказок при автозамене и коррекции случайного нажатия Caps Lock или при исправлении двух первых прописных букв.\n
Запятая по двойному нажатию клавиши Пробел — опция позволяет поставить запятую с помощью двойного нажатия клавиши Пробел. Это удобно при наборе текста на русском языке, так как в русской раскладке запятая ставится с использованием клавиши Shift.\n
Блок «Переключение раскладки»
Переключать по. — раскладка клавиатуры будет переключаться при нажатии на клавиши, которые можно выбрать в настройках из выпадающего списка. Поддерживаемые клавиши: Ctrl, Shift, Caps Lock, Alt и Space. Раскладку переключает лишь короткое нажатие ( исключение — Caps Lock). Чтобы избежать переключения, удерживайте клавишу.\n
Только русский/английский — при использовании нескольких раскладок, основными из которых являются русская и английская, вы можете установить горячие клавиши, по которым программа будет переключаться только между этими двумя раскладками. А, например, по клавишам Ctrl + Shift будет выполняться перебор всех раскладок.
Единая раскладка — для всех приложений раскладка клавиатуры будет одинаковой, такой, какую вы выбрали при помощи Punto Switcher. Настройка работает при переключении раскладки по одной горячей клавише.
Дополнительно переключать по. — включение режима «Левый Shift — русская, правый Shift — английская раскладка» и т. п. Для других раскладок эта функция не поддерживается.\n
Горячие клавиши
Все горячие клавиши можно настроить, и кроме комбинаций, заложенных по умолчанию, вы можете задать любую клавишу в сочетании с Shift, Ctrl, Alt или Windows. Отключить любую комбинацию можно, удалив содержимое поля ввода комбинации.
Вы можете настроить комбинации клавиш для следующих действий программы:
Настройки программы
Открыть настройки Punto Switcher — быстрый доступ к окну настроек программы.
Включить/выключить звуковые эффекты — если озвучивание клавиш мешает вам (например, в играх), нажмите выбранные горячие клавиши, чтобы временно отключить звуки Punto Switcher. Повторное нажатие этих клавиш включит звуки.
Переключение раскладки
Сменить раскладку выделенного текста — перевод раскладки выделенного на экране текста из символов английского языка в русские и наоборот.
По умолчанию используется комбинация клавиш Shift + Break.
Включить/выключить автопереключение раскладки — эта комбинация аналогична команде Автопереключение в контекстном меню программы.
Конвертация и транслитерация текста
Отменить конвертацию раскладки — отмена выполненной конвертации текста.
По умолчанию для этого используется клавиша Break. Если вам удобнее использовать другую клавишу, назначьте ее самостоятельно. Для ноутбуков, в которых нет прямого доступа к клавише Break, можно использовать клавишу F11.
Сменить регистр выделенного текста — перевод выделенных символов из верхнего регистра в нижний и наоборот.
По умолчанию используется комбинация клавиш Alt + Break.
Транслитерировать выделенный текст — перевод кириллических символов, выделенных на экране, в латиницу по правилам, указанным в файле translit.dat . Если необходимо изменить правила транслитерации, отредактируйте этот файл.
По умолчанию используется комбинация клавиш Alt + Scroll Lock.
Преобразовать число в текст — замена выделенного числа или денежной суммы, написанных цифрами, на число или сумму прописью.
Функция пригодится тем, кто работает с платежными документами. Позволяет заменить, например, «247-23» на «Двести сорок семь рублей 23 копейки» или «457» — на «Четыреста пятьдесят семь», не вписывая текст вручную. Назначьте для этой функции собственную комбинацию клавиш.
Автозамена
Открыть настройки автозамены — вызов окна для работы с автозаменами.
Использование автозамен позволяет сэкономить значительное время при выполнении рутинных действий.
Показать/скрыть список автозамены — вызов списка быстрой вставки в главном меню. Список также можно вызвать, нажав значок программы левой кнопкой мыши.
Показать меню вставки автозамены — вывод меню, содержащего полные фразы, указанные в списке автозамены. Выберите из списка нужную фразу, и она вставится в текст.
Добавить выделенный текст в автозамену — запись выделенного текста или фразы в Автозамену. Опция будет полезна для тех, кто активно использует автозамену.
Поиск и публикация в интернете
Найти в Яндексе — поиск в Яндексе текста, выделенного на экране.
По умолчанию для этого используется комбинация клавиш Win + S.
Найти перевод в Яндекс.Переводчике — перевод выделенного слова или словосочетания в Яндекс.Переводчике.
Найти адрес в Яндекс.Картах — поиск выделенного на экране адреса или географического названия в Яндекс.Картах.
Найти товар на Яндекс.Маркете — поиск выделенного слова в товарах на Яндекс.Маркете.
Найти новость в Яндекс.Новостях — поиск выделенного на экране слова в Яндекс.Новостях.
Найти изображение на Яндекс.Картинках — поиск выделенного на экране слова в изображениях на Яндекс.Картинках.
Найти в русской Википедии — поиск выделенного на экране слова или термина в русской Википедии.
Найти в английской Википедии — поиск выделенного на экране слова или термина в английской Википедии.
Отправить выделенный текст в Twitter — отправка выделенного текста в Twitter.
Дневник и работа с буфером обмена
Показать дневник — вызов программы просмотра дневника.
Показать историю буфера обмена — вывод меню, каждая строка которого соответствует тексту буфера обмена Punto Switcher.
Программа может запомнить 30 последних текстов. Выберите строку, чтобы вставить ее в текст.
Сменить раскладку буфера обмена — перевод содержимого буфера обмена из символов латиницы в кириллицу и наоборот (например, «ghbdtn» — «привет»).
Транслитерировать текст в буфере обмена — перевод содержимого буфера обмена из кириллицы в латиницу и наоборот (например, «привет» — «privet»).
Записать текст из буфера обмена в дневник — сохранение содержимого буфера обмена в дневник.
Записать выделенный текст в дневник — сохранение в дневник выделенного текста.
Настройка полезна для сохранения текстовой информации в одном месте. Сохранение текста сопровождается кратковременным изменением цвета значка на красный.
Вставка текста без форматирования — вставка копируемого текста, очищенного от форматирования.
По умолчанию используется комбинация клавиш Ctrl + Win + V.
Работа с окнами
Свернуть активное окно — клавиша для сворачивания активного окна.
Развернуть/восстановить активное окно — клавиша для разворачивания и восстановления активного окна.