- Горячие клавиши Симс 4
- Основные команды
- Горячие клавиши в режиме жизни
- Клавиши управления в режиме покупок
- Клавиши управления в режиме строительства
- Управление камерой
- Управление камерой в режиме строительства
- Горячие клавиши симс 4 mac os
- Советы и подсказки для ПК и Mac
- Играйте так, как вам нравится.
- Как использовать горячие клавиши
- Как пользоваться Галереей
- Как играть с готовыми персонажами и домами
- Не забывайте про коды!
- Горячие клавиши в Sims4
- Горячие клавиши симс 4 mac os
- Как загрузить The Sims 4 на Mac
- Как добавить The Sims 4 на Mac, если в наличии есть только диск игры для ПК
- Как перенести сохраненные файлы с ПК на Mac
- Как убедиться, что установленный дополнительный контент на версии игры The Sims 4 для ПК будет отображаться на версии игры для Mac
- Как сделать так, чтобы купленный дополнительный контент отображался в игре
- Mac OS Lion (10.7)
- Проблемы с совместимостью в Mac OS X 10.10 (Yosemite)
- Проблемы с дисплеем на Mac в The Sims 4
- Поддержка функции захвата
Горячие клавиши Симс 4
Основные горячие клавиши для Sims 4, с их помощью вы сможете быстрее выполнить какое либо действие.
Основные команды
Горячие клавиши в режиме жизни
— Пауза
1 — Обычная скорость игры
2 — Повышенная скорость игры
3 — Высокая скорость игры
Клавиши управления в режиме покупок
— Повернуть объект или напольное покрытие
Del — Удалить объект
Backspace — Переместить объект в багаж семьи
Alt — Размещение предмета вне сетки удерживать
удерживать Alt и вращать объект — Размещение предмета под любым углом
удерживать Alt и двигать мышкой вверх-вниз, вправо-влево — Точное движение настенного предмета вверх-вниз и влево-вправо
M — Перемещение объекта в следующую ячейку (на поверхности, по слотам)
Удерживать Shift и размещать — Скопировать предмет
F5 — Переключение между ½ плитки и ¼ клетки сетки для размещения предмета
Клавиши управления в режиме строительства
G — Включение/отключение сетки
Инструмент стены + Shift + перетаскивание — Создать комнату
Покрытие + Shift + щелчок ЛКМ — Покрыть всю комнату настенным/напольным покрытием
Ctrl + F — Выбрать плитку в четверть ячейки
H — Инструмент «Выбрать» (рука)
E — Инструмент «Пипетка» (копировать)
K — Инструмент «Кувалда» (снести)
R — Инструмент «Проектирование» (перекрасить)
B — Инструмент стены
U — Переместить дом
L — Смена дня и ночи
Удерживать Alt — Покрытие выбранной расцветкой одной из стен в комнате
Удерживать Shift — Полное покрытие стен или пола комнаты выбранной расцветкой
[ — Уменьшить размер кисти (режим покраски земли)
] — Увеличить размер кисти (режим покраски земли)
; — Слайдер мягкости кисти влево (режим покраски земли)
‘ — Слайдер мягкости кисти вправо (режим покраски земли)
Удерживать Ctrl — Переключение между режимами покраски земли и ластиком (режим покраски земли)
Управление камерой
A и D или ← и → — Движение камеры влево-вправо
W и S или ↑ и ↓ — Движение камеры вверх-вниз
Удерживаем Shift и двигаем камеру — Ускорить движение камеры
Z и X или + и — — Приближение и удаление камеры
Управление камерой в режиме строительства
T — Переключение на вид сверху вниз
Page Up — Перейти на этаж выше
Page Down — Перейти на этаж ниже
Home — Поднять стены
End — Опустить стены
Источник
Горячие клавиши симс 4 mac os
Для удобства управления в игре участникам The Sims 4 Creator’s Camp были выданы специальные шпаргалки со списком горячих клавиш. Также ребята собрали информацию о чит-кодах, которые будут работать в базовой версии игры.
Клавиши управления в режиме жизни
Управление симом/семьей:
Переключиться на следующего сима в семье: Пробел или N
Переключится на другого сима клик левой клавишей мыши на иконке сима
Закрепить камеру на симе клик правой клавишей мыши на иконке сима
Направить камеру на активного сима Enter
Управление временем:
Пауза: P или 0 или ‘
Обычная/Повышенная/Высокая скорость игры: 1/2/3
Движение камеры:
Вправо/влево: Стрелки вправо/влево или A/D
Вперед/назад: Стрелки вверх/вниз или W/S
Ускорить движение: Удерживаем Shift и двигаем камеру
Приближение/удаление: Z/X или +/-
Основное управление:
Отменить/повторить действие: Ctrl+Z / Ctrl+V
Отменить выбор: Esc
Включение командной консоли: Ctrl + Shift + C
Клавиши управления в режиме строительства и покупки
Размещение предметов и объектов:
Повернуть объект: ,/. – выбрав нужный предмет
Удалить объект: Del или Backspace
Размещение вне сетки: Alt – удерживая предмет
Свободный поворот объекта: Alt – поворачивая предмет
Перемещение в следующую ячейку: M
Чит-коды
Итак, в игре по-прежнему имеется код разработчика и наши любимые чит-коды. Что же разработчики включили в список на данный момент?
Для открытия командной консоли нужно нажать сочетание клавиш CTRL+SHIFT+C. В открывшееся в верхней части экрана поле вводим текст, представленный ниже.
Help – открывает список всех доступных кодов.
resetSim
fullscreen – включение/выключение режима полного экрана.
headlineeffects
Death.toggle – отключает смерть, симы не могут умереть.
FreeRealEstate
motherlode – добавляет 50000 симолеонов в бюджет семьи.
kaching – добавляет 1000 симолеонов в бюджет семьи.
rosebud – добавляет 1000 симолеонов в бюджет семьи.
Нажатие Shift + ] – увеличение размера объектов.
Для включения/выключения кода разработчика вводим testingcheats
вводим следом cas.fulleditmode – открываются все возможности CAS
зажимаем Shift + клик на сима:
Reset Object – перезагрузка сима
Add to Family – добавление сима в текущую семью
Cheat Motive > Make Happy – потребности сима поднимаются до максимума, сим становится «Счастливым»
Cheat Motive > Enable Motive Decay – уровень потребностей со временем меняется
Cheat Motive > Disable Motive Decay – уровень потребностей фиксируется на текущем уровне
Modify in CAS – позволяет менять в CAS все, кроме имени и унаследованных черт.
зажимаем Shift + клик на предмет:
Reset Object – перезагрузка предмета
Make Dirty – делает предмет грязным (доступно лишь для пачкающихся предметов
Make Clean – делает предмет чистым (доступно только для грязных предметов)
зажимаем Shift + почтовый ящик:
Reset Object – перезагрузка почтового ящика
зажимаем Shift + клик на землю:
Teleport Me Here – телепортация выбранного сима как можно ближе к указанной точке
Горячие клавиши режима строительства
Управление предметами :
Поворот выбранного предмета, блока, крыши, в общем, всего, что можно повернуть:
Перемещение предмета в следующую ячейку (на поверхности): M
Скопировать выбранный предмет: Shift
Убрать предмет в инвентарь: Backspace
Удалить выбранный предмет: Delete
Отменить предыдущее действие: Ctrl + Z
Повторить действие: Ctrl + Y
Инструменты:
Пипетка: E
Рука: H
Кувалда: K
Перекраска: R
Стена: B
Смена дня и ночи: L
Размещение вне сетки: Alt
Включение/отключение сетки: G
Переключение между ½ плитки и
Источник
Советы и подсказки для ПК и Mac
Играйте так, как вам нравится.
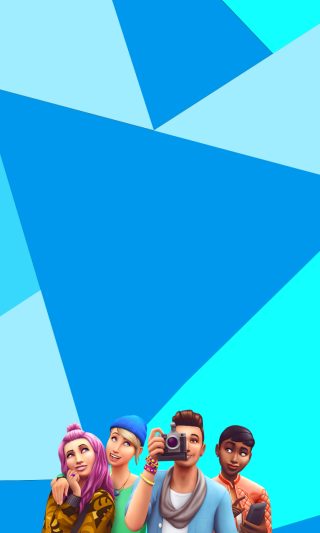
Если вы только учитесь играть в The Sims™ 4 или хотите играть лучше, у нас есть для вас советы и подсказки! В игре есть горячие клавиши и комбинации, а также простой способ перейти в режим жизни в начале новой игры.
Как использовать горячие клавиши
Устали возиться с управлением камерой, подбирая идеальный ракурс на строящийся дом? А вы знали, что в The Sims 4 есть горячие клавиши, с которыми игра становится намного проще? Попробуйте эти сочетания клавиш для управления всеми аспектами игры!
Режим жизни — управление персонажем/семьей
Режим строительства — Инструменты для размещения объектов
Редактор создания персонажа
Как пользоваться Галереей
Загружайте из Галереи персонажей
Если вас не устраивают случайные персонажи, отправляйтесь в Галерею! Те игроки, которые, как и вы, любят создавать персонажей, загружают свои творения в игру, и вы можете ими пользоваться. Когда вы загружаете персонажей из галереи, они сохраняют свою личность и все особые черты.
Загружайте из Галереи участки
Если вы хотите, чтобы в доме была индивидуальность, наведайтесь в Галерею еще раз! Просмотрите тысячи домов, созданных игроками, и найдите подходящий для своих персонажей. Вы можете взять обставленный участок целиком, а можете просто рассматривать комнаты, как в салоне мебели, — в любом случае вы обязательно найдете то, что ищете.
Как играть с готовыми персонажами и домами
Это быстрый и простой способ попасть в игру, если вы хотите пропустить этап создания персонажа. Находясь в режиме создания персонажа, вы можете приказать игре создать персонажа случайным образом. А знаете ли вы, что готовых персонажей можно найти также в Галерее?
Начав новую игру, вы можете поселить персонажей в готовые дома. Воспринимайте их как первое жилье! Эти дома идеально подойдут, если вы не уверены в своих навыках строительства или просто хотите сразу перейти в режим жизни. В большинстве городов есть как минимум один готовый дом, который могут купить ваши персонажи.
Не забывайте про коды!
Чит-коды — это не читерство, если мы сами их вам дали! Вы можете сделать персонажей симолеонерами, а можете пренебречь сеткой в режиме строительства. Прочтите о кодах здесь и опробуйте их в игре уже сегодня!
Источник
Горячие клавиши в Sims4
Привет поклонники игры Sims4!
Знаю что уже есть множество постов про эту тему,но всё же я хочу вам рассказать про ,,Горячие клавиши.
Давайте разберёмся для начала ,что же такое ,,Горячие клавиши.
«Горячие клавиши» – особое сочетание клавиш, с помощью которых можно вызвать определенные функции или управлять интерфейсом игры. Благодаря им, можно ускорить процесс управления, легко переключаться между игровыми режимами, быстро открыть нужное окошко или сделать красивый скриншот без лишних движений мышью. Используйте вашу свободную руку с пользой, а не подпирайте ею голову 😉
Ну а теперь перейдём непосредственно к самим горячим клавишам.
Режим жизни — F1
Р.с категория покупок — F2
Р.с. категория строительства — F3
Домашняя страница вашего профиля в игре — F4
Главное игровое меню — Esc
Консоль для ввода кодов — Ctrl + Shift + C
Отменить действие (если применимо) — Ctrl + Z
Вернуть действие (если применимо) — Ctrl + Y
Горячие клавиши в режиме жизни
Переключиться на следующего члена семьи — Space (Пробел)
Переключится на другого сима — Клик ЛКМ по иконке сима
Закрепить камеру на симе — Клик ПКМ по иконке сима
Центрирование камеры на выбранном стиме — Enter или N
Просмотр карты города — M
Центрирование на домашнем участке — Shift + Enter
Вкладка жизненных целей — G
Вкладка карьеры — J
Вкладка навыков — L
Вкладка отношений — R
Вкладка багажа — I
Вкладка симологии (черты характера, возраст) — Y
Вкладка потребностей — O
Пауза — P или 0 или
Обычная скорость игры — 1
Повышенная скорость игры — 2
Высокая скорость игры — 3
Клавиши управления в режиме покупок
Повернуть объект или напольное покрытие — ‘ `
Удалить объект — Del
Переместить объект в багаж семьи — Backspace
Размещение предмета вне сетки — удерживать Alt
Размещение предмета под любым углом — удерживать Alt и вращать объект
Точное движение настенного предмета вверх-вниз и влево-вправо — удерживать Alt и двигать мышкой вверх-вниз, вправо-влево
Перемещение объекта в следующую ячейку (на поверхности, по слотам) — M
Скопировать предмет — Удерживать Shift и размещать
Переключение между ½ плитки и ¼ клетки сетки для размещения предмета — F5
Клавиши управления в режиме строительства
Включение/отключение сетки — G
Создать комнату — Инструмент стены + Shift
Покрыть всю комнату настенным/напольным покрытием — Покрытие + Shift + щелчок ЛКМ
Выбрать плитку в четверть ячейки — Ctrl + F
Инструмент «Выбрать» (рука) — H
Инструмент «Пипетка» (копировать) — E
Инструмент «Кувалда» (снести) — K
Инструмент «Проектирование» (перекрасить) — R
Инструмент стены — B
Переместить дом — U
Смена дня и ночи — L
Покрытие выбранной расцветкой одной из стен в комнате — Удерживать Alt
Полное покрытие стен или пола комнаты выбранной расцветок — Удерживать Shift
Уменьшить размер кисти (режим покраски земли) — [
Увеличить размер кисти (режим покраски земли) — ]
Слайдер мягкости кисти влево (режим покраски земли) — ;
Слайдер мягкости кисти вправо (режим покраски земли) — ‘
Переключение между режимами покраски земли и ластиком (режим покраски земли) — удерживать Ctrl
Движение камеры влево-вправо — ‘A’ и ‘D’ или ‘←’ и ‘→’
Движение камеры вверх-вниз — ‘W’ и ‘S’ или ‘↑’ и ‘↓’
Ускорить движение камеры — Удерживаем Shift и двигаем камеру
Приближение и удаление камеры — ‘Z’ и ‘X’ или ‘+’ и ‘-‘
Управление камерой в режиме строительства/жизни
Переключение на вид сверху вниз — T
Перейти на этаж выше — Page Up
Перейти на этаж ниже — Page Down
Поднять стены — Home
Опустить стены — End
Фото — и видео — съемка
Войти в режим съёмки — Tab
Камера выше, ниже — Q, E
Камера вперед, назад — ‘W’, ‘S’ или ‘↑’ и ‘↓’
Камера влево, вправо — ‘А’, ‘D’ или ‘←’ и ‘→’
Вращение по/против часовой стрелки — Ctrl+A, Ctrl+D
Вращение по/против часовой стрелки — Ctrl+A, Ctrl+D
Положение камеры по вертикали (вид сверху, вид снизу) — Ctrl+W, Ctrl+S
Установка фокусного расстояния — Z, X
Сделать снимок — C
Начать/остановить запись видеоролика — V
Запоминание сцены с камерой — CTRL + любая цифра от 5 до 9
Перейти к сохраненной сцене камеры — Любая цифра от 5 до 9 (которую вы ввели выше)
Вернуться к предыдущей сохраненной позиции — Shift + любая цифра от 5 до 9(которую вы ввели выше)
Но а на этом всё!Кому понравилось поставь лайк,но а я рада была помочь !Всем покаа! ♡ ♡ ♡ ♡
Источник
Горячие клавиши симс 4 mac os
Просмотрите системные требования, чтобы подготовиться к игре.
Как загрузить The Sims 4 на Mac
- Загрузите Origin для Mac на сайте origin.com.
- Войдите в ту же учетную запись EA, с помощью которой вы играете в The Sims 4 на ПК.
- Учетная запись необходима для игры в The Sims 4.
- Выберите вкладку «Библиотека» и нажмите на The Sims 4.
- Нажмите «Загрузить», и игра The Sims 4 будет загружена в библиотеку Origin.
По окончании загрузки вы сможете запустить The Sims 4 и начать игру.
Как добавить The Sims 4 на Mac, если в наличии есть только диск игры для ПК
Игра The Sims 4 для Mac доступна только в цифровом формате. Установочные диски любых изданий The Sims 4 на твердом носителе несовместимы с Mac, но игроки, которые приобрели игру для ПК, смогут использовать код в коробке, чтобы получить версию для Mac через Origin.
- Загрузите Origin для Mac на сайте origin.com.
- Создайте учетную запись EA или войдите в существующую учетную запись EA.
- Примечание: для игры в The Sims 4 требуется учетная запись.
- В раскрывающемся списке меню «Игры» (сверху слева) нажмите «Активировать код продукта».
- Введите код продукта, указанный на упаковке для диска или на вкладыше.
После погашения кода начнется загрузка The Sims 4 в вашу библиотеку Origin.
По окончании загрузки вы сможете запустить The Sims 4 и начать игру.
Как перенести сохраненные файлы с ПК на Mac
Игра The Sims 4 не поддерживает облачное сохранение Origin, поэтому перемещение сохраненных файлов между ПК и Mac не происходит автоматически. Но вы можете перенести файлы с помощью USB-накопителя.
- На ПК откройте «Мой компьютер» и перейдите к папке «Документы» .
- Откройте папку Electronic Arts, а затем папку The Sims 4 .
- Найдите и скопируйте всю папку saves на флэш-накопитель.
- Подключите тот же флэш-накопитель к Mac.
- На Mac откройте Finder, «Документы», Electronic Arts и затем The Sims 4.
- Скопируйте папку saves с флэш-накопителя в папку The Sims 4 на Mac.
- Если в папке The Sims 4 уже есть папка «saves», удалите или переименуйте ее. Переименованную существующую папку «saves» на Mac можно будет использовать в дальнейшем.
- Папка The Sims 4 появится в документах только после того, как вы начнете играть.
Открыв после этого The Sims 4 на Mac, вы сможете загрузить свои сохраненные игры!
Как убедиться, что установленный дополнительный контент на версии игры The Sims 4 для ПК будет отображаться на версии игры для Mac
- Войдите в клиент Origin с помощью той же учетной записи, которую вы используете для игры в The Sims 4 на PC. Учетная запись необходима для игры в The Sims 4.
- Нажмите на вкладку «Моя библиотека» и выберите The Sims 4 в библиотеке.
- Нажмите на кнопку «Подробнее» и прокрутите вниз, чтобы просмотреть дополнительный контент в соответствующих разделах (например, «Игровые наборы», «Дополнения и бонусы» и т. д.).
Здесь вы можете загрузить и установить дополнения, в которые вы хотите играть в версии The Sims 4 для Mac.
Как сделать так, чтобы купленный дополнительный контент отображался в игре
- Войдите в клиент Origin с той же учетной записи, которую вы используете для игры в The Sims 4 на Mac. Для игры в The Sims 4 требуется учетная запись.
- Нажмите на вкладку «Моя библиотека» и выберите The Sims 4 в библиотеке.
- Нажмите на кнопку «Подробнее» и прокрутите вниз, чтобы просмотреть дополнительный контент в соответствующих разделах (например, «Игровые наборы», «Дополнения и бонусы» и т. д.).
Здесь вы можете выбрать, какой дополнительный контент купить и установить в версию игры The Sims 4на Mac или ПК.
Все покупки, сделанные на одной системе, будут доступны вам на всех системах, пока вы используете одну и ту же учетную запись ЕА.
Mac OS Lion (10.7)
3 октября 2019 года мы выпустили обновление, и игра The Sims 4 больше не поддерживается в этой операционной системе. Если вы хотите продолжать играть на macOS Lion (10.7), вам необходимо отключить автоматическое обновление в Origin и отказаться от любых обновлений в будущем. Вы сможете продолжать играть в обычном режиме.
Как отключить обновления:
- Запустите Origin.
- Нажмите на Origin вверху слева на панели и выберите Настройки.
- Прокрутите вниз до заголовка Обновление программы.
- Выключитеавтоматическое обновление Origin.
Проблемы с совместимостью в Mac OS X 10.10 (Yosemite)
Мы знаем, что у некоторых игроков возникают ошибки в The Sims 4, когда они используют Mac OS X 10.10 (Yosemite). Например, у игроков могут возникнуть проблемы с подключением, обновлением игры или наличием игры в библиотеке.
Мы изучили эти ошибки и нашли несколько способов их устранения:
Попробуйте использовать бета-версию Origin
Бета-версия не только исправит ошибку, но и даст вам возможность в числе первых оценить новые возможности Origin. Вот как перейти на бета-версию:
- Запустите клиент Origin и выполните вход.
- Выберите Настройки приложения в меню Origin.
- Откройте вкладку Приложение и прокрутите до раздела Обновление программы.
- Установите переключатель в положение On около пункта Участие в тестировании бета-версий Origin.
Если вы решите отключить эту возможность, установите переключатель в положение Off и переустановите клиент Origin, чтобы убедиться в том, что вы используете обычную версию. Если же вы установили переключатель с Off на On, перезапустите клиент Origin, после чего он проверит наличие доступных бета-версий.
Обновление до Mac OS X 10.12 (Sierra) или новее
Перед обновлением проверьте требования.
- Некоторые старые компьютеры Mac невозможно обновить до последней версии из-за их аппаратного обеспечения. Если у вас старый компьютер Mac, попробуйте использовать бета-версию Origin.
- Из-за проблемы с драйверами для Metal версии v1 на OS X 10.12 (Sierra) будет работать только издание Legacy.
- Полная версия игры и драйверы для Metal поддерживается в OS X 10.11 (El Capitan), OS X 10.13 (High Sierra) и более новых версиях.
- Если у вас возникли проблемы с OS X 10.11 (El Capitan), попробуйте улучшить версию до OS X 10.13 (High Sierra).
Проблемы с дисплеем на Mac в The Sims 4
Большинство проблем с дисплеем могут быть решены путем изменения размеров окна или перехода в оконный режим.
- Нажмите Command + Enter + F на клавиатуре.
Если вы используете дисплей Retina, попробуйте не переходить в режим Retina и при этом изменить разрешение.
Поддержка функции захвата
В настоящее время функции захвата видео на Mac не поддерживаются игрой.
Связаться с нами $a$ из $b$ пользователей считают этот материал полезным.
» text-negative-area-place-holder=»Напишите комментарий» text-positive-area-place-holder=»Напишите комментарий» cta-positive-label=»Да» cta-negative-label=»Нет» >
Источник






