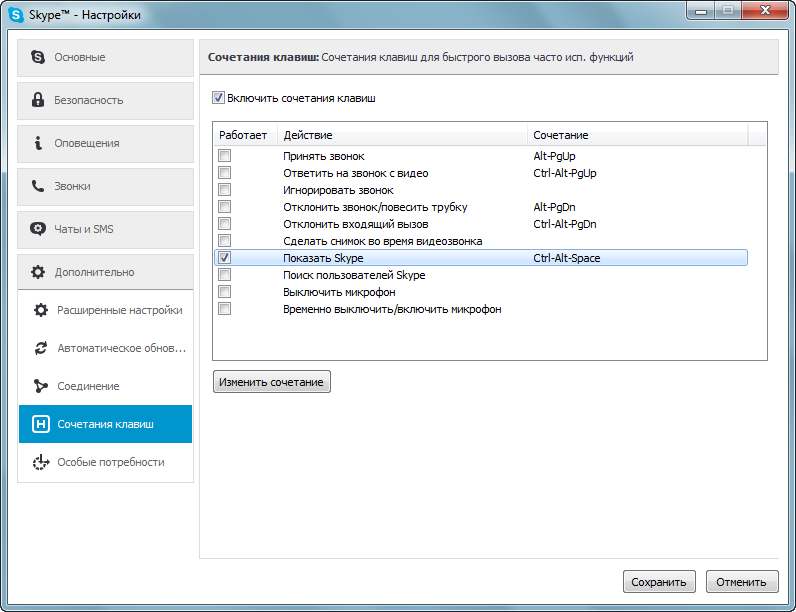- Все сочетания клавиш в Skype, и как их использовать
- Горячие клавиши для Skype: подсказки
- Горячие клавиши по умолчанию для Skype в Windows
- Интерфейс
- Навигация
- Управление
- Горячие клавиши по умолчанию для веб-приложения Skype в Windows
- Горячие клавиши по умолчанию для Skype на Mac
- Интерфейс
- Навигация
- Управление
- Горячие клавиши по умолчанию для веб-приложения Skype на Mac
- Как отключить глобальные сочетания клавиш в Skype
- Скайп
- неофициальный блог
- Горячие клавиши Скайп для Windows
- Важно
Все сочетания клавиш в Skype, и как их использовать
Горячие клавиши для Skype: подсказки
Ознакомьтесь с уникальными полезными сочетаниями клавиш для удобной работы в Skype , которые позволят пользователю быстро изменять настройки, изменять интерфейс и управлять своими звонками. Используйте эти горячие клавиши и станьте экспертом в использовании Skype!
фото: Dylan Ferreira/unsplash.com
Горячие клавиши по умолчанию для Skype в Windows
Представляем удобную шпаргалку всех горячих клавиш по умолчанию для Skype на вашем ПК с Windows 10:
Интерфейс
Просмотр горячих клавиш: Ctrl+/
Переключение между светлой и темной темой оформления: Ctrl+Shift+T
Навигация
Открыть настройки приложения: Ctrl+запятая
Открыть панель уведомлений: Ctrl+I
Открыть темы: Ctrl+T
Перейти к последним чатам: Alt+1
Открыть контакты: Alt+2
Показать профиль беседы: Ctrl+P
Открыть галерею: Ctrl+Shift+G
Запустить панель набора номера: Ctrl+D
Открыть справку в браузере по умолчанию: Ctrl+H
Отправить отзыв: Ctrl+O
Управление
Начать видеозвонок: Ctrl+Shift+K
Выполнить поиск всех сообщений, контактов и ботов: Ctrl+Shift+S
Следующая беседа: Ctrl+Tab
Предыдущая беседа: Ctrl+Shift+Tab
Увеличение масштаба: Ctrl+Shift+Плюс
Уменьшение масштаба: Ctrl+Минус
Просмотр фактического размера: Ctrl+Ноль
Начать новую беседу: Ctrl+N
Новая групповая беседа: Ctrl+G
Добавить участников в беседу: Ctrl+Shift+A
Отправить файл: Ctrl+Shift+F
Пометить как непрочитанное: Ctrl+Shift+U
Сделать снимок: Ctrl+S
Изменение размера окна предварительного просмотра камеры: Ctrl+Shift+J
Обновить приложение (только для классической версии для Windows): Ctrl+R
Закрыть окна (разделенное представление): Ctrl+W
Нижеследующее сочетание двух горячих клавиш (глобальные сочетания клавиш) отличается тем, что их можно использовать в любое время, независимо от того, свернуто приложение или находится в развернутом виде на рабочем столе:
Включить или выключить звук: Ctrl+M
Завершить звонок: Ctrl+E
Горячие клавиши по умолчанию для веб-приложения Skype в Windows
По большей части веб-приложение Skype использует те же горячие клавиши, что и приложение Skype для Windows. Есть некоторые незначительные отличия для сочетаний клавиш, используемых в веб-приложении, отмечены ниже:
Редактировать последнее отправленное сообщение: клавиша со стрелкой вверх после отправки сообщения
Поиск людей, групп и сообщений: Ctrl+Shift+F
Обновить приложение: Ctrl+Shift+R
Новая групповая беседа: Ctrl+Shift+G
Архивация выбранной беседы: Ctrl+Shift+E
Горячие клавиши по умолчанию для Skype на Mac
Поскольку Microsoft и Apple используют несколько разные клавиатуры, вот дополнительная отдельная шпаргалка – список всех горячих клавиш по умолчанию для Skype на вашем Mac:
Интерфейс
Переключение между светлой и темной темой оформления: Cmd + Shift+T
Навигация
Открыть настройки приложения: Cmd+запятая
Открыть панель уведомлений: Cmd+Shift+O
Открыть темы: Cmd+T
Перейти к последним чатам: Option+1
Открыть контакты: Cmd+Shift+C
Показать профиль беседы: Cmd+I
Открыть галерею: Cmd+Shift+G
Открыть главное окно Skype: Cmd+1
Запустить панель набора номера: Cmd+2
Отправить отзыв: Cmd+Option+O
Выбор редактора сообщений в качестве активного окна: Control+Shift+E
Управление
Редактировать последнее отправленное сообщение: Cmd+Shift+E
Включить или выключить звук: Command+Shift+M
Переключить камеру: Cmd+Shift+K
Завершить звонок: Cmd+Shift+H
Начать видеозвонок: COMMAND+SHIFT+K
Начать голосовой звонок: Cmd+Shift+R
Ответ на входящий звонок: Cmd+Shift+R
Выполнить поиск сообщений, контактов и ботов: Cmd+Option+F
Поиск в текущей беседе: Cmd+F
Следующая беседа: Ctrl+Tab
Предыдущая беседа: Ctrl+Shift+Tab
Увеличение масштаба: Cmd+Shift+знак плюс
Уменьшение масштаба: Cmd+знак минус
Просмотр фактического размера: Cmd+Ноль
Начать новую беседу: Cmd+N
Новая групповая беседа: Cmd+G
Добавить участников в беседу: Cmd+Shift+A
Отправить файл: Cmd+Shift+F
Пометить как непрочитанное: Cmd+Shift+U
Сделать снимок: Cmd+S
Несвязанное выделение сообщений: Cmd+Shift+L
Архивация выбранной беседы: Cmd+E
Закрыть окна (разделенное представление): Cmd+W
Горячие клавиши по умолчанию для веб-приложения Skype на Mac
Веб-приложение Skype аналогично использует почти схожие комбинации клавиш, что и приложение Skype для Mac. Есть некоторые незначительные отличия для сочетаний клавиш, используемых в веб-приложении, отмеченные ниже:
Открыть настройки приложения: Command+Shift+запятая
Открыть справку в браузере по умолчанию: Cmd+Shift+H
Отправить отзыв: Cmd+Option+O
Обновить приложение: Cmd+Shift+R
Как отключить глобальные сочетания клавиш в Skype
Все стандартные горячие клавиши в Skype включены по умолчанию. К сожалению, вы не можете отключить или настроить их по собственному желанию. Однако вы можете отключить две «глобальные горячие клавиши» с помощью меню настроек. Откройте данное меню, нажав на фотографию вашего профиля в правом верхнем углу, и выберите пункт «Настройки».
Перейдите на вкладку «Общие» слева и убедитесь, что параметр «Включить глобальные горячие клавиши» отключен, или при помощи тумблера отключите его.
На основе нашего материала вы можете создать свою собственную шпаргалку, скопировав и вставив наиболее нужные для вас горячие клавиши, а затем разместив их в удобном месте, например в файле заметок на вашем компьютере или записав их на листке бумаги.
Скайп
неофициальный блог
Горячие клавиши Скайп для Windows
Горячие клавиши (также известны как сочетание/комбинация клавиш), представляют собой нажатие кнопок/клавиш на клавиатуре которые выполняют определённые команды или действия. Горячие клавиши удобны тем, что с их помощи очень удобно и без использовании мышь можно выполнять нужную команду или функцию. Например, если вы используйте Скайп для Windows 7 и хотите открыть настройки программы, с помощью горячих клавиш можно сделать это очень быстро — нужно лишь нажать Ctrl и , .
В данной статьи хочу представить подробное руководство о горячих клавиш Скайп для Windows и тем самым научить вас использовать эффективнее возможности Скайпа — вы больше не будете тратить время на то, чтобы найти некоторые пункты меню или дотянуться до мыши когда удобнее всего просто нажать пару горячих клавиш.
Горячие клавиши в чате Скайп:
| Действие | Описание |
|---|---|
| Копируем сообщение | Чтобы скопировать нужное сообщение, нажимаем один раз левой кнопки мыши на сообщение а потом нажимаем комбинацию Ctrl + C |
Если нужно скопировать только часть сообщения или несколько сообщений, сначала выделяем нужное с помощью мышки, а потом нажимаем Ctrl + C
Стандартные горячие клавиши Скайп:
| Сочетание клавиш | Использование мышки | Описание действии |
|---|---|---|
| Ctrl + I | Метод #1:
Метод #2:
Метод #3:
| Открывает окно где можно редактировать свои персональные данные |
| Ctrl + N | Метод #1:
Метод #2:
| Открывает окно где можно добавить новую группу |
| Ctrl + R | Метод #1:
Метод #2:
| Позвонить выбранному пользователю |
| Shift + Ctrl + R | Метод #1:
Метод #2:
| Совершать видеозвонок для выбранного пользователя |
| Alt + PgUp | Метод #1:
Метод #2:
| Ответить на входящий звонок |
| Ctrl + M | Метод #1:
Метод #2:
| Выключить микрофон во время разговора |
| Ctrl + D | Метод #1:
Метод #2:
| Звонить на мобильные или стационарные телефоны с помощью номеронабирателя |
| Alt + 1 | Метод #1:
Метод #2:
| Показать список контактов |
| Alt + 2 | Метод #1:
Метод #2:
| Показать недавние/последние разговоры |
| Ctrl + H | Метод #1:
Метод #2:
| Открыть главную страницу Скайп |
| Alt + Enter | Метод #1:
Метод #2:
| Включить/отключить полноэкранный режим во время видеозвонка |
| Ctrl + , |
| Открыть онко настроек |
| Shift + Ctrl + F | Метод #1:
Метод #2:
| Отправить файл выбранному пользователю |
| Shift + Ctrl + S | Метод #1:
Метод #2:
| Отправить SMS выбранному пользователю |
| Ctrl + F |
| Поиск сообщений в чате Skype для выбранного пользователя |
Помимо стандартных горячих клавиш Скайпа, можно настроить и дополнительных (так сказать универсальные горячие клавиши). Для этого, идём в настройках программы, переходим к разделу «Дополнительно» и выбираем подраздел «Сочетание клавиш». Далее, чтобы активировать дополнительные горячие клавиши, ставим галочку напротив пункта «Включить сочетания клавиш». Теперь, напротив каждой нужной функции ставим галочку, для каждой из них задаём удобное нам сочетание клавиш и нажимает кнопку «Сохранить».
На данный момент, мы можем настроить горячие клавиши для следующих действий:
- Принимать звонок
- Ответить на звонок с видео
- Игнорировать звонок
- Отклонить звонок/повесить трубку
- Отклонить входящий вызов
- Сделать снимок во время видеозвонка (также известен как «Стоп-кадр»)
- Показать Skype
- Поиск пользователей Skype
- Выключить микрофон
- Временно выключить/включить микрофон
Для примера, хочу показать как включить сочетание клавиш для, по моему мнению, одной из самых полезных действий — «показать окно Скайпа». Данное действие будет показать главное окно Скайпа поверх других окон, даже если программа Скайп будет свернута в трее. И так:
- Открываем настройки Скайпа, нажимая сочетание клавиш Ctrl + ,
- Переходим к разделу «Дополнительно» и выбираем подраздел «Сочетание клавиш»
- Ставим галочку напротив «Включить сочетания клавиш»
- В списке действий, ставим галочку напротив «Показать Skype»
- Нажимает кнопку «Изменить сочетание»
- Задаём нужное сочетание клавиш (я выбрал Ctrl + Alt + Space ) и нажимаем «OK»
- Теперь нажимает кнопку «Сохранить» и радуемся
Важно
Настраивая собственные горячие клавиши для Скайпа, убедитесь что задали уникальное сочетание клавиш которое не используется другими программами. Например, сочетание Ctrl + S сохраняет документ в программе Microsoft Word и если задать такое сочетание для Скайпа, в программе Microsoft Word больше не сможете сохранять документы используя данную комбинацию клавиш.