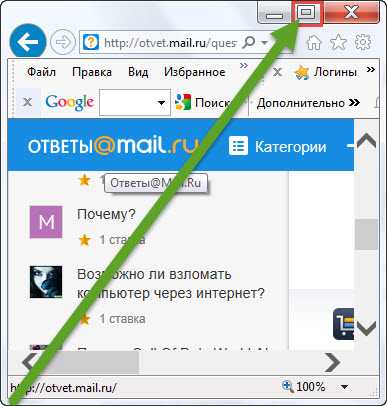- Как изменить размер окна
- Изменение размера окна с помощью мыши
- Изменение размера окна с помощью клавиатуры
- Как изменить размеры окна
- Как переместить или изменить размер окна в Windows при помощи клавиатуры?
- Меню Windows для перемещения и изменения размеров окна
- Как при помощи клавиатуры переместить окно в Windows
- Как при помощи клавиатуры изменить размер окна в Windows
- Горячие клавиши для работы с окнами в Windows
- Переключение между окнами в Windows
- Как свернуть и развернуть окна в Windows при помощи «горячих» клавиш
- Как привязать окна к половине или четверти рабочего стола в Windows
- Точное перемещение окна в Windows
- Перемещение окон между дисплеями в Windows
- Шпаргалка по управлению окнами в Windows
Как изменить размер окна
Перед тем, как изменить размер окна в windows, убедитесь, что оно полностью не развернуто. Полностью развернутое не может быть изменено, оно должно быть свернуто.
Если окно на весь экран, нажмите кнопку свернуть — средняя кнопка, верху с правой стороны — как ниже на картинке.
Кроме того, имейте в виду, что не в каждой программе можно его величину изменить.
Изменение размера окна с помощью мыши
Как только окно программы виндовс не будет на весь экран, вы должны переместить курсор мыши к любому краю или углу, пока не появится двуглавая стрелка.
Как только эта стрелка появится, зажмите левую кнопку мыши и перетащите курсор вверх, вниз, влево, вправо, или по диагонали, (если вы находитесь в углу), чтобы сделать его больше или меньше. Если двуглавый курсор не появляется, значит изменить размер невозможно.
Изменение размера окна с помощью клавиатуры
Окно в windows также может быть изменено с помощью ряда сочетаний клавиш. Ниже приведены шаги для изменения с помощью клавиатуры.
- Нажмите на клавиатуре «alt+Пробел», чтобы открыть меню.
- С помощью клавиш со стрелками (верх или вниз), переместитесь в опцию «размер».
- Теперь нажмите на клавиатуре «энтер».
- Далее смотря, что хотите сделать (какую сторону уменьшить или увеличить) нажмите на кнопку со стрелкой.
- Теперь, систематически нажимая на клавиатуре на требуемую клавишу со стрелкой, вы будете постепенно увеличивать или уменьшать размер, пока не получите требуемого результата. Успехов.
Как изменить размеры окна
Как изменить размеры окна? Пользователь Windows может произвольно изменять размеры окна приложений при помощи мыши или клавиатуры. Изменение размеров окон может быть полезно, например, в случае если вы хотите разместить в рабочем пространстве Windows сразу несколько расположенных рядом окон приложений и переключаться между ними одним щелчком мыши.
Изменить размер окна запущенной программы можно только в том случае, если оно является активным, и масштабировано не по всей высоте и ширине экрана, то есть в правой части панели заголовка отображается кнопка Развернуть.
Для того чтобы изменить масштаб окна произвольным образом, выполните предложенную далее последовательность действий.
1. Подведите курсор мыши к любой границе окна таким образом, чтобы указатель принял вид двунаправленной стрелки. Направление стрелки (вертикальное, горизонтальное, диагональное) будет зависеть от того, к какой именно границе окна вы подвели курсор мыши, и укажет вам возможное направление масштабирования.
2. Нажмите и удерживайте левую кнопку мыши, после чего перетаскивайте границу окна в требуемом направлении.
3. Отпустите левую кнопку мыши по завершении масштабирования окна.
Изменить размер окна можно и при помощи клавиатуры. Для этого:
1. Откройте управляющее меню программы либо однократным щелчком мыши на значке программы в левой части панели заголовка, либо нажатием на клавиатуре сочетания клавиш Alt+Space.
2. Выберите в управляющем меню пункт Размер. Этот пункт будет недоступен, если текущее окно приложения развернуто во весь экран.
3. Изменяйте масштаб окна при помощи клавиш управления курсором (стрелочки). По завершении масштабирования нажмите клавишу Enter.
Наиболее удобным является масштабирование окна при помощи мыши в случае, если вы навели ее указатель на правый нижний угол окна. Данный угол имеет специальную зону, не требующую точного позиционирования курсора и специально предназначенную для операций масштабирования.
хостинг сайтов
Как переместить или изменить размер окна в Windows при помощи клавиатуры?
Меню Windows для перемещения и изменения размеров окна
На экране вашего монитора когда-нибудь было открытым настолько большое окно, что его области выходили за пределы экрана? И вы никак не могли ничего сделать с этим окном, кроме как закрыть программу? Так как все доступные области для изменения размера были за границами экрана? Или может у вас есть программа, которая всегда открывается в крошечном виде?

Обычно, это мало используемое меню можно открыть щелчком левой кнопкой мыши на левом верхнем углу окна. Но, это меню так же можно открыть и при помощи сочетания клавиш.
Нажмите «Alt + Пробел», и данное меню откроется. Чтобы осуществлять дальнейшие шаги, необходимо нажимать первые буквы требуемых действий или выбирать пункты, при помощи стрелок вверх и вниз. Именно эта возможность позволяет быстро перемещать или изменять размеры окошек.
Примечание: В зависимости от локализации, конкретные буквы будут разными, так как и сами слова на разных языках называются по разному. Например, данная инструкция сделана для русской версии Windows.
Как при помощи клавиатуры переместить окно в Windows
- Нажмите комбинацию клавиш «Alt + Пробел»
- Введите букву «П»
- Включится режим перемещения и курсор мыши переместится в центр золовка окна. Так же изменится сам курсор мыши
- Используйте клавиши стрелок, чтобы переместить окно в нужное вам место
- После того как вы расположили окно, нажмите «Enter» (для сохранения) или «Esc» (для отмены). Или щелкните кнопкой мыши
Примечание: Есть несколько тонкостей при перемещении окна, с помощью клавиатуры. Но, в основном они чисто косметические. Как, например, изменения курсора обратно, после первого нажатия клавиши стрелки. Или, перемещение окна вместе с мышкой, только после первого нажатия клавиши стрелки.
Как при помощи клавиатуры изменить размер окна в Windows
Действия примерно такие же, как и с перемещением окна при помощи клавиатуры. Однако, наличие одной и той же буквы «Р» в двух словах «Размер» и «Развернуть» немного изменяет инструкцию.
- Нажмите комбинацию клавиш «Alt + Пробел»
- Если вы хотите развернуть окно до максимума, то нажмите букву «Р»
- Если вы хотите вручную подкорректировать размер, то в появившемся меню, стрелками вниз и вверх перейдите к пункту «Размер» и нажмите «Enter»
- Окно перейдет в режим изменения размера
- Используя клавиши стрелок, измените размер
- После того как вы закончите, нажмите «Enter» (для сохранения) или «Esc» (для отмены). Или щелкните кнопкой мыши
Примечание: Так же как и с перемещением окна, существуют различные косметические нюансы. Например, после того, как вы нажмете первый раз клавишу стрелки, перемещение мышки будет изменять размер окна.
Несмотря на то, что это достаточно старый трюк, но вы будете рады тому, что он до сих пор поддерживается Windows, когда появится необходимость.
Примечание: В зависимости от состояния окна, различные пункты меню будут недоступны. Например, если окно развернуто на весь экран, то его можно только «Свернуть» или «Восстановить».
Теперь вы знаете как при помощи клавиатуры можно переместить или изменить размер окна в Windows. А так же ряд тонкостей, связанных с использованием данного меню.
☕ Хотите выразить благодарность автору? Поделитесь с друзьями!
Горячие клавиши для работы с окнами в Windows
Несмотря на то, что мышь является удобным и основным инструментом для работы в Windows, организация рабочего пространства с ее помощью может оказаться утомительной. К счастью, вы можете использовать множество сочетаний клавиш для переключения между окнами, их минимизации, привязки, разворачивания, перемещения или изменения размера окон.
Переключение между окнами в Windows
Windows 10 имеет очень удобный инструмент, часто называемый «переключатель задач». Он позволяет использовать клавиатуру для быстрого переключения между активными окнами. Просто нажмите Alt + Tab в любое время работы с Windows и на экране появятся миниатюры всех открытых окон.
Для циклического перехода между вариантами нажмите и удерживайте Alt и нажимайте клавишу Tab, пока не будет выделено нужное окно. Отпустите обе клавиши, и окно будет выведено на передний план.
Вы также можете нажать Ctrl + Alt + Tab, чтобы открыть переключатель задач. При вводе такой комбинации окно с задачами остается постоянно висеть даже после отпускания клавиш. Вам остается лишь с помощью кнопок курсора выбрать нужное окно и нажать «Ввод». Переключатель исчезнет.
Более сложным способом переключения между окнами является Представление задач. Оно занимает практически весь экран и показывает большие превью всех открытых окон. Чтобы открыть Представление задач, нажмите Windows + Tab.
С помощью клавиш курсора выберите окно, которое вы хотите просмотреть, а затем нажмите «Ввод». Выбранное вами окно выведется на передний план. В Представлении задач можно создавать новые рабочие столы и сортировать по ним программы.
Как свернуть и развернуть окна в Windows при помощи «горячих» клавиш
Оказывается, в Windows легко можно свернуть или развернуть окно, используя лишь клавиатуру. При сворачивании окно исчезает из поля зрения, а разворачивание окна делает его таким, чтобы оно занимало максимально возможную область на экране. Вы также можете свернуть все окна одновременно, что позволит увидеть весь Рабочий стол.
Используйте следующие сочетания клавиш:
- Свернуть текущее окно:Windows + Стрелка вниз.
- Развернуть текущее окно на весь экран: Windows + Стрелка вверх.
- Свернуть все окна: Windows + M.
- Свернуть все окна и показать рабочий стол: Windows + D. (Это работает и с окнами, которые напрямую свернуть нельзя).
- Свернуть все окна, кроме текущего активного: Windows + Home. Очень полезно, когда требуется сосредоточиться на работе с одним окном.
- Восстановление всех свернутых окон:Windows + Shift + M.
Вы также можете увеличить окно, не полностью его разворачивая. Если вы хотите растянуть высоту (но не ширину) текущего окна до верха и низа экрана, нажмите Windows + Shift + Стрелка вверх. Обратите внимание, что эта комбинация не работает, если окно привязано к четверти экрана, о чем мы расскажем ниже.
Как привязать окна к половине или четверти рабочего стола в Windows
Если вы работаете с несколькими окнами и хотите использовать сочетания клавиш для удобного расположения элементов на экране, то вам повезло! Легко расположить два окна в идеальные половины или четыре окна по четвертям на экране.
Сначала нажмите Alt + Tab или используйте мышь, чтобы открыть окно, требуемое для помещения в фокус окно. Сразу решите, какую часть экрана вы хотите занять этим окном.
Затем вы можете использовать следующие сочетания клавиш, чтобы расположить два окна пополам:
Развернуть слева: Windows + Стрелка влево.
Развернуть справа: Windows + Стрелка вправо.
Чтобы расположить четыре окна по четвертям (каждое будет занимать 1/4 экрана), вы можете использовать последовательность из двух комбинаций клавиш. Эти последовательности предполагают, что окно еще не было привязано к левой или правой половине экрана.
Вот что нужно сделать:
Верхняя левая четверть: Windows + Стрелка влево, а затем Windows + Стрелка вверх.
Нижняя левая четверть: Windows + Стрелка влево, а затем Windows + Стрелка вниз.
Верхняя правая четверть: Windows + Стрелка вправо, а затем Windows + Стрелка вверх.
Нижняя правая четверть: Windows + Стрелка вправо, а затем Windows + Стрелка вниз.
Точное перемещение окна в Windows
Вы можете использовать клавиатуру, чтобы переместить определенное окно в нужное место на экране. Сначала нажмите Alt + Tab, чтобы выбрать окно, которое вы хотите переместить.
Когда окно выбрано, нажмите Alt + Пробел, чтобы открыть небольшое меню в верхнем левом углу. Нажмите клавишу курсора Вниз, чтобы перейти на «Переместить», а затем нажмите «Ввод».
Используйте клавиши курсора со стрелками, чтобы переместить окно туда, где оно должно расположиться в конечном счете на экране, а затем нажмите «Ввод».
Этот прием работает, даже если окно, которое вы хотите переместить, скрыто или оказалось за пределами экрана, и вы не можете найти его с помощью мыши.
Перемещение окон между дисплеями в Windows
Если вы используете несколько мониторов и развернули рабочий стол между ними, вы можете быстро перемещать активное окно между экранами. Для этого нажмите Windows + Shift + Стрелку влево или Windows + Shift + Стрелку вправо.
Шпаргалка по управлению окнами в Windows
Вот удобная шпаргалка на основе всего, что мы рассмотрели выше. Попробуйте эти сочетания, и вы скоро сможете виртуозно управляться с окнами Windows.
Alt + Tab: открыть переключатель задач.
Windows + Tab: Открыть Представление задач.
Windows + Стрелка вниз: свернуть окно.
Windows + Стрелка вверх: развернуть окно.
Windows + M: свернуть все окна.
Windows + D: отображение рабочего стола.
Windows + Home: свернуть все окна, кроме активного.
Windows + Shift + M: восстановить все свернутые окна.
Windows + Shift + Стрелка вверх: растянуть окно к верхней и нижней части экрана.
Windows + Стрелка влево: развернуть окно в левой части экрана.
Windows + Стрелка вправо: развернуть окно в правой части экрана.
Windows + Shift + Стрелка влево или вправо: перемещение окна с одного монитора на другой.