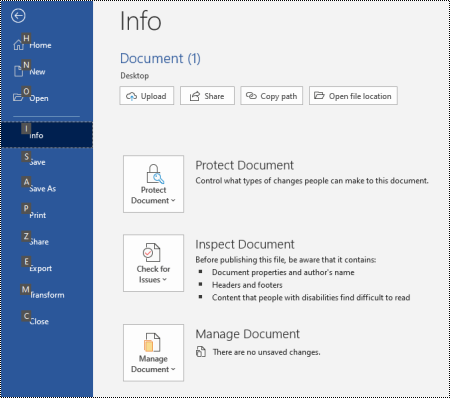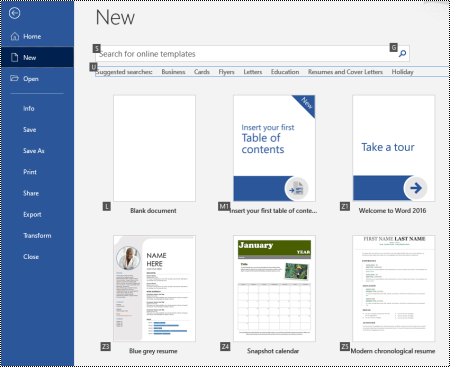- Полный список комбинаций клавиш на клавиатуре
- Разделы по работе с комбинациями клавиш:
- Основные комбинации клавиш на клавиатуре
- Сочетания клавиш для меню «файл» в Office для Windows
- В этой статье
- Открытие меню «файл»
- Использование сочетаний клавиш в меню «файл»
- Часто используемые сочетания клавиш
- Создание нового файла Office
- Просмотр, открытие и поиск файлов
- Сохранение и переименование файлов Office
- Печать файлов Office
- Создание файла в формате PDF или XPS или изменение типа файла
- Защита и проверка файлов Office и управление ими
- Преобразование документа Word на веб-страницу
- Доступ к сведениям об учетной записи Office
- Доступ к сведениям об учетной записи электронной почты Outlook
- Доступ к параметрам и настройкам приложений Office
- Отправка отзывов о приложениях Office
- См. также
- Техническая поддержка пользователей с ограниченными возможностями
Полный список комбинаций клавиш на клавиатуре
Часто читая статьи в интернете или инструкцию по установке какой-либо программы, Вы можете встретить комбинации клавиш (Ctrl-C, Ctrl-V, Win-R, Alt-Tab, Alt-F4 и т.д.). И если Вы, до сих пор не знаете, что они значат, тогда Вы можете ознакомиться с ними в нашей статье.
В данной статье представлен, полный список комбинаций клавиш на клавиатуре, используемые не только в операционной системе Windows.
Разделы по работе с комбинациями клавиш:
- Основные комбинации клавиш на клавиатуре
- Горячие клавиши общего назначения
- Комбинации клавиш предназначенные для работы с текстом
- Комбинации клавиш для работы с файлами
- Комбинации клавиш для работы в проводнике
- Комбинации клавиш для работы с окнами
- Комбинации клавиш для работы с диалоговыми окнами
- Комбинации клавиш для работы в браузерах (Internet Explorer, Google Chrome, Mozilla)
- Специальные возможности
Основные комбинации клавиш на клавиатуре
Alt+Tab — Переключение между окнами
Win+Tab — Переключение между окнами в режиме Flip 3D
Win+Up — Развернуть окноWin+Down — Восстановить / Минимизировать окно
Win+Left — Прикрепить окно к левому краю экрана
Win+Right — Прикрепить окно к правому краю экрана
Win+Shift+Left — Переключиться на левый монитор
Win+Shift+Right — Переключиться на правый монитор
Win+Home — Минимизировать / Восстановить все неактивные окна
Win+Break(или Pause) — Запустить элемент Система из Панели Управления (пункт Свойства при нажатии правой кнопкой мыши на Компьютер в меню Пуск)
Win+Space — Показать рабочий стол
Win+B — Переход в область уведомлений(трей)
Win+D — Свернуть окна или восстановить все окна
Win+E — Запустить Проводник(Explorer)
Win+F — Запустить встроенный диалог поиска Windows
Win+Ctrl+F — Запустить Поиск по компьютеру из домена
Win+F1 — Запустить встроенный диалог Windows: Справка и Поддержка
Win+G — Отобразить гаджеты поверх всех окон
Win+L — Блокировка рабочей станции(текущего сеанса пользователя)
Win+M — Минимизировать все окна
Win+P — Отобразить дополнительные опции дисплея (расширить рабочий стол на 2 монитор и т.п.)
Win+R — Запустить диалоговое окно Выполнить
Win+Т — Выбрать первый элемент в панели задач (Повторное нажатие переключает на следующий элемент, Win+Shift+T — прокручивает в обратном порядке)
Win+U — Запустить Центр специальных возможностей (Ease of Access Center)
Win+X — Запустить Mobility Center
Win+цифра— Запустить приложение с панели задач (Win+1 запускает первое приложения слева, Win+2, второе, и т.к.)
Win + «+» — Увеличить масштаб
Win + «-« — Уменьшить масштаб
Ctrl + колесо мыши (вверх\вниз) на рабочем столе — увеличить\уменьшить иконки рабочего стола.
В Проводнике (Explorer):
Alt+P — Показать / Скрыть Область предпросмотра
Панель задач:
Shift + щелчок на иконке — Открыть новое окно приложения
Ctrl + Shift + щелчок по иконке — Открыть новое окно приложения с привилегиями администратора
Shift + щелчок правой кнопкой на иконке — Показать меню приложения
Shift + щелчок правой кнопкой на группе иконок — Показать меню, восстановить все / cвернуть все / Закрыть все
Ctrl + щелчок по группе икнонок — Развернуть все окна группы
Примечание
Клавиша Win находится между клавишами Ctrl и Alt с левой стороны (на ней нарисована эмблема Windows).
Клавиша Menu находится слева от правого Ctrl.
Комбинация «клавиша» + «клавиша» означает, что сначала надо нажать первую клавишу, а затем, удерживая ее, вторую.
Сочетания клавиш для меню «файл» в Office для Windows
Многие пользователи находят использование внешней клавиатуры с помощью сочетаний клавиш в меню » файл » приложения Microsoft Office в Windows помогает им работать эффективнее. Для пользователей с ограниченными возможностями или плохим зрением клавиши быстрого доступа могут быть более удобными, чем работа с сенсорным экраном или мышью.
В меню » файл » содержатся параметры для управления файлами Microsoft Office, учетными записями и параметрами приложений, доступ к которым можно получить прямо из обычного или редактируемого представления с помощью сочетаний клавиш.
В меню » файл » можно выполнять задачи, связанные с тем, что происходит в фоновом режиме, поэтому меню » файл » также называется «представление Backstage».
Сочетания клавиш в этой статье соответствуют принятой в США раскладке клавиатуры. Сочетания клавиш для других раскладок клавиатуры могут отличаться от приведенных здесь.
Знак «плюс» (+) в ярлыке означает, что вам нужно одновременно нажать несколько клавиш.
Знак запятой (,) в ярлыке означает, что вам нужно нажимать несколько клавиш по порядку.
Чтобы быстро найти сочетание клавиш в этой статье, можно использовать поиск. Нажмите клавиши CTRL + F, а затем введите слова для поиска.
В этой статье
Открытие меню «файл»
В режиме «обычный», «Редактирование» или «почтовый ящик» приложения Office нажмите клавиши ALT + F.
Откроется меню Файл. Она делится на несколько страниц, которые иногда называют знаками табуляции и содержат дополнительные параметры для темы страницы. Количество страниц зависит от приложения.
Использование сочетаний клавиш в меню «файл»
Каждая страница и параметр в меню » файл » назначены подсказке. Вы можете использовать подсказки клавиш, чтобы выбрать параметры, перейти к дополнительным настройкам и открыть диалоговое окно в меню » файл «, вместо того чтобы использовать полные сочетания клавиш каждый раз.
Ключевые подсказки выводятся в виде букв, цифр или сочетаний как в маленьком квадрате, а также на страницах и параметрах меню » файл «.
Совет: Если подсказки не отображаются, нажмите клавишу ALT. Если подсказке неактивен, этот параметр недоступен.
Нажмите клавиши ALT+F, чтобы открыть меню Файл. Подсказки клавиш отображаются в диалоговом окне «Параметры страницы» в меню » файл «.
На клавиатуре нажмите клавишу, совпадающую с буквой в подсказке страницы, чтобы выбрать и открыть страницу. Например, чтобы открыть новую страницу в Word, нажмите клавишу N.
Откроется страница, и на странице параметров выбранной страницы появится новый набор подсказок клавиш.
Чтобы выбрать параметр на странице, нажмите клавишу с клавиатуры, совпадающую с подсказке буквой.
Например, на новой странице Word нажмите клавишу S, чтобы перейти в поле поиска шаблонов в Интернете.
При переходе по меню файл с помощью средства чтения с экрана и наземный на параметр с подсказкеом, вы услышите название параметра, а затем полный ярлык. Например, когда вы дойдете на кнопку » Печать «, Экранный диктор уведомляет кнопку «Печать», нажатие клавиши ALT, F, P, p. «
В приведенных ниже таблицах первая строка данных под строкой заголовков обычно включает полный ярлык страницы. Следующие строки содержат подсказки клавиш, используемые на этой странице.
Часто используемые сочетания клавиш
В этой таблице перечислены наиболее часто используемые сочетания клавиш для доступа к параметрам в меню » файл » в Office.
Открытие меню » файл «.
В меню файл используйте следующие сочетания клавиш:
Откройте домашнюю страницу, чтобы получить доступ к последним, закрепленным или общим файлам, создать новый пустой файл или использовать шаблон и выполнить поиск файла на одной странице.
Откройте новую страницу, чтобы создать новый пустой файл, или найдите шаблон.
Сохранение файла со значениями по умолчанию. Этот параметр доступен только в том случае, если не выбран параметр » Автосохранение «.
Откройте диалоговое окно Сохранить как , чтобы сохранить файл под другим именем или в другом расположении.
Открытие страницы печати для настройки параметров печати и печати файла.
Для выхода из меню файл и возврата к представлению обычного, редактируемого или почтового ящика.
Создание нового файла Office
В этой таблице перечислены сочетания клавиш для создания нового файла Office с помощью параметров на странице » создать » в меню » файл «.
Совет: Чтобы быстро создать новый пустой файл или сообщение электронной почты, нажмите клавиши CTRL + N.
Откройте новую страницу.
На новой странице используйте указанные ниже сочетания клавиш.
Создайте новый файл с помощью шаблона в списке шаблонов приложений.
Z, затем число от 1 до 9 или буква от A до P, а затем C.
Например, нажмите клавиши Z, 1, C.
Поиск шаблонов в Интернете.
Введите слова для поиска и нажмите клавишу ВВОД.
Выполняйте предварительно определенные условия поиска для типов шаблонов.
U, после чего следует число от 1 до 7. Например, нажмите клавишу U, 1.
Просмотр, открытие и поиск файлов
В этой таблице перечислены сочетания клавиш для вывода списка, открытия и поиска файлов Office с помощью параметров на странице Открыть в меню файл . Вы также можете использовать сочетания клавиш для открытия папок в разных расположениях для сохранения, например на компьютере или OneDrive.
Совет: Чтобы быстро открыть файл и отобразить список последних файлов, нажмите клавиши CTRL + O.
Откройте открытую страницу.
На странице Open (открыть ) используйте указанные ниже сочетания клавиш.
Найдите файл в списке последних файлов.
R, E и введите слова для поиска
Показать список последних файлов.
Отобразите список последних папок.
Отображение списка файлов, к которым вы предоставили доступ, или к которым вы предоставили доступ другим пользователям.
Отображение списка файлов и папок в OneDrive компании.
Отображение списка сайтов на SharePoint, который вы используете и поддерживайтесь.
Вывод списка файлов и папок на вашем личном OneDrive.
Отображение параметров навигации и списка файлов и папок на локальном устройстве.
Открытие стандартного диалогового окна Открытие Windows для поиска файлов и папок.
Открытие последнего документа, закрытого без сохранения.
U, найти файл, а затем нажмите клавишу ВВОД.
Сохранение и переименование файлов Office
В этой таблице перечислены сочетания клавиш для сохранения и переименования файлов Office с помощью параметров в меню » файл «, » сохранить » или » Сохранить как «, к которым можно получить доступ из обычного или редактируемого режима.
Совет: Чтобы быстро сохранить файл, нажмите клавиши CTRL + S.
Сохранение файла со значениями по умолчанию. Этот параметр доступен только в том случае, если не выбран параметр » Автосохранение «.
Открытие страницы » сохранить » или » Сохранить как «.
На странице » сохранить » или » Сохранить как » используйте указанные ниже сочетания клавиш.
Добавьте облачное расположение, где вы хотите сохранить файл.
Сохранение копии файла в документах на компьютере.
A, C, Y, 8, чтобы переместить расположение в документы. Затем нажмите клавиши ALT + A, Y, 5 — сохранить.
Откройте диалоговое окно Сохранить как , чтобы сохранить файл под другим именем или в другом расположении.
Печать файлов Office
В этой таблице перечислены сочетания клавиш для печати Office файлов с помощью параметров на странице » Печать » в меню » файл «, к которому можно получить доступ из обычного или редактируемого режима.
Совет: Чтобы быстро напечатать файл с параметрами по умолчанию, нажмите клавиши CTRL + P, P.
Открытие печатной страницы.
На странице Печать используйте указанные ниже сочетания клавиш.
Открытие меню «принтер» для выбора принтера.
Открытие меню для выбора диапазона печати.
Настройка диапазона печати по номерам страниц или слайдов.
Настройка ориентации страницы для печати.
Задайте размер бумаги.
Создание файла в формате PDF или XPS или изменение типа файла
В этой таблице перечислены сочетания клавиш для изменения типа файла и создания PDF-или XPS файла в Office файле с помощью параметров на странице » Экспорт » в меню » файл «.
Открытие страницы » Экспорт «.
На странице » Экспорт » используйте указанные ниже сочетания клавиш.
Создайте файл в формате PDF или XPS для Office.
Измените тип файла Office.
C, выберите тип файла, а затем сохраните файл.
В PowerPoint откройте диалоговое окно » отправить в Microsoft Word «, чтобы создать раздаточные материалы презентации в Word формате.
Защита и проверка файлов Office и управление ими
В этой таблице перечислены сочетания клавиш для защиты файлов Office и управления ими с помощью параметров на странице сведения в меню файл .
Откройте страницу сведения .
На странице сведения используйте указанные ниже сочетания клавиш.
Скопируйте путь к файлу.
Откройте расположение файла.
Открытие меню » Защита документа » для определения типа изменений, которые могут быть доступны другим пользователям.
Перед публикацией проверьте, нет ли в файле скрытых свойств и персональных данных.
Преобразование документа Word на веб-страницу
В этой таблице перечислены сочетания клавиш для преобразования Word документа на веб-страницу Microsoft Sway с помощью параметров в меню » файл «.
Открытие диалогового окна Преобразование в веб-страницу .
Доступ к сведениям об учетной записи Office
В этой таблице перечислены сочетания клавиш для доступа к сведениям о Office учетной записи. Например, вы можете изменить фотографию учетной записи и проверить доступные обновления Office с помощью параметров на странице учетная запись в меню файл . В Outlook страница называется учетной записью Office.
Откройте страницу Учетная запись или учетная запись Office .
На странице Учетная запись или учетная запись Office используйте указанные ниже сочетания клавиш.
Изменение фотографии учетной записи.
Выйдите из своей учетной записи.
Смена учетной записи пользователя.
Проверка и применение доступных обновлений Office.
Доступ к сведениям об учетной записи электронной почты Outlook
В этой таблице перечислены сочетания клавиш для доступа к Outlook сведениям об учетной записи электронной почты. Вы можете, например, управлять параметрами учетной записи и настраивать автоматический ответ (нет на рабочем месте) с помощью параметров на странице » сведения о счете » в меню » файл «.
Открытие страницы » сведения об учетной записи «.
На странице сведения об учетной записи используйте следующие сочетания клавиш:
Доступ к меню «Настройка учетных записей электронной почты».
Открытие диалогового окна » автоматические ответы » для добавления сообщения об отсутствии на рабочем месте.
Откройте диалоговое окно для добавления новой учетной записи в Outlook.
Очистите папку » Удаленные «.
Открытие диалогового окна » правила и оповещения » для упорядочения входящих сообщений и получения обновлений при изменении или удалении элементов.
Доступ к параметрам и настройкам приложений Office
В этой таблице перечислены сочетания клавиш для открытия диалогового окна » Параметры » и получения доступа к Office параметры и параметры приложений. В зависимости от приложения вы можете, например, настроить параметры проверки орфографии или настроить внешний вид приложения.
Открытие диалогового окна » Параметры «.
В диалоговом окне Параметры используйте указанные ниже сочетания клавиш.
В Outlook выберите параметр » воспроизводить звук » для приема и отключения сообщений.
M, нажмите клавишу TAB, а затем нажмите клавишу пробел, чтобы включить параметр Вкл.
Чтобы изменить параметры проверки орфографии и грамматики, можно использовать параметр проверки правописания .
Изменение темы Office.
G, клавиша TAB и T
Отправка отзывов о приложениях Office
В этой таблице перечислены сочетания клавиш для отправки отзывов в приложениях Office с помощью параметров на странице » обратная связь » в меню » файл «.
Откройте страницу » обратная связь «.
На странице отзывов используйте следующие сочетания клавиш:
Откройте форму, чтобы отправить положительный отзыв.
Откройте форму для отправки отрицательной обратной связи.
Откройте веб-страницу для предложения новой функции или улучшения.
См. также
Техническая поддержка пользователей с ограниченными возможностями
Корпорация Майкрософт стремится к тому, чтобы все наши клиенты получали наилучшие продукты и обслуживание. Если у вас ограниченные возможности или вас интересуют вопросы, связанные со специальными возможностями, обратитесь в службу Microsoft Disability Answer Desk для получения технической поддержки. Специалисты Microsoft Disability Answer Desk знакомы со многими популярными специальными возможностями и могут оказывать поддержку на английском, испанском, французском языках, а также на американском жестовом языке. Перейдите на сайт Microsoft Disability Answer Desk, чтобы узнать контактные сведения для вашего региона.
Если вы представитель государственного учреждения или коммерческой организации, обратитесь в службу Disability Answer Desk для предприятий.
Примечание: Эта страница переведена автоматически, поэтому ее текст может содержать неточности и грамматические ошибки. Для нас важно, чтобы эта статья была вам полезна. Была ли информация полезной? Для удобства также приводим ссылку на оригинал (на английском языке).