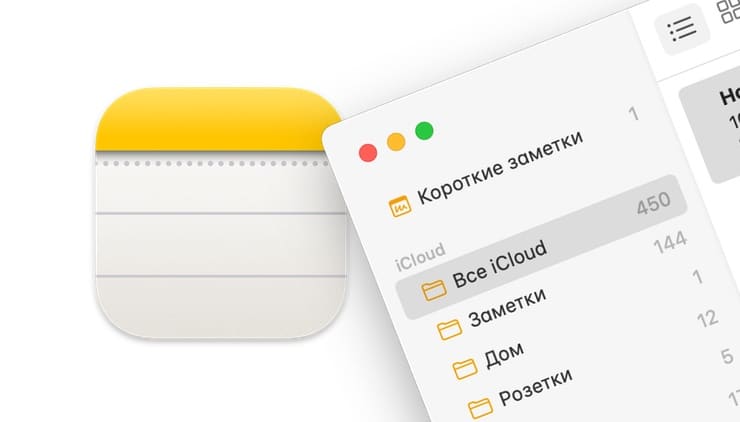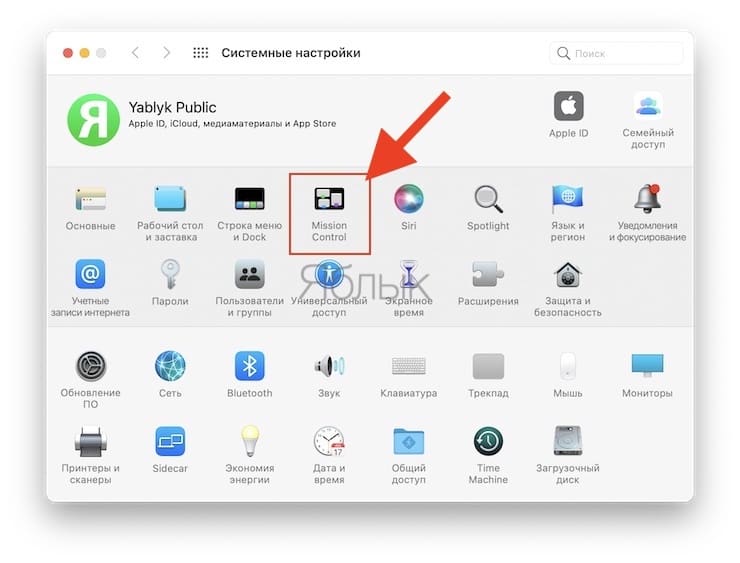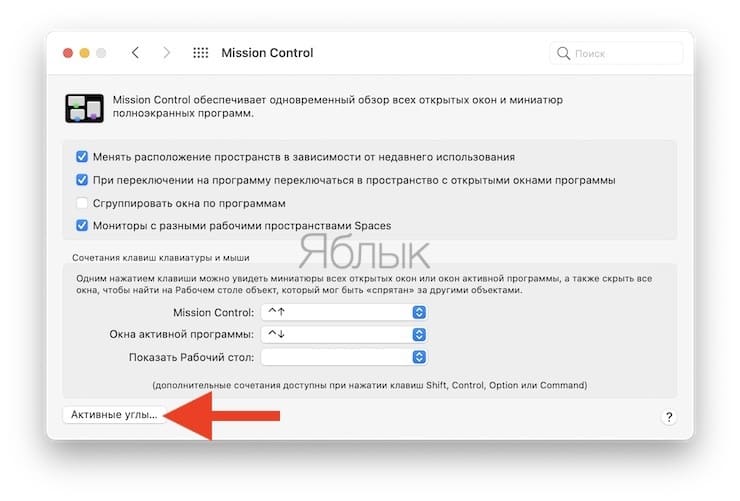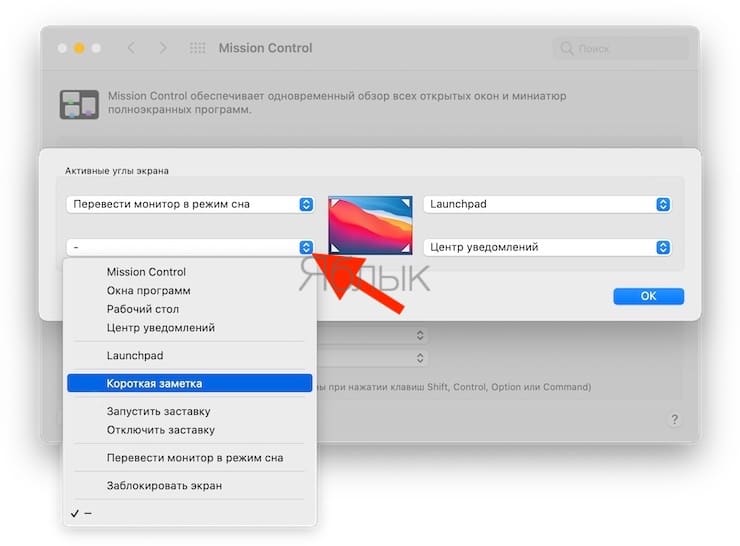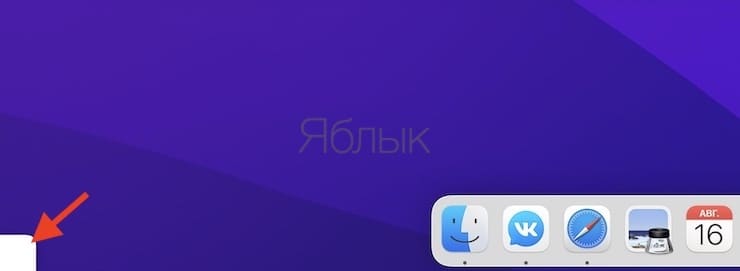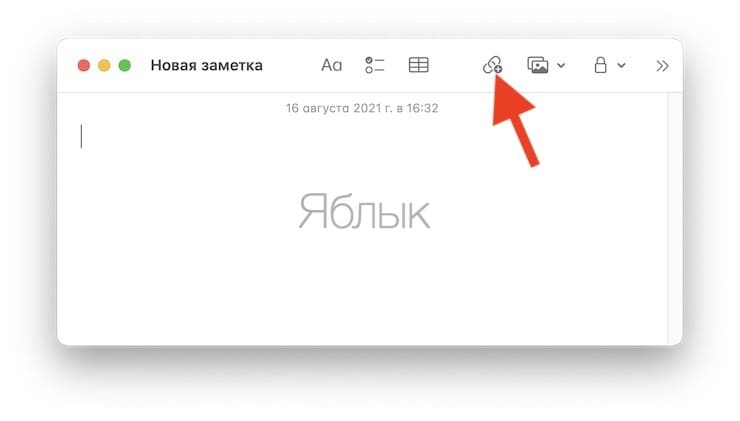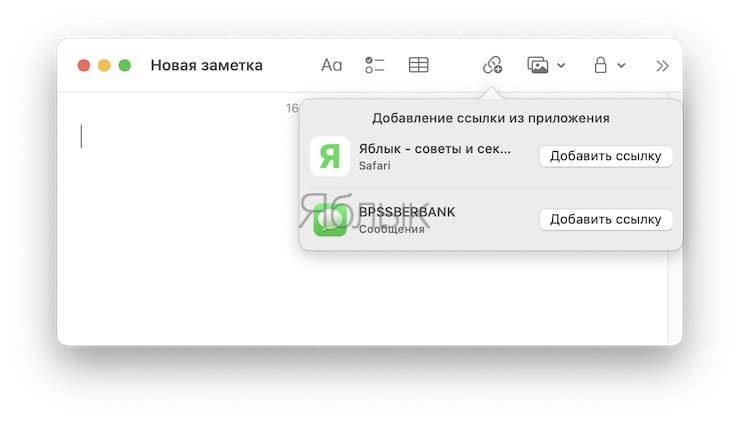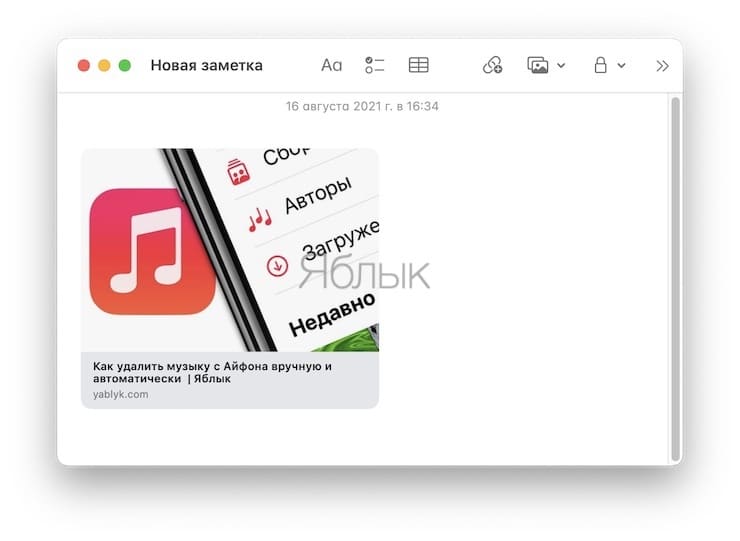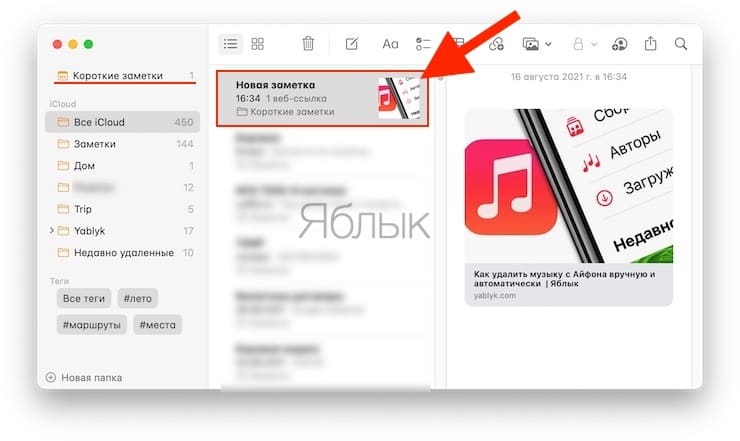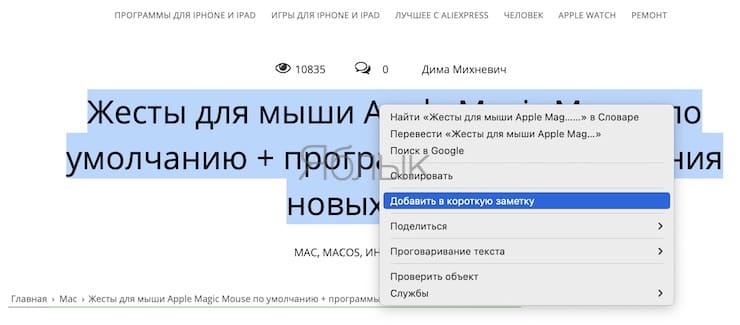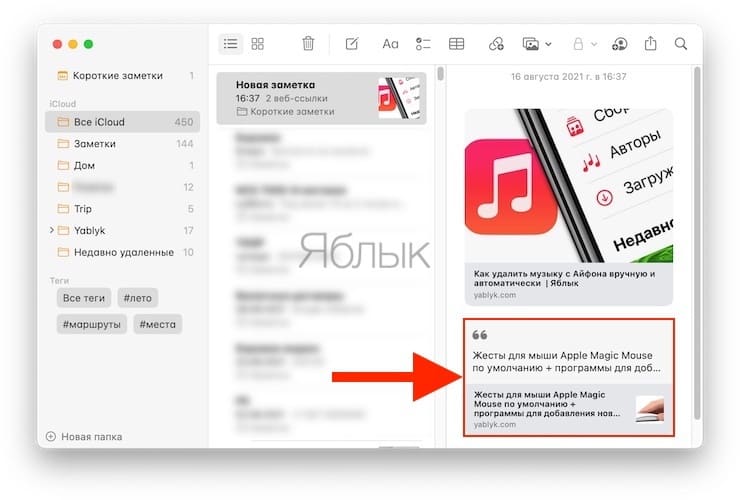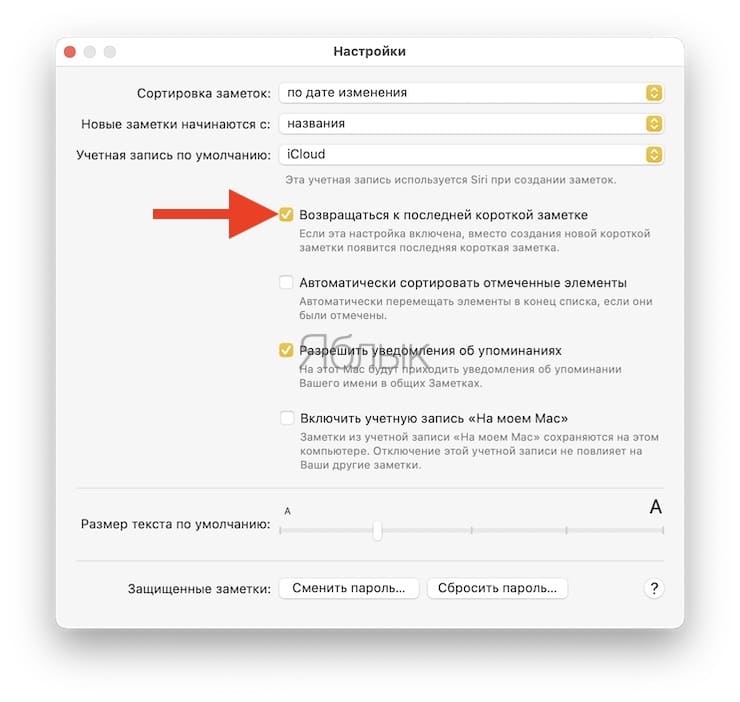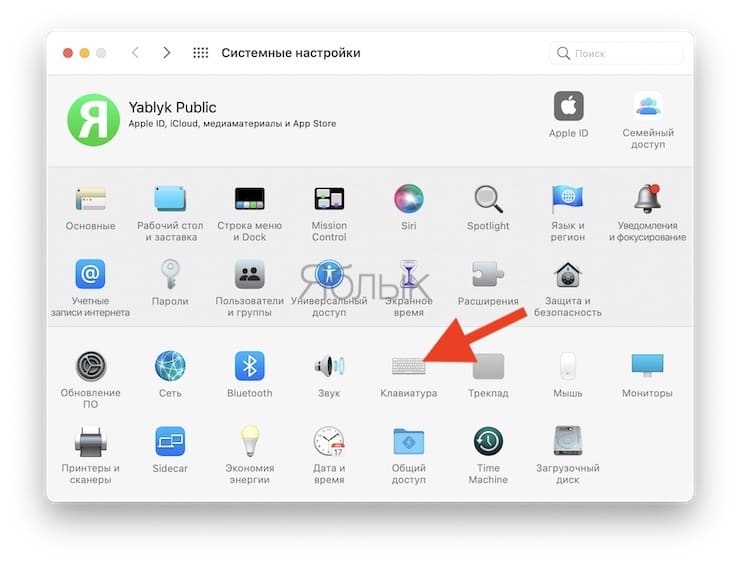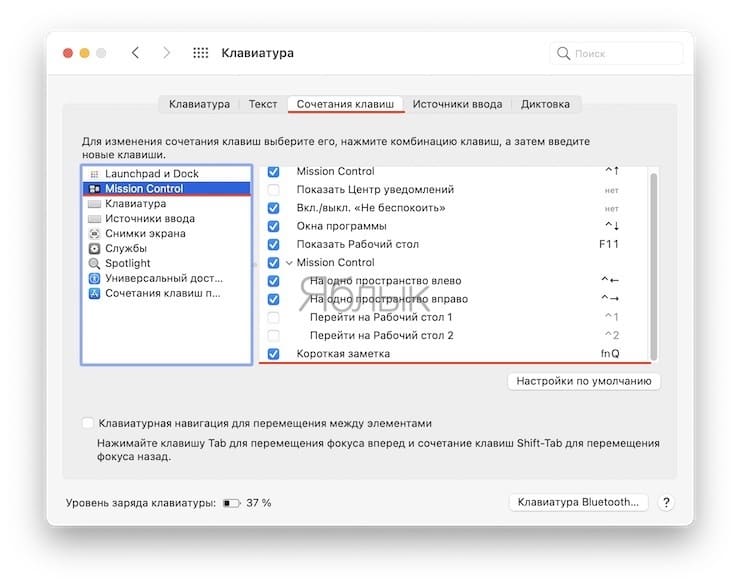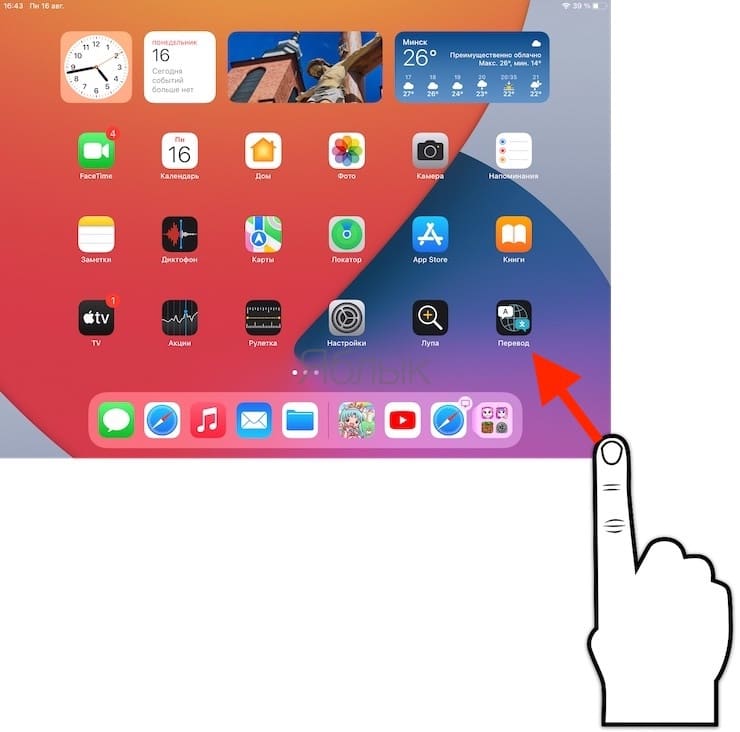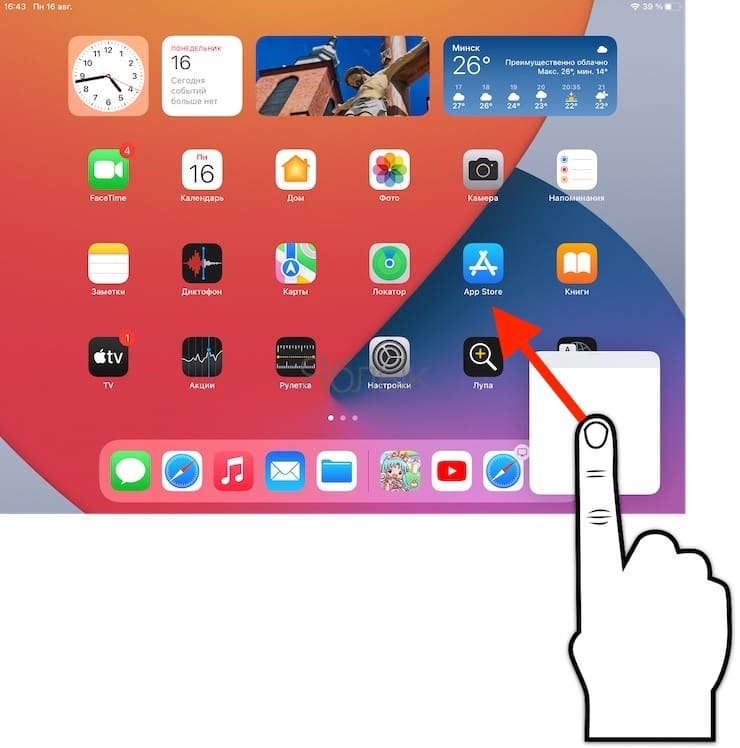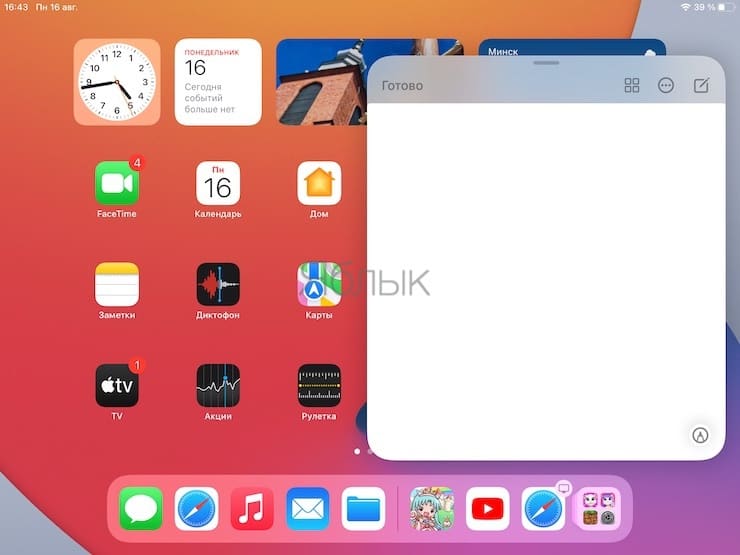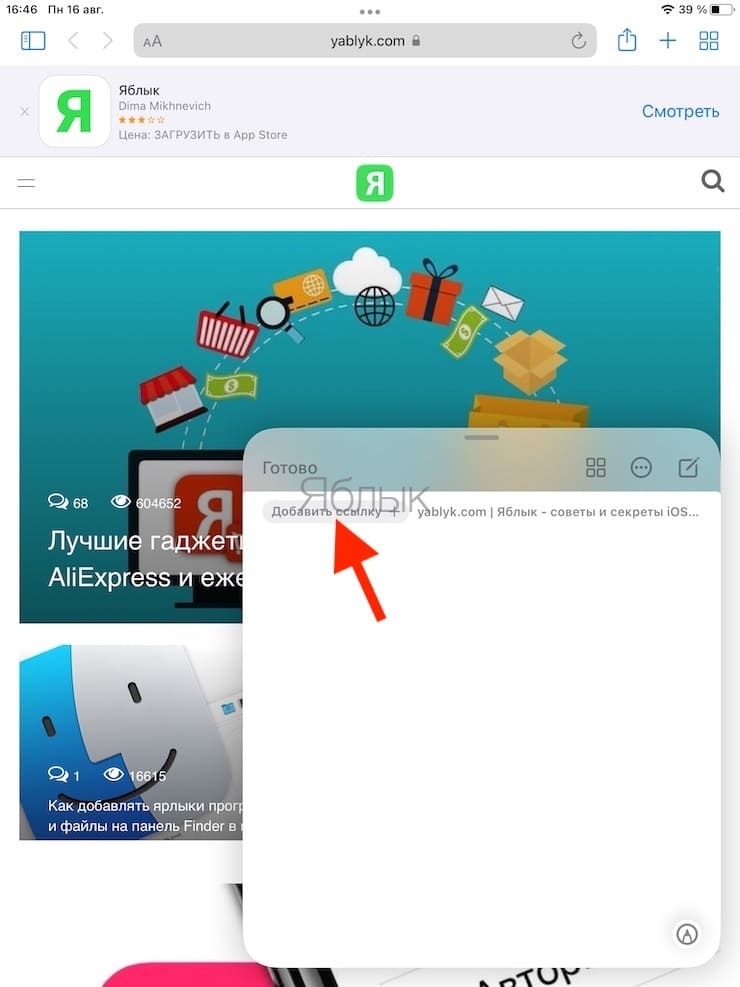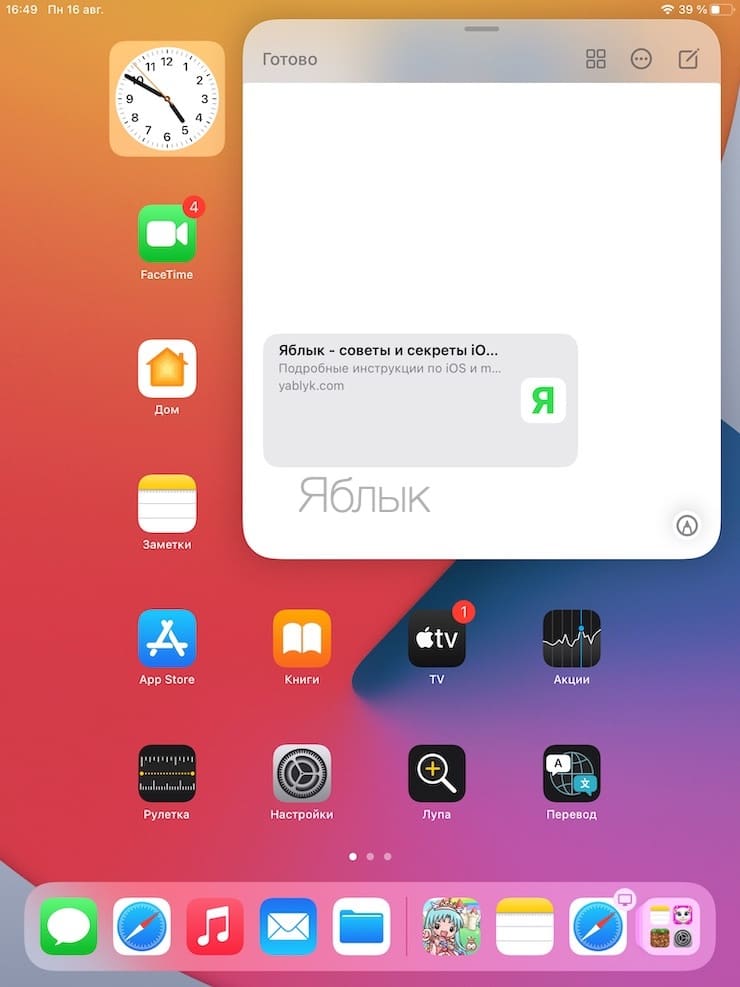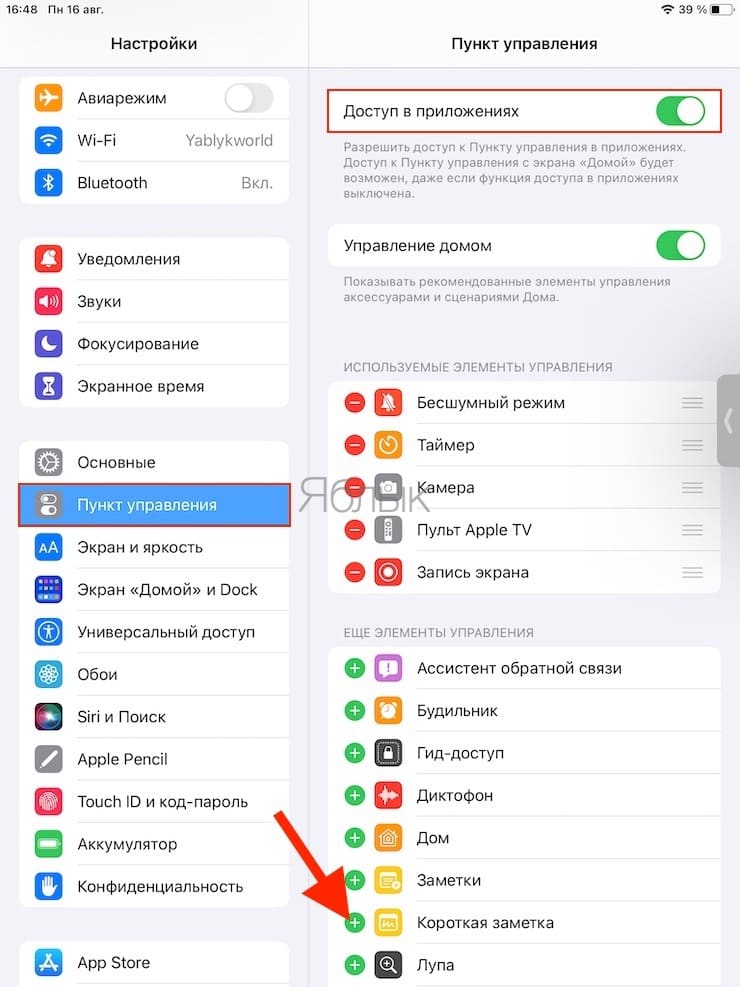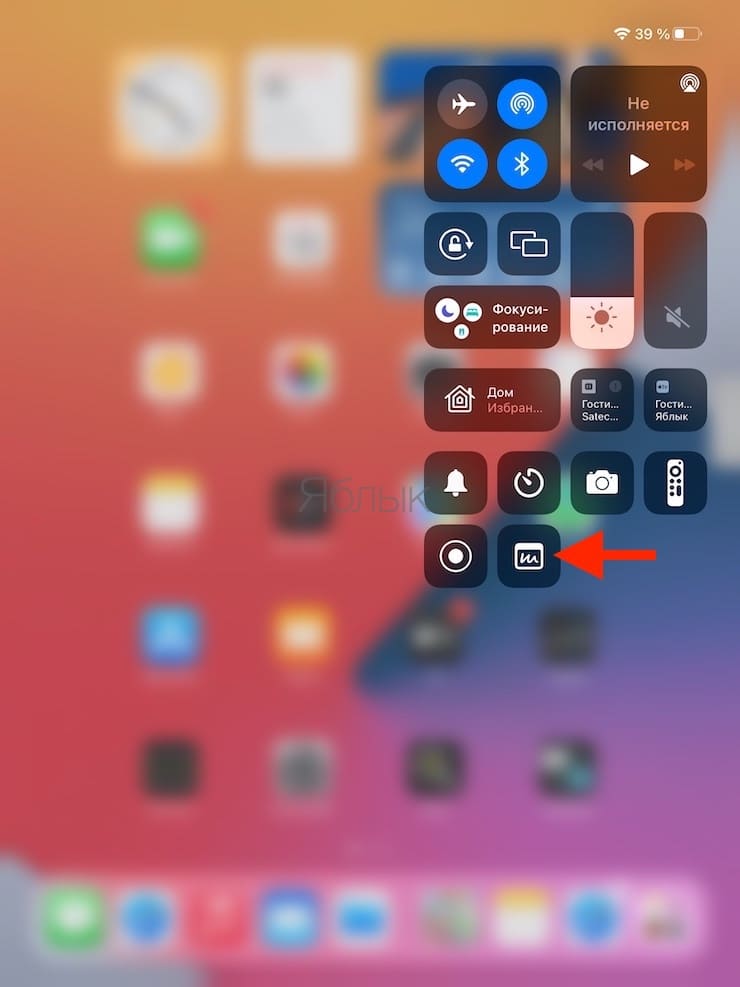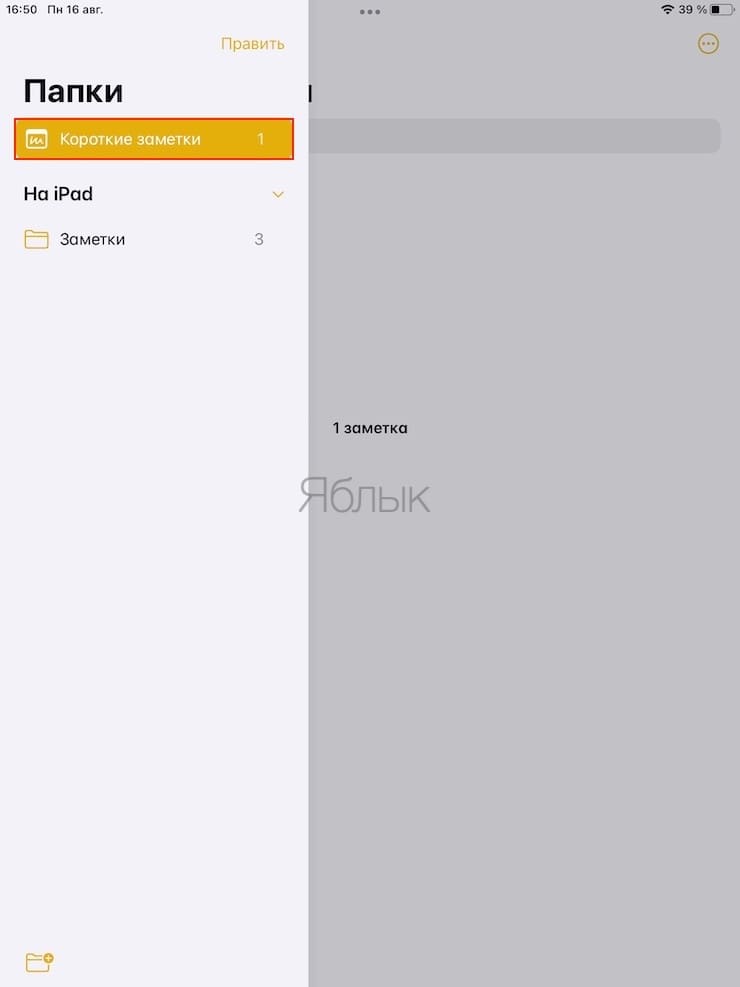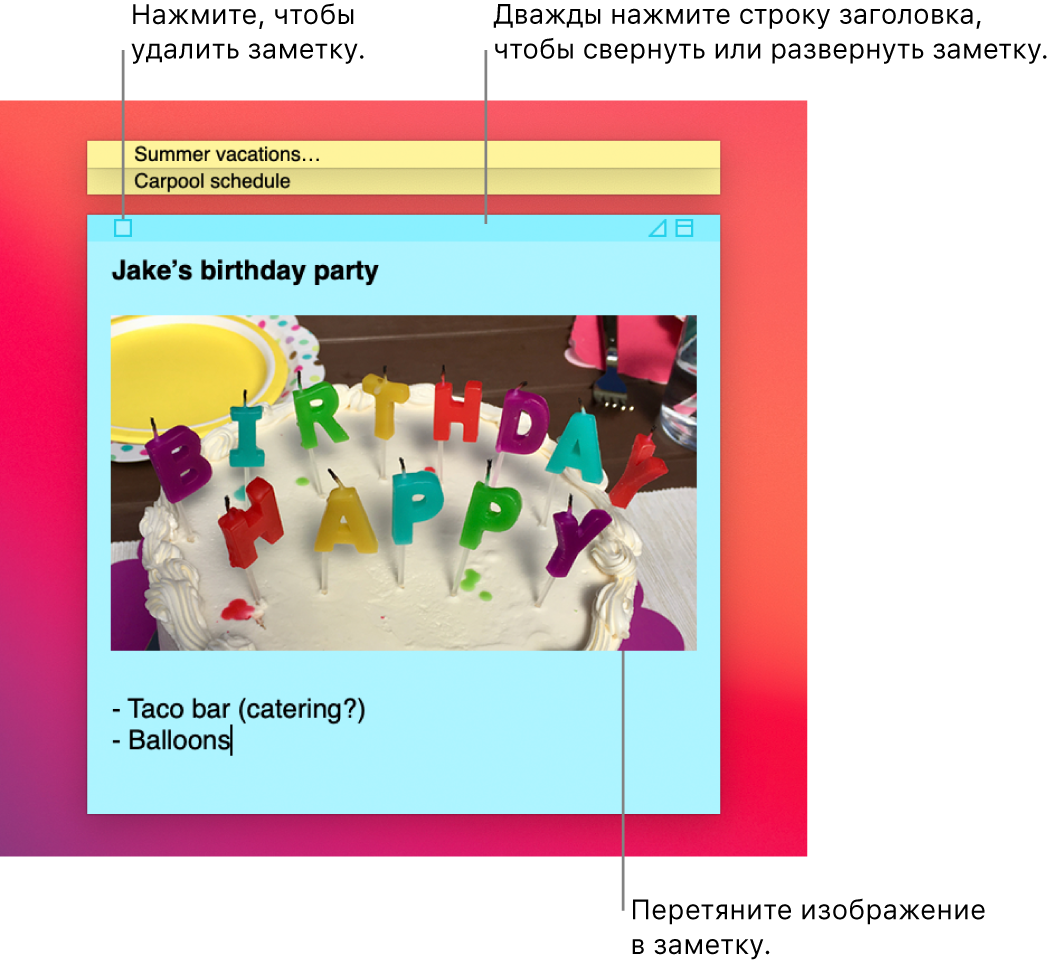- Как использовать «Быстрые заметки» на Mac и iPad?
- Что позволяют делать «Короткие заметки»?
- Как использовать быстрые заметки на Mac?
- Как настроить «Активные углы» для запуска «Коротких заметок» в macOS?
- Как на Mac сохранять ссылки в «Коротких заметках»?
- Создание «Быстрых заметок» на Mac путем выделения текста
- Создание «Коротких заметок» с помощью комбинации клавиш
- Как использовать «Быстрые заметки» на iPad?
- Как использовать специальный жест для запуска «Коротких заметок» на iPad?
- Запуск быстрых заметок из Пункта управления
- Куда сохраняются «Короткие заметки»?
- Заключение
- Руководство пользователя приложения «Записки»
- Создание записки
- Добавление списка в записку
- Поиск текста в записках
- Просмотр записок
- Импорт и экспорт записок
- Удаление заметки
Как использовать «Быстрые заметки» на Mac и iPad?
«Короткие заметки» – это новая функция, которая впервые появилась в обновлении операционных систем Apple: macOS 12 Monterey и iPadOS 15. Само название недвусмысленно намекает на возможность создания быстрых записей, не открывая для этих целей специализированное приложение «Заметки». С помощью функции на Mac и iPad можно быстро сохранять информацию, не переключая приложения.
«Короткие (быстрые) заметки» настолько умные, что могут определять, каким приложением вы пользуетесь, предоставляя с учетом этого соответствующие настраиваемые способы создания заметок. Вы можете создать быструю заметку только на iPad или Mac, но вы можете просматривать и редактировать эту информацию и на iPhone.
В этой статье мы расскажем, как использовать «Короткие заметки» на Mac и iPad. Чтобы функция работала, вам необходимо установить на свое устройство iPadOS 15 или macOS 12 или более новую версию ПО.
Что позволяют делать «Короткие заметки»?
- мгновенно записать номер телефона;
- сохранить веб-страницу в качестве заметки, а потом вернуться к этому сайту;
- инструменты для хранения ссылок;
- мгновенную возможность сделать резервную копию заметки и ее редактирования;
- синхронизацию заметок на всех ваших устройствах Apple.
Как использовать быстрые заметки на Mac?
На Mac давно уже есть различные способы создания заметок. Можно, по крайней мере, открыть текстовый редактор и ввести нужную информацию. Такие приложения, как Evernote, улучшили возможность с помощью расположенного в строке меню блокнота, а программы, наподобие Drafts 5, открывали новую пустую заметку по нажатию хоткея. Так что функция «Быстрых заметок» не кажется чем-то уж революционно новой для Mac. Вы можете просмотреть или отредактировать быструю заметку из приложения «Заметки», выбрав нужный элемент в папке «Короткие заметки». Причем такая возможность будет доступна на iPhone, iPad и Mac.
На Mac под управлением macOS 12 Monterey или более новой версией ПО есть три способа открыть «Короткие заметки». Вы можете использовать сочетание клавиш, функцию Активные углы или выделение текста.
Как настроить «Активные углы» для запуска «Коротких заметок» в macOS?
1. Щелкните по логотипу Apple в строке меню и выберите «Настройки».
2. Затем нажмите на Mission Control.
3. Выберите параметр «Активные углы» в нижнем левом углу.
4. Выберите угол, а затем в раскрывающемся меню задайте параметр «Короткая заметка».
Теперь, когда вы переместите курсор в выбранный угол, появится уголок интерфейса «Коротких заметок».
Нажмите на него, чтобы открыть окно и записать туда все, что нужно. Вы также можете добавлять изображения, текст и ссылки в свои быстрые заметки.
Как на Mac сохранять ссылки в «Коротких заметках»?
Этой заметкой можно поделиться, добавить ее к существующей и даже оставить в ней ссылку на приложение. В настоящее время она отображается только в Safari.
Нажмите кнопку «Ссылка» и сделайте заметку с URL внутри. Если позже вы кликнете по этой ссылке, то вернетесь на сайт в браузере.
Создание «Быстрых заметок» на Mac путем выделения текста
На данный момент похоже, что такая возможность присутствует только в Safari. Но как бы хорошо она себя там не показывала, хочется видеть возможность в масштабах всей системы. Пока же, открыв в Safari тот или иной сайт, выделите на нем какой-то текст или даже всю страницу и щелкните правой кнопкой мыши для появления меню. Выберите «Добавить в короткую заметку».
По-видимому, пока нет возможности указать, к какой предыдущей быстрой заметке надо добавить текст. Заметка откроется или новая, или последняя, над которой вы работали.
По умолчанию «Короткие заметки» повторно открывают вашу последнюю заметку, но вы можете изменить этот параметр в настройках приложения Apple «Заметки».
Создание «Коротких заметок» с помощью комбинации клавиш
Создать быструю заметку можно простой комбинацией клавиш Fn + Q.
При желании, сочетание клавиш можно изменить на любое другое по пути: Системные настройки → Клавиатура → Сочетания клавиш. Здесь выберите Mission Control. Внизу списка найдите «Короткие заметки».
На клавиатурах с клавишей Fn она будет отображаться рядом с названием функции. А вот на обычной клавиатуре Apple будет указана просто отдельная буква Q. Введите желаемое сокращение.
Как использовать «Быстрые заметки» на iPad?
«Короткие заметки» будут работать с любым iPad, поддерживающим новое программное обеспечение iPadOS 15 или более новые версии. Есть несколько способов вызвать интерфейс «Коротких заметок» на iPad. Вы можете использовать жест от правого края, подключенную клавиатуру или Пункт управления для отображения быстрых заметок.
Как использовать специальный жест для запуска «Коротких заметок» на iPad?
Пожалуй, это лучший способ открыть «Короткие заметки» на iPad. Вот как это можно сделать:
1. Разблокируйте iPad.
2. С помощью пальца или Apple Pencil проведите свайпом от правого нижнего угла к центру экрана.
3. Продолжайте движение «смахивания», пока «Короткие заметки» полностью не раскроются.
Теперь вы можете записывать в «Короткие заметки» нужные вам вещи или копировать изображения, ссылки и текст.
Короткая заметка может быть свернута, на это будет указывать появившийся ярлычок, находящийся на боковой стороне экрана.
Запуск быстрых заметок из Пункта управления
Вы также можете открыть быструю заметку с помощью Пункта управления, и это простой способ для тех, кто не пользуется стилусом Apple Pencil.
1. Откройте приложение «Настройки».
2. Выберите «Пункт управления» на боковой панели.
3. Включите «Доступ в приложениях».
4. Перейдите к разделу «Дополнительные элементы управления» и нажмите значок «+» рядом с полем «Короткие заметки», чтобы добавить его в Пункт управления.
Теперь вы сможете получить доступ к Быстрым заметкам, проведя пальцем вниз от правого верхнего угла дисплея.
Если вы профессиональный пользователь iPad, и к нему подключена клавиатура, вы можете использовать сочетание клавиш для открытия быстрых заметок. Просто нажмите кнопку Globe + Q, чтобы запустить «Короткие заметки».
Куда сохраняются «Короткие заметки»?
Любая создаваемая таким образом заметка попадает в новую папку под названием «Короткие заметки» в приложении Заметки. Невозможно сохранить свою запись в любой другой папке.
Приходится запускать «Заметки», находить свою запись и вручную перетаскивать ее в нужное место. Фактически, новая папка «Короткие заметки» в «Заметках» – это временный почтовый ящик, в котором нет необходимости что-то оставлять. Обратите внимание еще и на то, что даже после перемещения быстрой заметки в другую папку, она все равно останется быстрой заметкой – можно щелкнуть по ее заголовку и открыть, к примеру, полную заметку в том же отдельном окне, как и при ее создании.
Заключение
«Короткие заметки» – отличная функция, которая повысит вашу производительность. Она не помешает работе используемого вами приложения, а вы сможете использовать дополнительное окно для создания заметок, копирования текста, изображений и ссылок. Пользователи iPad обязательно оценят эту полезную функцию, особенно те, у кого есть Apple Pencil.
Источник
Руководство пользователя приложения «Записки»
для macOS Big Sur
Храните заметки, списки и даже картинки в записках прямо на своем рабочем столе. Записки отображаются, когда приложение «Записки» запущено на компьютере Mac.
Важно! Если Вы обновили macOS 10.14 или более ранней версии до macOS Big Sur, при первом открытии приложения «Записки» следуйте инструкциям на экране, чтобы импортировать записки из виджета «Записки» в Dashboard.
Создание записки
В приложении «Записки» 
Введите текст. Чтобы добавить изображение или документ PDF, перетяните файл на записку.
Содержимое сохраняется автоматически. Первая строка записки отображается в панели заголовка, если записка свернута.
Чтобы настроить внешний вид записки, выполните одно из следующих действий.
Изменение цвета записки. Выберите цвет в меню «Цвет».
Изменение форматирования текста. Выберите «Шрифт» > «Показать шрифты». Выделите текст, затем для его форматирования используйте окно «Шрифты».
Как сделать записку полупрозрачной. Выберите пункт меню «Окно» > «Полупрозрачность».
Расположение записки поверх других окон. Выберите «Окно» > «Поверх всех окон».
Совет. Если у Вас уже есть записка с нужным форматированием, ее можно использовать как шаблон по умолчанию. Выберите записку, затем выберите «Окно» > «Использовать по умолчанию».
Добавление списка в записку
В приложении «Записки» 
Добавление списка. Нажмите Option-Tab, введите первый элемент списка, затем нажмите клавишу Return.
Окончание списка (и добавление обычного абзаца). Нажмите мышью в конце последнего элемента списка, затем дважды нажмите клавишу Return.
Увеличение уровня списка. Нажмите в начале строки списка, затем нажмите Tab.
Уменьшение уровня списка. Нажмите строку списка, затем нажмите Shift-Tab.
Поиск текста в записках
В приложении «Записки» 
Также можно выделить нужный текст, затем выбрать «Правка» > «Поиск» > «Найти выбранное».
Чтобы уточнить результаты поиска, сделайте следующее.
Выберите текущую записку или все записки.
Отключите параметр «Без учета регистра», чтобы найти текст, который точно совпадает с введенным, включая заглавные буквы.
Нажмите клавишу Return, чтобы начать поиск.
Нажимайте кнопки «Предыдущее» или «Далее» для перехода между результатами поиска.
Примечание. Кроме того, можно искать и заменять текст. Введите текст в поле «Заменить на», затем выберите один из параметров замены.
Просмотр записок
В приложении «Записки» 
Изменение порядка записок вручную. Нажмите верх записки и потяните ее в нужное место.
Группировка нескольких записок. Выберите «Окно» > «Упорядочить по», затем выберите нужный вариант.
Расположение записки поверх других окон. Выберите «Окно» > «Поверх всех окон».
Как сделать записку полупрозрачной. Выберите пункт меню «Окно» > «Полупрозрачность».
Сворачивание и разворачивание записки. Дважды нажмите панель заголовка.
Изменение размера записки. Перетяните края записки (верхний, нижний и боковые). Чтобы полностью развернуть записку, нажмите треугольник в ее правом верхнем углу. Чтобы вернуться к начальному размеру записки, нажмите его еще раз.
Просмотр информации о записке. Наведите курсор на свернутую записку — появятся данные о дате создания записки и дате последнего изменения.
Если записки нигде не видно, проверьте, что приложение «Записки» запущено. Если приложение «Записки» закрыто, записки не отображаются на рабочем столе.
Импорт и экспорт записок
В приложении «Записки» можно импортировать текстовый файл как отдельную записку или экспортировать записку как текстовый файл. Также можно экспортировать все записки из приложения «Записки» и импортировать их в приложение «Заметки». В этом приложении заметки можно создавать и упорядочивать в едином окне. Заметки также можно просматривать на всех Ваших устройствах.
В приложении «Записки» 
Импорт или экспорт отдельной записки. Выберите пункт меню «Файл» > «Импорт текста…» или «Файл» > «Экспорт текста…».
Можно импортировать и экспортировать записки в распространенные форматы: обычный текст, RTF и RTFD (с изображениями). При экспорте текста Вы можете выбрать место для сохранения файла.
Экспорт всех записок из приложения «Записки» в приложение «Заметки». Выберите «Файл» > «Экспортировать все в Заметки», затем нажмите «Экспортировать все».
Все записки будут импортированы в приложение «Заметки» и появятся в папке «Импортированные заметки». Для записок разных цветов будут созданы подпапки. (Записки также останутся в приложении «Записки».)
Удаление заметки
Нажмите поле в левом верхнем углу окна, затем нажмите «Удалить заметку».
Источник