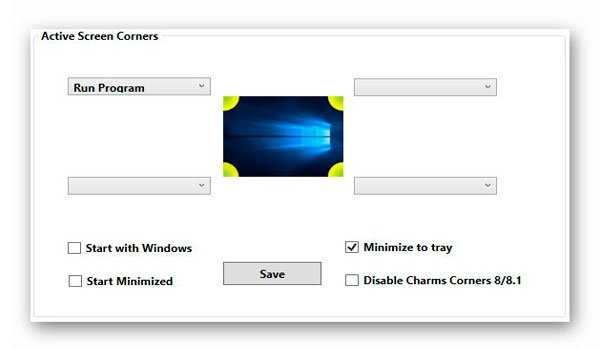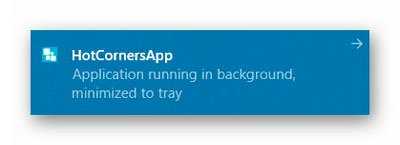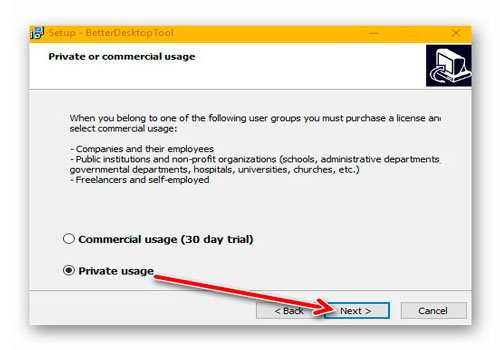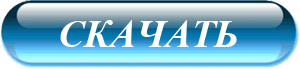- 6 приемов эффективной работы в Windows 8.1
- Контекстное меню кнопки Пуск
- Загрузка рабочего стола сразу после включения компьютера
- Отключение активных углов
- Полезные горячие клавиши Windows 8.1
- Сортировка приложений в списке «Все приложения»
- Поиск на компьютере и в Интернете
- Как назначить действия на углы рабочего стола (Windows 7,8/8.1,10)?
- Делаем активные углы рабочего стола Windows 10
- Активные углы рабочего стола Windows 10
- HotCornersApp
- Hot Corners WX
- WinXCorners
- Скачать HotCornersApp и Hot Corners WX
- ПОЛЕЗНОЕ ВИДЕО
6 приемов эффективной работы в Windows 8.1
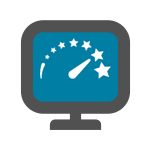
Некоторые из новых приемов не интуитивны и, если специально о них не узнать или не наткнуться случайно, то можно их и не заметить. Другие возможности могут быть знакомы по Windows 8, но видоизменились в 8.1. Рассмотрим и те и другие.
Контекстное меню кнопки Пуск
Если кликнуть по «Кнопке Пуск», появившейся в Windows 8.1 правой кнопкой мыши, откроется меню, из которого вы можете быстрее, чем другими способами, выключить или перезагрузить компьютер, открыть диспетчер задач или панель управления, перейти к списку сетевых подключений и выполнить другие действия. Это же меню можно вызывать, нажав клавиши Win + X на клавиатуре.
Загрузка рабочего стола сразу после включения компьютера
В Windows 8, при входе в систему, вы неизменно попадали на начальный экран. Это можно было изменить, но только с помощью сторонних программ. В Windows 8.1 вы можете включить загрузку сразу на рабочий стол.
Для этого, кликните правой кнопкой мыши по панели задач на рабочем столе, и откройте свойства. После этого, перейдите к вкладке «Навигация». Отметьте пункт «При входе в систему и закрытии всех приложений открывать рабочий стол вместо начального экрана».
Отключение активных углов
Активные углы в Windows 8.1 могут быть полезными, а могут и раздражать, если вы никогда ими не пользуетесь. И, если в Windows 8 возможности их отключения предусмотрено не было, в новой версии есть способ сделать это.
Зайдите в «Параметры компьютера» (Начните набирать этот текст на начальном экране или откройте правую панель, выберите «Параметры» — «Изменение параметров компьютера»), затем нажмите «Компьютер и устройства», выберите пункт «Углы и края». Здесь вы можете настроить нужное вам поведение активных углов.
Полезные горячие клавиши Windows 8.1
Использование горячих клавиш в Windows 8 и 8.1 — очень эффективный метод работы, который способен значительно сэкономить ваше время. Поэтому рекомендую ознакомиться и постараться чаще использовать хотя бы некоторые из них. Под клавишей «Win» подразумевается кнопка с изображением эмблемы Windows.
- Win +X — открывает меню быстрого доступа к часто используемым настройкам и действиям, аналогичному тому, что появляется при правом клике на кнопку «Пуск».
- Win +Q — открыть поиск Windows 8.1, который часто является самым быстрым и удобным способом запустить программу или найти нужные настройки.
- Win +F — то же, что и предыдущий пункт, но открывается поиск по файлам.
- Win +H — открывается панель «Поделиться». Например, если сейчас нажму эти клавиши, набирая статью в Word 2013, мне будет предложено отправить ее по электронной почте. В приложениях для нового интерфейса вы увидите и иные возможности поделиться — Facebook, Twitter и аналогичные.
- Win +M — свернуть все окна и перейти на рабочий стол, где бы вы не находились. Аналогичное действие выполняет и Win +D (еще со времен Windows XP), в чем разница — не знаю.
Сортировка приложений в списке «Все приложения»
Если установленная программа не создает ярлыки на рабочем столе или где-то еще, то найти ее можно в списке всех приложений. Однако, это не всегда просто сделать — по ощущениям, данный список установленных программ не слишком организован и удобен для использования: когда я захожу в него, на Full HD мониторе одновременно отображается почти сотня квадратиков, среди которых сложно ориентироваться.
Так вот, в Windows 8.1 появилась возможность сортировать эти приложения, что действительно облегчает поиск нужного.
Поиск на компьютере и в Интернете
При использовании поиска в Windows 8.1, в результате вы увидите не только локальные файлы, установленные программы и настройки, но и сайты в Интернете (используется поиск Bing). Прокрутка результатов происходит по горизонтали, как это примерно выглядит, вы можете увидеть на скриншоте.
Надеюсь, что какие-то из описанных выше пунктов пригодятся вам в повседневной работе с Windows 8.1. Они действительно могут быть полезны, но не всегда получается сразу к ним привыкнуть: например, Windows 8 используется у меня в качестве основной ОС на компьютере с момента ее официального выхода, но быстро запускать программы с помощью поиска, а попадать в панель управления и выключать компьютер посредством Win + X я привык лишь недавно.
А вдруг и это будет интересно:
Почему бы не подписаться?
Рассылка новых, иногда интересных и полезных, материалов сайта remontka.pro. Никакой рекламы и бесплатная компьютерная помощь подписчикам от автора. Другие способы подписки (ВК, Одноклассники, Телеграм, Facebook, Twitter, Youtube, Яндекс.Дзен)
15.01.2014 в 22:38
win + M сворачивает окна с анимацией, win + D — без анимации и по повторному нажатию возвращает обратно
27.01.2014 в 12:14
Win + M — свернуть все окна и перейти на рабочий стол, где бы вы не находились. Аналогичное действие выполняет и Win + D (еще со времен Windows XP), в чем разница — не знаю.
Разница в действии.
Win + M — свернуть все окна и перейти на рабочий стол.
Win + D — сверну/развернуть все окна.
Ощущается разница, если два раза подряд нажать горячую клавишу (не отпуская WIN пощелкать D или M) — при повторном нажатии M ничего не произойдет. Вы уже перешли на рабочий стол.
При нажатии D — окна будут сворачиваться и разворачиваться.
06.05.2015 в 14:28
Спасибо за полезную информацию!
25.01.2017 в 19:44
Это нормально что в Windows 8.1 клава Delete не выполняет свою функцию? вместо удаления она открывает вот такое как сделать так чтобы она удаляла? я не нашел ни единого решения в инете.
(правда это в виртуалной машине VMware Workstation Pro, я ни знаю как Delete работает на настоящей установке)
26.01.2017 в 09:14
Подозреваю, что это какие-то настройки виртуальной машины. Т.е. она по Delete вам генерирует Ctrl + Alt + Del (именно это у вас на скриншоте).
14.12.2018 в 14:45
Друзья! Пожалуйста подскажите, как отключить фунуцию перетаскивания рабочего стола, если зацепить вверху левой кнопкой мыши и потянуть вниз или в бок? 3 дня бьюсь, не могу найти инфу…
Смотрите скриншоты:
15.12.2018 в 10:48
Здравствуйте.
Я уже не помню, как это было в 8-ке, а нигде у меня её не осталось на текущий момент для проверки.
Предполагаю, что где-то в параметрах (тех, которые как приложение), но где именно сейчас уже не смогу подсказать.
15.12.2018 в 11:15
Вот я тоже не помню, 4 года назад отключал, сейчас никак не могу вспомнить и интернет молчит…
Как назначить действия на углы рабочего стола (Windows 7,8/8.1,10)?
Eсли вы использовали Windows 8, то, возможно, знаете о наличие в ней функции активных углов рабочего стола , позволяющей использовать эти углы для выполнения различных команд.
Сегодня мы научимся проделывать подобный фокус с помощью одной очень полезной утилитки HotCornersApp (ссылку на скачивание найдете в конце урока).
Данный способ отлично работает на Windows 7, 8, 8.1, 10 любой редакции.
Устанавливаем HotCornersApp на свой компьютер/ноутбук и запускаем программу.
Откроется главное окно программы, в котором расположены все настройки. По умолчанию все параметры отключены.
Сразу же ставим галочки на «Start With Windows», «Start Minimized» и «Minimize to tray».
Для тех, кто не дружит с английским поясню: данные параметры позволяют запускать HotCornersApp при загрузке «винды» и сразу же сворачивать ее в трей слева от часиков.
Если вы используете Windows 8/8.1, вам необходимо поставить и галочку на «Disable Charms Corners 8/8.1», чтобы избежать конфликта HotCornersApp со штатной функцией.
Нам остается только назначить действия для нужных углов рабочего стола. Для этого возле нужного угла нажимаем на кнопку со стрелочкой. Вам откроется меню с доступными действиями, которых в программе немало.
Для тех, у кого совсем плохо с английским, привожу перевод действий:
- без действия
- блокировка экрана
- показать рабочий стол
- показать все запущенные окна
- горячие клавиши
- запуск программы
Выбираем нужный нам пункт. Например, запуск программы. Откроется окно, в котором нужно указать путь к exe-шнику/bat-нику нужной нам программы.
Выбираем нужную нам программу и применяем настройки, нажимая кнопку «Save».
То же самое и для горячих клавиш. Выбираем нужный пункт меню, задаем нужную комбинацию и жмем «Save».
После назначения действий всем нужным углам необходимо нажать «Save» в главном окне программы. После этого она примет все настройки и свернется в трей с глаз долой.
Программа начинает работать сразу же. Перезагружать машину необязательно!
Теперь остается только навести мышь на любой из углов, и у вас тут же сработает назначенное действие.
Если необходимо изменить настройки, то ищем значок HotCornersApp в трее и делаем по нему левый клик.
Кроме того в HotCornersApp есть быстрый сброс и сохранение настроек. Для этого в главном меню программы необходимо перейти на вкладку «Edit».
В ниспадающем меню вы увидите две строки: «reset» — очистка настроек, и «save» — их сохранение.
В заключение добавлю, что HotCornersApp — отличная легковесная программка для расширения возможностей рабочего стола. Нагрузки на железо не дает, в трее не мешает. Со своими обязанностями справляется на отлично.
Очень удобно, что она понимает и bat-файлы. Благодаря этому можно настроить углы на мгновенное выключение или перезагрузку компа, либо выполнение других собственных сценариев.
Единственное, поначалу возможен некий дискомфорт от случайного заезда в угол и срабатывания HotCornersApp. Возможно, придется привыкать.
Тем не менее, я советую попробовать эту крутую программку каждому, а уже затем составить свое мнение. Скорее всего, она кардинально изменит вашу работу за компьютером, сэкономив немало времени.
Делаем активные углы рабочего стола Windows 10
Седые старцы, которые ещё помнят и даже видели своими глазами Windows 3.1, поговаривают, что «горячие углы» на рабочем столе были ещё в её времена. Спорить не буду, просто не помню, но в Windows 8 подобная удобная функция присутствовала точно, хоть и в очень ограниченном виде. В других версиях операционной системы от неё почему-то отказались.
Сегодня кратенько и с картинками расскажу, как можно очень легко и просто сделать активные углы рабочего стола Windows 10 даже не одним, а целыми тремя абсолютно бесплатными способами. Вы сможете самостоятельно назначить нужное Вам быстрое действие при наведении курсора мышки в определённый угол экрана (запуск программы, отображение рабочего стола…) — это невероятно повысит Вашу скорость работы в Windows. Про удобство я вообще молчу.
Активные углы рабочего стола Windows 10
Из вступления Вы уже поняли для чего используются Hot Corners (горячие углы), поэтому перехожу к описанию трёх простых бесплатных программ, которые умеют создавать на рабочем столе Windows 10 эти самые специальные зоны (углы) при подведении курсора к которым активируется назначенное Вами действие. Пусть первой утилитой будет…
HotCornersApp
Скачиваем программу для компьютера под названием HotCornersApp по ссылке, что в конце статьи и устанавливаем её в операционную систему буквально всего парой кликов…
…и назначаем свои действия на разные углы рабочего стола (по умолчанию они отсутствуют)…
Для тех, кто не владеет английским языком даже на школьном уровне перевожу варианты:
- Не назначено
- Активировать экран блокировки
- Отобразить рабочий стол
- Показать все запущенные окна
- «Горячие клавиши»
- Запустить назначенную программу
Осталось сохранить внесённые изменения методом тыка по кнопочке «Save»…
…и всё — у Вас теперь есть активные углы на рабочем столе Windows. В процессе работы за компьютером кратковременно наводите (закидываете) курсор мышки в нужный угол и Ваше назначенное действие запускается.
Читайте также на сайте:
- Автозагрузка программы HotCornersApp
- Запуск в свёрнутом виде
- Сворачивание в трей при закрытии
- Отключение подобной встроенной функции в Windows 8
Есть возможность быстро отменить все внесённые изменения и отключить все активные углы рабочего стола Windows…
К сожалению, говорят, что в Windows 7 данная утилита работает неполноценно (может и врут, проверить нет возможности). В «десятке» все заявленные и описанные выше функции работают отлично (требуется установленный пакет NET Framework 4.5 и выше).
Hot Corners WX
Вторая бесплатная программа для создания активных углов на рабочем столе Windows называется Hot Corners WX и работает она исключительно в «десятке».
Набор возможностей, по сравнению с предыдущим конкурентом, очень «печален»…
Доступно всего четыре предустановленных действия при наведении курсора мышки в угол экрана…
- Показать все запущенные окна
- Показать пусковое меню
- Отобразить рабочий стол
- Панель уведомлений
Зато можно отрегулировать чувствительность угла в пункте «Sensivity» и вызывать окно программы не только двойным кликом по значку в трее, но и сочетанием клавиш «Win+F5».
Хоть в самом начале установки и выскакивает такое окно…
…но сама программа полностью на английском языке…
- Автозагрузка программы
- Отображение значка в трее
- Включить/выключить активные углы
WinXCorners
Бесплатная и портативная программа WinXCorners завершает наш сегодняшний хит-парад создателей активных углов для рабочего стола Windows 10 и… я про неё Вам уже рассказывал подробно на этом сайте. Повторять описание тут не вижу смысла.
В качестве бонуса дам Вам название ещё одной хорошей программы с подобным функционалом — BetterDesktopTool (погуглите название и будет Вам счастье). Она бесплатна для некоммерческого использования…
…англоязычна и гораздо сложнее в понимании, чем предыдущие описанные тут утилиты. Зато продвинутые пользователи найдут её очень интересной и полезной, уверен…
Скачать HotCornersApp и Hot Corners WX
Закинул оба инсталлятора в один архив и «залил» к себе на сервер для прямого моментального свободного скачивания…
Размер архива всего 687.4 кб. Вирусов нет.
Теперь Вы знаете, как сделать активные углы рабочего стола Windows 10. До новых полезных компьютерных программ и интересных приложений для Андроид.