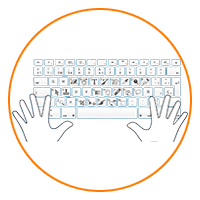- Сочетания клавиш для удобной работы в Windows 10
- Горячие клавиши в Виндовс 10
- Управление элементами и их вызов
- Работа с «Проводником»
- Управление виртуальными рабочими столами
- Взаимодействие с элементами панели задач
- Работа с диалоговыми окнами
- Управление в «Командной строке»
- Работа с текстом, файлами и прочие действия
- Заключение
- Ускоряем свою работу за компьютером с помощью полезных сочетаний клавиш.
- Полезные сочетания кнопок на клавиатуре
- Основные сочетания клавиш в windows 10
- Сочетания клавиш для Панели задач
- Полезные сочетания клавиш для командной строки
- Полезные сочетания кнопок в проводнике
- Сочетания клавиш для окон
- Сочетания клавиш для виртуальных рабочих столов
Сочетания клавиш для удобной работы в Windows 10
Любая версия Windows поддерживает работу с клавиатурой и мышкой, без которых невозможно представить ее нормальное использование. При этом большинство пользователей для выполнения того или иного действия обращаются к последней, хотя большую часть из них можно осуществить с помощью клавиш. В нашей сегодняшней статье мы расскажем об их комбинациях, существенно упрощающих взаимодействие с операционной системой и управление ее элементами.
Горячие клавиши в Виндовс 10
На официальном сайте Майкрософт представлено около двухсот шорткатов, предоставляющих возможность удобного управления «десяткой» и быстрого выполнения различных действий в ее среде. Мы же рассмотрим лишь основные, надеясь на то, что многие из них упростят вашу компьютерную жизнь.
Управление элементами и их вызов
В данной части представим общие комбинации клавиш, с помощью которых можно вызывать системные средства, управлять ими и взаимодействовать с некоторыми стандартными приложениями. 
WINDOWS (сокращенно WIN) – клавиша, на которой изображен логотип Виндовс, используется для вызова меню «Пуск». Далее рассмотрим ряд комбинаций с ее участием.
WIN+X – запуск меню быстрых ссылок, которое также можно вызвать нажатием правой кнопки мышки (ПКМ) по «Пуску».
WIN+A – вызов «Центра уведомлений». 
Читайте также: Отключение уведомлений в Windows 10
WIN+B – переключение на область уведомлений (конкретно системный трей). Эта комбинация переводит фокус на элемент «Отображать скрытые значки», после чего можно с помощью стрелочек на клавиатуре переключаться между приложениями в данной области панели задач.
WIN+D – сворачивает все окна, отображая Рабочий стол. Повторное нажатие возвращает к используемому приложению.
WIN+ALT+D – показать в развернутом виде или скрыть часы и календарь.
WIN+G – обращение к основному меню запущенной в данный момент игры. Корректно работает только с UWP-приложениями (установленными из Microsoft Store)
WIN+I – вызов системного раздела «Параметры».
WIN+L – быстрая блокировка компьютера с возможностью смены учетной записи (если таковых используется более одной).
WIN+M – сворачивает все окна.
WIN+SHIFT+M – разворачивает окна, которые были свернуты.
WIN+P – выбор режима показа изображения на двух и более дисплеях.
WIN+R – вызов окна «Выполнить», посредством которого можно быстро перейти практически к любому разделу операционной системы. Правда, для этого нужно знать соответствующие команды.
WIN+S – вызов окна поиска.
WIN+SHIFT+S – создание скриншота стандартными средствами. Это может быть область прямоугольной или произвольной формы, а также весь экран.
WIN+T – просмотр приложений на панели задач без непосредственного переключения на них.
WIN+U – вызов «Центра специальных возможностей».
WIN+V – просмотр содержимого буфера обмена.
WIN+PAUSE – вызов окна «Свойства системы».
WIN+TAB – переход в режим представления задач.
WIN+СТРЕЛКИ – управление положением и размером активного окна.
WIN+HOME – сворачивание всех окон кроме активного.
Работа с «Проводником»
Так как «Проводник» является одним из важнейших компонентов Windows, полезно будет значить сочетания клавиш, предназначенные для его вызова и управления.
WIN+E – запуск «Проводника».
CTRL+N – открытие еще одного окна «Проводника».
CTRL+W – закрытие активного окна «Проводника». К слову, это же комбинацию клавиш можно использовать для закрытия активной вкладки в браузере.
CTRL+E и CTRL+F – переключение на строку поиска для ввода запроса.
CTRL+SHIFT+N – создание новой папки
ALT+ENTER – вызов окна «Свойства» для предварительно выделенного элемента.
F11 – развертывание активного окна на весь экран и его сворачивание к прежнему размеру при повторном нажатии.
Управление виртуальными рабочими столами
Одной из отличительных особенностей десятой версии Windows является возможность создания виртуальных рабочих столов, о чем мы подробно рассказывали в одной из наших статей. Для управления ими и удобной навигации тоже имеется ряд шорткатов.
WIN+TAB – переключение в режим представления задач.
WIN+CTRL+D – создание нового виртуального рабочего стола
WIN+CTRL+СТРЕЛКА влево или вправо – переключение между созданными столами.
WIN+CTRL+F4 – принудительное закрытие активного виртуального рабочего стола.
Взаимодействие с элементами панели задач
На панели задач Windows представлен необходимый минимум (а у кого и максимум) стандартных компонентов ОС и сторонних приложений, к которым приходится обращаться чаще всего. Если знать некоторые хитрые сочетание, работа с данным элементом станет еще более удобной.
SHIFT+ЛКМ (левая кнопка мышки) – запуск программы или быстрое открытие второго ее экземпляра.
CTRL+SHIFT+ЛКМ – запуск программы с административными полномочиями.
SHIFT+ПКМ (правая кнопка мышки) – вызов стандартного меню приложения.
SHIFT+ПКМ по сгруппированным элементам (несколько окон одного приложения) – отображение общего меню для группы.
CTRL+ЛКМ по сгруппированным элементам – поочередное разворачивание приложений из группы.
Работа с диалоговыми окнами
Одним из важных компонентов ОС Windows, к коим относится и «десятка», являются диалоговые окна. Для удобного взаимодействия с ними существуют следующие сочетания клавиш:
F4 – показывает элементы активного списка.
СTRL+TAB – переход по вкладкам диалогового окна.
СTRL+SHIFT+TAB – обратный переход по вкладкам.
TAB – переход вперед по параметрам.
SHIFT+TAB – переход в обратном направлении.
SPACE (пробел) – установка или снятие отметки напротив выбранного параметра.
Управление в «Командной строке»
Основные комбинации клавиш, которые можно и нужно использовать в «Командной строке», не отличаются от таковых, предназначенных для работы с текстом. Все они будут подробно рассмотрены в следующей части статьи, здесь обозначим лишь некоторые. 
Читайте также: Запуск «Командной строки» от имени Администратора в Windows 10
CTRL+M – переключение на режим пометки.
CTRL+HOME / CTRL+END с предварительным включением режима пометки – перемещение указателя курсора в начало или конец буфера соответственно.
PAGE UP / PAGE DOWN – навигация по страницам вверх и вниз соответственно
Кнопки со стрелками – навигация по строкам и тексту.
Работа с текстом, файлами и прочие действия
Довольно часто в среде операционной системы приходится взаимодействовать с файлами и/или текстом. Для этих целей тоже предусмотрен ряд клавиатурных сочетаний. 
CTRL+A – выделение всех элементов или всего текста.
CTRL+C – копирование предварительно выделенного элемента.
CTRL+V – вставка скопированного элемента.
CTRL+X – вырезать предварительно выделенный элемент.
CTRL+Z – отмена действия.
CTRL+Y – повтор последнего выполненного действия.
CTRL+D – удаление с помещением в «Корзину».
SHIFT+DELETE – полное удаление без помещения в «Корзину», но с предварительным подтверждением.
CTRL+R или F5 – обновление окна/страницы.
Ознакомиться с другими комбинациями клавиш, предназначенными в первую очередь для работы с текстом, можно в следующей статье. Мы же перейдем к более общим сочетаниям.
Подробнее: Горячие клавиши для удобной работы с Microsoft Word 
CTRL+SHIFT+ESC – вызов «Диспетчера задач».
CTRL+ESC – вызов стартового меню «Пуск».
CTRL+SHIFT или ALT+SHIFT (в зависимости от установленных настроек) – переключение языковой раскладки.
SHIFT+F10 – вызов контекстного меню для предварительно выделенного элемента.
ALT+ESC – переключение между окнами в порядке их открытия.
ALT+ENTER – вызов диалогового окна «Свойства» для предварительно выделенного элемента.
ALT+SPACE (пробел) – вызов контекстного меню для активного окна. 
Читайте также: 14 шорткатов для удобной работы с Windows
Заключение
В этой статье мы рассмотрели довольно много сочетаний клавиш, большинство из которых могут быть использованы не только в среде Windows 10, но и в предыдущих версиях этой операционной системы. Запомнив хотя бы часть из них, вы сможете существенно облегчить, ускорить и оптимизировать свою работу за компьютером или ноутбуком. Если вы знаете еще какие-то важные, часто используемые комбинации, оставляйте их в комментариях.
Ускоряем свою работу за компьютером с помощью полезных сочетаний клавиш.
Здравствуйте уважаемые наши читатели. Сегодня я хочу вам рассказать о том, как можно значительно ускорить свою работу за компьютером. Нужно всего лишь знать полезные сочетания клавиш на клавиатуре и уметь ими пользоваться.
А чтобы уметь пользоваться «горячими» кнопками надо знать, что ни делают при нажатии. В данной статье (из цикла «Увеличиваем скорость работы за компьютером») я привожу наиболее полный (без сочетания клавиш с кнопкой win, которой будет посвящен отдельный пост) список полезных сочетаний клавиш на windows 10.
Полезные сочетания кнопок на клавиатуре
Сочетаний клавиш довольно много. При этом в зависимости от операционных систем они естественно различаются. Для ОС семейства windows в основном они одинаковые. Также соответственно для разных программ имеются свои сочетания клавиш. Кроме этого их можно разделить по сочетаниям кнопок для копирования/вставки, для работы с текстом и т.д. Мы с вами будем знакомиться с горячими кнопками на windows 10.
Основные сочетания клавиш в windows 10
F2 — Переименование выбранного файла, папки, элемента
F3 — Поиск файла или папки в проводнике
F4 — Отображение списка адресной строки в проводнике
F5 — Обновление активного окна
F6 — Циклическое переключение между элементами экрана в окне или на рабочем столе
F10 — Активация строки меню в активном приложении
CTRL + X — Вырезание выбранного элемента
CTRL + C (или CTRL + INSERT ) — Копирование выбранного элемента
CTRL + V (или SHIFT + INSERT ) — Вставка выбранного элемента
CTRL + Z — Отмена действия
ALT + TAB — Переключение между открытыми приложениями
ALT + F4 — Закрытие активного элемента или выход из активного приложения
Клавиша Windows + L — Блокировка компьютера
Клавиша Windows + D — Отображение и скрытие рабочего стола
ALT + F8 — Отображение пароля на экране входа в систему
ALT + ESC — Циклическое переключение между элементами в том порядке, в котором они были открыты
ALT + подчеркнутая буква — Выполнение команды, соответствующей этой букве
ALT + ПРОБЕЛ — Открытие контекстного меню активного окна
ALT + ← — Назад
ALT + → — Вперед
ALT + PAGE UP — Перемещение на одну страницу вверх
ALT + PAGE DOWN — Перемещение на одну страницу вниз
CTRL + F4 — Закрытие активного документа (в приложениях, развернутых на весь экран и допускающих одновременное открытие нескольких документов)
CTRL + A — Выбор всех элементов в документе или окне
CTRL + D (или DELETE) — Удаление выбранного элемента и его перемещение в корзину
CTRL + R (или F5) — Обновление активного окна
CTRL + Y — Повтор действия
CTRL + → — Перемещение курсора в начало следующего слова
CTRL + ← — Перемещение курсора в начало предыдущего слова
CTRL + ↓ — Перемещение курсора в начало следующего абзаца
CTRL + ↑ — Перемещение курсора в начало предыдущего абзаца
CTRL + ALT + TAB — Использование клавиш со стрелками для переключения между открытыми приложениями
CTRL + ALT + SHIFT + клавиши со стрелками — Если группа или плитка оказалась в фокусе в меню «Пуск», переместите ее в указанном направлении
CTRL + клавиша со стрелкой (для перемещения к элементу) + ПРОБЕЛ — Выбор нескольких отдельных элементов в окне или на рабочем столе
CTRL + SHIFT + клавиша со стрелкой — Выделение фрагмента текста
CTRL + ESC — Открытие меню «Пуск»
CTRL + SHIFT + ESC — Запуск диспетчера задач
CTRL + SHIFT — Переключение раскладки клавиатуры, если их несколько
CTRL + ПРОБЕЛ — Включение и выключение редактора метода ввода для китайского языка
SHIFT + F10 — Открытие контекстного меню для выбранного элемента
SHIFT + любая клавиша со стрелкой — Выбор нескольких элементов в окне или на рабочем столе, а также выделение текста в документе
SHIFT + DELETE — Удаление выбранного элемента без его предварительного помещения в корзину
→ — Открытие следующего меню справа или открытие подменю
← — Открытие следующего меню слева или закрытие подменю
ESC — Остановка выполнения текущей задачи или выход из нее
Сочетания клавиш для Панели задач
Shift + щелчок на иконке — Открыть новое окно приложения
Ctrl + Shift + щелчок по иконке — Открыть новое окно приложения с привилегиями администратора
Shift + щелчок правой кнопкой на иконке — Показать меню приложения
Shift + щелчок правой кнопкой на группе иконок — Показать меню, восстановить все / cвернуть все / Закрыть все
Ctrl + щелчок по группе иконок — Развернуть все окна группы
Полезные сочетания клавиш для командной строки
CTRL + M — Переход в режим пометки
ALT + клавиша выбора — Начало выделения в режиме блокировки
Клавиши со стрелками Перемещение курсора в указанном направлении
PAGE UP — Перемещение курсора на одну страницу вверх
PAGE DOWN — Перемещение курсора на одну страницу вниз
CTRL + ↑ — Перемещение на одну строку вверх в журнале вывода
CTRL + ↓ — Перемещение на одну строку вниз в журнале вывода
CTRL + HOME (в режиме пометки) — Перемещение курсора в начало буфера
CTRL + END (в режиме пометки) — Перемещение курсора в конец буфера
CTRL + HOME (навигация по журналу) — Перемещение окна просмотра в верхнюю часть буфера (если командная строка пуста). В противном случае — удаление любых символов, расположенных слева от курсора в командной строке.
CTRL + END (навигация по журналу) — Перемещение окна просмотра в командную строку, если она пустая. В противном случае — удаление любых символов, расположенных справа от курсора в командной строке.
Полезные сочетания кнопок в проводнике
ALT + D — Выбор адресной строки
CTRL + E — Выбор поля поиска
CTRL + F — Выбор поля поиска
CTRL + N — Открытие нового окна
CTRL + W — Закрытие активного окна
CTRL + колесо прокрутки мыши — Изменение размера и внешнего вида значков файлов и папок
CTRL + SHIFT +E — Отображение всех папок, в которые вложена выбранная папка
CTRL + SHIFT +N — Создание новой папки
ALT + P — Отображение панели просмотра
ALT + ВВОД — Открытие диалогового окна «Свойства» для выбранного элемента
ALT + → — Просмотр следующей папки
ALT + ↑ — Просмотр папки, в которую вложена данная папка
ALT + ← — Просмотр предыдущей папки
NUM LOCK + звездочка (*) — Отображение всех папок, вложенных в выбранную папку
NUM LOCK + знак «плюс» (+) — Отображение содержимого выбранной папки
NUM LOCK + знак «минус» (–) — Свертывание выбранной папки
СТРЕЛКА ВПРАВО — Отображение выделенного элемента (если он свернут) или выбор первой вложенной папки
СТРЕЛКА ВЛЕВО — Свертывание выделенного элемента (если он развернут) или выбор папки, в которую вложена данная папка
BACKSPACE — Просмотр предыдущей папки
END — Отображение нижнего края активного окна
Главная Отображение верхнего края активного окна
F11 — Развертывание или свертывание активного окна
Сочетания клавиш для окон
F4 — Отображение элементов активного списка
CTRL + TAB — Переход вперед по вкладкам
CTRL + SHIFT + TAB — Переход назад по вкладкам
CTRL + цифра (от 1 до 9) — Переход на n-ю вкладку
TAB — Переход вперед по параметрам
SHIFT + TAB — Переход назад по параметрам
ALT + подчеркнутая буква — Выполнение команды (или выбор параметра), которая начинается с этой буквы
ПРОБЕЛ — Установка или снятие флажка, если активный параметр является флажком
BACKSPACE — Открытие папки на один уровень выше папки, выбранной в окне Сохранить как или Открыть
Клавиши со стрелками — Выбор кнопки, если активна группа кнопок
Сочетания клавиш для виртуальных рабочих столов
Клавиша Windows + TAB — Открытие представления задач
Клавиша Windows + TRL + D — Добавление виртуального рабочего стола
Клавиша Windows + CTRL + → — Переключение между созданными виртуальными рабочими столами слева направо
Клавиша Windows + CTRL + ← — Переключение между созданными виртуальными рабочими столами справа налево
Клавиша Windows + CTRL + F4 — Закрытие используемого виртуального рабочего стола
Клавиша Windows (win) находится между клавишами Ctrl и Alt с левой стороны (на ней нарисована эмблема Windows).
Клавиша Menu находится слева от правого Ctrl .
Комбинация «клавиша» + «клавиша» означает, что сначала надо нажать первую клавишу, а затем, удерживая ее, вторую.