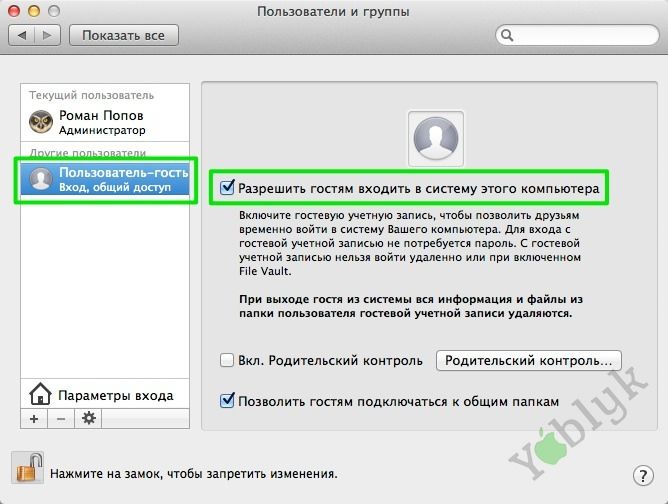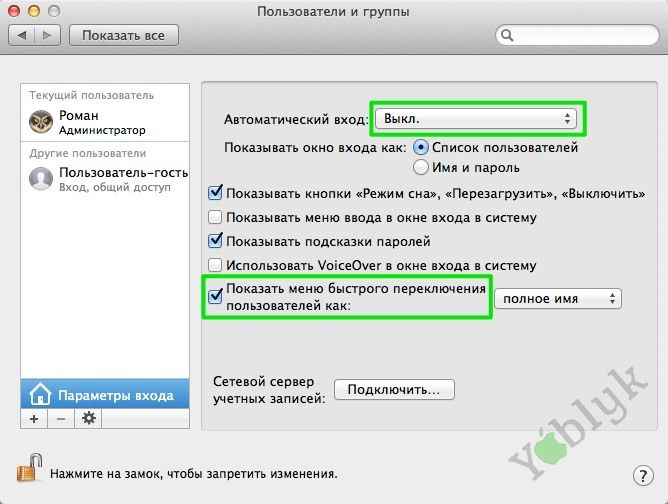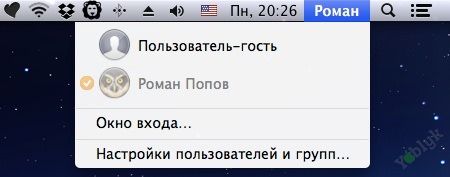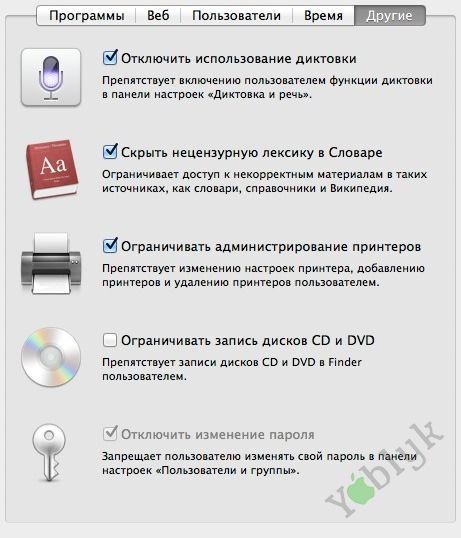- Как настроить гостевую учетную запись в Mac OS X
- Включение гостевой учетной записи
- Включение меню быстрой смены учетной записи
- Настройка параметров учетной записи
- Изменение параметров раздела «Гость» в настройках пользователей и групп на Mac
- Включение и выключение общего доступа к экрану Mac
- Включение общего доступа к экрану на Mac
- Выключение общего доступа к экрану на Mac
- Настройка обычных, гостевых пользователей и групп на Mac
- Добавление пользователя
- Создание группы
- Преобразование стандартного пользователя в администратора
- Как разрешить вход в систему незарегистрированным пользователям в качестве гостей
- Настройка окна входа в систему
Как настроить гостевую учетную запись в Mac OS X
Операционная система OS X, как и многие другие, имеет возможность настройки гостевого аккаунта. С помощью него Вы всегда можете позволить своим друзьям проверить почту или зайти на свою страничку Вконтакте. Это очень удобно, так как гостевой аккаунт может быть активен одновременно с Вашим, а это означает, что Вы можете быстро предоставить доступ к интернету своим друзьям, а затем вернуться к работе уже в своей учетной записи.
Для начала необходимо разобраться как гостевая учетная запись ограничивает использование компьютера:
- Никакие файлы, кэш-файлы или пароли не сохраняются надолго. Все это удаляется после выхода из учетной записи
- Использование Гостевого аккаунта не требует ввода пароля
- Использование приложений и интернета можно контролировать через настройки Родительского контроля
Если все эти ограничения кажутся Вам или избыточными, или же недостаточными, то мы рекомендуем Вам настроить новую гостевую учетную запись. В этой статье мы расскажем как настроить учетную запись, настроить быстрое переключение, а так же добавить некоторые необходимые ограничения.
Включение гостевой учетной записи
- Откройте системные настройки и перейдите в раздел Пользователи и группы;
- Выберете пункт Пользователь-гость из бокового меню;
- Отметьте галочкой пункт Разрешить гостям входить в систему этого компьютера.
Если настройки в этом окне не активны, то Вам следует нажать на иконку замка в нижнем левом углу и ввести пароль администратора для внесения изменений.
После этого учетная запись станет активной и доступной для быстрого переключения.
Включение меню быстрой смены учетной записи
Эта опция позволит Вам быстро переключаться между несколькими учетными записями. Если эта функция не включена по умолчанию, то настроить ее очень просто:
- Откройте системные настройки и перейдите в раздел Пользователи и группы;
- Выберете пункт Параметры входа. Затем нажмите на иконку замочка для внесения изменений;
- Теперь отключите опцию автоматического входа в систему для возможности входа в гостевую учетную запись сразу после включения компьютера;
- Отметьте галочкой пункт показывать меню быстрого переключения пользователей как. Здесь Вы можете выбрать опцию показа полного имени, короткого имени или значка в панели меню.
После включения меню быстрого переключения Вы увидите нечто подобное в правом углу экрана OS X.
Настройка параметров учетной записи
Если Вы достаточно доверяете своим родственникам и друзьям, то настройки дополнительных ограничений можно пропустить, но все же несколько параметров, приведенных ниже, могут быть Вам полезны.
В разделе системных настроек Пользователи и группы выберите гостевую учетную запись и отметьте пункт Вкл. Родительский контроль. После этого можно приступить к настройке ограничений.
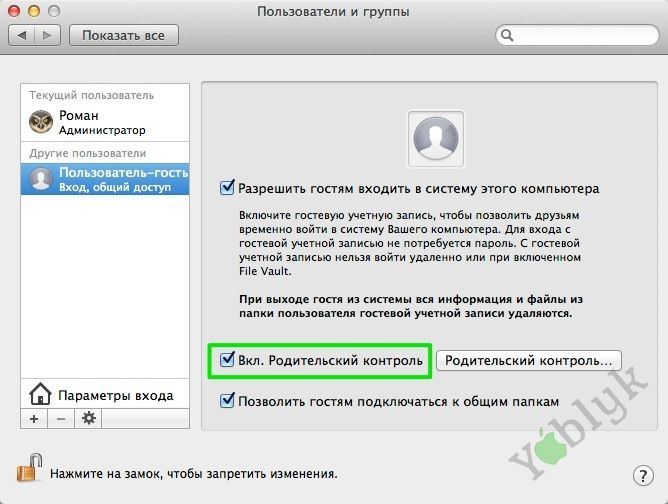
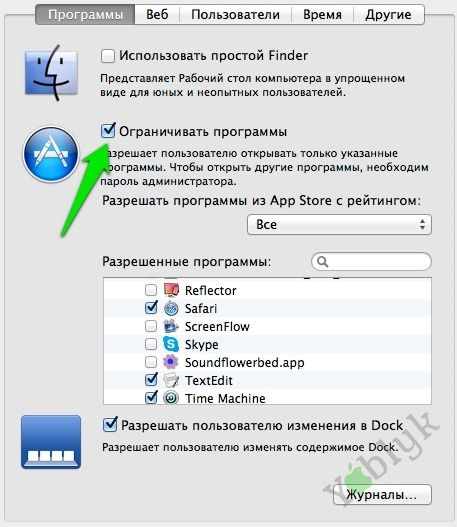

Теперь перейдем во вкладку Другие. Здесь лучше всего отметить опцию Ограничивать администрирование принтеров. Для того, что бы избежать изменений настроек.
Теперь Ваш Mac готов к использованию друзьями или родственниками. Самое удобное в этом то, что при использовании меню быстрого переключения все ваши вкладки браузера, документы и прочее останутся в таком виде, в котором Вы их и оставили, вне зависимости от действий в гостевой учетной записи.
Источник
Изменение параметров раздела «Гость» в настройках пользователей и групп на Mac
Если Вы администратор на своем Mac, Вы можете разрешить другим людям временно пользоваться своим компьютером Mac в качестве гостя, не добавляя их как самостоятельных пользователей. Узнайте, как настроить нового гостя.
Чтобы изменить эти настройки, выберите меню Apple
> «Системные настройки», нажмите «Пользователи и группы», затем выберите пользователя «Гость» слева. Если гостевой пользователь вошел в систему Mac, Вы не сможете его выбрать.
Примечание. Если в левом нижнем углу панели отображается закрытый замок 
Позволять гостям входить в систему этого компьютера
Позволяет другим пользователям входить в систему компьютера Mac без ввода пароля. Гость не может войти в систему удаленно.
Если установлен этот флажок, можно также установить следующий флажок. Если включена функция FileVault, пользователи-гости могут использовать Safari, но не могут получать доступ к зашифрованному диску или создавать файлы.
Установите флажок «Лимит сайтов для взрослых», чтобы пользователи-гости не могли открывать сайты для взрослых.
Позволить гостям подключаться к общим папкам
Позволяет гостям получать доступ к общим папкам с другого компьютера в сети.
Добавление 
Чтобы добавить нового пользователя или группу пользователей, нажмите кнопку «Добавить» 

Гостевой доступ работает с приложением «Найти Mac», помогая Вам найти Mac в случае его потери. Если кто-либо нашел Ваш Mac, Вы можете узнать его местонахождение, войти в систему в качестве гостя, а затем выйти в Интернет через Safari. Настройка приложения «Локатор» для поиска пропавшего Mac.
Источник
Включение и выключение общего доступа к экрану Mac
Общий доступ к экрану можно использовать для доступа к своему компьютеру Mac из другого места, для устранения проблем с другим компьютером Mac или для совместной работы над каким-либо проектом, например над веб-сайтом или презентацией.
Если на Вашем Mac включен общий доступ к экрану, изображение на экране Вашего Mac можно просмотреть с другого компьютера Mac в Вашей сети. Когда к Вашему экрану открыт доступ с другого компьютера Mac, пользователь другого компьютера видит изображение на Вашем экране и может открывать, перемещать и закрывать файлы и окна, открывать приложения и даже перезагружать Ваш компьютер Mac.
Включение общего доступа к экрану на Mac
На Mac выберите меню Apple
> «Системные настройки», затем нажмите «Общий доступ».
Если установлен флажок Удаленное управление, снимите его.
Функции «Общий доступ к экрану» и «Удаленное управление» не могут быть включены одновременно.
Установите флажок «Общий доступ к экрану».
Чтобы указать, кому разрешен доступ к Вашему экрану, выберите один из следующих вариантов.
Всем пользователям. Любой из пользователей Вашего компьютера может открыть общий доступ к экрану, кроме пользователей, предназначенных только для общего доступа, и гостевых пользователей. Если Ваш Mac подключен к серверу сетевых учетных записей, любой пользователь, имеющий учетную запись на этом сервере, может открыть общий доступ к экрану, используя свое сетевое имя и пароль. Подключение компьютера Mac к серверу сетевых учетных записей.
Только этим пользователям. Доступ к экрану разрешен только определенным пользователям.
Если выбран вариант «Только этим пользователям», нажмите кнопку «Добавить» 
Выберите пользователя из списка «Пользователи и группы», который включает всех пользователей Вашего компьютера Mac, кроме пользователей, предназначенных только для общего доступа, и гостевых пользователей.
Выберите пользователя из списка «Пользователи сети» или «Сетевые группы», которые включают всех пользователей и все группы, у которых есть учетные записи на сетевом сервере. Пользователи сети и участники сетевых групп могут использовать свое сетевое имя и пароль, чтобы подключиться к Вашему Mac и открыть общий доступ к экрану.
Чтобы задать дополнительные параметры общего доступа к экрану, нажмите «Настройки компьютера» и установите нужные флажки:
Любой пользователь может запросить разрешение управлять экраном. Чтобы начать сеанс общего использования экрана Вашего Mac, другие пользователи могут попросить разрешения вместо ввода имени пользователя и пароля.
Пользователи VNC могут получить управление экраном по паролю. Другие пользователи могут получить общий доступ к Вашему экрану, используя VNC-клиент, например на iPad или ПК под управлением Windows. Для этого им нужно ввести пароль, который Вы указали в этом поле. Если выбран этот параметр, нужно создать очень надежный пароль.
Выключение общего доступа к экрану на Mac
На Mac выберите меню Apple
> «Системные настройки», затем нажмите «Общий доступ».
Снимите флажок «Общий доступ к экрану».
Для использования дополнительных возможностей удаленного управления, таких как установка и настройка приложений, помощь удаленным пользователям и создание подробных отчетов, Вы можете приобрести приложение Apple Remote Desktop в магазине App Store. Приложение Apple Remote Desktop предназначено для дистанционного управления компьютерами Mac в коммерческих или промышленных организациях.
Функция общего доступа к экрану и общий доступ к экрану с помощью приложения Apple Remote Desktop совместимы с технологией Virtual Network Computing (VNC), которая является промышленным стандартом в области удаленного управления компьютерами по сети с помощью TCP/IP.
Источник
Настройка обычных, гостевых пользователей и групп на Mac
Если у компьютера Mac несколько пользователей, следует настроить учетную запись для каждого из них, чтобы пользователи могли изменять свои настройки и параметры, не влияя друг на друга. Вы можете разрешать случайным пользователям заходить в систему в качестве гостя, без доступа к файлам и настройкам других пользователей. Также можно создавать группы. Чтобы выполнять эти действия, Вы должны быть администратором на этом Mac.
Добавление пользователя
На Mac выберите меню Apple
> «Системные настройки», затем нажмите «Пользователи и группы».
Если слева внизу отображается запертый замок 
Нажмите кнопку «Добавить» 
Нажмите всплывающее меню «Новая учетная запись», затем выберите тип пользователя.
Администратор. Администратор может добавлять пользователей и управлять ими, устанавливать приложения и изменять настройки. Новый пользователь, которого Вы создали при первоначальной настройке Mac, является администратором. На компьютере Mac может быть несколько администраторов. Можно создавать новых администраторов или преобразовывать обычных пользователей в администраторов. Не задавайте автоматический вход для администраторов. Если Вы это сделаете, любой человек может просто перезагрузить компьютер Mac и получить доступ к нему в качестве администратора. Для обеспечения безопасности компьютера Mac не сообщайте никому имя администратора и пароль.
Стандартная. Обычные пользователи настраиваются администратором. Обычные пользователи могут устанавливать приложения и менять свои настройки, но не могут ни менять настройки других пользователей, ни добавлять новых.
Только общий доступ. Пользователи, предназначенные только для общего доступа, могут обращаться к общим файлам удаленно, но не могут входить на компьютер и изменять его настройки. Чтобы разрешить пользователю доступ к файлам или экрану, к которым открыт общий доступ, необходимо изменить настройки на панели «Общий доступ к файлам», «Общий экран» или «Удаленное управление» в настройках общего доступа. См. разделы Настройка общего доступа к файлам и Общее использование экрана другого компьютера Mac.
Чтобы получить дополнительную информацию о настройках для каждого типа пользователей, нажмите кнопку «Справка» в левом нижнем углу диалога.
Введите полное имя нового пользователя. Имя учетной записи создается автоматически. Чтобы использовать другое имя учетной записи, введите его сейчас — Вы не сможете изменить его позднее.
Введите пароль для пользователя, затем введите его еще раз для проверки. Введите подсказку для пароля, чтобы она помогала пользователю вспомнить пароль.
Нажмите «Создать пользователя».
В зависимости от типа создаваемого пользователя, можно также выполнить указанные ниже действия.
Для администратора установите флажок «Позволить пользователю администрировать этот компьютер».
Для администратора установите флажок «Разрешить пользователю сбрасывать пароль с Apple ID».
Используйте настройки общего доступа, чтобы указать, каким образом пользователь сможет делиться файлами и открывать общий доступ к экрану.
О политике конфиденциальности Apple см. на странице Политика конфиденциальности Apple.
Если Ваш Mac или клавиатура Magic Keyboard оснащены сенсором Touch ID, новый пользователь может добавить отпечаток пальца, после того как войдет в систему Mac.
Создание группы
Группа позволяет назначить нескольким пользователям одинаковые права доступа. Например, группе можно предоставить определенный уровень доступа к папке или файлу, и этот уровень доступа получат все участники группы. Вы можете также предоставить определенные права доступа группы к каждой из Ваших общих папок.
На Mac выберите меню Apple
> «Системные настройки», затем нажмите «Пользователи и группы».
Если слева внизу отображается запертый замок 
Нажмите кнопку «Добавить» 
Нажмите всплывающее меню «Новая учетная запись», затем выберите в нем пункт «Группа».
Присвойте группе имя, затем нажмите «Создать группу».
Выберите всех пользователей и группы, включаемые в новую группу.
Используйте настройки общего доступа, чтобы указать, каким образом члены группы смогут делиться файлами и открывать общий доступ к экрану.
Преобразование стандартного пользователя в администратора
На Mac выберите меню Apple
> «Системные настройки», затем нажмите «Пользователи и группы».
Если слева внизу отображается запертый замок 
В списке пользователей выберите обычного или управляемого пользователя и выберите «Разрешить этому пользователю администрировать компьютер».
Как разрешить вход в систему незарегистрированным пользователям в качестве гостей
Вы можете разрешить другим людям временно пользоваться своим компьютером Mac в качестве гостя, не добавляя их как самостоятельных пользователей.
Гости могут входить на компьютер без пароля.
Гости не могут изменять настройки пользователей или компьютера.
Гости не могут входить в систему удаленно, когда в настройках общего доступа включен удаленный вход в систему.
Файлы, созданные гостем, сохраняются во временной папке, однако при выходе гостя из системы эта папка удаляется вместе со всем содержимым.
Гостевой доступ работает с приложением «Найти Mac», помогая Вам найти Mac в случае его потери. Если кто-либо нашел Ваш Mac, Вы можете узнать его местонахождение, войти в систему в качестве гостя, а затем выйти в Интернет через Safari. Настройка приложения «Локатор» для поиска пропавшего Mac.
Примечание. Если включена функция FileVault, пользователи-гости могут использовать Safari, но не могут получать доступ к зашифрованному диску или создавать файлы.
На Mac выберите меню Apple
> «Системные настройки», затем нажмите «Пользователи и группы».
Если слева внизу отображается запертый замок 
В списке пользователей выберите «Гость».
Выберите «Разрешить гостям входить в систему этого компьютера».
При желании установите флажок «Лимит сайтов для взрослых», чтобы пользователи-гости не могли открывать сайты для взрослых.
Чтобы разрешить гостям доступ к общим папкам с другого компьютера в Вашей сети, выберите «Позволить гостям подключаться к общим папкам».
Настройка окна входа в систему
Если Вы являетесь администратором, можно задать вид окна входа в систему для всех остальных пользователей.
На Mac выберите меню Apple
> «Системные настройки», нажмите «Пользователи и группы», затем нажмите «Параметры входа».
Если слева внизу отображается запертый замок 
Нажмите всплывающее меню «Автоматический вход», выберите пользователя или выберите «Выкл.».
Если выбран пользователь, при загрузке компьютера Mac производится автоматический вход этого пользователя. Если выбрано значение «Выкл.», при загрузке компьютера Mac открывается окно входа, в котором отображаются все пользователи. Автоматический вход в систему начнет работать после перезагрузки компьютера Mac.
Примечание. Автоматический вход позволяет любому человеку получить доступ к компьютеру Mac путем его простой перезагрузки. Если включена функция автоматического входа, убедитесь, что она не используется для входа администратора. Если включена функция FileVault, автоматический вход невозможен.
Выберите требуемые параметры. При наличии вопросов нажмите кнопку «Справка» 
Чтобы разрешить новым пользователям доступ к файлам или экрану, к которым открыт общий доступ, необходимо изменить настройки на панелях «Общий доступ к файлам», «Общий экран» или «Удаленное управление» в настройках общего доступа. См. разделы Настройка общего доступа к файлам и Общее использование экрана другого компьютера Mac.
Чтобы открыть настройки Общего доступа, выберите меню Apple
> «Системные настройки», затем нажмите «Общий доступ».
Источник