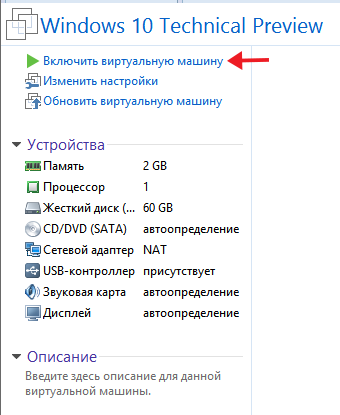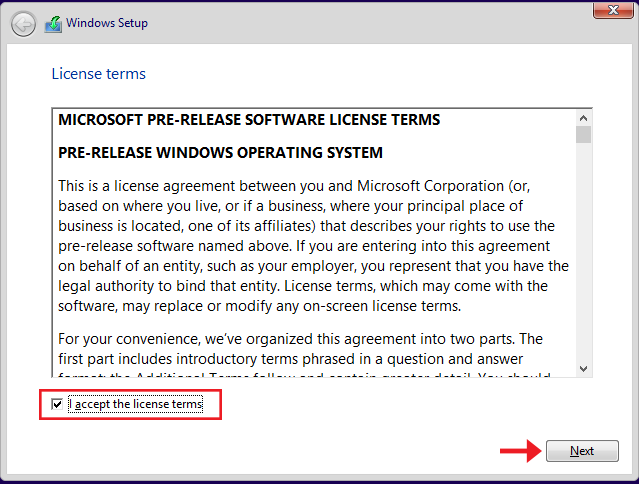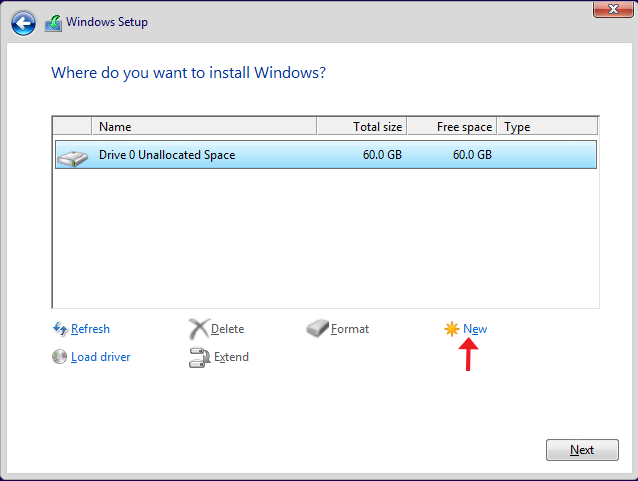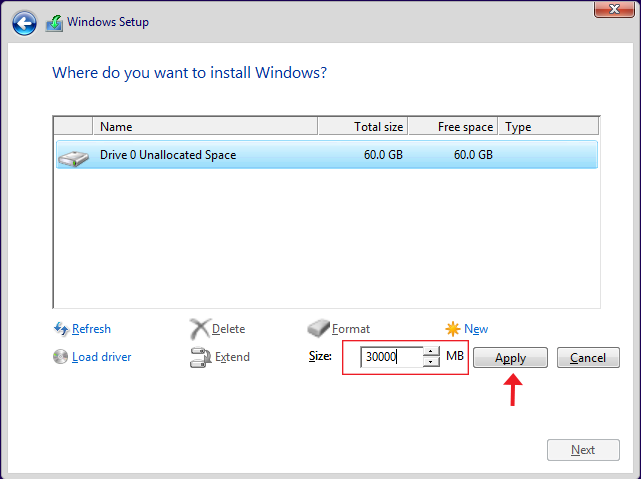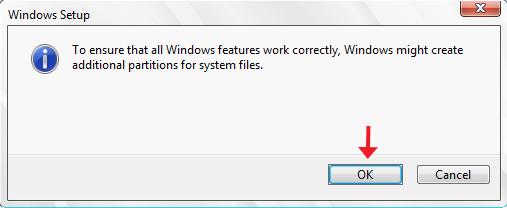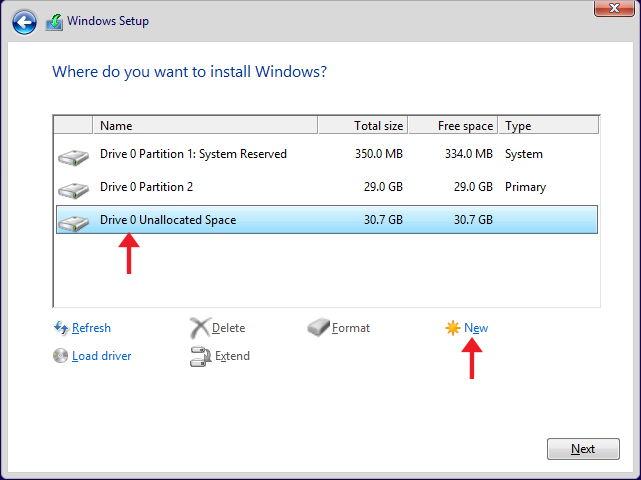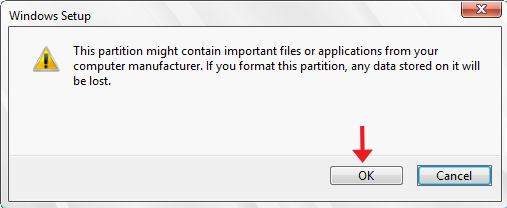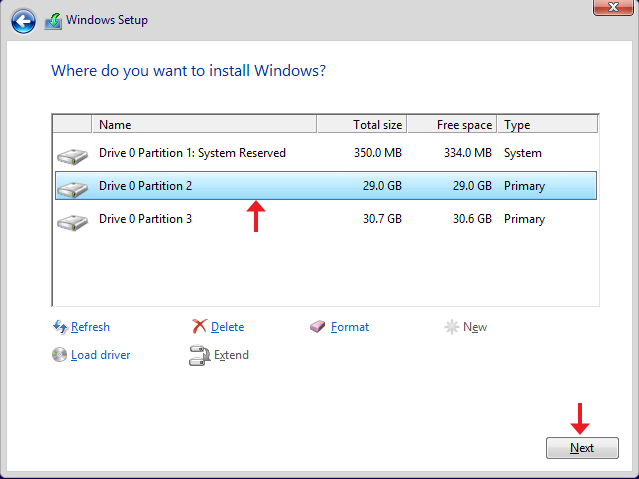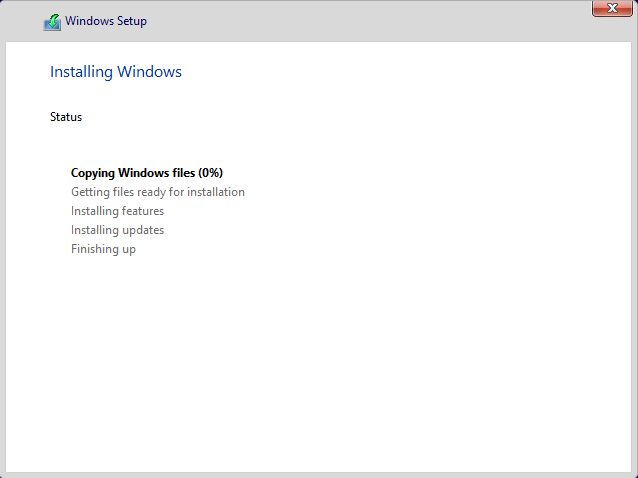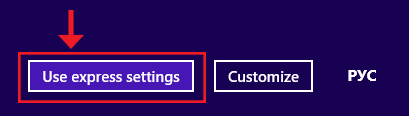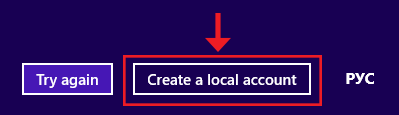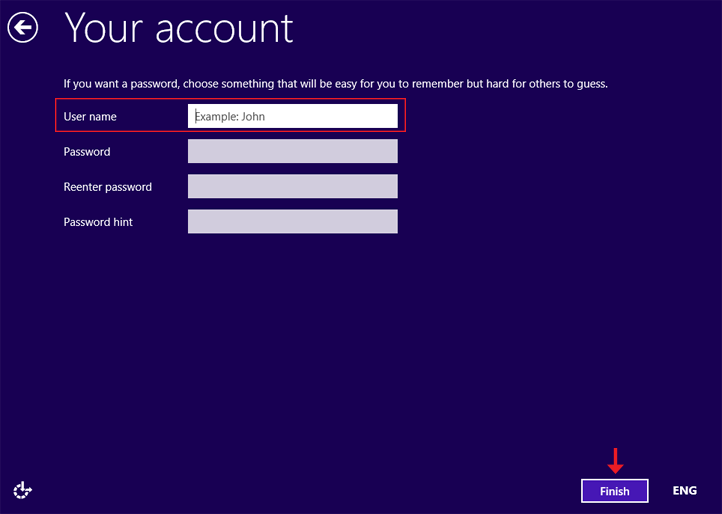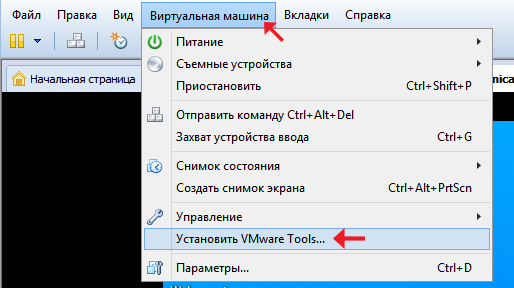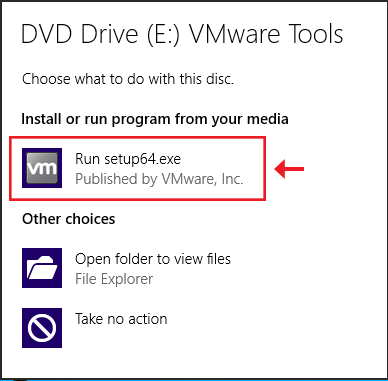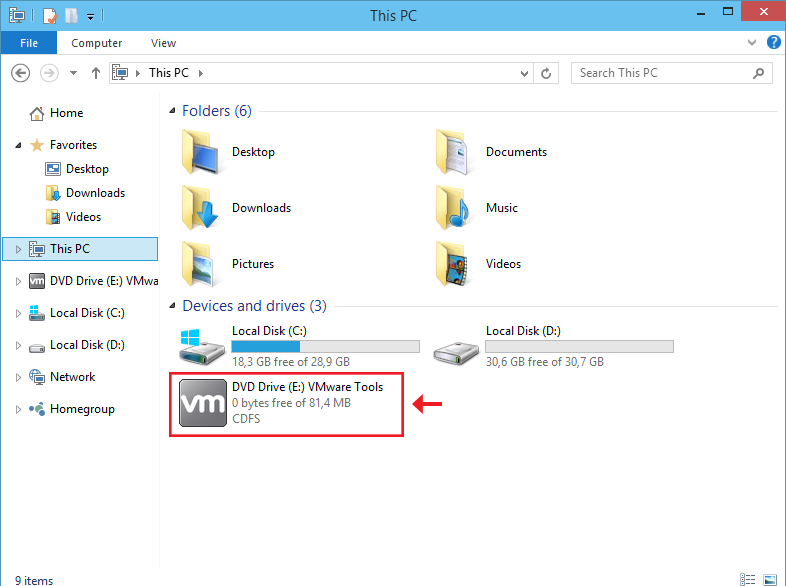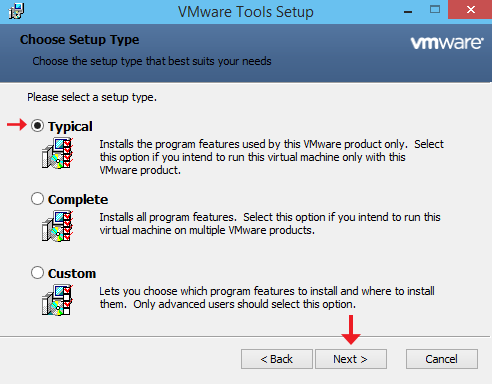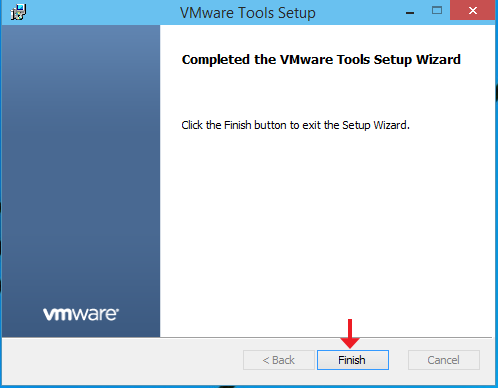Как установить windows 10 на виртуальную машину VMware Workstation
Это продолжение серии статей про установку Windows 10 на виртуальную машину VMware Workstation. В этой статье более подробно будет расмотрен вопрос о том, как установить windows на виртуальную машину.
Лучшая виртуальная машина VMware Workstation. Эту статью вы найдёте, перейдя во вкладку Полезные программы.
Данная статья, была написана для бета-версии Windows 10, но все действия и способы, описанные ниже, ничем не отличаются от актуального выпуска операционной системы на русском языке. Поэтому можете смело проделывать все последующие шаги.
Когда виртуальная машина workstation создана и готова к работе, запускаем её, нажав на строчку «Включить виртуальную машину», которая находиться слева вверху.
Появиться окно начала установки Windows. Жмём далее «Next».
Затем ставим галочку в окошке, говорящем о принятии соглашений с компанией Microsoft и нажимаем «Next».
Окна ввода ключа не было, значит, он вводится автоматически. Выбираем выборочную установку «Custom: Install Windows only (advanced)».
Когда я настраивал виртуальную машину, то указал что, могу выделить для гостевой ОС 60 Гб дискового пространства. Теперь давайте создадим из него два раздела. Диски C: и D:. Создаём диск C:. Жмём на кнопку «New».
Для диска C: желательно указать размер не менее чем 20Гб в моём случае я указал 30Гб (300000 Мб). Затем, надо нажать, на кнопку применить «Apply» (применить).
Будет выведено предупреждение о том, что система зарезервирует небольшое количество места под системные файлы. Нажимаем «ОК».
Для диска D: выполняем аналогичную процедуру как мы сделали для диска C:.
После того как будет создан диск D: форматируем его, нажав на форматирование «Format».
Проявиться предупреждение, говорящее о том, что все файлы на этом диске будут утеряны, соглашаемся с этим, нажав на кнопку «ОК».
Затем, нам надо будет выбрать, на каком диске мы желаем установить операционную систему. Выбираем диск C: (Drive0 Partition2) и жмём «Next» (далее).
Начнётся инсталляция гостевой операционной системы.
Когда установка будет завершена, мы попадём в окно выбора параметров. Выбираем использовать стандартные параметры «Use express settings». Если вы хотите войти в операционную систему со своей учётной записью Microsoft тогда всё оставляйте как есть. В случае, когда вы захотите создать локальную учётную запись тогда перед нажатием на кнопку «Use express settings (использовать стандартные параметры)» отключите на время подключение к интернету. (Если вы не знаете, как это сделать тогда читайте статью, Как временно отключить интернет-соединение в Windows 8 и выше, она находиться в разделе советы по компьютеру). В моём случае я выбрал последние (не вижу смысла подключать виртуальную машину к своей учётной записи Microsoft).
Если вы воспользуетесь тем же вариантом как я, тогда вас система переведёт в следующее окно, где вам будет предложено создать локальную учётную запись «Create a local account» . Жмём на «Create a local account».
В очередном окне надо заполнить все поля. Если вы хотите входить в гостевую ОС без пароля тогда заполните всего одно поле имя пользователя «User name» а затем нажмите на «Finish».
Мы попадаем на рабочий стол Windows 10. Всё, с установкой операционной системы мы закончили (можно подключить интернет-соединение). Теперь для того чтобы использование виртуальной машины было более комфортным следует произвести ещё несколько дополнительных надстроек. В предыдущей статье Как создать виртуальную машину в программе VMware Workstation мы подключили общую папку. Но сейчас она всё ещё не отображается в проводнике нашей Windows 10. Такое происходит, потому что мы не установили VMware Tools. VMware Tools — это набор утилит, который повышает производительность гостевой операционной системы виртуальной машины и улучшает управление виртуальной машиной. Если в виртуальной машине не установлен данный набор утилит, то в гостевой операционной системе отсутствуют некоторые важные функции и возможности.
Для того чтобы установить VMware Tools требуется в окне программы VMware Workstation вверху перейти во вкладку виртуальная машина. А затем выбрать строку «Установить VMware Tools…».
Гостевая операционная система сообщит нам о подключении дополнительного устройства, выведя окно, справа на рабочем столе, а также потребует выбрать дальнейшие действия. Установку VMware Tools можно включить прямо из этого окна нажав на «Run setup64.exe».
Или зайдя в проводник выбрать «DVD Drive (буква диска, в моём случае E:) VMware Tools «.
Далее будет предложено выбрать тип установки. Я всегда выбираю самый верхний «Typical». Тогда программа инсталлирует все требуемые компоненты специфически для этой гостевой ОС. Затем жмём «Next» (далее).
Продолжаем установку до конца в штатном режиме. По окончании установки жмём «Finish» (закончить).
После всех операций по установке VMware Tools будет выведено предупреждение о необходимости перезагрузить систему, чтобы новые параметры были задействованы, с чем соглашаемся и нажимаем «Yes» (да).
Если у вас будут вопросы, по данной теме, вы можете задать их в комментариях, или, перейдя во вкладку «Контакты» заполнить и отправить мне форму.
Установка Windows 10 на VMWare ESXi 6.0
В этой статье мы рассмотрим особенности установки операционной системы Windows 10 на виртуальную машину, запущенную в среде VMware. В данном примере в качестве хостовой платформы виртуализации используется VMWare ESXi 6.0.
Официально установка WIndows 10 в качестве гостевой ОС в продуктах VMWare поддерживается в следующих версиях ESXi:
- ESXi 5.5, ESXi 5.5 Update 1, Update 2 и Update 3
- ESXi 6.0 и выше
Для установки нам понадобится образ Windows 10 в формате ISO. Его можно скачать с MSDN ил создать самому с помощью утилиты Media Creation Tool. В этом примере мы будем использовать образ Windows 10 x64 Professional. Загрузите его на хранилище VMFS или подключите каталог с образом по сети с помощью NFS.
С помощью браузера или клиента vSphere откройте консоль управления VMware. Нам нужно создать новую виртуальную машину (ВМ). Выберите нужный хост ESXi, щелкните по нему ПКМ и выберите пункт New Virtual Machine.
В качестве типа ВМ выберите Typical.
Укажите имя виртуальной машины (w10test) и логический каталог, в котором она будет расположена.
Выберите VMFS датастор, в котором будут храниться файлы виртуальной машины.
В качестве версии гостевой операционной системы выберите Microsoft Windows 10 (64-bit).
Выберите размер виртуального диска (*.vmdk). Windows10 x86 требует как минимум 16 Гб места на диске, Windows 10 x64 – 20 Гб.
На результирующем экране отметьте галку “Edit the virtual machine settings before completion”.
В свойствах ВМ укажите как минимум 1 Гб оперативной памяти для 32 битной Windows 10 и 2 Гб для x64, добавьте дополнительный виртуальный CPU.
Теперь в настройках ВМ выберите CD/DVD привод. И подключите ранее загруженный ISO файл с образом Windows 10 (Datastore ISO File->Browse). В настройках укажите, что CD/DVD привод должен быть подключен при загрузке (Connect at power on). Нажмите Finish для запуска создания ВМ.
После того, как ВМ появится в консоли vSphere, запустите ее. Автоматически запустится мастер установки Windows 10.
Укажите языковые настройки системы и нажмите Next.
На следующем этапе нажмите единственную имеющуюся кнопку Install now.
Укажите свой ключ продукта для Windows 10 или пропустите этот шаг.
Соглашаемся с лицензионным соглашением Microsoft.
И выбираем тип установки Custom (advanced).
Совет. В нашем случае, в качестве виртуального SCSI контроллера мы использовали адаптер VMware Paravirtual (для контролера LSI Logic parallel процедура аналогичная). В установщике Windows 10 отсутствуют драйвера для данного контроллера, и мастера не видит локального диска виртуальной машине, показывая ошибку “We couldn’t find any drives». Чтобы загрузить драйвер, контроллера, нажмите «Load driver».
В данном случае нам нужно загрузить драйвер pvscsi. Проще всего это сделать, смонтировав диск с VMTools. В консоли ВМ выберем Guest > Install/Update VMware Tools.
Или же можно смонтировать .iso образ VMware Tools вручную:
- С помощью Datastore Browser перейдите в самый верхний каталог
- Перейдите в каталог vmimages -> tools-isoimages и выберите образ windows.iso image.
- Нажмите OK, чтобы смонтировать образ диска
Вернитесь к экрану установки Windowsи нажмите кнопку Load Driver. Чтобы загрузить драйвер SCSI нажмите Browse и перейдите в папку D:\Program Files\VMWare Tools\Driver\pvscsi\amd64\ (путь для Windows 10 x64).
В списке драйверов выберите VMWare PVSCSI Controller (D:\Program Files\VMWare Tools\Driver\pvscsi\amd64\pvscsi.inf) и нажмите Next.
После успешной загрузки драйвера, установщик Windows 10 увидит контроллер дисков и сам диск. В настройках ВМ опять измените смонтированный ISO на установочный диск Windows 10.
Нажмите кнопку Next и установочная программа Windows 10 автоматически создаст все нужные разделы на неразмеченной области диска (либо вы можете создать разделы в ручную на свое усмотрение).
Дождитесь пока установщик скопирует и распакует установочные файлы.
После окончания установки, ВМ перезагрузится. Вам останется указать ключ продукта (или опять пропустить этот шаг), и указать имя пользователя компьютера и его пароль.
Последнее, что осталось выполнить — установить в гостевой Windows набор утилит VMWare tools. Проще всего это сделать, выбрав в консоли ВМ пункт Guest > Install/Update VMware Tools.
Если программа установки не запустится автоматически, щелкните в проводнике ПКМ по виртуальному DVD приводу (как правило, ему назначается буква D:) и выберите пункт Install or run program from your media.
В качестве типа установки выберите Typical. После окончания установки, инсталлер попросит вас перезагрузить компьютер.
Совет. Можно выполнить и «тихую» установки VMware Tools с подавлением запроса на перезагрузку. Для этого в гостевой Windows нужно с правами администратора выполнить команду:
setup.exe /S /v /qn REBOOT=R
Итак, вы развернули на сервере VMware ESXi виртуальную машину с Windows 10, которая полностью готова к использованию.