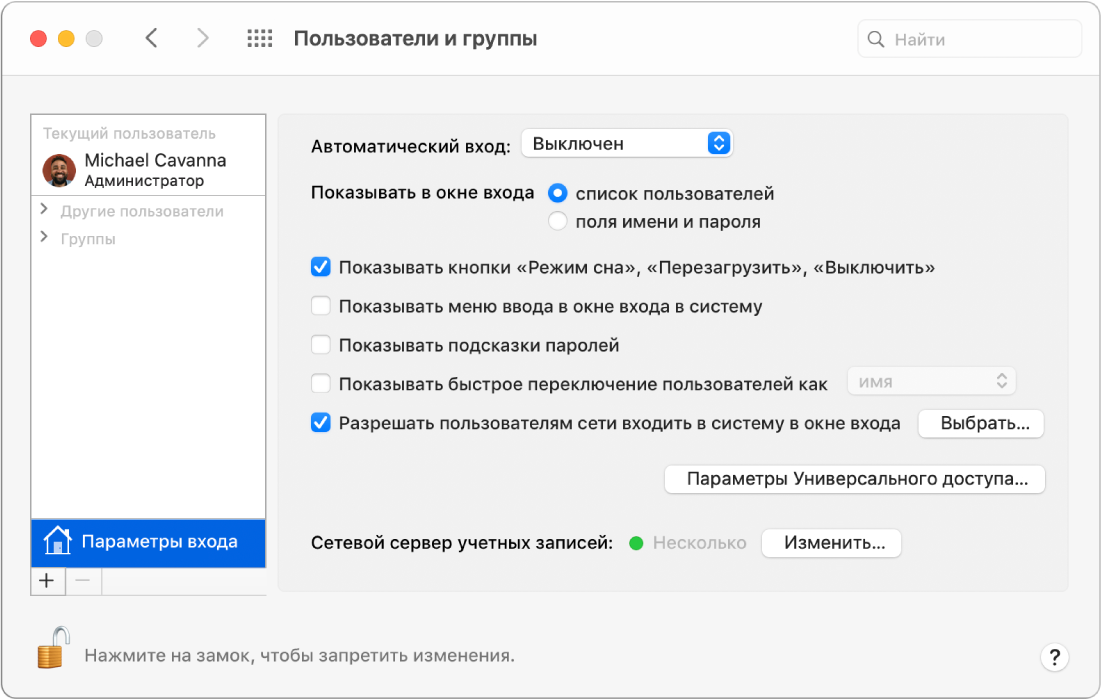- Изменение параметров раздела «Гость» в настройках пользователей и групп на Mac
- Включение и выключение общего доступа к экрану Mac
- Включение общего доступа к экрану на Mac
- Выключение общего доступа к экрану на Mac
- Как включить гостевой доступ в OS X
- Активируем гостевой доступ
- Включаем ограничения на использование приложений
- Заходим под учетной записью гостя
- Лонгриды для вас
- Быстрое переключение между пользователями на Mac
- Добавление меню быстрого переключения пользователей в строку меню
- Добавление меню быстрого переключения пользователей в Пункт управления
- Переключение учетных записей через строку меню
- Переключение учетных записей при помощи Touch ID
- Переключение учетных записей через Пункт управления
Изменение параметров раздела «Гость» в настройках пользователей и групп на Mac
Если Вы администратор на своем Mac, Вы можете разрешить другим людям временно пользоваться своим компьютером Mac в качестве гостя, не добавляя их как самостоятельных пользователей. Узнайте, как настроить нового гостя.
Чтобы изменить эти настройки, выберите меню Apple
> «Системные настройки», нажмите «Пользователи и группы», затем выберите пользователя «Гость» слева. Если гостевой пользователь вошел в систему Mac, Вы не сможете его выбрать.
Примечание. Если в левом нижнем углу панели отображается закрытый замок 
Позволять гостям входить в систему этого компьютера
Позволяет другим пользователям входить в систему компьютера Mac без ввода пароля. Гость не может войти в систему удаленно.
Если установлен этот флажок, можно также установить следующий флажок. Если включена функция FileVault, пользователи-гости могут использовать Safari, но не могут получать доступ к зашифрованному диску или создавать файлы.
Установите флажок «Лимит сайтов для взрослых», чтобы пользователи-гости не могли открывать сайты для взрослых.
Позволить гостям подключаться к общим папкам
Позволяет гостям получать доступ к общим папкам с другого компьютера в сети.
Добавление 
Чтобы добавить нового пользователя или группу пользователей, нажмите кнопку «Добавить» 

Гостевой доступ работает с приложением «Найти Mac», помогая Вам найти Mac в случае его потери. Если кто-либо нашел Ваш Mac, Вы можете узнать его местонахождение, войти в систему в качестве гостя, а затем выйти в Интернет через Safari. Настройка приложения «Локатор» для поиска пропавшего Mac.
Источник
Включение и выключение общего доступа к экрану Mac
Общий доступ к экрану можно использовать для доступа к своему компьютеру Mac из другого места, для устранения проблем с другим компьютером Mac или для совместной работы над каким-либо проектом, например над веб-сайтом или презентацией.
Если на Вашем Mac включен общий доступ к экрану, изображение на экране Вашего Mac можно просмотреть с другого компьютера Mac в Вашей сети. Когда к Вашему экрану открыт доступ с другого компьютера Mac, пользователь другого компьютера видит изображение на Вашем экране и может открывать, перемещать и закрывать файлы и окна, открывать приложения и даже перезагружать Ваш компьютер Mac.
Включение общего доступа к экрану на Mac
На Mac выберите меню Apple
> «Системные настройки», затем нажмите «Общий доступ».
Если установлен флажок Удаленное управление, снимите его.
Функции «Общий доступ к экрану» и «Удаленное управление» не могут быть включены одновременно.
Установите флажок «Общий доступ к экрану».
Чтобы указать, кому разрешен доступ к Вашему экрану, выберите один из следующих вариантов.
Всем пользователям. Любой из пользователей Вашего компьютера может открыть общий доступ к экрану, кроме пользователей, предназначенных только для общего доступа, и гостевых пользователей. Если Ваш Mac подключен к серверу сетевых учетных записей, любой пользователь, имеющий учетную запись на этом сервере, может открыть общий доступ к экрану, используя свое сетевое имя и пароль. Подключение компьютера Mac к серверу сетевых учетных записей.
Только этим пользователям. Доступ к экрану разрешен только определенным пользователям.
Если выбран вариант «Только этим пользователям», нажмите кнопку «Добавить» 
Выберите пользователя из списка «Пользователи и группы», который включает всех пользователей Вашего компьютера Mac, кроме пользователей, предназначенных только для общего доступа, и гостевых пользователей.
Выберите пользователя из списка «Пользователи сети» или «Сетевые группы», которые включают всех пользователей и все группы, у которых есть учетные записи на сетевом сервере. Пользователи сети и участники сетевых групп могут использовать свое сетевое имя и пароль, чтобы подключиться к Вашему Mac и открыть общий доступ к экрану.
Чтобы задать дополнительные параметры общего доступа к экрану, нажмите «Настройки компьютера» и установите нужные флажки:
Любой пользователь может запросить разрешение управлять экраном. Чтобы начать сеанс общего использования экрана Вашего Mac, другие пользователи могут попросить разрешения вместо ввода имени пользователя и пароля.
Пользователи VNC могут получить управление экраном по паролю. Другие пользователи могут получить общий доступ к Вашему экрану, используя VNC-клиент, например на iPad или ПК под управлением Windows. Для этого им нужно ввести пароль, который Вы указали в этом поле. Если выбран этот параметр, нужно создать очень надежный пароль.
Выключение общего доступа к экрану на Mac
На Mac выберите меню Apple
> «Системные настройки», затем нажмите «Общий доступ».
Снимите флажок «Общий доступ к экрану».
Для использования дополнительных возможностей удаленного управления, таких как установка и настройка приложений, помощь удаленным пользователям и создание подробных отчетов, Вы можете приобрести приложение Apple Remote Desktop в магазине App Store. Приложение Apple Remote Desktop предназначено для дистанционного управления компьютерами Mac в коммерческих или промышленных организациях.
Функция общего доступа к экрану и общий доступ к экрану с помощью приложения Apple Remote Desktop совместимы с технологией Virtual Network Computing (VNC), которая является промышленным стандартом в области удаленного управления компьютерами по сети с помощью TCP/IP.
Источник
Как включить гостевой доступ в OS X
Предположим, вас срочно попросили одолжить компьютер на несколько минут — например, для просмотра почты или кратковременного серфинга в Интернете. Можно либо предоставить свой Mac в свободное пользование со всеми важными файлами и документами, либо лишний раз обезопасить себя и быстро активировать гостевой аккаунт. На мой взгляд, второй вариант все же предпочтительнее, ведь настроить эту функцию в OS X можно всего за пару минут.
Следует отметить, гостевой доступ имеет несколько ограничений, которые одновременно являются его преимуществами.
- Временные файлы гостя не сохраняются
- Данный режим работы не требует ввода пароля
- Возможно контролировать доступ к определенным приложениям
- Пригодится на случай кражи компьютера
Активируем гостевой доступ
Чтобы это сделать, заходим в системные настройки, выбираем раздел «Пользователи и группы» и разрешаем гостям входить в систему с вашего устройства.
Обязательно отключите автоматический вход в систему. Эта опция очень пригодится в случае кражи Mac — злоумышленник сам войдет в систему в режиме гостя, после чего вы сможете без труда вычислить его местоположение.
Включаем ограничения на использование приложений
Для этого нам потребуется включить «Родительский контроль» для учетной записи гостя. Название функции вполне подходящее, поскольку для вашего ребенка данный режим работы будет намного лучше обычного. Он не сможет случайно повредить файлы или удалить важные программы, фотографии и документы.
С помощью «Родительского контроля» вы можете изменить свой Mac для посторонних пользователей до неузнаваемости. Выбираете, какие именно программы гость сможет запускать на компьютере, устанавливаете возрастные ограничения на конкретные приложения, даже используете простой Finder (идеально подойдет для детей).
Также предусмотрена возможность включения доступа только к определенным веб-сайтам. Помимо этого, вы можете установить временное ограничение на использование Mac в гостевом режиме — например, по рабочим дням, с пяти до семи часов вечера. Контролируем абсолютно все.
Заходим под учетной записью гостя
После того, как вы произведете все настройки в гостевом аккаунте, можно выполнить первый вход. Для этого достаточно лишь нажать на свое имя пользователя в верхней панели операционной системы и выбрать учетную запись «Пользователь-гость».
Быстрое переключение между записями позволяет не потерять свои несохраненные данные от текущей работы и вернуться к личному аккаунту сразу после завершения сеанса гостя. Если друзьям вы еще можете доверить свои сокровенные файлы, то родителям я посоветовал бы взять на заметку эту особенность OS X.
Новости, статьи и анонсы публикаций
Свободное общение и обсуждение материалов
Лонгриды для вас
Некоторые пользователи обратили внимание, что функция «Трекинг-запросы приложениями», которая появилась с выходом iOS 14.5, не подсвечивается и не позволяет включить её. Разбираемся, в чём может быть дело
Рассказываем, почему Touch ID должен вернуться в iPhone и чем он лучше Face ID, почему покупатели выбирают проверенную временем технологию Touch ID и почему мир пока не готов к Face ID
В отличие от Google Play, в магазине приложений Apple вы не увидите ни копий известных брендов, ни такие слова, как «бесплатное», «загрузите сейчас». App Store всегда славился своей чистотой и порядком. О том, как Apple удается достичь такого порядка, читайте в статье.
Источник
Быстрое переключение между пользователями на Mac
При наличии нескольких пользователей на компьютере Mac администратор может включить их быстрое переключение, чтобы в системе могли находиться одновременно несколько пользователей.
Добавление меню быстрого переключения пользователей в строку меню
На Mac выберите меню Apple
> «Системные настройки», нажмите «Пользователи и группы», затем нажмите «Параметры входа».
Если слева внизу отображается запертый замок 
Выберите «Показывать меню быстрого переключения пользователей как», затем выберите способ отображения меню быстрого переключения в строке меню.
Добавление меню быстрого переключения пользователей в Пункт управления
На Mac выберите меню Apple
> «Системные настройки», затем нажмите «Строка меню и Dock».
В боковом меню нажмите «Быстрое переключение пользователей» и выберите «Показывать в Пункте управления».
Переключение учетных записей через строку меню
На Mac нажмите значок быстрого переключения пользователей в строке меню, затем выберите имя пользователя.
Меню быстрого переключения пользователей в правом верхнем углу экрана выглядит либо как изображение пользователя, либо как имя текущего пользователя, в зависимости от настроек в разделе «Пользователи и группы».
Введите пароль и нажмите клавишу Return.
Переключение учетных записей при помощи Touch ID
Если в систему вошли сразу несколько пользователей, Вы можете быстро переключаться между учетными записями, используя Touch ID.
Если на Вашем Mac есть панель Touch Bar, сделайте следующее: Приложите палец к сенсору Touch ID и не отпускайте, пока не появится надпись «Нажмите, чтобы переключиться на [Ваше имя]», а затем нажмите кнопку Touch ID, так чтобы прозвучал щелчок.
Если у Вашего Mac или у клавиатуры Magic Keyboard есть только Touch ID, но нет панели Touch Bar, сделайте следующее. Нажмите кнопку Touch ID, так чтобы она щелкнула.
Переключение учетных записей через Пункт управления
На Mac нажмите «Пункт управления» 

Источник