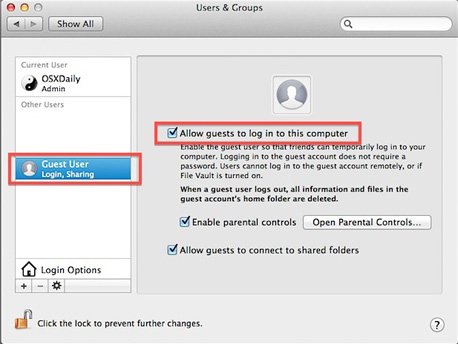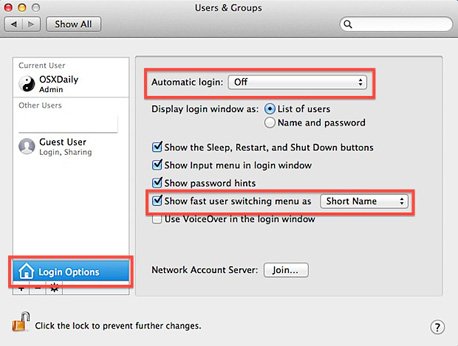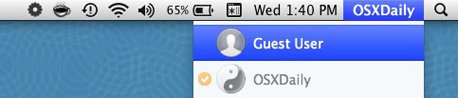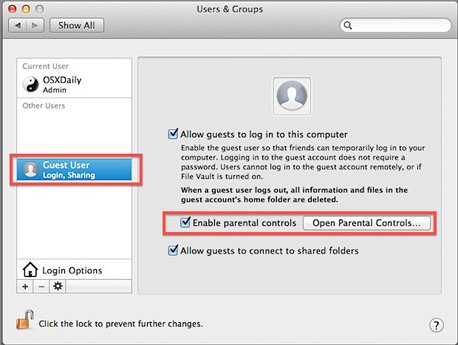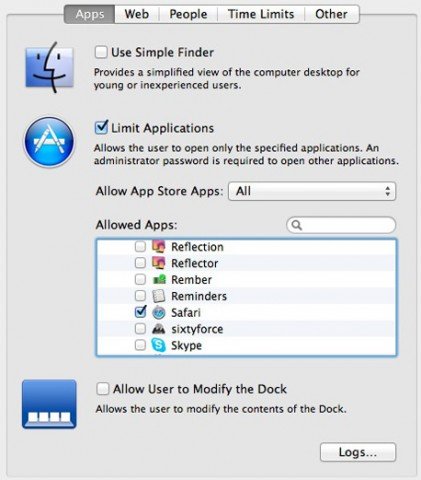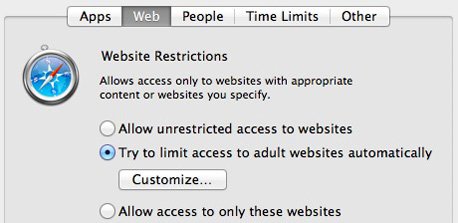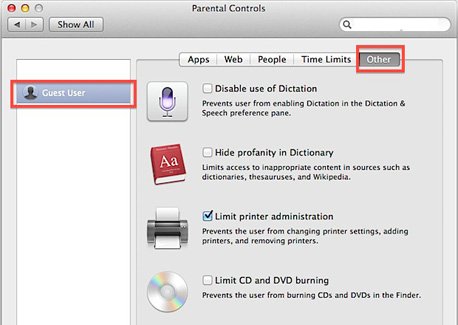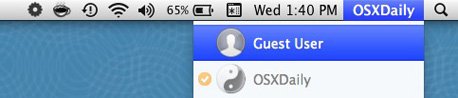- Учетная запись гостя macOS объяснила: 3 причины, чтобы начать использовать ее
- Что такое гостевая учетная запись macOS?
- 3 основных преимущества использования гостевой учетной записи
- 1. Защитите вашу конфиденциальность
- 2. Сохранить на диске
- 3. Улучшенная безопасность
- Как включить / отключить гостевую учетную запись macOS
- Ограничить гостевую учетную запись с помощью родительского контроля
- Гостевая учетная запись macOS: удобно и безопасно
- Настроить гостевую учётную запись Пользователя в Mac OS X.
- Понять ограничения учётной записи гостя
- 1: Включить гостевой вход
- 2:Включить Меню быстрое переключение пользователей
- 3:Конфигурации гостевой учетной записи для семьи и друзей
- Mac теперь готов для гостей
Учетная запись гостя macOS объяснила: 3 причины, чтобы начать использовать ее
Компьютеры — это исключительно персональные устройства. Выбор модели и операционной системы зависит от ваших вкусов, а файлы и данные, хранящиеся в ней, по сути своей являются личными. Если вы проводите много времени на своем компьютере, у вас, вероятно, хранится много личных данных.
Так что вы делаете, когда кто-то просит одолжить ваш Mac? Удалите историю браузера и надеетесь, что не получите неловких уведомлений Facebook? Или, что еще хуже, отказаться от них прямо? Если ваш ответ не является «запуском гостевой учетной записи», значит, вы делаете это неправильно.
Что такое гостевая учетная запись macOS?
Короче говоря, учетная запись «Гость» позволяет другим пользователям использовать ваш компьютер, не подвергая опасности свою учетную запись. Это включает в себя историю посещенных страниц, используемые вами приложения, ваши текущие настройки и все, что вы не хотели бы, чтобы другие меняли или видели.
Вам не нужно скрывать что-то конкретное, чтобы получить выгоду. Вы можете быть спокойны, зная, что можете отдать свой компьютер незнакомому человеку без доступа к вашей личной информации и метаданным.
Непосредственная угроза целостности вашего компьютера уменьшается благодаря жесткому подходу macOS к безопасности и разрешениям. Но есть много данных, которые остаются видимыми после входа в систему, без дальнейшей проверки. История браузера, напоминания и заметки, а также сторонние приложения, такие как Evernote или Slack, — это лишь некоторые из них.
Учетная запись гостя решает проблему предоставления доступа ко всей учетной записи пользователя, в то же время позволяя гостям выполнять обычные компьютерные задачи. Для входа в систему не требуется пароль, и вы можете настроить весь интерфейс, ограничивая приложения и другие службы.
Ваш Mac создаст учетную запись по запросу, как профиль пользователя по запросу для случайных людей. Это идеальный вариант, если вы работаете в совместном офисе или месте для совместной работы, живете в качестве студента в общежитии или если у вас есть только одна учетная запись пользователя на вашем компьютере
3 основных преимущества использования гостевой учетной записи
Очевидным преимуществом использования гостевой учетной записи является конфиденциальность, но это не единственная причина ее включения. Есть аргументы с точки зрения безопасности и дискового пространства.
1. Защитите вашу конфиденциальность
Когда вы отдаете свой Mac кому-то, когда вы вошли в систему, они могут видеть многое. Это включает в себя историю вашего браузера, уведомления и какие окна Finder у вас открыты. Добавьте к этому свои приложения и мультимедийные библиотеки, а также любые средства защиты, которые есть на вашем компьютере.
Это огромное количество личной информации для разглашения. Многим из нас хорошо разрешать близким друзьям и партнерам использовать наши учетные записи, но как насчет людей, которых вы не очень хорошо знаете? Гостевая учетная запись обеспечивает хорошую степень разделения между вашими данными и использованием вашего компьютера.
При входе в гостевую учетную запись с максимальными привилегиями (вы можете ограничить это далее), ваши гости будут иметь доступ только к вашей / Users / [имя пользователя] / Public а также / Users / [имя пользователя] / Desktop папки. Все остальное запрещено. Пользователи могут помещать файлы в эти папки, чтобы сохранить их перед выходом из системы.
Кроме того, вы больше не делитесь сеансом браузера. Гости не могут просматривать открытые вкладки, историю браузера или поисковые запросы. Браузеры, такие как Safari и Chrome, сразу начинают предлагать прошлые результаты и запросы всякий раз, когда вы начинаете вводить веб-адрес, что может стать источником смущения. Кто-то также может получить доступ к веб-аккаунтам, в которые вы уже вошли.
2. Сохранить на диске
Учетные записи пользователей занимают место на вашем диске. Всякий раз, когда пользователь выходит из системы, его личная информация сохраняется на вашем общем диске. Это включает в себя файлы в папке «Документы», а также временные файлы и кэши, относящиеся к просмотру страниц в Интернете или приложениям с интенсивным использованием данных (например, Photoshop).
Это занимает ценное дисковое пространство, особенно на MacBook с ограниченным внутренним хранилищем
, Если вы единственный человек, который регулярно использует ваш Mac, вы единственный человек, которому нужна постоянная учетная запись пользователя. Любой другой может по умолчанию использовать гостевую учетную запись.
Когда гостевая учетная запись запрашивается на экране входа в систему, macOS быстро создаст временную рабочую область на столько, сколько вам нужно. Когда гость выходит из системы, все данные в его учетной записи удаляются. Вам не нужны файлы других людей на вашем компьютере; просто дайте им знать об этом заранее.
3. Улучшенная безопасность
Другая важная причина для использования учетной записи гостя — предоставить вору достаточно доступа к вашему компьютеру. Это может показаться нелогичным, но выслушайте меня. Если вы устанавливаете противоугонное программное обеспечение
как Prey, или вы хотите использовать функцию безопасности Apple Find My Mac для отслеживания пропавшего Mac, вам нужно включить учетную запись гостя.
Для работы таких инструментов, как Prey и Find My Mac, ваш компьютер должен быть включен и подключен к Интернету. Воры не могут использовать ваш компьютер, если единственная учетная запись заблокирована паролем. Включив учетную запись «Гость», вы по сути предлагаете им сдаться.
Противоугонная программа Prey запускается на экране входа в систему сразу после запуска компьютера. Разработчики призвали пользователей как на Mac, так и на Windows включить учетную запись «Гость», чтобы облегчить отслеживание украденного оборудования.
Короче говоря: если никто не использует ваш украденный ноутбук, вы вряд ли сможете отследить его местонахождение.
Как включить / отключить гостевую учетную запись macOS
Учетная запись гостя macOS по умолчанию отключена, поэтому для ее включения потребуется учетная запись с правами администратора:
- Голова к Системные настройки> Пользователи и группы.
- Нажми на Замок значок в левом нижнем углу окна и введите пароль администратора.
- Нажмите на Гость Пользователь, затем установите флажок рядом с Разрешить гостям входить на этот компьютер.
- Внесите любые необходимые изменения, такие как ограничение доступа к общим сетевым ресурсам или включение родительского контроля (подробнее об этом ниже).
Замечания: Вы также должны отключить автоматический вход в Параметры входа, если включено.
Если вы установите флажок рядом с Включить родительский контроль, Вы можете настроить весь опыт.
Ограничить гостевую учетную запись с помощью родительского контроля
Если вы предпочитаете, чтобы ваши гости имели ограниченный доступ к вашему компьютеру и его услугам, вы можете управлять своей гостевой учетной записью с помощью родительского контроля. После включения нажмите на Открытые Родительский контроль кнопка или голова к Системные настройки> Родительский контроль и выберите Гость Пользователь.
Вам нужно будет снова авторизоваться с паролем, чтобы внести изменения. Как только вы это сделаете, вы увидите множество опций, которые позволяют заблокировать учетную запись. Некоторые из них предназначены исключительно для младших пользователей, поэтому вы, вероятно, можете игнорировать веб-фильтрацию и настройки содержимого, ограниченные по возрасту.
Но есть некоторые настройки, которые вы можете изменить:
- Под Программы Вы можете ограничить использование вашего камера (имейте в виду, что это не позволит Prey делать фотографии любого потенциального вора) или создать белый список Разрешенные приложения.
- На Web На вкладке вы можете ограничить контент для взрослых или создать белый список разрешенных веб-сайтов. Это идеально подходит для ограничения доступа к корпоративной сети или подобному.
- Под Время Вы можете наложить ограничения по расписанию.
- На Конфиденциальность На вкладке вы можете ограничить доступ учетной записи к такой информации, как место нахождения (но будьте осторожны, так как Prey и другие противоугонные службы не могут найти местоположение без этого).
- Под Другой ты можешь выключить Siri или запретить пользователю добавлять или изменять настройки принтера и сканера. Вы также можете заставить Простой Искатель «Для молодых или неопытных пользователей.»
Существуют все виды допустимого использования родительского контроля вашего Mac, которые не затрагивают детей
Гостевая учетная запись macOS: удобно и безопасно
Помните, что вы можете быстро выйти из системы в любое время с помощью сочетания клавиш MacOS: Shift + Cmd + Q.
Оттуда, гостевая учетная запись находится всего в одном клике. Просто убедитесь, что все, кто его использует, знают, что все созданные и сохраненные данные будут удалены из учетной записи после их завершения.
Нет ничего грубого в том, что вы хотите сохранить свои личные данные при себе или пожелать, чтобы ваша собственная учетная запись осталась вашей. Узнайте больше о том, как повысить производительность на Mac, скрывая вещи
Изображение предоставлено: [email protected]/Depositphotos
Источник
Настроить гостевую учётную запись Пользователя в Mac OS X.
Mac включает в себя дополнительную гостевую учетную запись пользователя, которая идеально подходит для временного использования в ситуациях, когда Вашему другу или семье нужно быстро проверить свой Facebook аккаунт и почту на вашем компьютере. Это здорово, потому что логин гостя может быть активным, а ваша учетная запись обычного пользователя это слишком, поэтому вы сможете быстро передать ваш Mac, чтобы кто-то проверил свою электронную почту в гостевом режиме, а затем вернуться к своей работе, без каких-либо изменений или доступа к ней другим человеком.
Хотя вы можете отключить гостевую учётную запись Пользователя, но лучше оставить включенной её на все компьютеры Mac, а не только для вышеупомянутых временных сценариев использования, но Вы также будете в состоянии отслеживать Mac, если он потерян или украден, путем , использования функции Find My Mac. Мы сосредоточимся на настройке учетной записи гостя для краткосрочного использования для ваших друзей и семьи,как наиболее вероятных сценариях.
Понять ограничения учётной записи гостя
Прежде чем продолжить, важно понимать стандартную OS X гостевую учетную запись,которая может быть ограничена несколькими очень специфическими способами:
- Файлы, кэш и пароли хранятся не долго — всё удаляется после guest user has logged out.
- Вход в систему с помощью гостевой учетной записи пароль не требуется.
- Использование приложений и веб-доступа можно управлять с помощью родительского контроля.
Все это положительные ограничения. Отсутствие средств хранения временного использования файлов и кэшей не будут занимать лишнее место на Mac. Не требующая запись пароль гостя означает, что с ней будет всегда легко войти, плюс Find My Mac будет следить за компьютером, если его потеряли или украли.Наконец, приложения и веб ограничения являются большими, если вы хотите сохранить учетную запись «Гость» что-то вроде использования веб-почты , потому что это легко блокирует всё остальное.
Если эту запись слишком ограничить и вы надеетесь, что необходима установка более полноценного гостевого входа, который не имеет тех ограничений, или не выкидывать файлы и кэши, вы можете рассмотреть просто добавление новой учётной записи Пользователя на Mac вместо этой.
Давайте предположим, что всё хорошо, так что мы будем настраивать гостевой вход, сделав его доступным быстро через пункт меню, а затем реализовать некоторые основные ограничения по применению.
1: Включить гостевой вход
- В меню Apple , перейдите в системные настройки, затем выберите “Пользователи и группы”.
- В из боковой панели листинга выберите “Пользователь гость” .
- Убедитесь, что флажок рядом с пунктом “Разрешить гостям войти на этот компьютер” проверена.
Теперь, Гость включен, давайте сделаем легким что бы добраться до неё и с Fast User Switching.
2:Включить Меню быстрое переключение пользователей
Вы хотите, чтобы включить меню быстрое переключение пользователей , так что вы сможете быстро перейти назад и вперед в вашей нормальной учётной записи и учетной записи » Гость». Быстрое переключение пользователей-это супер просто в использовании:
- В System Preferences, перейдите в раздел “Пользователи и группы”.
- Нажмите кнопку “Login Options”, затем нажмите значок замка, чтобы быть в состоянии внести изменения.
- Установите флажок “Показать меню быстрого переключения пользователей как” и выбрать “значок” или “короткое имя”
- Набор “автоматического входа” выкл».
Вы также можете выбрать “Полное имя” , но, если ваше полное имя является довольно коротким, занимает столько места в строке с названием которое никогда не видели, в этом нет особого смысла.Причина автоматического входа в систему необходима тогда,если компьютер был украден или утрачен,автоматической перезагрузки не будет,для имени при входе для учетной записи любого пользователя. Это потом кто-то может позволить выбрать учетную запись “Гость”, которая не требует пароля, которая затем открывает Mac, можно найти и отслеживать на карте с Find My Mac, настольной версии Find My iPhone, и либо на iOS или Mac могут быть отслежены и обнаружены один с другого.С включенным емню Fast User Switching, вы увидите что-то подобное в углу. Потяните вниз, и теперь вы можете мгновенно получить доступ к учетной записи гостя.
Но перед тестированием учетной записи » Гость», задайте несколько простых вариантов конфигурации.
3:Конфигурации гостевой учетной записи для семьи и друзей
Вообще говоря, вы доверяете друзьям и семье и этого хватает, так что вам, наверное, не нужно ограничивать их использование приложений и веб-сайтов, доступов слишком много, но есть несколько вещей, которые вы должны всё таки проверить.
Включить гостевые ограничения
- Зайдите обратно в «Пользователи и группы » на панели управления, выберите учетную запись гостя и установите флажок рядом с “Включить Родительский контроль”, затем нажмите кнопку, чтобы запустить панель ограничений.
Настроить ограничения
- На вкладке сначала зайдите в “Приложения” и определите, если вы хотите ограничить использование приложений или нет, если да, то установите флажок “Ограничить приложения”, а затем только проверяйте приложения, которые вы хотите ограничить, чтобы люди не смогли их использовать,такие как Safari, Pages, Google Chrome и др. Варианты простого Finder и Dock модификации, в основном, необходимы для того, что бы учетная запись Guest не сохраняла файлы или изменения в любом случае.
Дальше идите на открытой вкладке “Сеть” — без того, чтобы чрезмерно ограничить,но вы можете выбрать что-то разумное,например, как “Пытаться ограничить доступ на сайты » для взрослых” параметр, чтобы запретить людям делать что-то слишком странное на вашем Mac. З аметьте, эти веб-ограничения касаются только Safari, так что вы, возможно, захотите, чтобы иметь включенными в приложение,и ограничить список.
- Для большинства применений, пропуская “люди” и “сроки” — это хорошо, но рыться там не стоит, чтобы увидеть, если есть что-то ещё, что звучит выгодно.
- Теперь переходим к “Другим”, чтобы увидеть, если на что-то ещё стоит ограничение. Если у вас есть конкретный принтер,который работает на данный момент , рекомендуется выбрать “Лимит управление принтером”, чтобы предотвратить изменение параметров принтера для всех пользователей.
- С конфигурацией, заданной в качестве желаемой, закройте системные настройки.
Вы, возможно, захотите попробовать учетную запись » Гость » сами, потяните вниз меню пользователя и перейдите на запись “Гость”, и вы можете проверить её своим опытом. Помните, не нужно вносить любые изменения или корректировки один раз в учетной записи » Гость», потому что весь аккаунт иллюзорен и ничего не сохраняется.
Mac теперь готов для гостей
Все настроено, теперь вы просто должны помнить, чтобы использовать учетную запись » Гость, когда кто-то просит, чтобы использовать ваш компьютер.Если кто-то просит, использовать ваш Mac, чтобы проверить свою электронную почту или использовать facebook? Нет проблем, тяните вниз,и быстро переключитесь в пункте меню пользователи и выберите “Гость”:
Быстрое переключение пользователей в меню,это большой и быстрый доступ, плюс он будет держать ваш текущий аккаунт, вошедшего в систему, все приложения, windows, документы, всё ещё активными, одновременно позволяя гостевому пользователю для входа в отдельный уголок. Не беспокойтесь об этом, пользователь «Гость » не имеет доступа к вашей сессии, вашим документам, или вашим личным данным.Теперь, если только у вас есть iOS можно сделать то же самое,но пока только как вариант на мобильной стороне и является использованием Kid Mode для iPhone, iPad и iPod touch, который запирает одно конкретное приложение на экране.
Источник