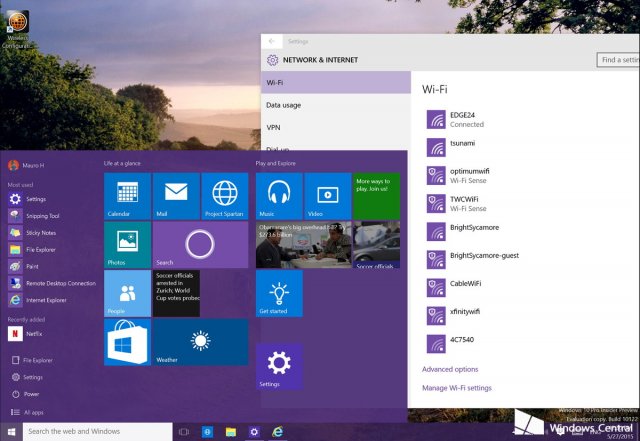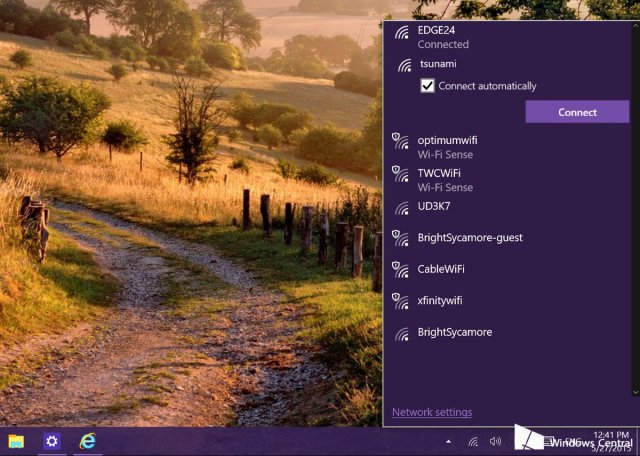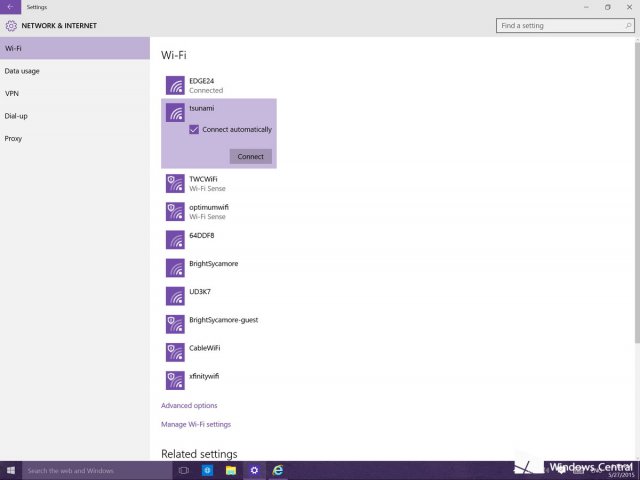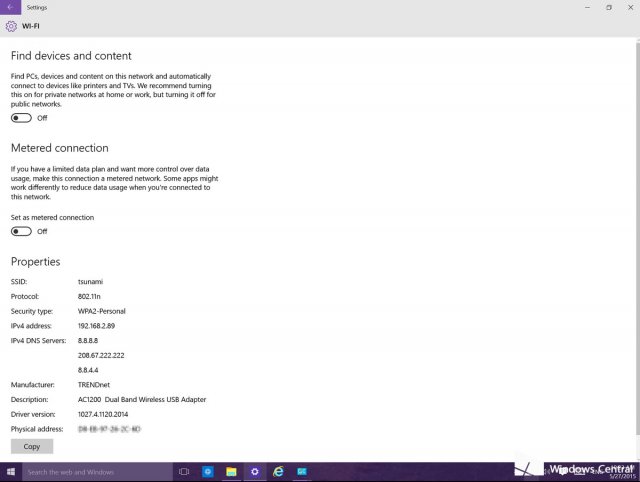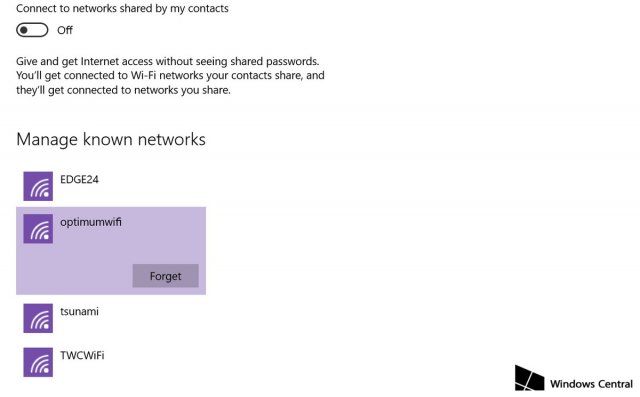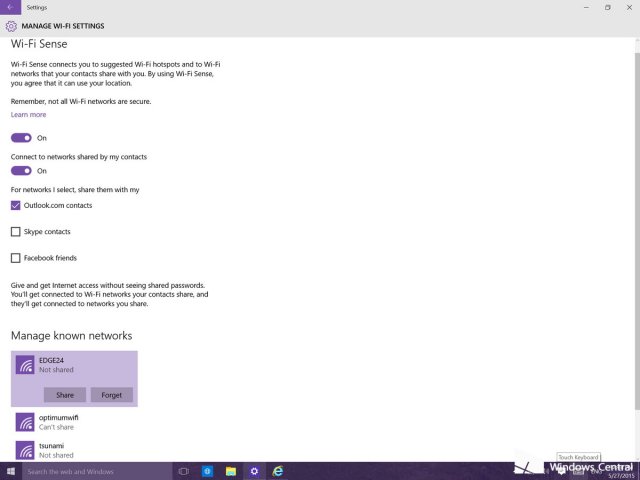- Как включить Wi-Fi в Windows 10, когда нет кнопки Wi-Fi и ошибка «Не удалось найти беспроводные устройства на этом компьютере»
- Нет Wi-Fi на ноутбуке с Windows 10: решение проблемы
- Проблемы с драйвером Wi-Fi адаптера в Windows 10
- Как установить, или обновить драйвер Wi-Fi адаптера?
- Обновление: совет из комментариев
- Обновление: служба WLAN
- Обновление: служба «Журнал событий Windows»
- Управление беспроводными сетевыми подключениями в Windows 10
- Настройка беспроводного подключения и подключение к Wi-Fi сети для Windows 10
- Настройка беспроводного подключения
- Подключение к беспроводной сети
Как включить Wi-Fi в Windows 10, когда нет кнопки Wi-Fi и ошибка «Не удалось найти беспроводные устройства на этом компьютере»
Долго не мог придумать хороший заголовок для этой статьи, что бы было понятно о чем она, и что бы можно было легко найти ее при проблемах с Wi-Fi в Windows 10. Сейчас мы постараемся разобраться, почему нет кнопки Wi-Fi в Windows 10. Где вообще искать настройки беспроводной сети, как включить Wi-Fi и почему появляется такая проблема. Расскажу об ошибке «Не удалось найти беспроводные устройства на этом компьютере» в Windows 10.
Сразу скажу, что когда вы не можете найти «Wi-Fi» на своем ноутбуке (нет кнопки включения, нет пункта в настройках и т. д.) , то скорее всего, что у вас просто не установлен драйвер на Wi-Fi, у вас нет Wi-Fi приемника, либо он выключен. Давайте подробно во всем разберемся.
Суть проблемы:
Вся проблема заключается в том, что мы не можем подключится к Wi-Fi сети на Windows 10. Я уже писал подробную статью по подключению к Wi-Fi. Но, когда мы открываем окно управления подключениями, то там просто нет кнопки управления Wi-Fi адаптером.
Если мы перейдем в настройки, в сетевые параметры, то там так же не обнаружим пункта «Wi-Fi». А на вкладке Режим «в самолете» мы увидим выделенную ошибку «Не удалось найти беспроводные устройства на этом компьютере» .
Такая проблема может означать что:
- На вашем компьютере просто физически нет Wi-Fi приемника. Если у вас ноутбук, то в нем должен быть встроенный беспроводной адаптер. На компьютере, можно использовать внешний Wi-Fi приемник. Если вы точно уверены, что в вашем компьютере есть Wi-Fi (пользовались раньше до установки Windows 10, посмотрели в характеристиках, подключили внешний приемник и т. д.) , то нужно проверить другие причины.
- Не установлен драйвер на Wi-Fi адаптер. В какой-то статье я уже писал, что Windows 10 сама устанавливает драйвер на беспроводные адаптеры. Но не всегда. И не всегда, эти драйвера работают так как нужно. Поэтому, самая частая причина, при таких проблемах с Wi-Fi в Windows 10 — это отсутствие драйвера беспроводного адаптера, или неподходящий драйвер.
- Ну и может быть такое, что адаптер «Беспроводная сеть» просто отключен. Я вот только что проверил, отключил его, «симптомы» проблемы точно такие, как я описывал выше.
В любом случае, можете проверить сочетании клавиш на вашем ноутбуке, вдруг поможет. У разных производителей, эти сочетания могут быть разными. Как правило, это клавиша Fn + клавиша со значком антенны.
Давайте проверять и исправлять.
Нет Wi-Fi на ноутбуке с Windows 10: решение проблемы
Давайте первым делом проверим, включен ли адаптер «Беспроводная сеть», а если этого адаптера у вас совсем нет, то убедимся в том, что проблема в драйвере, или вообще в отсутствии этого адаптера в вашем компьютере.
Нажмите правой кнопкой мыши на значок подключения к интернету на панели уведомлений, и откройте Центр управления сетями и общим доступом. В новом окне выберите пункт Изменение параметров адаптера.
Если вы увидите там адаптер «Беспроводная сеть» (или что-то в этом роде) , и он отключен, то нажмите на него правой кнопкой мыши, и выберите Включить. После этого, Wi-Fi должен появится на вашем ноутбуке, и вы сможете подключится к беспроводной сети.
Если же адаптера «Беспроводная сеть» нет вообще, то как я уже писал выше, на вашем компьютере скорее всего не установлен драйвер на Wi-Fi. Или он установлен, но работает не стабильно.
Проблемы с драйвером Wi-Fi адаптера в Windows 10
Нам нужно зайти в диспетчер устройств, и посмотреть что там. Есть ли беспроводной адаптер, и как он работает. Для этого, нажмите на меню Пуск и выберите Параметры.
Дальше, выберите пункт Устройства.
Внизу страницы перейдите в Диспетчер устройств.
В диспетчере устройств, откройте вкладку Сетевые адаптеры. Обычно там два адаптера: LAN — для подключения интернета по сетевому кабелю (сетевая карта) , и беспроводной адаптер. Как правило, в названии беспроводного адаптера есть слово «Wireless». Вот так выглядит Wi-Fi адаптер в диспетчере устройств на моем ноутбуке:
Как видите, в названии указан производитель и модель. Если у вас есть адаптер в диспетчере устройств, и он включен (как проверить, показывал выше) , но включить Wi-Fi все ровно не получается, то попробуйте обновить драйвер для своего адаптера. Или, попробуйте выполнить операции с адаптером, о которых я писал в этой статье.
Если драйвера нет, или нет самого адаптера, то в диспетчере устройств вы его так же не увидите.
Но, обратите внимание, что если в диспетчере адаптера нет (а в компьютере, ноутбуке он есть) , то в диспетчере устройств должно быть хоть одно «Неизвестное устройство», как у меня на скриншоте. В таком случае, нужно попробовать установить драйвер на Wireless адаптер.
Как установить, или обновить драйвер Wi-Fi адаптера?
Если у вас ноутбук, то зайдите на официальный сайт производителя, через поиск, или через меню ищите свою модель, там найдите раздел с загрузками драйверов, и ищите драйвер для Wireless адаптера. Обратите внимание, что скорее всего, там будет возможность выбрать операционную систему. Выберите Windows 10. Если драйвера для «десятки» нет, то можно попробовать выбрать Windows 8 (8.1). Так же, драйвер может быть на диске, который как правило идет в комплекте с ноутбуком (но вряд ли там будет драйвер для «десятки») .
Сохраните драйвер на компьютер и просто запустите его установку. Если вы скачали архив, то в архиве должен быть установочный файл, который нужно просто запустить, и следовать инструкциям. После установки, перезагрузите ноутбук, и пробуйте подключится к Wi-Fi сети (Wi-Fi должен быть включен) .
Если у вас стационарный компьютер с USB/PCI адаптером, то драйвер ищите на сайте производителя самого адаптера. По модели адаптера. Ну и диск с драйверами у вас должен быть.
Что касается обновления драйвера, то делаем все так же, как в случае с установкой: находим, скачиваем на компьютер, и устанавливаем.
И еще.
На всякий случая оставлю ссылку на статью с решением самой популярной проблемы «Ограничено» в Windows 10. А то мало ли что может случится после того, как вы все таки почините Wi-Fi и подключитесь к интернету:)
Кстати, после установки драйвера на беспроводной адаптер, когда он заработает, вы сможете раздавать интернет со своего ноутбука — очень полезная штука.
Делитесь в комментариях результатами, задевайте вопросы, а я постараюсь дополнять эту статью новой информацией, по решению этой проблемы с Wi-Fi на «десятке».
Обновление: совет из комментариев
На диске С включил поиск и нашёл папку wireless LAN
Там два файла есть Setup. Я их оба запустил и у меня все вернулось на круги своя.
Если кому поможет, спасибо Константину!
Обновление: служба WLAN
Проверьте, запущена ли на вашем компьютере служба автонастройки WLAN. Как этот сделать, я показывал здесь.
Обновление: служба «Журнал событий Windows»
В комментариях появилось рабочее решение, которое заключается в том, что нужно включить службу «Журнал событий Windows». Заходим в службы (можно нажать Win+R и выполнить команду services.msc) .
Находим службу «Журнал событий Windows» и открываем ее свойства (нажав на нее правой кнопкой мыши) . Проверяем, установлен ли тип запуска «Автоматически» и запущена ли сама служба. Если нет – нажимаем на кнопку «Запустить». Можно попробовать остановить ее и запустить заново.
Делитесь решениями в комментариях! Задавайте вопросы.
Управление беспроводными сетевыми подключениями в Windows 10
В этой статье я вам расскажу о новых возможностях раздела «Сеть & Интернет» и покажу как управлять беспроводными подключениями в Windows 10 для ПК. Надо сказать, что Microsoft добавила уже огромное количество улучшений и функций в новою ОС. И одним из этих новшеств является добавление приложения Настройки приложения, которое заменяет Настройки ПК из Windows 8. Оно же в конечном итоге заменит и Панель управления.
Внутри данного приложения пользователи найдут новый раздел Сеть и Интернет. В отличие от Windows 8, в Windows 10 новые настройки были значительно улучшены. Например, Microsoft разделила беспроводные и проводные соединения по различным разделам (Wi-Fi и Ethernet). Вы можете поделиться и подключиться к беспроводной сети с друзьями, используя Wi-Fi Sense, а также в значительной степени выполняют все беспроводные сетевые задачи прямо из приложения.
Конечно, если вы используете только порт Ethernet, то подключение к сети является очень простой задачей. Но вот при подключении к беспроводной сети есть несколько шагов и множество функций.
Подключение к беспроводной сети
После того, как вы установили и настроили беспроводной адаптер в компьютере, вы заметите новый значок беспроводной сети в системном трее. Для подключения к сети щелкните значок сети в трее и выберете одну из доступных сетей. Затем убедитесь, что вы выбрали опцию Подключить автоматически, если это сеть, которую вы будете часто использовать для подключения. Потом нажмите кнопку Подключить и введите SSID, чтобы завершить настройку.
Управление беспроводными соединениями
В Windows 10 Microsoft удалила всплывающее меню для доступа к различным настройкам и функциям. Из-за этого все сетевые функциональные возможности были перемещены в «Сеть & Интернет». Чтобы получить доступ к настройкам сети, нажмите кнопку «Сетевые настройки».
В разделе Wi-Fi вы сможете найти все беспроводные сети, которые доступны для вас (это является новым для Windows 10). Абсолютно тот же список можно увидеть в системном трее.
Как и в Windows 8, если вам нужно увидеть IP-адрес, тип системы безопасности, SSID и прочее, то можно нажать на ссылку Дополнительные параметры в нижней части списка соединений.
Как удалить беспроводные сети в Windows 10
Если вам нужно удалить или забыть беспроводные сети, которые вы не используете, то это тоже можно сделать. В разделе Wi-Fi нажмите кнопку «Управление настройками Wi-Fi». Затем в списке под названием «Mange known networks» нажмите на соответствующую сеть, а затем нажмите кнопку «Forget».
Вы также заметите, что на странице «Управление настройками Wi-Fi» есть новая особенность «Wi-Fi Sense». Если у вас есть Skype, Outlook.com или Facebook, то вы можете поделиться своей сетью с друзьями, без необходимости ввода или показа своего пароля.
А если вы захотите остановить обмен конкретной сетью, то просто нажмите кнопку Остановить обмен.
Настройка беспроводного подключения и подключение к Wi-Fi сети для Windows 10
Настройка беспроводного подключения
2) В появившемся окне выберите пункт «Сеть и Интернет»:
3) Откроется окно «Сеть и Интернет», в котором необходимо выбрать «Wi-Fi», а далее «Настройка параметров адаптера»:
4) В открывшемся окне нажмите правой кнопкой мыши значок «Беспроводное сетевое подключение» и выберите пункт «Свойства»:
5) В диалоговом окне снимите галочку «IP версии 6 (TCP/IPv6)» и выделите ( галочку не снимать ) пункт «IP версии 4 (TCP/IPv4)» и чуть ниже, правее нажмите кнопку «Свойства»:
6) В открывшемся окне должны быть установлены точки «Получить IP адрес автоматически» и «Получить адрес DNS-сервера автоматически». Для сохранения параметров нажмите кнопку «OK»:
7) И в оставшемся окне нажмите кнопку «Закрыть»:
Подключение к беспроводной сети
9) Выберите свою беспроводную сеть ( в нашем примере это сеть «QWERTY.NET» ) и нажмите кнопку «Подключиться»:
10) Введите ключ безопасности вашей точки доступа и нажмите кнопку «Далее»:
11) Ответьте на данный вопрос по вашему усмотрению:
12) Далее ваш компьютер подключится к вашему Wi-Fi устройству: