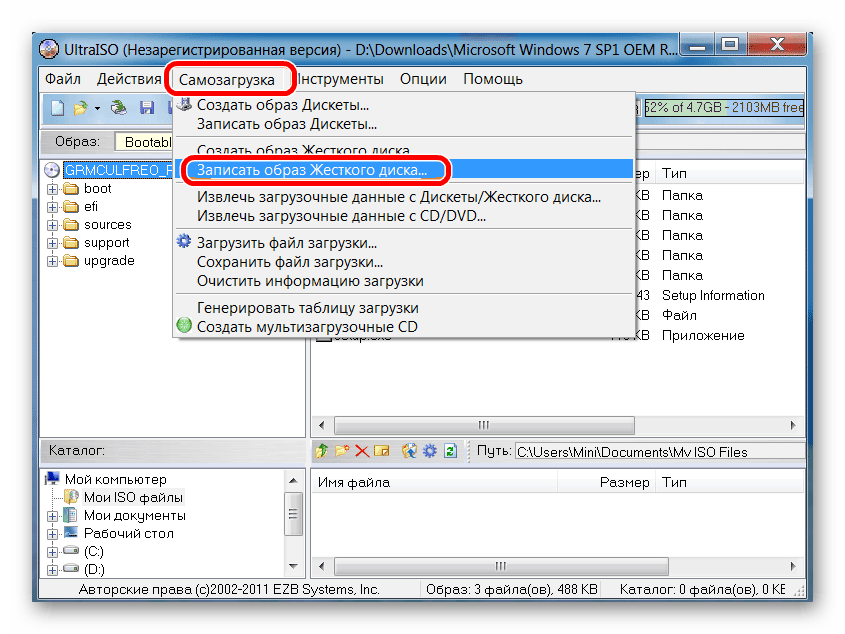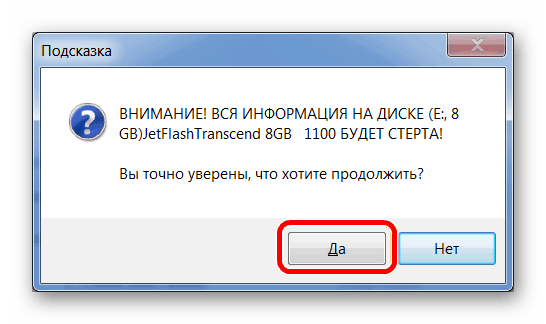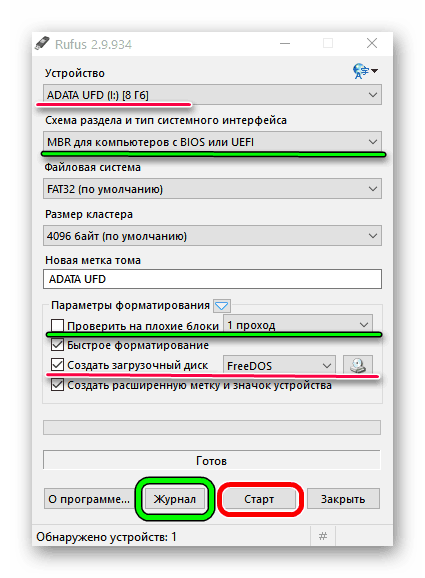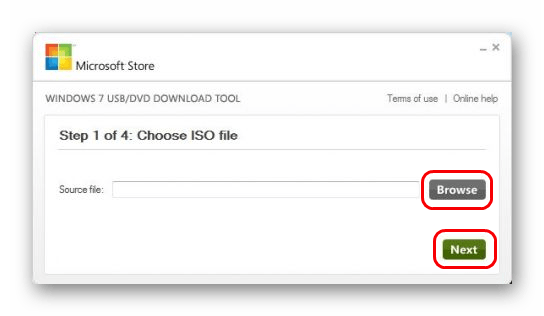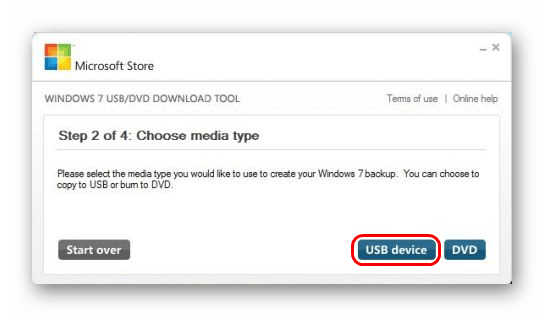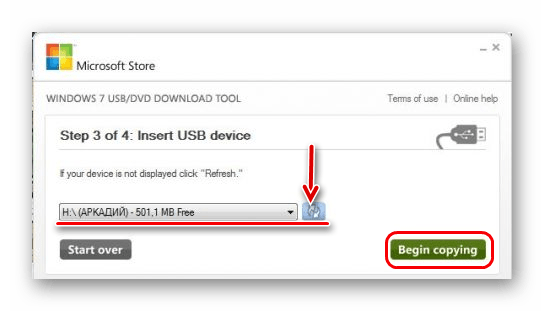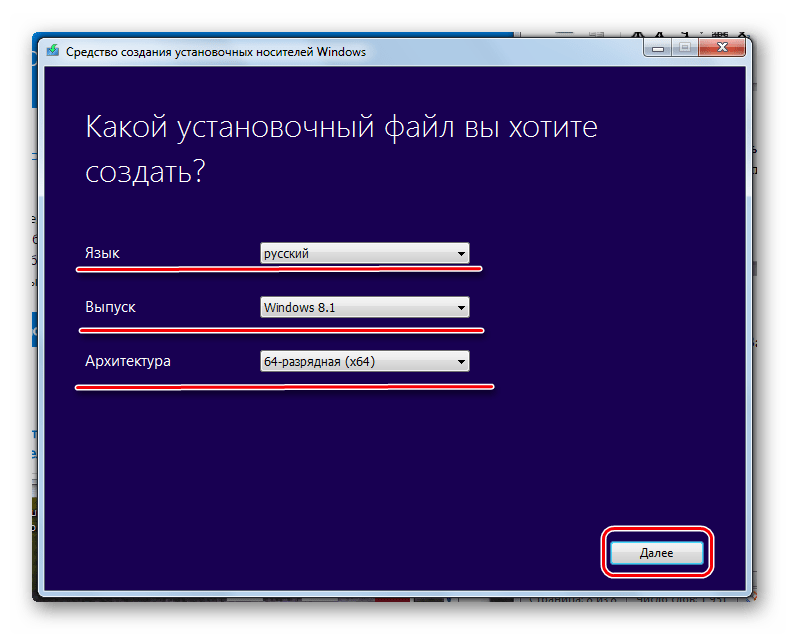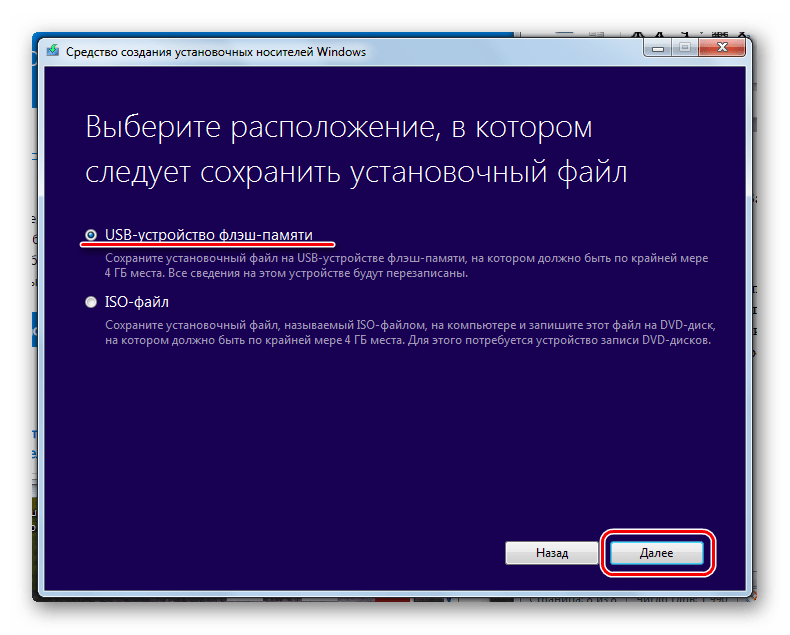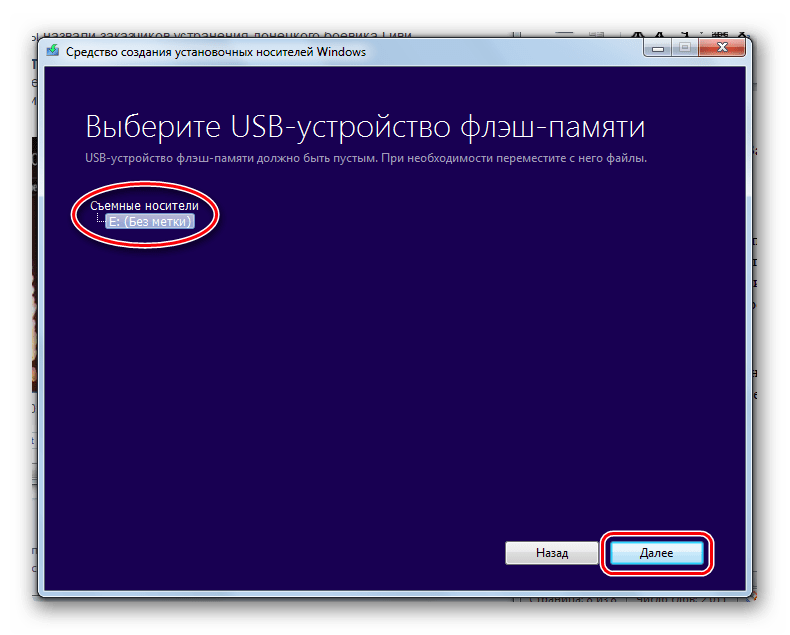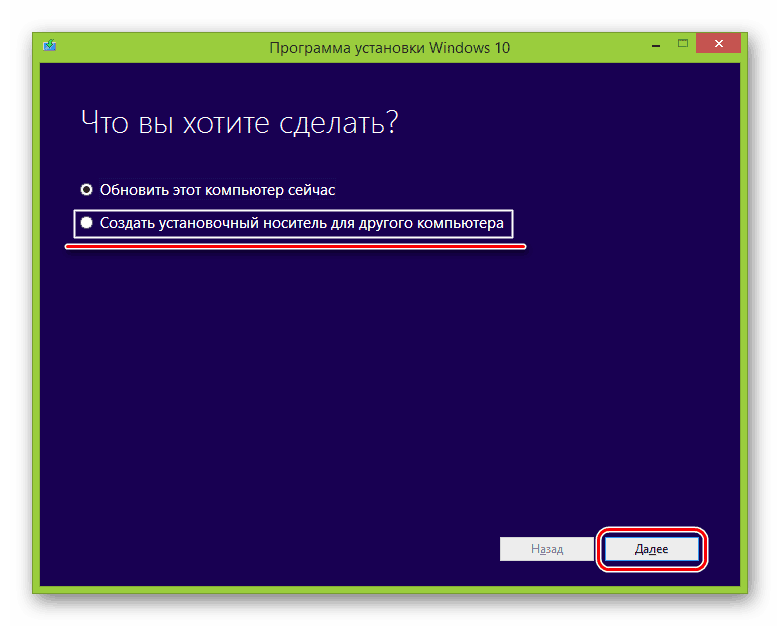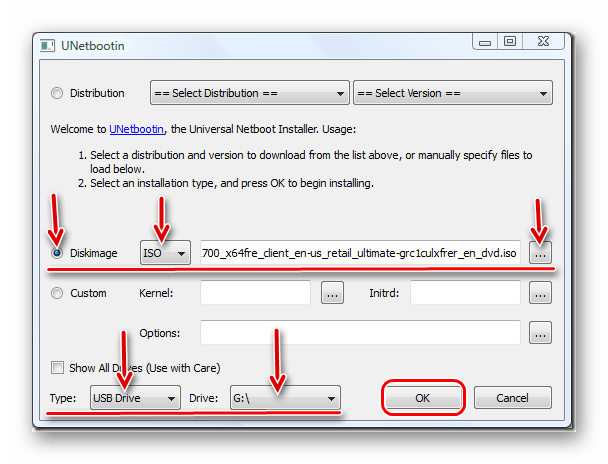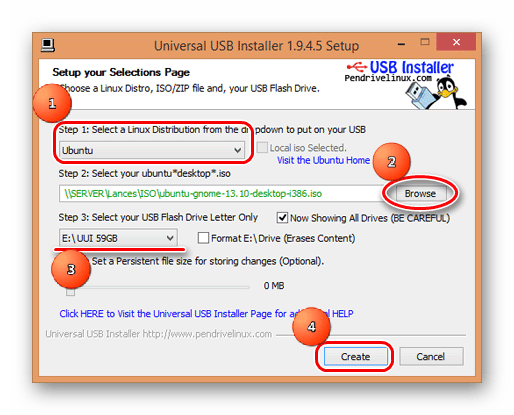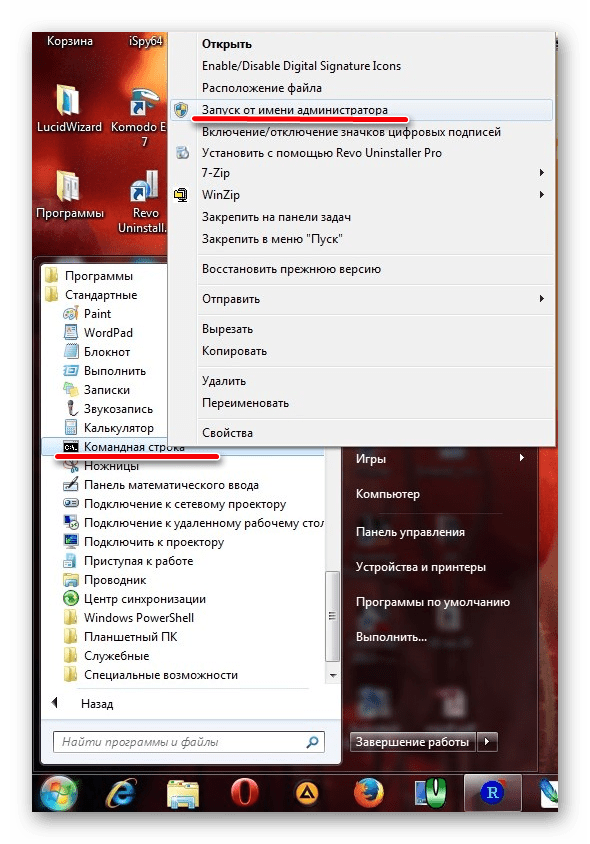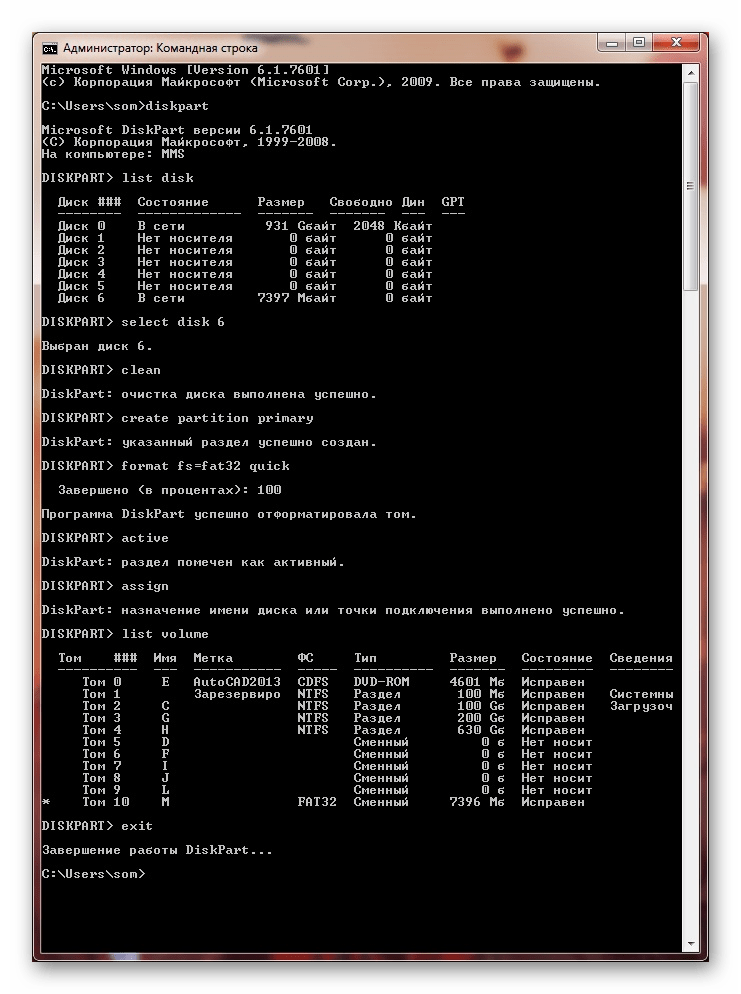- Создание загрузочной флешки для установки Windows 10, 8, 7
- Первый способ. Для компьютера с UEFI.
- Второй способ. Windows 7 USB/DVD Download Tool.
- Третий способ. Командная строка.
- Четвертый способ. Windows Media Creation Tool.
- Как сделать загрузочную флешку
- Делаем загрузочную флешку
- Как создать загрузочную флешку
- Видео на тему: Как сделать загрузочную флешку Windows 7-10? Пошаговая инструкция
- Способ 1: Используем UltraISO
- Способ 2: Rufus
- Способ 3: Windows USB/DVD Download Tool
- Способ 4: Windows Installation Media Creation Tool
- Способ 5: UNetbootin
- Способ 6: Universal USB Installer
- Способ 7: Командная строка Windows
Создание загрузочной флешки для установки Windows 10, 8, 7
Читайте, как сделать загрузочную флешку для установки Windows 10, 8 или 7. Для этого есть много способов и программ, но мы рассмотрим только официальные способы создания загрузочной флешки, и самые простые .
Данная процедура необходима в том случае, если у вашего ПК, ноутбука или нетбука нет DVD-привода или же он имеет проблемы с работоспособностью, у вас нету диска с дистрибутивом системы или же просто работать с DVD-дисками вам не по душе.
Первый способ. Для компьютера с UEFI.
Все, что вам необходимо для создания загрузочной флешки этим способом – это компьютер c UEFI интерфейсом (не BIOS) и сам образ системы. Отмечу, что почти все современные компьютеры поддерживают UEFI.
Отформатируйте флешку, которую нужно сделать загрузочной. Обязательно указываем файловую систему – FAT32. Выберите «Быстрое форматирование» и нажмите «Начать» .
Видим окно предупреждения о том, что все данные будут уничтожены, нажимаем «Ok» и ждем окончания данного процесса.
После этого, открываем проводником диск или ISO-образ с дистрибутивом, копируем файлы образа на флешку и ждем завершения копирования.
После завершения копирования ваша загрузочная флешка готова.
Далее, перезагружаем ПК, заходим в UEFI, ставим загрузку с флешки и устанавливаем нужную вам операционную систему.
Второй способ. Windows 7 USB/DVD Download Tool.
Второй способ будет актуален в том случае, если Ваш компьютер имеет интерфейс BIOS вместо UEFI.
В данном случае, для создания загрузочной флешки понадобится официальная программа от компании Microsoft – Windows 7 USB/DVD Download Tool . Она абсолютно бесплатна и есть в свободном доступе на сайте Microsoft.
Не пугайтесь, что в названии присутствует только Windows 7. Данная программа также актуальна и для Windows 8 и 10.
Скачайте и запустите программу.
Выберите нужный файл образа системы и нажмите «Next» .
Выберите нужный тип носителя, то есть «USB-device».
Выберите нужную флешку из списка всех устройств на компьютере (в моем случае это диск G) и нажмите «Begin copying» .
Видим окно предупреждения о том, что все данные с флешки будут удалены. Если важных файлов на данном накопителе у вас нет, нажимаем «Erase USB Device» .
Подтверждаем то, что программа удалит все файлы и ожидаем завершения копирования файлов на флешку.
После завершения видим сообщение «Backup completed» . То есть, загрузочная флешка готова и теперь её можно использовать.
Третий способ. Командная строка.
Третий способ – это создание загрузочной флешки с помощью Командной строки, запущенной от имени Администратора. Преимущества данного способа в том, что вам не нужно скачивать и использовать никакие дополнительные программы. Например, у вас нет возможности войти в интернет. А также, флешка будет работать как с BIOS, так и с UEFI.
Для начала, запускаем Командную строку от имени Администратора.
Далее вводим команду «Diskpart» и «List disk» .
Из списка всех установленных на компьютере дисков ищем нашу флешку (в моем случае это Диск 2) и вводим команду «select disk 5» . То есть, все последующие операции будут проводится именно с этим диском. На этом этапе нужно быть очень осторожным, ведь все данные с диска, который вы выбрали, будут удалены.
Далее вводим команду «clean» , то есть делаем полную очистку таблицы раздела флешки. Видим отчет о том, что очистка диска выполнена успешно.
Теперь, создаем раздел на этой флешке с помощью команды «create partition primary» и вводим «select partition 1» (то есть, выбираем этот раздел).
Делаем его активным используя команду «active» и форматируем флешку в формате NTFS с помощью команды «format fs=ntfs quick» . Ожидаем завершения форматирования на 100%.
Назначаем букву диска (например, «Х» ) используя «assign letter=X» и завершаем работу «Diskpart» с помощью команды «exit» .
Далее, закрываем командную строку и копируем файлы с образа на флешку, как и в первом способе. После завершения копирования, загрузочная флешка будет готова.
Четвертый способ. Windows Media Creation Tool.
И четвертый способ – это использование утилиты Windows Media Creation Tool для создания загрузочной флешки Windows 8 или Windows 10.
Все, что Вам нужно, это рабочая Windows 8 или 10, флешка размером не менее 4Гб и данная утилита. Я же сделаю на примере Windows 10.
Для начала, подключаем нужную флешку к компьютеру и запускаем программу.
Принимаем лицензионное соглашение, выбираем «Создать установочный носитель ….» .
Используем нужные нам параметры или же «Рекомендованные параметры для этого компьютера» .
Выбираем «USB-устройство флэш-памяти» .
Кликаем на нужную флешку (в моем случае это Диск X) и нажимаем «Далее» .
После этого, начнется процесс создания загрузочной флешки. После завершения, загрузочная флешка будет готова, и вы cможете её использовать.
Как сделать загрузочную флешку
Делаем загрузочную флешку
Так как в наше время практически никто уже не использует CD и DVD-диски, вполне логично, что образ Windows для дальнейшей установки лучше всего записать на загрузочную флешку. Такой подход, действительно, намного более удобный, ведь сама по себе флешка намного меньше и ее очень удобно хранить в кармане. Поэтому разберем все наиболее работоспособные методы создания загрузочного носителя для дальнейшей установки Windows.
Для справки: создание загрузочного носителя подразумевает, что на него записывается образ операционной системы. С этого самого накопителя в дальнейшем происходит установка ОС на компьютер. Раньше в ходе переустановки системы мы вставляли в компьютер диск и устанавливали ее с него. Теперь же для этого можно использовать обычный USB-накопитель.
Как создать загрузочную флешку
Чтобы сделать это, можно воспользоваться фирменным программным обеспечением Microsoft, самой уже установленной операционной системой или же другими программами. В любом случае, процесс создания совсем несложный. Справиться с ним сможет даже начинающий юзер.
Все описанные ниже способы предполагают, что у Вас на компьютере уже есть скачанный ISO образ операционной системы, который Вы будете записывать на флешку. Так что, если Вы еще не скачали ОС, сделайте это. Также у Вас должен быть подходящий съемный носитель. Его объем должен быть достаточным для того, чтобы на него поместился скачанный Вами образ. При этом на накопителе еще могут храниться какие-то файлы, удалять их необязательно. Все равно в процессе записи вся информация будет безвозвратно стерта.
Видео на тему: Как сделать загрузочную флешку Windows 7-10? Пошаговая инструкция
Способ 1: Используем UltraISO
- Откройте программу. Нажмите на пункт «Файл» в правом верхнем углу ее окна. В выпадающем списке выберете «Открыть…». Дальше запустится стандартное окно выбора файла. Выберете там свой образ. После этого он появится в окне UltraISO (слева сверху).
- Теперь нажмите на пункт «Самовыгрузка» сверху и в выпадающем меню выберете «Записать образ Жесткого диска…». Это действие приведет к тому, что откроется меню записи выбранного образа на съемный носитель.
- Возле надписи «Disk drive:» выберете свою флешку. Также будет полезно выбрать метод записи. Делается это возле надписи с соответствующим названием. Лучше всего выбирать не самый быстрый, и не самый медленный из доступных там. Дело в том, что наиболее скоростной способ записи может привести к потере каких-то данных. А в случае с образами операционных систем важна абсолютно вся информация. В конце нажмите на кнопку «Записать» внизу открытого окна.
- Появится предупреждение о том, что вся информация с выбранного носителя будет удалена. Нажмите «Да», чтобы продолжить.
- После этого останется только дождаться, пока запись образа будет завершена. Удобно, что за этим процессом можно наблюдать с помощью прогрессбара. Когда все закончится, можно смело использовать созданную загрузочную флешку.
Если по ходу записи возникают какие-то проблемы, появляются ошибки, скорее всего, проблема в поврежденном образе. Но если Вы скачивали программу с официального сайта, никаких трудностей возникнуть не должно.
Способ 2: Rufus
Еще одна очень удобная прога, которая позволяет очень быстро создать загрузочную флешку. Чтобы ею воспользоваться, выполните такие действия:
- Скачайте программу и установите ее на свой компьютер. Вставьте флешку, на которую в дальнейшем будет записываться образ, и запустите Руфус.
- В поле «Устройство» выберете свой накопитель, который в будущем станет загрузочным. В блоке «Параметры форматрования» поставьте галочку возле пункта «Создать загрузочный диск». Рядом с ним необходимо выбрать тип операционной системы, которая будет записываться на USB-носитель. А еще правее располагается кнопка с пиктограммой дисковода и диска. Нажмите на нее. Появится то же самое стандартное окно выбора образа. Укажите его.
- Дальше просто нажмите кнопку «Старт» внизу окна программы. Начнется создание. Чтобы увидеть, как оно продвигается, нажмите на кнопку «Журнал».
- Дождитесь окончания процесса записи и воспользуйтесь созданной загрузочной флешкой.
Стоит сказать, что в Rufus есть и другие настройки и параметры записи, но их можно оставить так, как они есть изначально. При желании можно поставить галочку на пункте «Проверить на плохие блоки» и указать количество проходов. Благодаря этому после записи установочная флешка будет проверена на поврежденные части. Если такие будут обнаружены, система автоматически их исправит.
Если Вы разбираетесь в том, что такое MBR и GPT, можно также указать и эту особенность будущего образа под надписью «Схема раздела и тип системного интерфейса». Но делать все это совершенно необязательно.
Способ 3: Windows USB/DVD Download Tool
После выхода Windows 7 разработчики из Microsoft решили создать специальное средство, которое позволяет сделать загрузочную флешку с образом этой операционной системы. Так была создана программа с названием Windows USB/DVD Download Tool. Со временем руководство решило, что эта утилита вполне может обеспечивать запись и других ОС. На сегодняшний день эта утилита позволяет записывать Windows 7, Vista и XP. Поэтому тем, кто хочет сделать носитель с Linux или другой системой, кроме Windows, это средство не подойдет.
Чтобы им воспользоваться, выполните такие действия:
- Скачайте программу и запустите ее.
- Нажмите на кнопку «Browse», чтобы выбрать скачанный ранее образ операционной системы. Откроется уже знакомое нам окно выбора, где останется просто указать, где находится нужный файл. Когда закончите, нажмите на «Next» в правом нижнем углу открытого окна.
- Дальше нажмите на кнопку «USB device», чтобы записать ОС на съемный носитель. Кнопка «DVD», соответственно, отвечает за диски.
- В следующем окне выберете свой накопитель. Если программа не отображает его, нажмите на кнопку обновления (в виде пиктограммы со стрелками, образовывающими кольцо). Когда флешка уже указана, нажмите на кнопку «Begin copying».
- После этого начнется прожиг, то есть запись на выбранный носитель. Дождитесь окончания данного процесса и можно использовать созданный USB-накопитель для установки новой операционной системы.
Способ 4: Windows Installation Media Creation Tool
Также специалисты Microsoft создали специальное средство, которое позволяет установить на компьютер или же создать загрузочную флешку с Windows 7, 8 и 10. Windows Installation Media Creation Tool наиболее удобен для тех, кто решил записать образ одной из этих систем. Чтобы воспользоваться программой, сделайте следующее:
- Скачайте средство для нужной операционной системы:
- Windows 7 (в данном случае придется ввести ключ продукта – свой или же той ОС, которую Вы уже купили);
- Windows 8.1 (здесь ничего вводить не нужно, на странице скачивания есть единственная кнопка);
- Windows 10 (то же, что и в 8.1 – вводить ничего не нужно).
- Допустим, мы решили создать загрузочный носитель с версией 8.1. В таком случае необходимо указать язык, выпуск и архитектуру. Что касается последнего, то выбирайте ту, которая уже установлена на Вашем компьютере. Нажмите кнопку «Далее» в правом нижнем углу открытого окна.
- Дальше поставьте отметку напротив пункта «USB-устройство флэш-памяти». При желании также можно выбрать вариант «ISO-файл». Интересно, что в некоторых случаях программа может отказываться сразу записывать образ на накопитель. Поэтому приходится сначала создавать ISO, а уж потом переносить его на флешку.
- В следующем окне выберете носитель. Если Вы вставили всего лишь один накопитель в USB-порт, выбирать ничего не нужно, просто нажмите «Далее».
- После этого появится предупреждение о том, что все данные с используемой флешки будут стерты. Нажмите «ОК» в данном окне, чтобы начать процесс создания.
- Собственно, дальше начнется запись. Вам остается только дождаться, пока она закончится
В том же средстве, но для Windows 10 этот процесс будет выглядеть несколько иначе. Сначала поставьте галочку возле надписи «Создать установочный носитель для другого компьютера». Нажмите «Далее».
А вот дальше все точно так же, как и в Windows Installation Media Creation Tool для версии 8.1. Что касается седьмой версии, то там процесс не отличается от того, который показан выше для 8.1.
Способ 5: UNetbootin
Данное средство предназначено для тех, кому нужно создать загрузочную флешку Linux из-под Windows. Чтобы им воспользоваться, сделайте вот что:
- Скачайте программу и запустите ее. Установка в данном случае не требуется.
- Далее укажите свой носитель, на который будет записываться образ. Для этого возле надписи «Type:» выберете вариант «USB Drive», а возле «Drive:» выберете букву вставленной флешки. Узнать ее можно в окне «Моего компьютера» (или же «Этот компьютер», просто «Компьютер» в зависимости от версии ОС).
- Поставьте отметку возле надписи «Diskimage» и выберете «ISO» справа от нее. Затем нажмите на кнопку в виде трех точек, которая находится в правой стороне, после пустого поля, от вышеуказанной надписи. Откроется окно выбора желаемого образа.
- Когда все параметры будут указаны, нажмите на кнопку «ОК» в правом нижнем углу открытого окна. Начнется процесс создания. Останется только подождать, пока он закончится.
Способ 6: Universal USB Installer
Universal USB Installer позволяет записывать на накопители образы Windows, Linux и других ОС. Но лучше всего применять это средство для Ubuntu и других подобных операционных систем. Чтобы воспользоваться данной программой, сделайте следующее:
- Дождитесь, пока запись будет окончена. Обычно это занимает совсем немного времени.
Способ 7: Командная строка Windows
Кроме всего прочего, сделать загрузочный носитель можно с помощью стандартной командной строки, а конкретно с помощью ее оснастки DiskPart. Данный способ предполагает следующие действия:
- Откройте командную строку от имени администратора. Для этого откройте меню «Пуск», откройте «Все программы», затем «Стандартные». На пункте «Командная строка» нажмите правой кнопкой мыши. В выпадающем меню выберете пункт «Запуск от имени администратора». Это актуально для Windows 7. В версиях 8.1 и 10 воспользуйтесь поиском. Затем на найденной программе также можно нажать правой кнопкой мыши и выбрать вышеуказанный пункт.
- Затем в открывшемся окне введите команду diskpart , тем самым запустив нужную нам оснастку. Каждая команда вводится нажатием кнопки «Enter» на клавиатуре.
- Дальше напишите list disk , в результате чего будет показан список доступных носителей. В списке выберете тот, на который нужно будет записывать образ операционной системы. Узнать его можно по размеру. Запомните его номер.
- Введите select disk [номер накопителя] . В нашем примере это диск 6, поэтому вводим select disk 6 .
- После этого напишите clean , чтобы полностью стереть выбранную флешку.
- Теперь укажите команду create partition primary , которая создаст новый раздел на ней.
- Отформатируйте Ваш накопитель командой format fs=fat32 quick ( quick означает быстрое форматирование).
- Сделайте раздел активным с помощью active . Это означает, что он станет доступным для загрузки на компьютере.
- Присвойте разделу уникальное имя (это происходит в автоматическом режиме) командой assign .
- Теперь посмотрите, какое имя было присвоено – list volume . В нашем примере носитель получил название М . Это тоже можно узнать по размеру тома.
- Выйдите отсюда с помощью команды exit .
- Собственно, загрузочная флешка создана, но теперь на нее необходимо сбросить образ операционной системы. Для этого откройте скачанный ISO файл с помощью, к примеру, Daemon Tools. Как это сделать, читайте в уроке по монтированию образов в данной программе.
- Затем откройте смонтированный диск в «Моем компьютере» так, чтобы увидеть файлы, которые есть внутри него. Эти файлы нужно просто скопировать на флешку.
Готово! Загрузочный носитель создан и с него можно устанавливать операционную систему.
Как видим, есть достаточно много способов чтобы выполнить указанную выше задачу. Все вышеперечисленные методы подойдут для большинства версий Windows, хотя в каждой из них процесс создания загрузочного накопителя будет иметь свои особенности.
Если каким-то из них Вы воспользоваться не сможете, просто выберете другой. Хотя, всеми указанными утилитами пользоваться достаточно легко. Если у Вас все-таки возникнут какие-то проблемы, пишите о них в комментариях ниже. Мы обязательно придем Вам на помощь!
Дорогой читатель! Добавьте этот сайт в закладки своего браузера и поделитесь с друзьями ссылкой на этот сайт! Мы стараемся показывать здесь всякие хитрости и секреты. Пригодится точно.