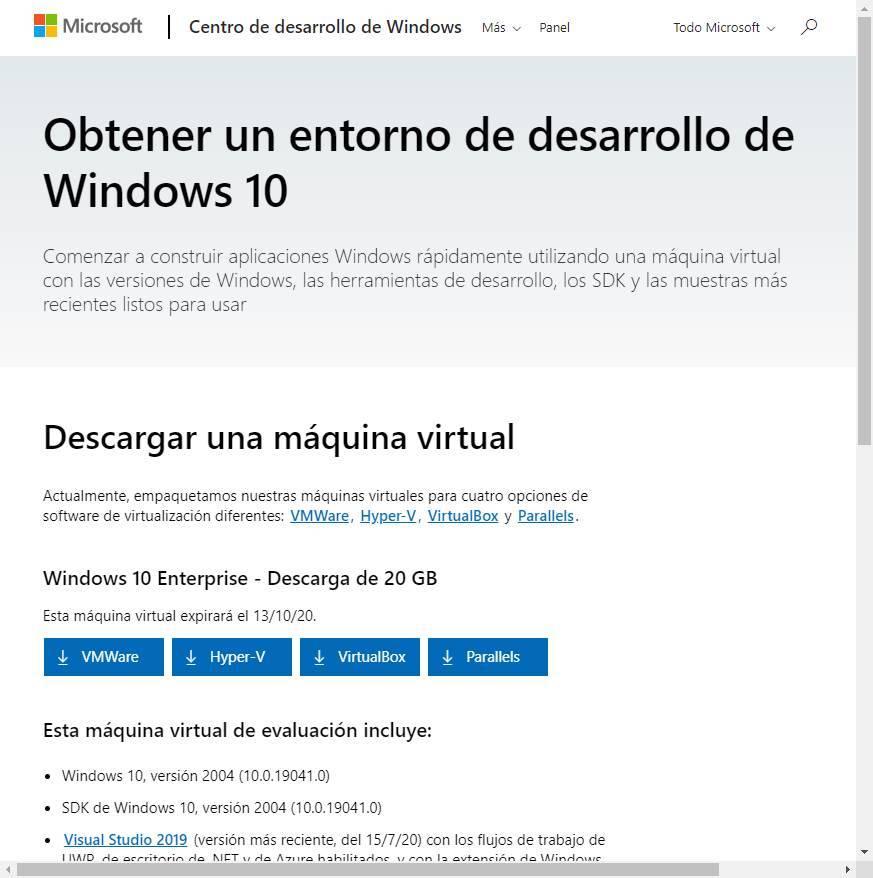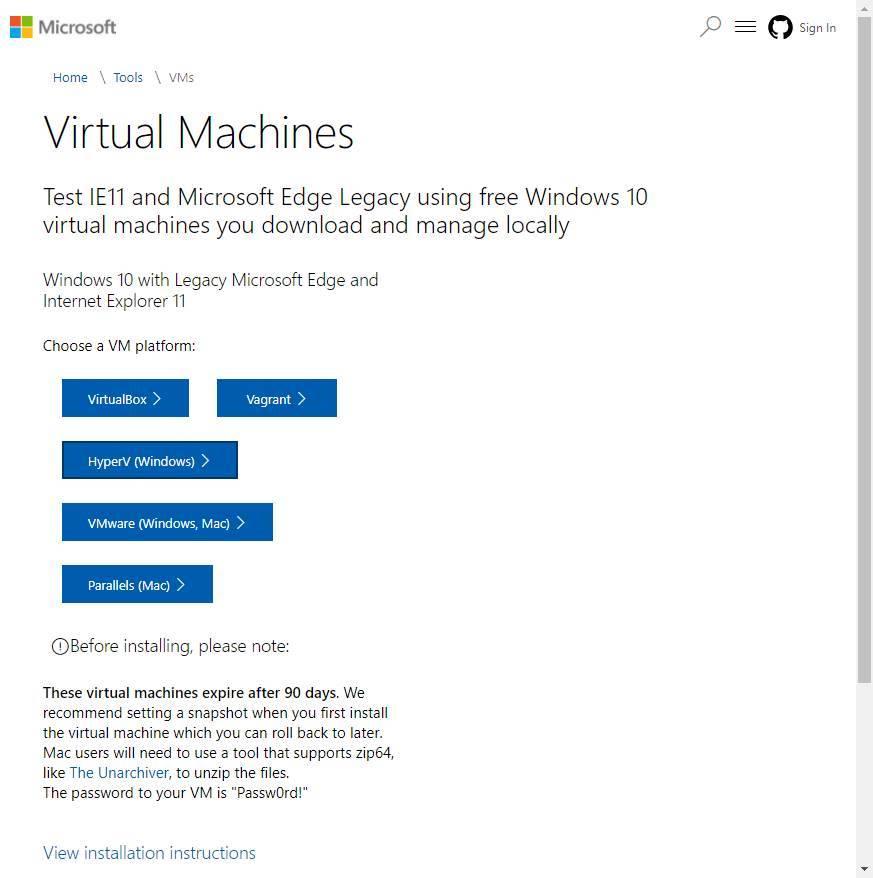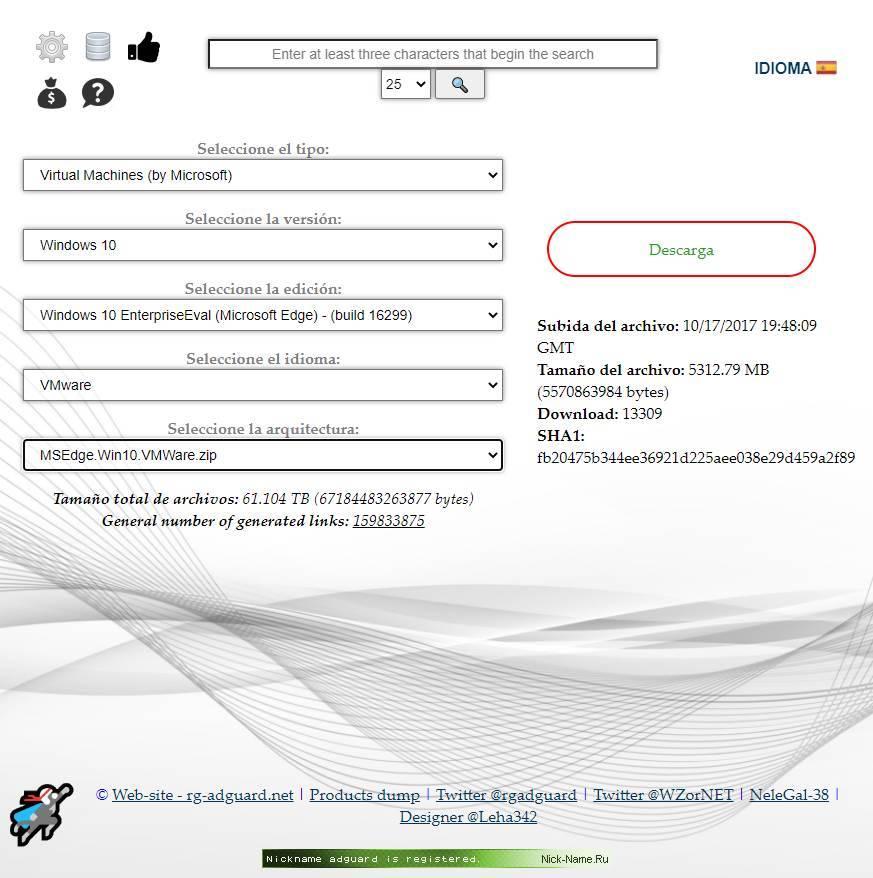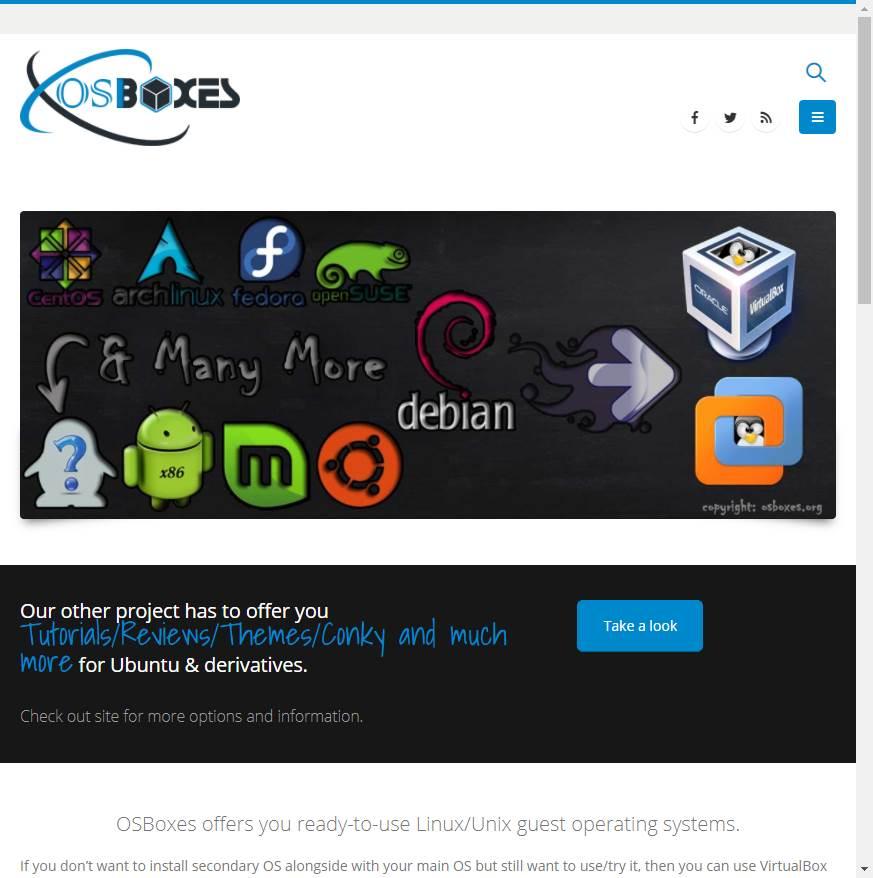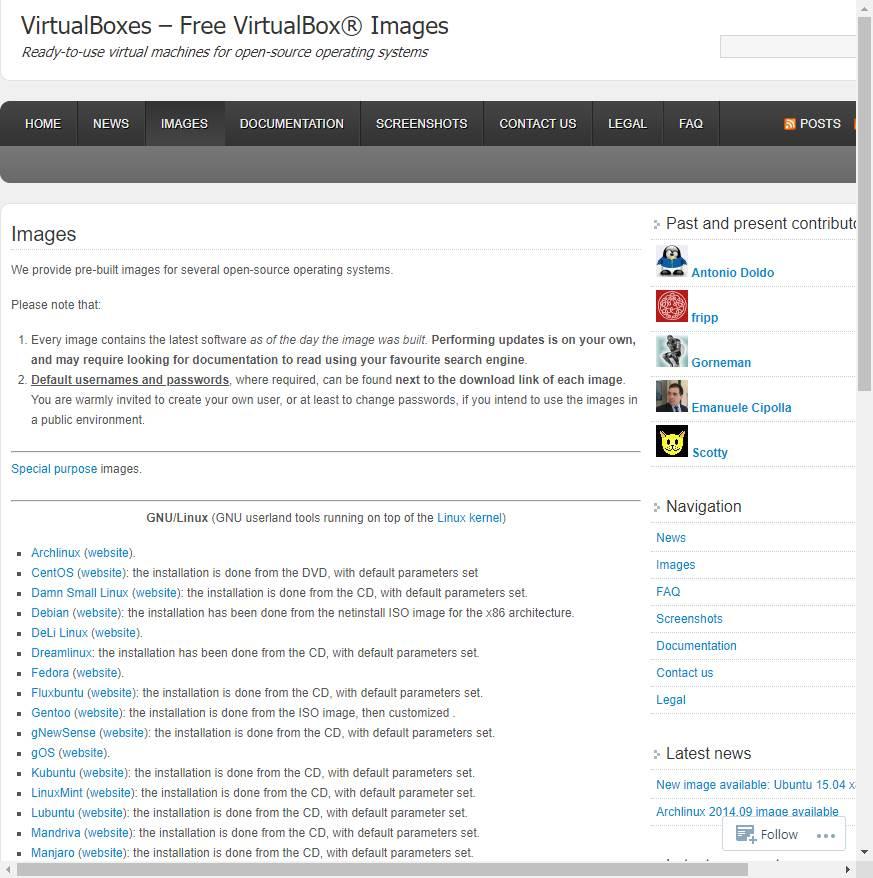- Виртуальные машины для Linux
- Что такое виртуальная машина?
- 1. VirtualBox
- 2. VMware
- 3. Qemu
- 4. Gnome Boxes
- 5. KVM
- 6. XEN
- Выводы
- Сайты для загрузки виртуальных машин для Windows, Linux и др.
- Скачать официальные виртуальные машины Windows 10
- Microsoft, официальные виртуальные машины с Windows 10
- Adguard, история виртуальных машин Microsoft
- Другие сайты для загрузки ВМ
- Osboxes, виртуальные машины для VirtualBox и VMware
- VirtualBoxes, большая коллекция виртуализированных систем Linux
- Образы виртуальных дисков, виртуальные машины из старых операционных систем
- 3 лучших сайта для загрузки образов виртуальных дисков для VirtualBox
- Что такое образ виртуального диска?
- 1. OS Boxes
- 2. VirtualBoxes
- 3. Virtual Disk Images
- Как установить VDI в VirtualBox
- Респект за пост! Спасибо за работу!
Виртуальные машины для Linux
Если вам нужно иметь несколько операционных систем на своем компьютере, но вы не хотите использовать двойную загрузку, то остается единственный вариант — это виртуализация и виртуальные машины для Linux. При использовании двойной загрузки на медленных системах перезагрузка из одной системы в другую может занимать до нескольких минут, а это очень неудобно.
Поэтому, виртуализация — это отличное решение, потому что при достаточном количестве оперативной памяти и мощности процессора вы сможете запустить несколько систем одновременно и даже полноценно с ними работать.Но какое программное обеспечение лучше использовать? Что выбрать и как все это работает, все это — тема нашей сегодняшней статьи.
Что такое виртуальная машина?
Виртуальные машины — это программы, которые создают программную среду, имитирующую нужное аппаратное оборудование. В эту среду может быть установлена операционная система и затем ее можно будет полноценно использовать. Мы называем такие системы гостевыми, в то время как основная система, установленная на компьютере, называется хостом.
Раньше виртуальные машины выполняли всю работу сами, на программном уровне, и понятно, что все это работало очень медленно. Но потом процессоры начали поддерживать аппаратную виртуализацию, это в разы ускоряет работу гостевой операционной системы. Это такие технологии, как AMD-V от AMD или Intel VT-x от Intel. Правда, эти технологии могут быть по умолчанию отключены в BIOS.
Кроме виртуальных машин, которые полностью эмулируют работу компьютера к виртуализации под linux можно отнести контейнеры, например, LXC или OpenVZ. Дальше мы рассмотрим виртуальны машины для Linux, которые вы можете использовать для установки своих систем.
1. VirtualBox
VirtualBox — это универсальное программное обеспечение для виртуализации в Linux, которое поддерживает и другие операционные системы, в том числе Windows и MacOS. Вы можете установить сюда практически любую систему, кроме, конечно, систем, предназначенных для устройств на чипе ARM. Все установленные виртуальные машины хранятся в файлах, которые содержат образы дисков. Это позволяет их очень просто выполнить их резервное копирование или перенос на другой компьютер просто скопировав файл машины.
VirtualBox поддерживает как 32, так и 64 битные системы и вы можете установить не только Linux дистрибутив, но и Windows или даже MacOS. Все системы будут отлично работать. Во время создания виртуальной машины вы можете выбрать профиль гостевой ОС, для которого автоматически выставятся правильные параметры памяти, процессора и видеокарты.
Кроме непосредственно виртуализации, VirtualBox поддерживает и дополнительные функции, например, запись видео с экрана виртуальной машины, и создание снимков системы для быстрого восстановления и создание виртуальной сети между несколькими машинами. Кроме того, если установить дополнения гостевой ОС, то можно настроить общий буфер обмена между хостовой и гостевой системой, передавать между ними файлы или даже интегрировать окна программ гостевой системы в основную.
Можно сказать, что это лучшая виртуальная машина для Linux, она предлагает все необходимые возможности, и в то же время достаточно проста в использовании.
2. VMware
В отличие от VirtualBox, которая распространяется с открытым исходным кодом, это коммерческий продукт, полная версия которого стоит денег. Но для домашнего использования есть упрощенная версия, которую можно использовать полностью бесплатно.
VMWare имеет почти все те же возможности, что и VirtualBox, в некоторых тестах она показывает себя лучше чем первый вариант, но в целом их производительность одинакова. Тоже есть возможность организовывать сеть между виртуальными машинами, объединять буфер обмена и передавать файлы, но нет записи видео.
Примечательной особенностью VMWare есть то, что для некоторых систем разработаны и уже готовы сценарии автоматической установки, которые позволяют установить систему в автоматическом режиме и не указывать слишком много параметров. Это может быть очень удобным в некоторых ситуациях.
3. Qemu
Если вы хотите запустить не привычную операционную систему x86, а систему для устройств ARM, например, Android, Raspbian или RISC OS, то тут вам не помогут две предыдущие виртуальные машины Linux. С такой задачей может справиться только Qemu.
Qemu — это сокращение от Quick Emulator. Это очень простая в настройке консольная утилита, но позволяет делать многие интересные вещи на уровне VirtualBox, вы можете запускать любые операционные системы, в том числе и ARM, можете установить ОС на реальный жесткий диск или в файл, использовать аппаратное ускорение и даже автоматически скачивать некоторые дистрибутивы через интернет.
Несмотря на свое название, это очень мощный инструмент для работы с виртуализацией в Linux, для установки Qemu в Ubuntu выполните:
sudo apt install qemu qemu-kvm libvirt-bin
Подробнее про использование Qemu можно почитать в этой статье.
4. Gnome Boxes
Если вам не нравится управлять вашими виртуальными машинами с помощью командной строки, можно воспользоваться графическим интерфейсом для Qemu под названием Gnome Boxes. Эта утилита позволяет в несколько кликов создать новую виртуальную машину. При чём вам не нужно иметь установочный образ, программа может сама загрузить его из сети. Кроме создания виртуальных машин можно подключаться к удалённым виртуальным машинам по протоколу RDP или VNC. Для установки программы в Ubuntu используйте такую команду:
sudo apt install gnome-boxes
5. KVM
KVM или полностью Kernel-based Virtual Machine (виртуальная машина на основе ядра) — это реализация платформы виртуализации на уровне ядра, которая предоставляет дополнительные возможности для Qemu и очень высокую скорость работы благодаря работе непосредственно в ядре.
Все это означает что KVM быстрее и стабильнее VirtualBox, но KVM намного сложнее в настройке и обслуживании. Технология KVM — это очень популярное решение для размещения виртуальных машин, в том числе на множестве серверов в интернете.
Чтобы начать использовать KVM сначала нужно проверить, поддерживает ли ваше оборудование аппаратное ускорение, для этого используйте утилиту cpu-checker. Если все поддерживается то вы можете перейти к установке KVM:
sudo apt install qemu qemu-kvm libvirt-daemon libvirt-clients bridge-utils virt-manager
После установки вы сможете получить доступ к виртуальным машинам KVM с помощью менеджера виртуальных машин, который появится в меню. С помощью этого менеджера управляются и другие системы виртуализации Linux, например, XEN.
6. XEN
Это еще одна платформа виртуализации для Linux, которая очень похожа на KVM. Но тут есть некоторые отличия. Как и KVM здесь поддерживается аппаратное ускорение, множество архитектур, в том числе и ARM, а также запуск различных гостевых систем, включая Windows. Но главное отличие заключается в том, что KVM по умолчанию встроен в ядро Linux, а для работы Xen вам понадобиться специально собранное ядро с его поддержкой.
Из других особенностей Xen можно отметить, что система будет работать достаточно быстро даже без аппаратного ускорения, если вы будете запускать Linux.
Выводы
В этой статье мы рассмотрели лучшие виртуальные машины для Linux. Как видите виртуализация на linux развивается очень быстро и есть достаточно много решений, которые вы могли бы использовать в своей системе. Какую виртуальную машину или систему виртуализации используете вы? Напишите в комментариях!
Источник
Сайты для загрузки виртуальных машин для Windows, Linux и др.
Сегодня существует большое количество операционный системы, системы, которые может проверить любой из нас. Но одна из причин, по которой мы этого не делаем, заключается в том, что мы не модифицируем свой компьютер, особенно если мы с ним работаем или у нас мало компьютерных знаний. И вот где виртуальные машины вступают в игру своего рода «программы», которые позволяют нам быстро, легко и безопасно тестировать другие операционные системы на ПК. И хотя любой может создать виртуальную машину и запустить ее за несколько минут из-за нехватки времени или знаний, есть пользователи, которые не могут себе этого позволить.
Хотя в идеале каждый пользователь монтировать и настраивать собственную виртуальную машину в соответствии с их потребностями, если мы не можем или не хотим, можно также загрузить уже созданные виртуальные машины с установленной и настроенной операционной системой непосредственно из Интернета. Таким образом, нам просто нужно будет открыть его с помощью нашей предпочтительной программы виртуализации и тем самым экономить время .
Скачать официальные виртуальные машины Windows 10
Один из большинство виртуализированных операционных систем Windows 10 . Хотя у большинства из нас эта система будет установлена на нашем компьютере, ее виртуализация позволит нам тестировать программы, не подвергая риску наш компьютер, тестировать обновления Insider и выполнять все виды тестов без изменения нашей реальной операционной системы в любое время.
Microsoft является первой компанией, которая позволяет нам скачивать официальные виртуальные машины с ее операционной системой. Объясняем, как это сделать.
Microsoft, официальные виртуальные машины с Windows 10
Microsoft позволяет нам загружать виртуальные машины из вашей операционной системы в целях разработки или для тестирования ваших новых браузеров без изменения нашего основного ПК. Первый способ загрузить эти виртуальные машины — это сделать из этой ссылки .
В нем мы найдем машину с 10 для Windows Enterprise установлен вместе с рядом инструментов разработки и последней SDK, чтобы мы могли использовать его для компиляции, тестирования и публикации наших приложений. Эти машины обычно имеют ограниченный срок действия 3 месяца и основаны на последней версии Windows 10. Они включают Windows 10 SDK, Visual Studio 2019 , рабочий стол с поддержкой .NET и Azure и поставляется с расширением Windows Template Studio. . Мы также найдем последнюю версию Visual Studio Code, подсистему Windows для Linux включен с Ubuntu установлен и режим разработчика включен в операционной системе. Итого машина на 20 Гб.
А если мы хотим чего-то более простого и легкого, мы можем обратиться к машинам с край. Эти, которые мы можем найти на эту ссылку , действительны в течение 90 дней, но вместо того, чтобы приносить столько программ, они намного проще и включают только операционную систему и браузеры Microsoft. Вместо 20 ГБ они занимают всего 6 ГБ.
Adguard, история виртуальных машин Microsoft
Adguard это платформа, которая упрощает пользователям загрузку файлов с серверов Microsoft. На этом сайте мы найдем все, что нужно любому пользователю, интересующемуся Windows или другими продуктами Microsoft. У нас есть поисковая система по категориям, в которой мы выбираем продукт и нужную версию, и, нажав кнопку, мы можем загрузить его напрямую. Все официальное и немодифицированное.
Как мы видим, в нем есть раздел загрузки виртуальных машин, откуда мы сможем загрузить эти виртуальные машины. Эти машины не очень современные, но они могут помочь нам решить не одну проблему. Мы можем получить доступ к этим виртуальным машинам отсюда . Мы даже сможем загрузить виртуальные машины Windows XP, созданные Microsoft.
Другие сайты для загрузки ВМ
Помимо виртуальных машин Microsoft с Windows 10 и других версий операционной системы, мы также можем найти несколько веб-сайтов, с которых можно загрузить другие виртуализированные операционные системы, особенно Linux.
Osboxes, виртуальные машины для VirtualBox и VMware
На Осбоксы на веб-сайте мы сможем найти большое количество уже установленных и настроенных дистрибутивов Linux для использования как в VirtualBox, так и в VMware. Мы сможем скачать разные версии и редакции Ubuntu, Arch Linux, Raspberry Pi ОС, Kali Linux и даже виртуальная машина для использования Android на ПК.
Мы можем получить доступ к этому сайту с следующая ссылка .
VirtualBoxes, большая коллекция виртуализированных систем Linux
Этот веб-сайт специализируется на распространении образов для VirtualBox, хотя мы также можем использовать их в VMware в случае использования этого другого программного обеспечения. Здесь мы найдем, прежде всего, системы Linux, установленные, настроенные и готовые к работе в любой из этих программ. Кроме того, мы также найдем другие альтернативные операционные системы, такие как FreeBSD, FreeDOS и даже Android.
Мы можем скачать эти ВМ отсюда .
Образы виртуальных дисков, виртуальные машины из старых операционных систем
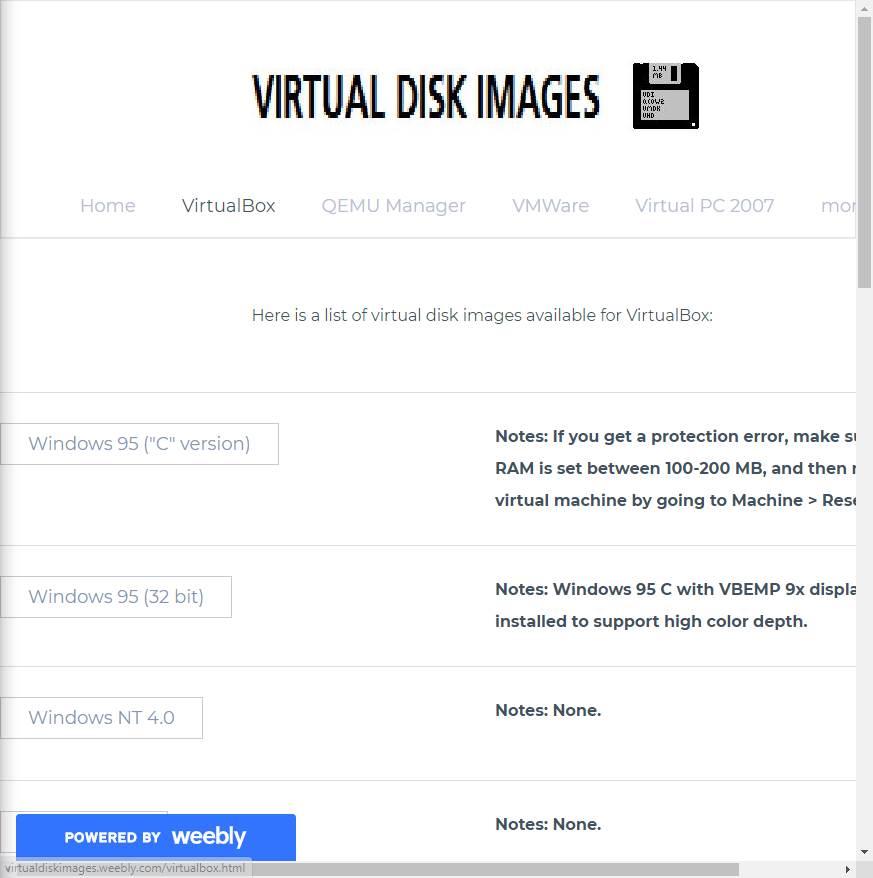
Мы можем скачать эти операционные системы с это веб-сайт .
Источник
3 лучших сайта для загрузки образов виртуальных дисков для VirtualBox
3 лучших сайта для загрузки образов виртуальных дисков для VirtualBox
Виртуальная машина позволяет вам эмулировать другую операционную систему, не выходя из рабочей. Будь то Windows, macOS, Linux или что-то еще. Это может пригодиться для тестирования программного обеспечения, загрузки старых игр или для анализа на наличие вредоносного ПО. Но вместо скачивания образов операционной системы и их установки, вы можете загрузить предварительно созданные образы виртуальных машин, чтобы сэкономить время. Итак, вот три сайта, с которых можно загрузить образы виртуальных дисков для VirtualBox.
Что такое образ виртуального диска?
Образ виртуального диска (VDI) — это образ виртуального жесткого диска VirtualBox. Вы можете скачать VDI, загрузить его в VirtualBox (или другой инструмент виртуальной машины) и загрузить готовую операционную систему. Это позволяет пользователям сэкономить время на загрузке и установке операционной системы в VirtualBox, а также на ее конфигурации.
VDI — это контейнер образа виртуального диска для VirtualBox. Однако образы виртуальных дисков VirtualBox далеко не единственный тип образа диска виртуальной машины. Вы также можете столкнуться:
- VMDK: VMDK был контейнером образов виртуальных дисков VMware, но теперь это открытый стандарт, который могут использовать практически все приложения виртуальных машин.
- VHD: VHD — контейнер образа виртуального диска от Microsoft.
- HDD: Нет, это не ваш жесткий диск. HDD — это формат образа диска, созданный с помощью Parallels, приложения виртуальной машины с операционной системой MacOS.
Хорошо, теперь давайте перейдем к трем сайтам загрузки VDI.
1. OS Boxes
OS Boxes — это удобный сайт, содержащий почти 60 различных образов виртуальных дисков. Среди VDI присутствуют самые популярные дистрибутивы Linux, а также несколько малоизвестных. Сервис предлагает относительно современные версии операционных систем Linux, что является одной из лучших особенностей OS Boxes.
2. VirtualBoxes
Если вы заинтересованы в каком-то конкретном VDI, и особенно если вы ищете старую сборку (для тестирования безопасности или для других целей), вы можете найти его на VirtualBoxes.
3. Virtual Disk Images
Virtual Disk Images предлагает отличный от двух предыдущих VDI сайтов выбор. Вместо дистрибутивов Linux, Virtual Disk Images дает вам выбор Windows. Например, вы можете скачать Windows 98, Windows NT 4.0 и Windows ME, если назвать лишь некоторые из них. Но здесь вы не найдете VDI для Windows 10.
Как установить VDI в VirtualBox
Не знаете, что делать со виртуальным образом диска теперь, когда он у вас есть? Вот краткое руководство по установке VDI в VirtualBox.
- В VirtualBox выберите New.
- Введите Name (Имя), затем измените Type (Тип) и Version (Версия) в соответствии с VDI, которые вы хотите использовать.
- Выберите Use a existing virtual hard disk file, a затем перейдите к местоположению образа виртуального диска, который вы хотите использовать. Выберите Create (Создать).
- Щелкните правой кнопкой мыши на только что созданном VDI в VirtualBox Manager. Измените настройки VDI в соответствии с особенностями вашей системы.
- Дважды щелкните VDI и загрузитесь в предустановленную операционную систему.
Спасибо, что читаете! Подписывайтесь на мои каналы в Telegram, Яндекс.Мессенджере и Яндекс.Дзен. Только там последние обновления блога и новости мира информационных технологий.
Респект за пост! Спасибо за работу!
Хотите больше постов? Узнавать новости технологий? Читать обзоры на гаджеты? Для всего этого, а также для продвижения сайта, покупки нового дизайна и оплаты хостинга, мне необходима помощь от вас, преданные и благодарные читатели. Подробнее о донатах читайте на специальной странице.
Заранее спасибо! Все собранные средства будут пущены на развитие сайта. Поддержка проекта является подарком владельцу сайта.
Источник