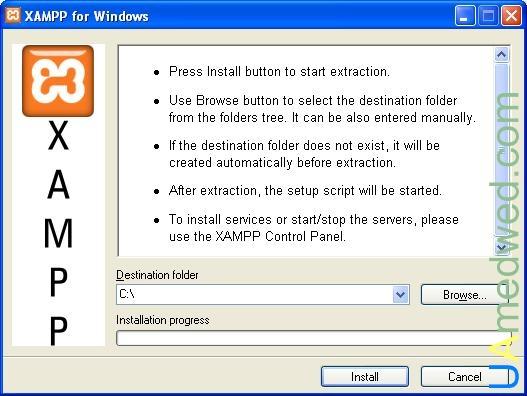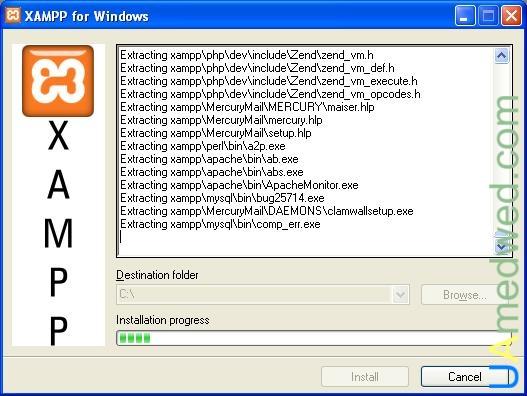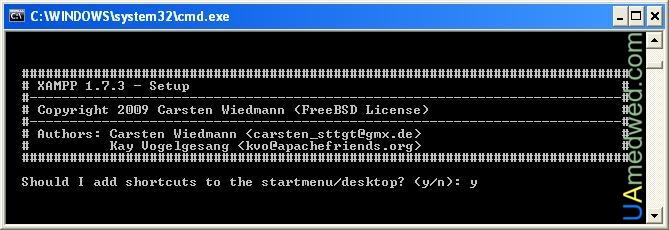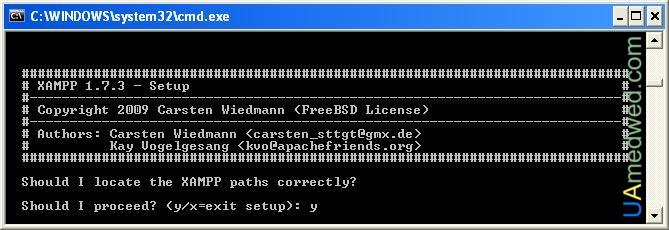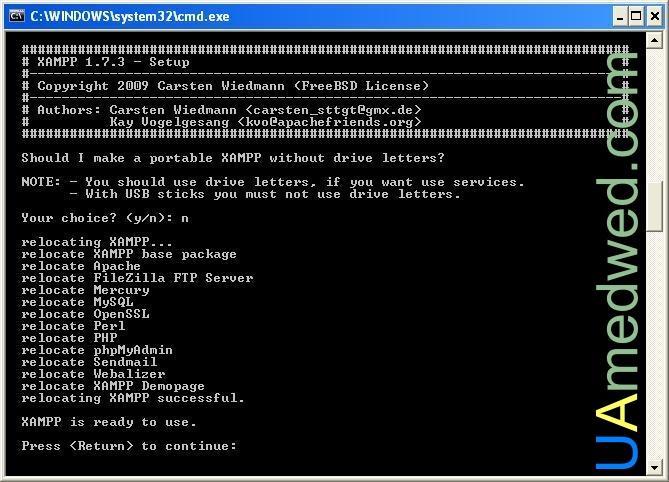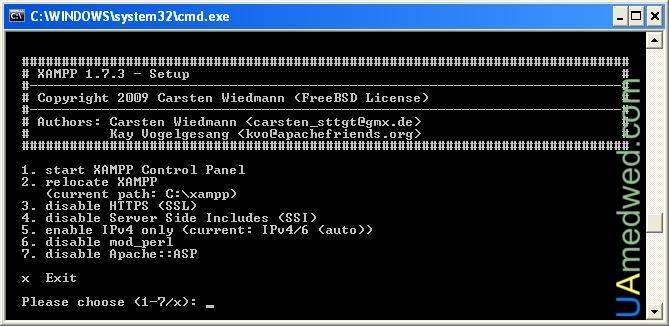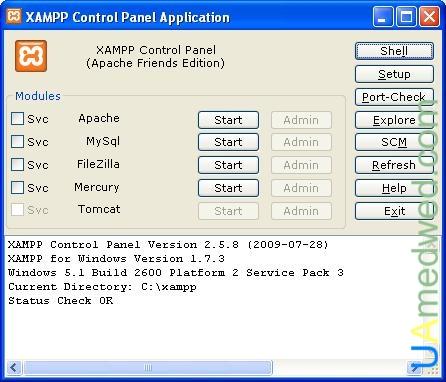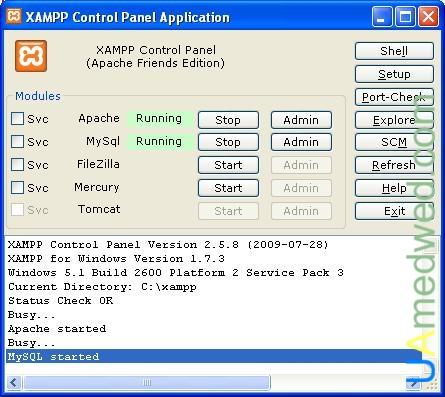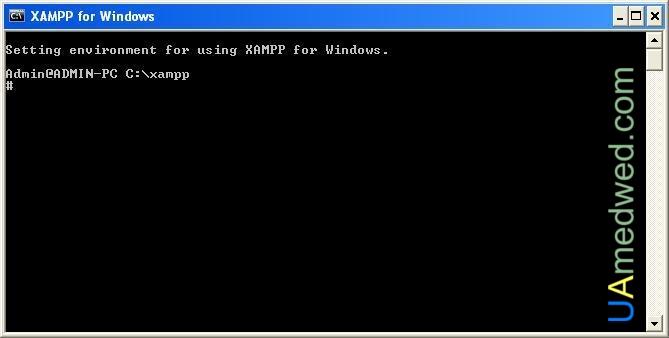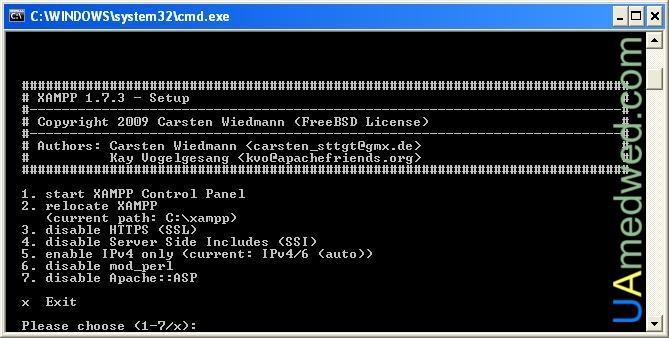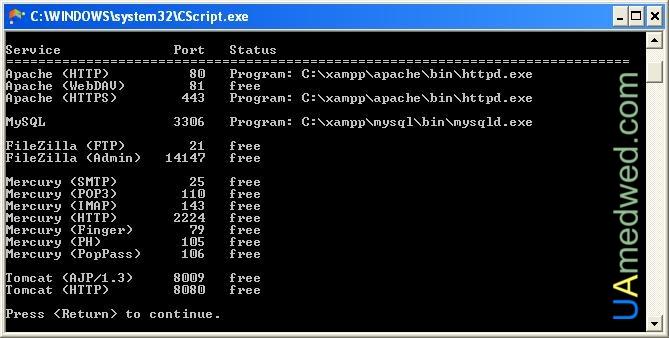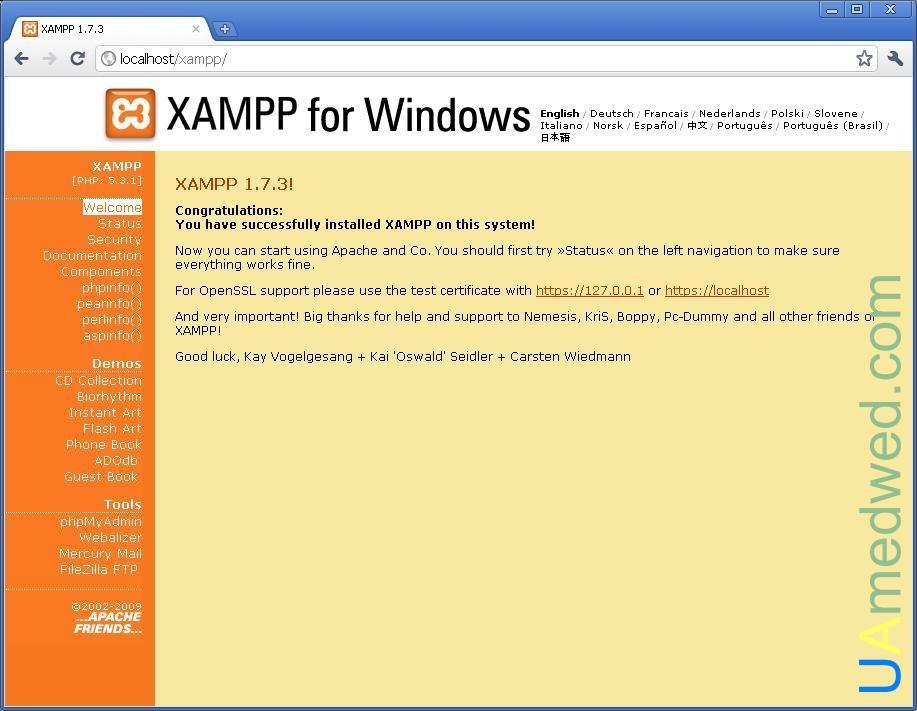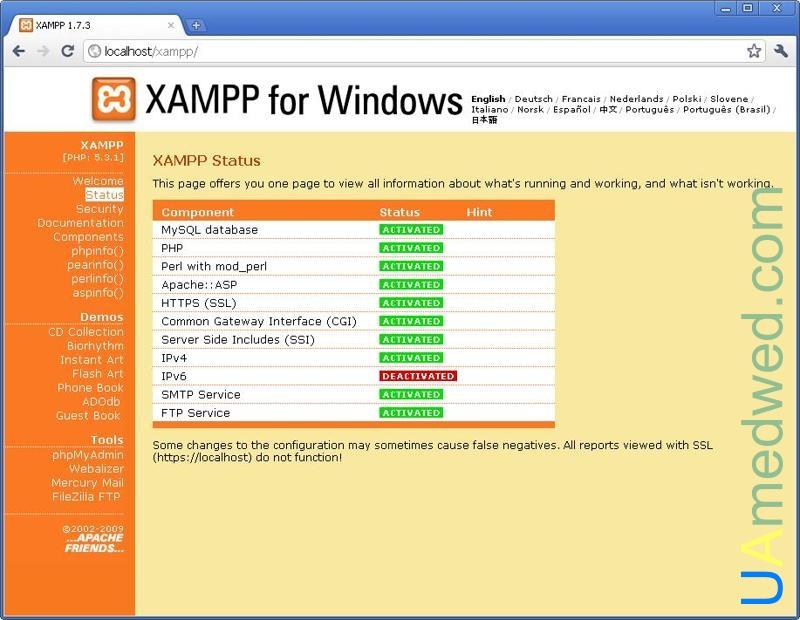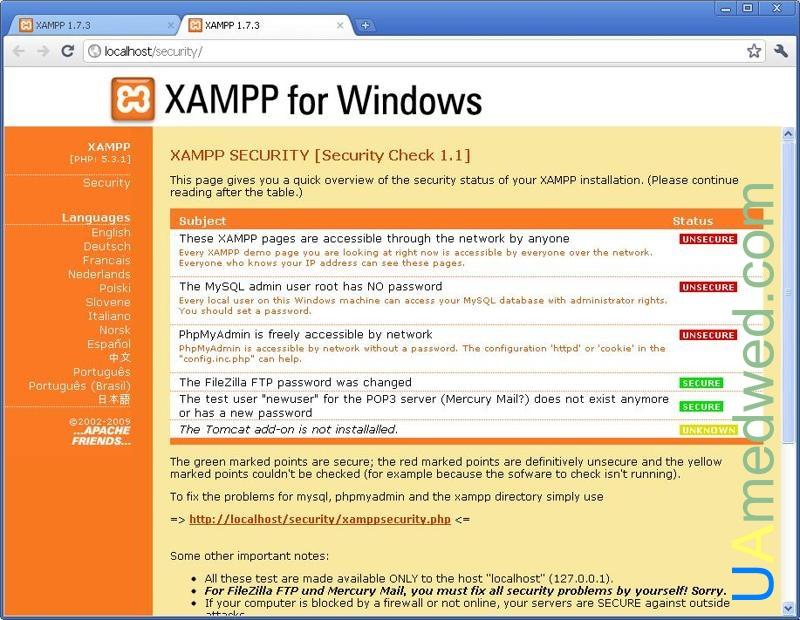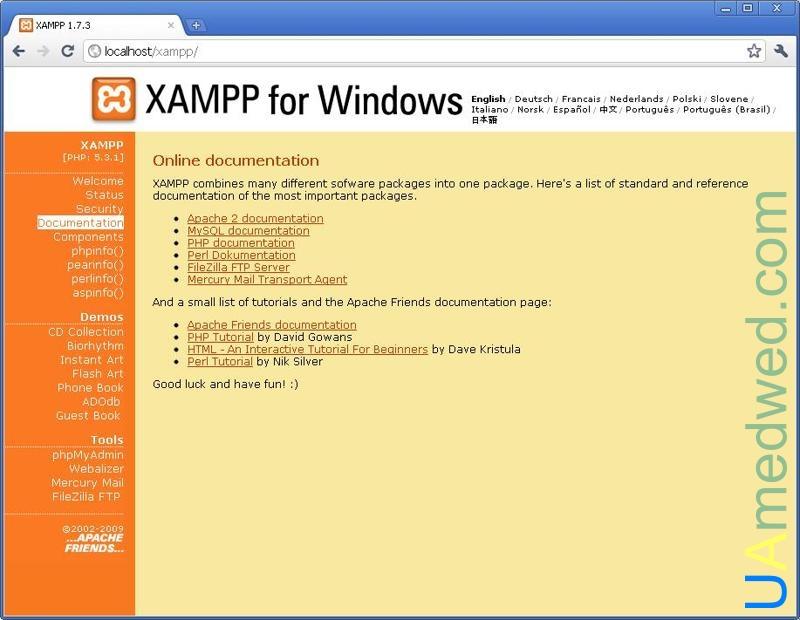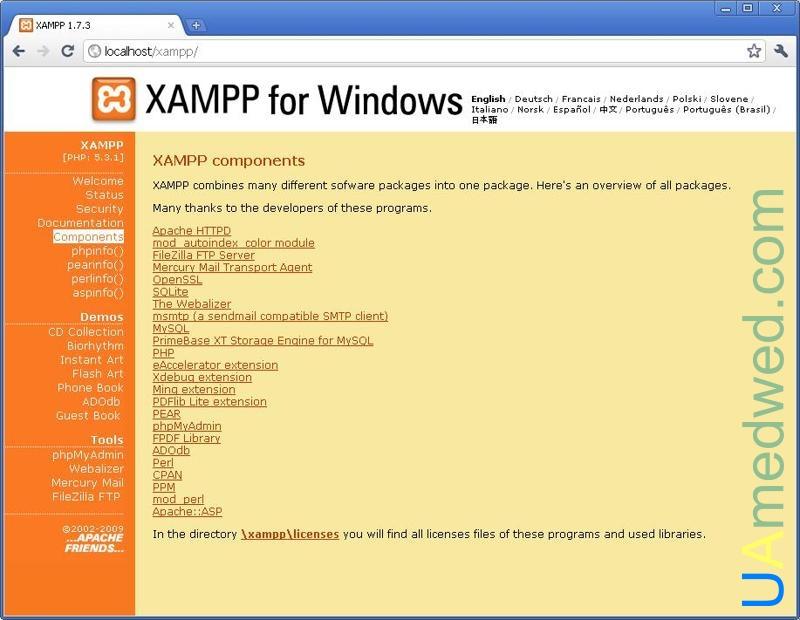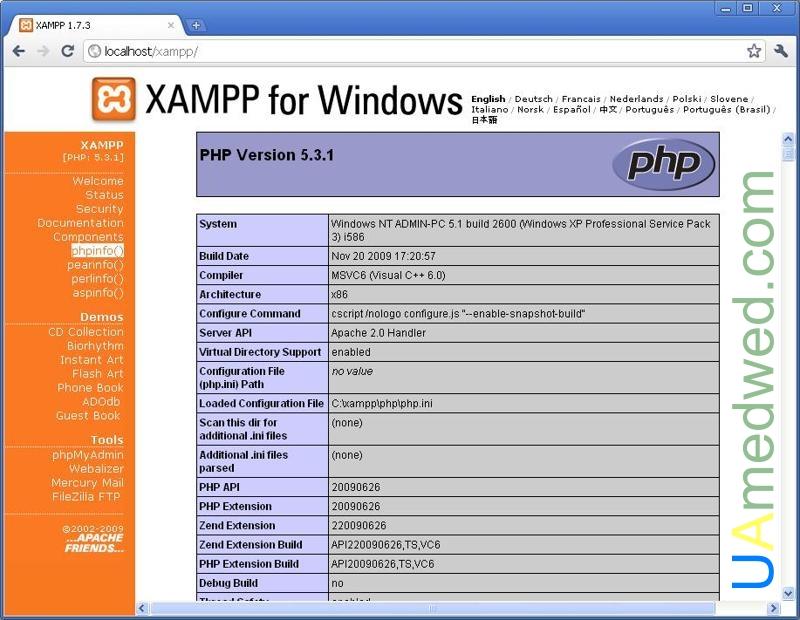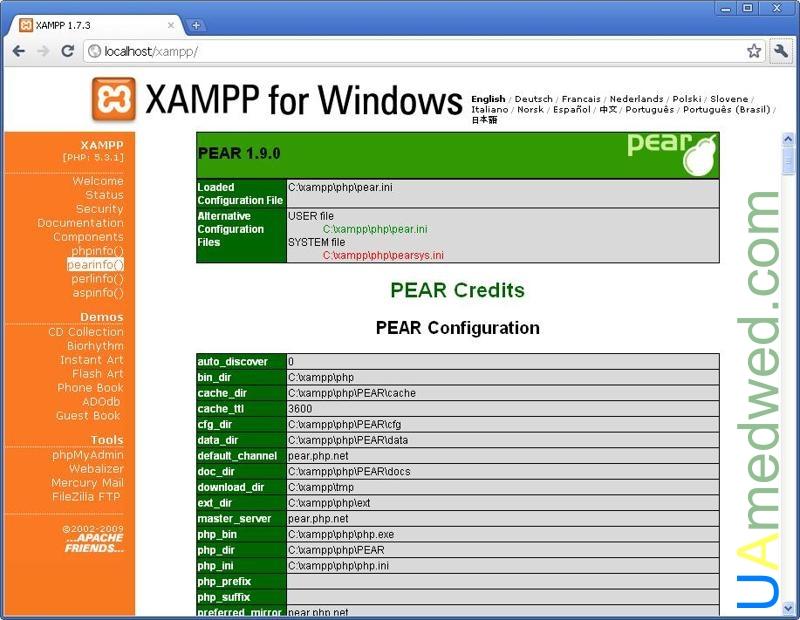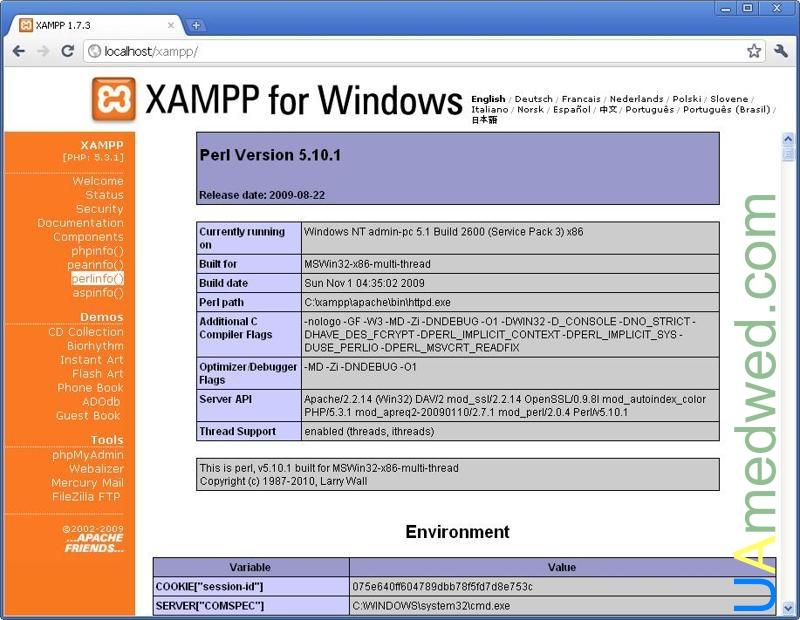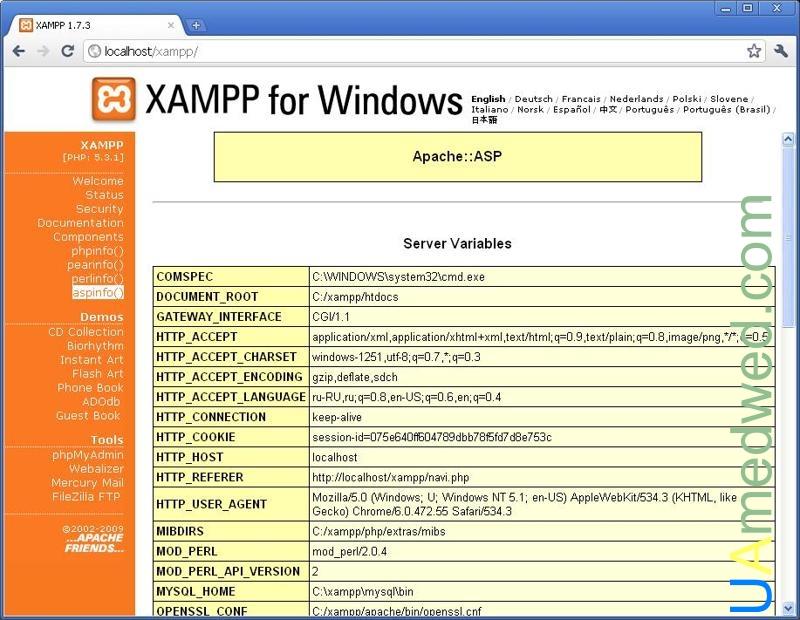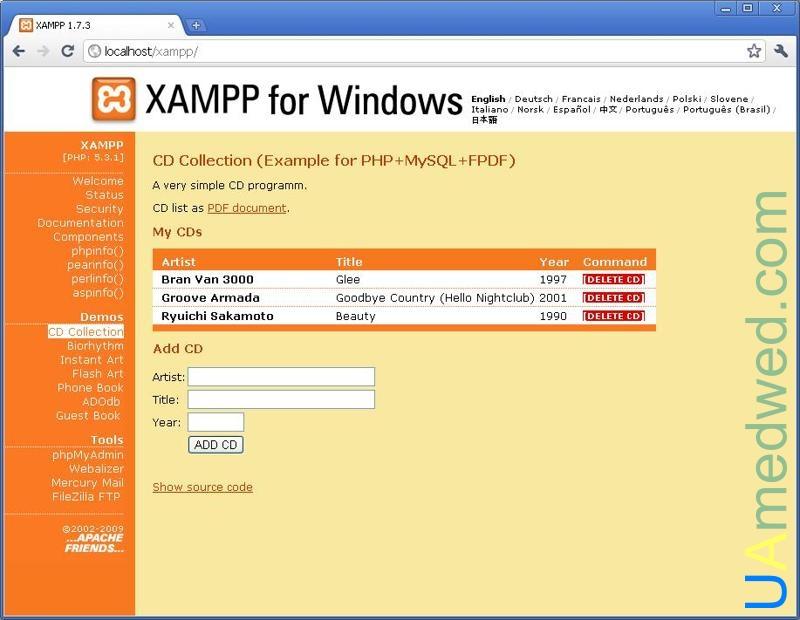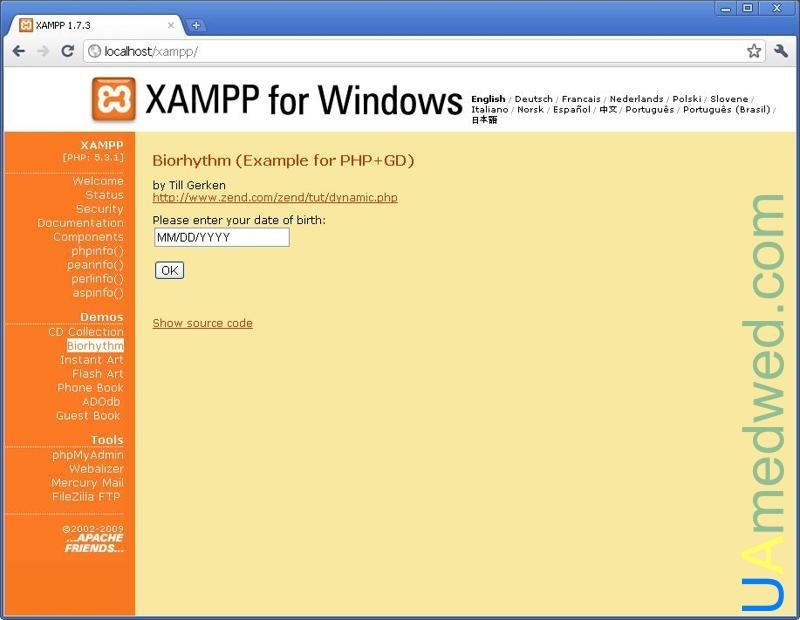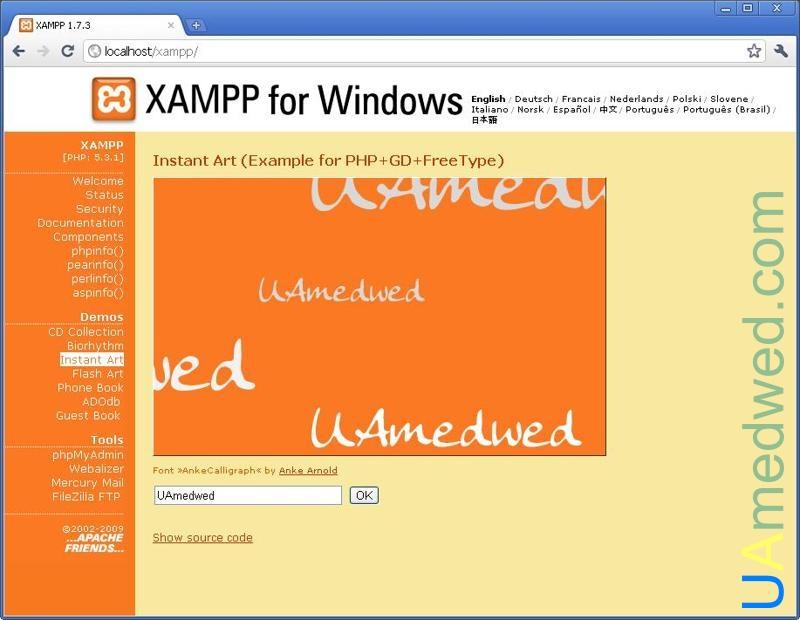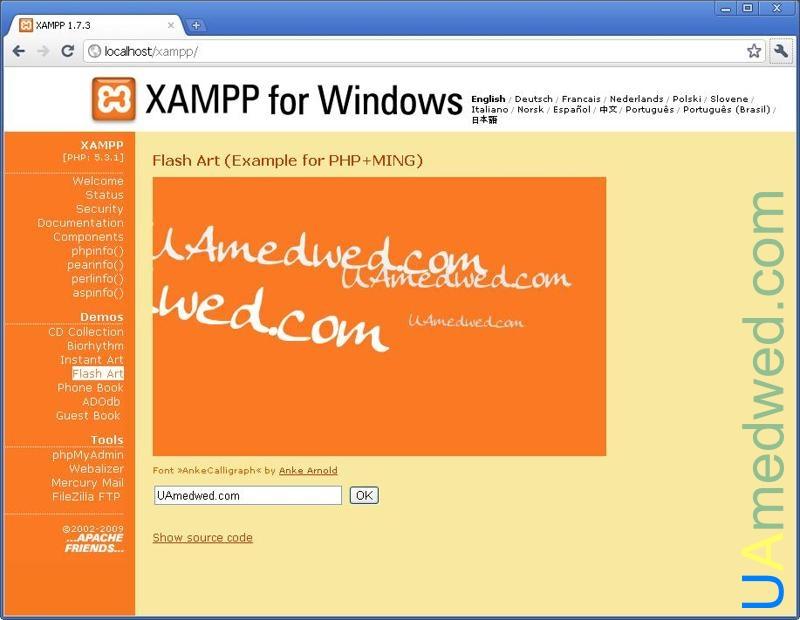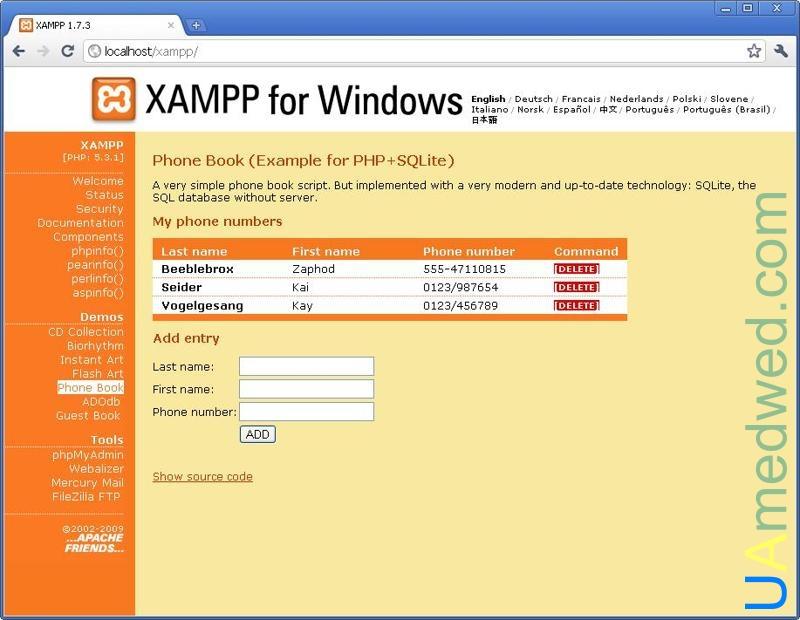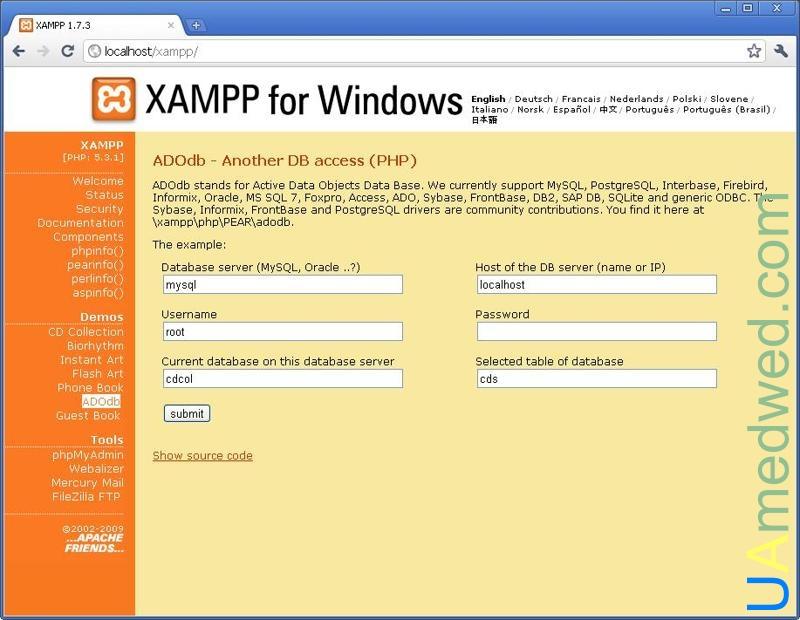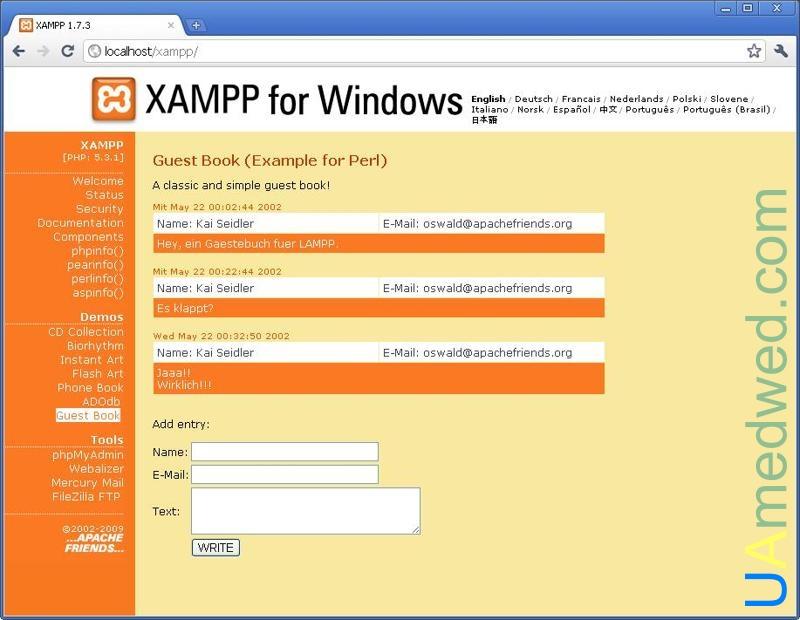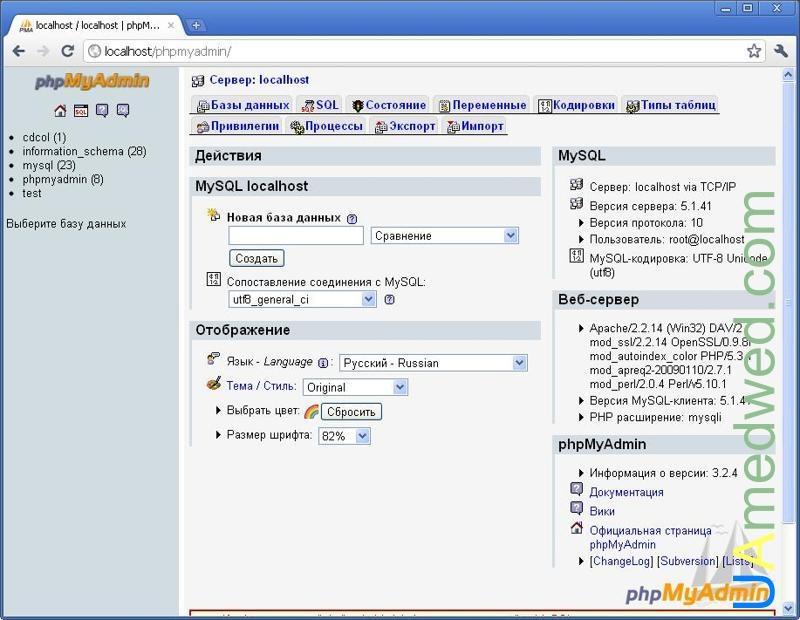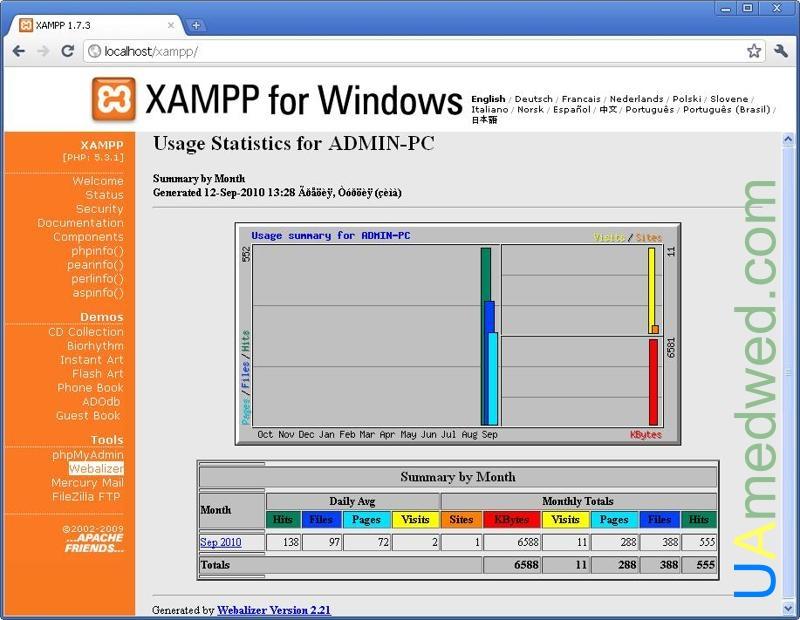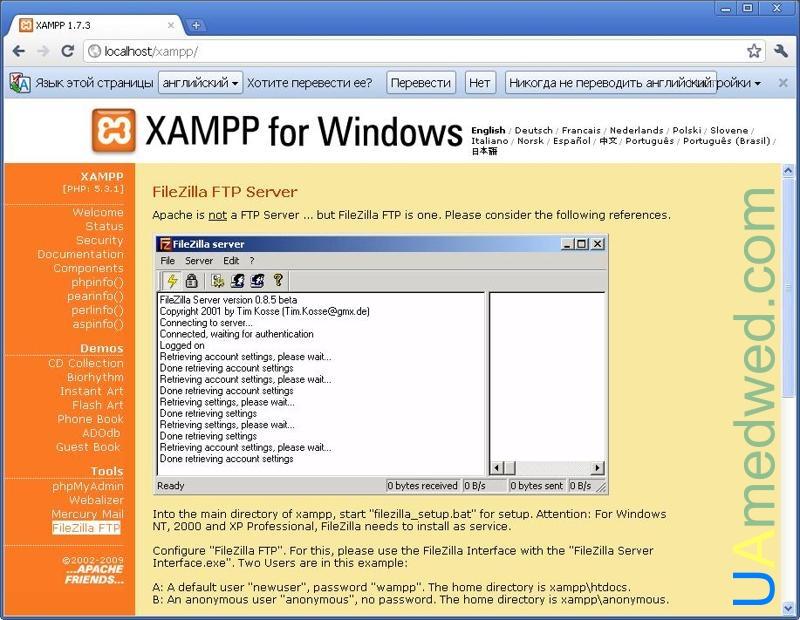- Веб-сервер для Windows
- Скачать Apache для Windows
- Официальный сайт Apache
- Как настроить Apache на Windows
- Что может веб-сервер в Windows
- Версии Apache для Windows
- Сборка Apache + PHP + MySQL + phpMyAdmin
- Web-сервер на Windows 7 – обзор и установка XAMPP
- Что такое сборка Web-сервера?
- Что такое XAMPP?
- Где скачать XAMPP?
- Установка XAMPP
- Шаг 1
- Шаг 2
- Шаг 3
- Шаг 4
- Шаг 5
- Запускаем и проверяем работу Apache, PHP и MySQL
- XAMPP — готовый комплект Web-сервера
- Категории блога
- XAMPP Windows 1.7.3 [Basic package]
- XAMPP Lite 1.7.3 [Basic package]
- Установка
- Использование
- Перевод документации XAMPP
Веб-сервер для Windows
Apache – это веб-сервер под Windows. На веб-сервере можно размещать сайты и открывать их на своём или на других компьютерах так, будто они находятся в Интернете.
Apache является бесплатным, у него открыт исходный код, сервер гибок в настройке.
Скачать Apache для Windows
Последней версией Apache для Windows является 2.4.46, она вышла 18 февраля 2021 года.
Ссылки для скачивания:
Убедитесь, что у вас установлена последняя версия Visual C++ Redistributable for Visual Studio 2015-2019, которая необходима для работы Apache в Windows (версия 14.28.29325.2 и выше):
Официальный сайт Apache
Официальным сайтом веб-сервера Apache является: https://httpd.apache.org/
Но данный сайт содержит только исходный код и не распространяет бинарные (исполнимые) файлы. Если вы не можете самостоятельно скомпилировать файлы из исходного кода, то вы можете скачать их с рекомендуемого сайта.
Официально рекомендованным источником исполнимых файлов является Apache Lounge. Именно с на его файлы даны ссылки чуть выше.
Как настроить Apache на Windows
Настройка Apache выполняется в текстовых файлах, а для запуска нужно использовать командную строку – для пользователей Windows это может оказаться непривычным. Ситуация осложняется тем, что подсказки в конфигурационных файлах на английском языке, а веб-сервер в случае ошибки выводит очень мало информации.
Если вам нужен только веб-сервер без дополнительных модулей, то вы можете ограничиться базовой настройкой.
Если вы хотите ещё быстрее получить готовый веб-сервер, то к вашим услугам сборки, которые включают все необходимые компоненты и настройки.
Особенностью Apache, PHP и других компонентов веб-сервера является то, что все эти программы являются портативными, т.е. вам достаточно скачать сборку, распаковать её, кликнуть батник для запуска служб и вы через секунду получаете рабочий, правильно настроенный веб-сервер на Microsoft Windows.
Что может веб-сервер в Windows
Веб-сервер на локальном компьютере может абсолютно всё, что умеют веб-сервера на хостингах. Веб-сервер подойдёт для разработки и тестирования сайтов и веб-приложений использующих, например, AJAX. Именно веб-сервер позволит вам работать со структурой веб-сайта так, будто бы он уже размещён на хостинге.
Вы можете подключат и использовать при тестировании и разработке:
- модули Apache (например, mod_rewrite)
- PHP (требуется дополнительная установка)
- базы данных (требуется дополнительная установка)
Версии Apache для Windows
В настоящее время актуальной веткой Apache является 2.4.*. Предыдущее поколение Apache 2.2.* является устаревшим и больше не поддерживается. Новые версии, исправления ошибок и патчи безопасности начиная с 2018 года выпускаются теперь только для Apache 2.4. Именная эта версия предоставлена для скачивания на этом сайте.
Сборка Apache + PHP + MySQL + phpMyAdmin
Если вы хотите в несколько кликов получить работающий веб-сервер Apache + PHP + MySQL + phpMyAdmin на Windows, то скачайте готовую сборку, которая включает полностью настроенный для Windows веб-сервер, который достаточно распаковать и запустить кликом по ярлыку.
Web-сервер на Windows 7 – обзор и установка XAMPP
Для разработки и тестирования сайтов или веб-приложений обычно используют локальный Web-сервер, а после разработки переносят уже на рабочий сервер. Поэтому сегодня я предлагаю рассмотреть возможность установки локального web-сервера на операционную систему Windows 7, и так как у нас сайт для начинающих разработчиков, мы будем использовать готовую сборку web-сервера на примере XAMPP.
И начнем мы с основ, т.е. узнаем, что же это такое сборка web-сервера, из чего она состоит, зачем она нужна, в частности разберем сборку XAMPP, установим ее и, конечно же, проверим ее работу.
Что такое сборка Web-сервера?
Сборка Web-сервера – это некий комплект приложений необходимых для функционирования сайтов, после развертывания которого, можно сразу переходить к их разработке, не отвлекаясь и не вникая в настройки каждого компонента web-сервера.
В сборку web-сервер обычно входит как минимум 3 компонента: это непосредственно сам HTTP сервер, средство разработки сайтов, т.е. библиотеки языка программирования, интерпретатор и т.д., и система управления базами данных. Для таких сборок используется бесплатное программное обеспечение, поэтому самыми распространенными компонентами являются веб сервер Apache, СУБД MySQL, языки программирования PHP и Perl.
Если говорить о том, для чего вообще нужна такая сборка, так как Вы сами понимаете, что все это в отдельности устанавливается и настраивается, то она нужна в основном для того, чтобы облегчить жизнь начинающим разработчикам, чтобы они могли просто установить одну программу и сразу начать, скажем, учиться программировать (создавать сайты). Для примера в качестве операционной системы нашего локального web сервера мы будем использовать Windows 7, так как именно ОС Windows от компании Microsoft широко используется у нас в России.
Конечно же, после того как разработка сайта или веб приложения окончена, необходимо перенести все на рабочий сервер, который скорей всего будет использовать операционную систему на базе Linux. Например, мы с Вами уже рассматривали возможность установки и настройки полноценного, рабочего web-сервера на CentOS 7.1, где мы как раз по отдельности устанавливали и настраивали каждый из компонентов web-сервера, там мы использовали Apache, PHP и MySQL. Также если кому интересна установка СУБД MySQL на Windows, то это мы подробно рассмотрели вот здесь.
Примечание! Использовать сборку веб сервера на продакшн хостинге для сайтов не рекомендуется, тем более что сами разработчики предупреждают, что эти сборки не предназначены для внедрения в производство.
В число самых популярных сборок web-сервера входят: Denwer, Open Server, XAMPP, WampServer. Как видно из названия статьи, сегодня мы будем рассматривать XAMPP.
Что такое XAMPP?
XAMPP — это бесплатная, кроссплатформенная сборка веб-сервера, которая включает Apache, MySQL PHP и Perl.
Как не трудно догадаться XAMPP — это аббревиатура:
- X – означает, сборка есть под все операционные системы (Windows, Linux, OS X);
- A – Apache;
- M – MySQL;
- P – PHP;
- P – Perl.
В последнюю, на сегодняшний день (Июнь 2015), сборку XAMPP для Windows включено следующее программное обеспечение: Apache 2.4.12, MySQL 5.6.24, PHP 5.6.8, phpMyAdmin 4.3.11, OpenSSL 1.0.1, XAMPP Control Panel 3.2.1, Webalizer 2.23-04, Mercury Mail Transport System 4.63, FileZilla FTP Server 0.9.41, Tomcat 7.0.56 (with mod_proxy_ajp as connector), Strawberry Perl 7.0.56 Portable.
Где скачать XAMPP?
Загрузить данную сборку можно со страницы загрузки официального сайта — https://www.apachefriends.org/ru/download.html
И так как мы будем устанавливать XAMPP на Windows, то соответственно и скачиваем дистрибутив под эту операционную систему, например, я хочу скачать версию XAMPP с PHP 5.6.8 для этого, и жму соответствующую ссылку.
После чего у нас загрузится дистрибутив размером 107 мегабайт.
Данная сборка поддерживает операционные системы Windows, начиная с Vista.
Установка XAMPP
Приступаем к установке сборки Web-сервера XAMPP, она простая, поэтому проблем возникнуть не должно.
Шаг 1
Запускаем скаченный файл xampp-win32-5.6.8-0-VC11-installer.exe. Первое окно программы установки — это окно приветствия, жмем «Next».
Шаг 2
Далее, выбираем компоненты, которые нужно установить, по умолчанию выбрано все, но если Вы не хотите что-то устанавливать, т.е. Вам это не нужно, то можете снять галочку с соответствующего пункта, например, мне не нужен Perl, жмем «Next».
Шаг 3
Затем выбираем каталог, в который мы будем устанавливать XAMPP, я оставлю по умолчанию, жму «Next».
Шаг 4
На этом шаге мы можем оставить или убрать галочку «Узнать больше о Bitnami для XAMPP», я галочку убрал, жму «Next».
Шаг 5
Все готово к установке, жмем «Next».
После того как установка будет завершена, нам предложат сразу запустить «Control Panel», жмем «Finish».
Вот и все, у нас запустилась панель управления XAMPP.
Запускаем и проверяем работу Apache, PHP и MySQL
Как мы видим, сразу после установки все сервисы не запущены, поэтому мы запускаем их кнопкой «Start».
Зеленым выделены те сервисы, которые в данный момент запущены.
Сначала давайте проверим работу Apache, для этого просто в браузере набираем localhost, и если мы увидим следующую картину, то значит все в порядке.
Для проверки MySQL и PHP давайте напишем простой скрипт на PHP, который проверит подключение к базе данных MySQL. Для этого создаем в каталоге C:\xampp\htdocs\ папку test, кстати, все, что находится в папке htdocs, можно удалить. В папке test создаем файл index.php со следующим кодом;
Сохраняем и в браузере обращаемся по адресу http://localhost/test/ в ответ мы должны получить версию MySQL.
Если Вы это удивили, значит и Apache и PHP и MySQL запущены и работают.
Теперь немного расскажу о панели управления XAMPP. Запустить ее можно через меню «Пуск->Все программы->XAMPP».
После запуска в системном трее появится значок для быстрого управления, т.е. запуска и остановки сервисов.
На этом предлагаю заканчивать, так как все готово для разработки сайтов на базе Apache, MySQL и PHP, еще раз замечу, что данная сборка подходит исключительно для разработки и тестирования веб приложений, использовать ее в качестве рабочей платформы для сайтов не рекомендуется. Удачи!
XAMPP — готовый комплект Web-сервера
Категории блога
Немногие в силах установить и настроить Apache, MySQL и PHP. А разрабатывать на PHP уже хочется сразу и именно сейчас. И чтобы не тратить время на изучение тонкой настройки Apache, MySQL и PHP, придумали именно готовые сборки Web-серверов, которые упрощают весь процесс установки и настройки. Но я думаю что для профессиональной разработки нужно все таки научиться устанавливать и настраивать Web-сервер самому. Конечно если у Вас уже есть хостинг платный или бесплатный, можно пользоваться им для проверки своих проектов, но это создать кучу ненужных на первых этапах разработки проблем, здесь нужен будет постоянный и высокоскоростной доступ в интернет, и хороший хостинг. А для того что бы не мучатся с хостингами, можно пока что что разрабатывать все на локальном компьютере, для чего собственно и нужен установленный Web-сервер. XAMPP — это один из немногих комплектов для разработчика который является кроссплатформенным, иными словами будет хорошо работать как на Windows так и на Linux, Mac OS X, Solaris.
XAMPP — отличное решение для начинающего web-программиста, так как опять же повторюсь не придется мучатся с настройками, и при прочтении какой то книги по PHP (например той о которой писал раньше — PHP – это просто. Программируем для Web-сайта. – А. Шкрыль) Вы сразу сможете испробовать все примеры из книги на практике, при этом не вдаваясь в подробности и тонкости настройки Web-сервера.
Сегодня я попытаюсь рассказать о XAMPP, как его установить и вкратце о том как с ним работать.
XAMPP больше распространен у англоязычного населения, в то время как у русскоговорящих пользователей очень распространен Джентльменский набор Denwer. Почему я выбрал именно XAMPP — просто мне XAMPP кажется более удобным в использовании, и еще привлекает хорошая поддержка, то есть разработчики XAMPP всегда следят за тем что бы при появлении новой версии той или иной библиотеки, комплект Web-сервера обновлялся. XAMPP не создает никаких дополнительных дисков, и содержит очень широкий выбор библиотек, которые можно добавить.
Кстати аббревиатура XAMPP означает — X(любая из ОС: Linux, Windows, Mac OS, Solaris), Apache, MySQL, PHP, Perl. Мы будем рассматривать для ОС Windows, для которой существует две версии XAMPP Windows и XAMPP Lite. Они отличаются лишь содержанием пакетов, в версии Lite меньше разных библиотек.
XAMPP Windows 1.7.3 [Basic package]
Данная версия содержи следующие библиотеки:
- Apache 2.2.14 (IPV6 enabled)
- MySQL 5.1.41 (Community Server) with PBXT engine 1.0.09-rc
- PHP 5.3.1 (PEAR, Mail_Mime, MDB2, Zend)
- Perl 5.10.1 (Bundle::Apache2, Apache2::Request, Bundle::Apache::ASP, Bundle::Email, Bundle::DBD::mysql, DBD::SQlite, Randy Kobes PPM)
- XAMPP Control Version 2.5.8 (ApacheFriends Edition)
- XAMPP CLI Bundle 1.6
- XAMPP Port Check 1.5
- XAMPP Security 1.1
- SQLite 2.8.17
- SQLite 3.6.20
- OpenSSL 0.9.8l
- phpMyAdmin 3.2.4
- ADOdb v5.10
- FPDF v1.6
- Zend Framework 1.9.6 Minimal Package (via PEAR)
- Mercury Mail Transport System v4.72
- msmtp 1.4.19 (a sendmail compatible SMTP client)
- FileZilla FTP Server 0.9.33
- Webalizer 2.21-02 (with GeoIP lite)
- apc 3.1.3p1 for PHP
- eAccelerator 0.9.6-rc1 for PHP
- Ming 0.4.3 for PHP
- PDF with pdflib lite v7.0.4p4 for PHP
- rar 2.0.0-dev for PHP
- Xdebug 2.0.6-dev for PHP
- libapreq2 v2.12 (mod_apreq2) for Apache
Системные требования:
- 128 MB RAM
- 320 MB свободного места на жестком диске
- Windows 2000, XP (Server 2003), Vista (Server 2008), 7
- все 32 bit ОС (64 должны работать)
Как я уже говорил версия Lite отличается отсутствием некоторых библиотек, и соответственно занимает меньше места на диске, и сам установочный файл меньше весит. По завяливанием разработчиков версия Lite не так часто обновляется как полная версия.
XAMPP Lite 1.7.3 [Basic package]
- Apache 2.2.14 (IPV6 enabled)
- MySQL 5.1.41 (Community Server) with PBXT engine 1.0.09-rc
- PHP 5.3.1 (PEAR)
- Miniperl 5.10.1
- XAMPP Control Version 2.5.8 (ApacheFriends Edition)
- XAMPP CLI Bundle 1.6
- XAMPP Port Check 1.5
- XAMPP Security 1.1
- SQLite 2.8.17
- SQLite 3.6.20
- OpenSSL 0.9.8l
- phpMyAdmin 3.2.4
- msmtp 1.4.19 (a sendmail compatible SMTP client)
- Webalizer 2.21-02 (with GeoIP lite)
- Ming 0.4.3 for PHP
- PDF with pdflib lite v7.0.4p4 for PHP
Системные требования:
- 28 MB RAM
- 192 MB свободного места на жестком диске
- Windows 2000, XP (Server 2003), Vista (Server 2008), 7
- все 32 bit ОС (64 должны работать)
Напомню если говорил, и скажу если еще не сказал что XAMPP является полностью бесплатным, и распространяется под лицензией GNU GPL. Как видно из списка библиотек обоих версий Вам для начала работы с PHP подошла бы и Lite версия, но нужно думать о будущем и том что в дальнейшем Вам может понадобиться больше библиотек, поэтому будем рассматривать версию XAMPP Windows 1.7.3 [Basic package].
Установка
Для того чтобы начать процесс установки нужно скачать установочный файл или архив, в данном случае будем использовать установочный файл который находится по следующему адресу — http://www.apachefriends.org/download.php?xampp-win32-1.7.3.exe.
Я надеюсь Вы уже загрузили установочный файл, потому что в самом процессе установки нет ничего сложного все довольно просто, Вам нужно нажать только на кнопку Install. Перед установкой можно изменить путь установки, я оставил по умолчанию C:\, при этом сам XAMPP у Вас установится в директорию — C:\xampp.
Фактически это само распаковывающийся архив, поэтому просто ждем пока будет идти процесс распаковки(установки).
После этого файл setup_xampp.bat запустится автоматически, и у Вас должна открыться командная строка, где продолжается установка XAMPP. Здесь у Вас спрашивают про то создать ли ярлык на рабочем столе, выберите «y» если согласны и «n» если несогласны и потом нажимаем Enter.
Теперь у нас спрашивают правильно ли указан путь к XAMPP, нажимаем «y» если согласны с тем что бы XAMPP находился в директории C:\xampp, если не согласны то жмем «x» и начинаем все с начала. Нажимаем «y» а затем клавишу Enter.
В следующем окне можно выбрать как тип установки — портативную версию XAMPP (чтобы можно было переносить на флеш-накопителе), для этого нужно выбрать «y», в данном случаем нажимаем «n» и за тем Enter, так как мы устанавливаем на жесткий диск.
В следующем окне будет выведен список того что установилось, в том числе и то что нам нужно, а именно PHP, MySQL, Apache. Здесь просят нажать Enter для продолжения, что собственно и делаем.
На следующем шаге нам выведется сообщение о том что автоматически был определен часовой пояс и поставлен в файлы «php.ini» и «my.ini», в моем случае — Europe/Helsinki. Здесь нажимаем Enter.
Наш комплект Web-сервера XAMPP установлен. На этом этапе в командной строке отображается несколько действий на выбор, а именно:
- запустить XAMPP Control Panel
- переместить XAMPP (текущий путь: C:\xampp)
- отключить HTTPS (SSL)
- отключить Server Side Includes (SSI)
- включить только IPv4 (текущий: IPv4/6(автоматически))
- отключить mod_perl
- отключить Apache:ASP
Здесь Вы конечно можете выбрать какой то пункт меню на свое усмотрение. Для того что бы запустить XAMPP Control Panel нужно выбрать пункт №1 и нажать на Enter, или выбрать x (как сделал я) для выхода и потом запустить ярлык на рабочем столе — XAMPP Control Panel. В том случае если вы установили без создания ярлыков, то нужно зайти в директорию C:\xampp и запустить xampp-control.exe. В этой же директории располагаются ярлыки для запуска отдельных модулей.
После запуска XAMPP Control Panel тем или иным способом Вы должны увидеть следующее:
Использование
XAMPP очень прост в использовании, и хорошо интегрируется NetBeans (об этой IDE я писал раньше — NetBeans как IDE для PHP). В XAMPP очень удобная Control Panel,она проста в использовании и содержит все необходимое для комфортной работы и создании шедевров в программировании.
На скриншоте выше видно Список модулей (Modules)а именно: Apache, MySQL, FileZilla, Mercury, Tomcat. Для того чтобы запустить тот или иной модуль нужно на кнопку, которая находится рядом с модулем, а именно Start. В нашем случае запустим Apache и MySQL. Если Вы хотите запускать модули как службы Windows и что бы они автоматически выполнялись после загрузки ОС, нужно поставить рядом с названием модуля флажок Svc. Модули устанавливаются в качестве служб Windows при установке флажка и удаляются при снятии флажка Svc.
С права вынесены все кнопки полезных функций, а именно:
Shell — запускает командную строку, в которой можно работать с сервером
Setup — здесь находятся некоторые настройки XAMPP, которые собраны в небольшое меню, о них я писал выше
Port-Check — при нажатии на эту кнопку можно проверить нужные для Web-сервера порты
Explore — после нажатия на данную кнопку будет открыта директория в которую установлен XAMPP (C:\xampp)
SCM — здесь будет открыто окно для управления службами Windows
Refresh — при нажатии на эту кнопку состояние всех модулей будет обновлено, обратите внимание что они будут обновлены а не перезагружены
Help — здесь находится небольшая справка по работе с XAMPP Control Panel
Exit — выход из XAMPP Control Panel, обратите внимание что при этом закроется просто Control Panel все модули которые были включены останутся в рабочем состоянии
Если просто закрыть окно XAMPP Control Panel то остается иконка в трее, при наведении на которую отображается информация о работающих модулях. При нажатии на иконку в трее правой кнопкой мыши, произойдет Refresh XAMPP.
При запуске нужных Вам модулей, станут активными кнопки с надписью Admin. При нажатии на любую из них запускается установленный по умолчанию браузер и в нем административная панель того или иного модуля. Вот к примеру так выглядит приветственная страница XAMPP, после нажатия на кнопку Admin возле Apache. Здесь нужно выбрать тот язык который Вам больше нравится, в более старых версия доступен также русский, в данном случае выбираем English.
После выбора языка появится веб-интерфейс XAMPP. В котором на первой странице нас приветствуют, и поздравляют с установкой комплекта Web-сервера.
В веб-интерфейсе очень много всего полезного, там есть достаточно большое меню в котором:
Welcome — приветственная страница
Status — здесь можно проверить статус всех компонентов, какие из компонентов работают а какие не работают
Security — здесь находятся всевозможные настройки безопасности, зеленым цветом отмечены надежные настройки, красным цветом полностью незащищенные, а желтый цвет означает что нет возможности определить статус, здесь можно найти список портов XAMPP, и рекомендации по устранению незащищенных компонент, здесь также указан адрес (http://localhost/security/xamppsecurity.php), по которому можно изменить пароль для root (MySQL), поставить пароль на директорию XAMPP, и установить способ доступа к phpMyAdmin
Documentation — здесь находится On-line документация по разным компонентам XAMPP
Components — здесь находится список всех компонентов, которые содержит XAMPP, и ссылки на авторов этих компонентов
phpinfo() — выводит информацию о PHP, а именно о настройках, расширениях, о версии PHP и т.д.
pearinfo() — выводит информацию о PEAR
perlinfo() — выводит информацию о PERL
aspinfo() — выводит информацию о ASP
Demos — в этом разделе есть несколько скриптов, которые демонстрируют работу тех или иных компонентов XAMPP, а именно:
CD Collection — простая программа с использованием PHP, MySQL, FPDF, в которой можно добавлять, удалять и генерировать список ваших CD в PDF
Biorhythm — программа показывающая биоритм графически, с использованием PHP, GD
Instant Art — программа демонстрирующая работу PHP, GD, FreeType
Flash Art — демонстрация применения PHP+MING
Phone Book — телефонная книга с использованием PHP и SQLite
ADOdb — использование ADOdb
Guest Book — простая гостевая книга на Perl
Tools — в этом разделе находятся дополнительные утилиты, которые существенно могут помочь в разработке того или иного программного продукта
phpMyAdmin — приложение на PHP, которое предоставляет веб-интерфейс для работы с MySQL, это приложение можно вызвать из XAMPP Control Panel путем нажатия кнопки Admin рядом с модулем MySQL, что собственно очень удобно и ускоряет запуск phpMyAdmin
Webalizer — статистика о работе сайта с графиками
Mercury Mail — программа, которая позволяет отправлять и получать почту как на одном компьютере, так и в локальной сети.
FileZilla FTP — FTP сервер
В общем в XAMPP есть все что нужно для разработки приложений, если нужно чего то большего, то можно обратится к дополнениям.
Перевод документации XAMPP
Пароли:
- MySQL:
User: root
Password: (по умолчанию пароля нет) - FileZilla FTP:
User: newuser
Password: wampp
User: anonymous
Password: some@mail.net - Mercury:
Postmaster: postmaster (postmaster@localhost)
Administrator: Admin (admin@localhost)
TestUser: newuser
Password: wampp - WEBDAV:
User: wampp
Password: xampp
Про безопасность (обязательно к прочтению!)
XAMPP сделан так что он полностью открыт, это было сделано для того чтобы разработчики могли делать все что им нужно, и по этому не рекомендуется использовать XAMPP, такой какой он сразу после установки, в производстве, так как он практически не защищен.
Список наиболее уязвимых мест XAMPP:
Логин администратора MySQL (root) по умолчанию не имеет пароля.
Демон MySQL, доступен через локальную сеть.
PhpMyAdmin, доступен через локальную сеть.
Примеры доступны через локальную сеть.
Эти и другие недостатки безопасности можно исправить на следующей странице:
http://localhost/security/
Пароли для MySQL и PhpMyAdmin, и пароли к директории XAMPP тоже можно настроить по вышеуказанному адресу.
Примечания MySQL:
Как и говорилось выше по умолчанию в MySQL для пользователя с логином «root» пароля не существует. Чтобы можно было получить доступ из PHP к базам данных MySQL нужно написать следующее:
Чтобы установить пароль для доступа к MySQL, нужно использовать MySQL Admin.
Для того что бы установить пароль «secret» для пользователя «root» в командной строке нужно написать следующее:
\xampp\mysql\bin\mysqladmin.exe -u root -psecret
Если Вы измените пароль то придется перенастраивать PhpMyAdmin что бы использовать новый пароль, если же вы не перенастроите то доступ к базам данных будет закрыт. Чтобы изменить настройки PhpMyAdmin нужно открыть файл config.inc.php, который располагается в директории \xampp\phpmyadmin\ и изменить следующие строки:
$cfg[‘Servers’][$i][‘user’] = ‘root’; // Пользователь MySQL $cfg[‘Servers’][$i][‘auth_type’] = ‘cookie’; // Аутентификация HTTP
После этого чтобы получить доступ к PhpMyAdmin, сначала у вас будет запрашиваться пароль к пользователю ‘root’.
CPAN / PEAR:
Предварительно установленные в ОС CPAN и PEAR , являются базовыми. Если Вам нужны дополнительные пакеты, нужно воспользоваться утилитой XAMPP Shell (xampp_shell.bat), для чего в командной строке нужно прописать следующее и установите их с помощью утилит командной строки:
- cpanp i Foo
- pear install Foo
Если у Вас нет компилятора VC6, Вы можете использовать «ppm» вместо «cpanp», чтобы установить бинарные пакеты.
Общие директории
| \xampp\anonymous | Для анонимного доступа к FTP нужно загрузить в эту директорию. |
| \xampp\cgi-bin | Для CGI скриптов. |
| \xampp\htdocs | Это и есть та основная директория, где нужно создавать свои проекты. Я к примеру делаю так: создаю в \xampp\htdocs директорию к примеру blog (C:\xampp\htdocs\blog) и сюда записываю основные файлы проекта, после чего мой блог будет доступен по адресу http://localhost/blog/ и так для каждого проекта создаю отдельную директорию. |
| \xampp\MercuryMail\MAIL | Почтовые ящики. |
| \xampp\mysql\data | Базы данных MySQL. |
| \xampp\webdav | Директория для доступа WebDAV (если это включено). |
Конфигурационные файлы
| \xampp\apache\conf\httpd.conf | Основной конфигурационный файл для Apache.Если Вам нужны другие, файлы конфигурации Apache, то они хранятся в директории \xampp\apache\conf\extra\. |
| \xampp\FileZillaFTP\FileZilla Server.xml | Конфигурационный файл для FTP сервера FileZilla. Он связан с «FileZilla Server Interface.exe» (который можно запустить путем нажатия кнопки «Admin» в XAMPP Control Panel). |
| \xampp\MercuryMail\mercury.ini | Конфигурационный файл для сервера SMTP Mercury. Он связан с «mercury.exe» (который можно запустить путем нажатия кнопки «Admin» в XAMPP Control Panel). |
| \mysql\bin\my.ini | Конфигурационный файл для сервера MySQL. |
| \xampp\php\php.ini | Конфигурационный файл для PHP. |
| \xampp\phpMyAdmin\config.inc.php | Конфигурационный файл для phpMyAdmin. |
| \xampp\sendmail\sendmail.ini | Конфигурационный файл для msmtp (совместимый интерфейс sendmail). |
| \xampp\webalizer\webalizer.conf | Конфигурационный файл для Webalizer. |
Лог-файлы (.log)
| \xampp\apache\logs\error.log | Файл журнала ошибок Apache. Дополнительные файлы могут быть в этой же директории (если это включено). |
| \xampp\FileZillaFTP\Logs | Файл журнала ошибок FileZilla FTP-сервера (если это включено). |
| \xampp\MercuryMail\LOGS\ | В поддиректориях этой директории находятся лог-файлы из нескольких модулей Mercury SMTP-сервера. |
| \xampp\mysql\data\mysql.err | Файл журнала ошибок MySQL. Дополнительные файлы могут быть в этой же директории (если это включено). |
| \xampp\sendmail\sendmail.log | Лог-файлы msmtp (совместимый интерфейс sendmail). |
После установки XAMPP, можно спокойно установить WordPress или же установить и русифицировать Drupal, для того что бы начать сразу создавать сайты.
Существует также достаточно неплохой движок для форума, который можно установить и протестировать, и о том как установить Vanilla forums на XAMPP, подробно написано по указанной ссылке.