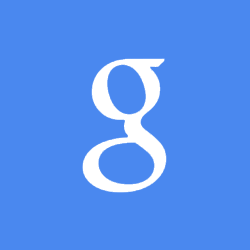Использование голосовых функций на Windows Phone
Пока не вышла Cortana на русском, можно пользоваться доступными изначально голосовыми функциями Windows Phone.
Вот инструкция по использованию некоторых голосовых функцияй Windows Phone:
1. Нажмите и удерживайте кнопку Поиск на телефоне, чтобы запустить голосовые функции. При активных голосовых функциях можно в любое время сказать «Справка» для отображения примеров их использования.

Примечание. При первом запуске голосовых функций вам будет задан вопрос о том, требуется ли включить службу распознавания речи. Если вы согласитесь, произнесенные вами слова и сопутствующие данные, включая недавние имена контактов, будут отправлены в корпорацию Майкрософт для обеспечения работы и улучшения службы. Ее можно отключить в любое время, перейдя в раздел Настройки > Голосовые функции и сняв флажок Включить службу распознавания речи
2. Далее привожу некоторые из действий, которые можно выполнять с помощью голосовых команд (со справочной справочной системы Windows Phone):
| Действие | Голосовая команда |
| Звонок контакту | «Позвонить имя контакта»(где имя контакта — имя человека из списка контактов) Например: «Позвонить Лиза Миллер» Если в карточке контакта только один номер телефона, и вы недавно связывались с ним, будет осуществлен вызов. При наличии нескольких номеров телефонов у контакта нужно будет выбрать номер, который требуется набрать. |
| Звонок по любому номеру телефона | «Позвонить номер телефона»(где номер телефона — любой телефон, вне зависимости от того, назначен ли он контакту или нет) Например: «Позвонить 4255550155» |
| Повторный набор последнего номер | «Перезвонить» |
| Отправка SMS-сообщения | «Отправить SMS имя контакта»(где имя контакта — имя человека из списка контактов) Например: «Отправить SMS Лиза Миллер» Откроется SMS, предназначенное этому пользователю, а затем вы сможете надиктовать сообщение. Закончив, скажите «Отправить», чтобы отправить его, «Добавить», чтобы добавить больше информации к сообщению, «Повторить», чтобы надиктовать сообщение еще раз или «Отмена», чтобы отменить сообщение. |
| Создание заметки | «Заметка текст заметки» (где текст заметки — это текст, который необходимо включить в заметку) Например: «Заметка взять хлеб по дороге домой» Заметка будет сохранена и открыта в OneNote. Затем можно просмотреть и изменить текст в заметке или коснуться пункта Звуковая заметка для ее воспроизведения. |
| Вызов голосовой почты | «Голосовая почта» |
| Открытие приложений | «Открыть приложение» или «Запустить приложение» (где приложение — любое приложение на телефоне, например, «Календарь», «Карты» или «Музыка» либо же приложения, которые вы скачали из Магазина) Например: «Открыть Календарь» |
| Поиск по Интернету | «Найти ключевое слово» или «Поиск ключевое слово» (где ключевое слово — то, что вы ищете) Например: «Найти пицца» Bing будет показывать результаты в зависимости от того, что вы сказали, например карту с пиццериями. |
Чтобы использовать голосовые функции на заблокированном телефоне, откройте раздел Настройки > Голосовые функции и установите флажок Разрешить голосовые функции при блокировке (или Использовать голосовые функции при блокировке в Windows Phone 8)
Чтобы отменить выполнение голосовой команды, нажмите на телефоне кнопку возврата или произнесите «Отмена» на любом экране, где работают голосовые команды
Голосовые команды также могут поддерживаться в некоторых приложениях. Чтобы увидеть приложения, которые поддерживают голосовые функции, нажмите и удерживайте кнопку Поиск для запуска голосовых функций и скажите «Справка». Список приложений появится под голосовыми командами по умолчанию
Некоторые из перечисленных выше голосовых команд у меня не заработали. Но и того, что осталось лично мне хватает с лихвой.
Если вы нашли ошибку, пожалуйста, выделите фрагмент текста и нажмите Ctrl+Enter.
Голосовые помощники для Windows Phone
Windows Phone включает в себя возможность пользоваться встроенными и программными голосовыми помощниками, которые уже прочно вошли в жизнь пользователей различных мобильных устройств, смартфонов и гаджетов.
Голосовое управление позволяет с помощью специального интерфейса голосом управлять смартфоном. Например, сказать вслух «открой браузер» и «помощница» поторопится выполнять указания, по завершении задачи она голосом уведомит Вас, что все сделано.
Этот программный продукт позволяет расширить функциональность операционной системы Windows Phone, персонализировать предпочтения, упростить использование смартфона. Оказывает дополнительные коммуникативные и развлекательные услуги: может сыграть в простую словесную игру, найти необходимый контент по Вашему «предположению», прочитать вслух книги, информацию, поговорить на любую тему и многое другое.
Современные системы голосового управления научились планировать день и напоминать о ключевых моментах пользователям. Это очень удобно, в век огромного количества информации очень легко забыть или потерять нужные данные. А интеллектуальный помощник сможет защитить от этого.
Функция голосового поиска на устройстве с операционной системой windows phone доступна для нескольких приложений в разных реализациях. Вы можете выбрать удобную и привычную или попробовать что-то новое.
- Яндекс.Алиса была выпущена для этой платформы, но лишилась поддержки, поэтому пока недоступна.
- Встроенный помощник Cortana.
- Полностью собранное и отлаженное приложение Google с функцией Окей, Google!
Теперь подробнее о каждом из помощников.
Яндекс Алиса на Windows Phone
Сервисы Яндекс постоянно совершенствуются и поэтому находятся на пике популярности у пользователей.
Голосовой помощник Алиса может выполнять практически любые команды, поиграть в словесные игры, помочь найти информацию, ответить на вопросы, погадать и многое другое. Она отлично распознает русскую речь, работает быстро и качественно.
Ранее помощница от Яндекс была выпущена для Windows Phone, но прекратила поддержку. Предположительно в скором будущем состоится выпуск версий для этой платформы.
Но есть множество других приложений, которые есть для данной операционной системы. Поэтому предлагаем подборку уже реализованных и успешно работающих сервисов компании.
Приложения Яндекса, которые работают на Windows Phone:
- Яндекс.Навигатор, который способен показывать карты в трех режимах, включает систему поиска мест и выбор наиболее короткого и быстрого маршрута, позволяет увидеть пробки, оценить ситуацию на дороге, дорожно-транспортные происшествия с фотографиями и комментариями автовладельцев поблизости, ведущийся ремонт дорог, который может затруднять перемещение и местонахождение камер.
- Яндекс.Карты, которые способны находить места и организации, отображать время работы и все возможные маршруты.
- Яндекс.Музыка содержит большое количество произведений разных исполнителей и композиторов, тематические подборки и настройка своих персональных предпочтений.
- Яндекс.Деньги позволяют совершать платежи очень быстро, из любой точки.
- Яндекс.Поиск – удобный поисковик, содержащий знакомую ленту рекомендаций Дзен. Можно активировать свои рекомендации, зайдя в учетную запись. Умный поиск, удобный интерфейс, встроенные сервисы пробок, погоды, афиша – это все содержит данное приложение.
- Яндекс. Данное приложение отображает на главной странице погоду, курс валют, афишу основных событий и телепрограмм, ситуацию на дорогах.
Скачать эти сервисы яндекс для windows phone можно в Win Store.
Cortana на Windows Phone
Cortana – цифровой помощник, который распознает голосовые команды и выполняет действия. Она является аналогом Сири для Apple, с которой многие знакомы.
Преимущества данной платформы:
- Широкие настройки конфиденциальной информации, доступа к данным.
- Голосовой поиск информации в интернете, с учетом интересов пользователя.
- Управление устройством при помощи голоса.
- После знакомства и изучения основных тем, интересных пользователю, она персонализирует его ленту, выдает подсказки действий и поисковых фраз.
Кортана недоступна российским пользователям смартфонов изначально и не будет работать, отображаться в меню «Пуск». Хотя русскими пользователями, владеющими английским языком, был найдет способ активации встроенного приложения.
Пошаговая инструкция по включению и активации приложения Cortana на Windows Phone:
- Изменить русский язык в настройках пользователя на английский.
- Перезагрузить устройство, чтобы настройки вступили в силу.
- В графе местоположение – регион указать страну нахождения США.
- Далее перейти в раздел «Приложения». Там уже появилась Кортана.


Пользоваться этим программным обеспечением можно только в англоязычном меню, для русской версии прошивки не выпустили и обновлений нет.
Общаться с Cortana, отдавать команды соответственно тоже следует на английском языке. Поступающие ответы, голосовые подсказки от Кортаны тоже будут не на русском языке.
Зато это отличный повод подтянуть разговорный английский и поехать отдыхать заграницу или познакомиться с иностранцами.
Ok Google для Windows Phone
Google достаточно давно разработало работающее и нормально функционирующее приложение с возможностью голосового поиска для операционной системы Windows Phone.
Особенностью установки является неотделимая связь браузера и голосового поиска. Это очень удобно, поиск, просмотр, голосовое управление в одном приложении.
Преимущества такого голосового помощника:
- Все открывается в одном браузере.
- Есть удобные кнопки «Новости» и «Картинки».
- Поиск мест поблизости к определенной точке на карте. В этом случае можно указать свое местоположение, но это необязательно.
- Удобное автозаполнение популярных запросов и подсказки.
- Адаптация голоса, исправление ошибок.
- Распознавание голоса на разных языках при помощи внутреннего сервиса перевода.
Чтобы скачать и включить «Окей, Google» нужно перейти в магазин продуктов Windows и найти в поиске. Приложение абсолютно бесплатное и устанавливается достаточно быстро, никаких дополнительных действий не требуется.
Говорить с windows phone
Перед прочтением темы настоятельно рекомендую ознакомиться со Справками и инструкциями Microsoft.
Если какие-то пункты FAQ’a совместимы только с WP7 или WP8, дайте знать об этом в QMS gavrila
Сообщение отредактировал zheka_x — 23.11.13, 14:40
Сообщение отредактировал gavrila — 31.07.15, 14:40
Как устанавливать приложения и игры из XAP?
alex
Для установки приложения из XAP, на Вашем смартфоне должен быть сделан джейлбрейк. Подробности можно узнать здесь.
Способ №1:
- Установите Windows Phone Developer Tools
- Откройте Application Deployment tool (Пуск-> Windows Phone Developer Tools -> Application Deployment) и следуете инструкциям.
Способ №2:
1 этап:
- Установите Windows Phone Developer Tools
- Скачайте и распакуйте архив с последней версией Tom XAP Installer
- Запустите Tom XAP Installer.exe
- Поставьте галочку около «Enable Tom XAP Installer» и закройте окно
Примечание: действия описанные в 1 этапе нужно выполнить только один раз. Желательно не удалять и не перемещать Tom XAP Installer.exe
2 этап:
- Подключите устройство к ПК
- Запустите Zune
- Проверьте, что устройство не заблокировано (т.е. открыт начальный экран)
- Скачайте приложение в .xap
- Откройте его
- Нажмите Install и дождитесь окончания установки
Способ №3:
- Скачайте и распакуйте архив с последней версией Homebrew Windows Phone 7 Market
- Откройте XAPDeployX.exe
- Выберите куда вам необходимо установить XAP (Windows Phone 7 Device — Устройство, Windows Phone 7 Emulator — Эмулятор)
- Нажмите Browse и выберите XAP, который вам необходимо установить и нажмите Открыть. Также вы можете просто перетащить XAP на программу, не нажимая кнопку Browse.
- Нажмите кнопку Deploy
Преимуществом третьего способа можно считать отсутствие необходимости устанавливать Windows Phone 7 Developers Tools. Также, есть альтернативный вариант выполнения третьего шага — в Homebrew Windows Phone 7 Market нажмите Options и выберите «Register filehandler». После данной операции вы можете просто открывать XAP файлы в проводнике, Homebrew Windows Phone 7 Market будет запускаться автоматически.
Список возможных ошибок при установке приложений и их решение:
Сообщение отредактировал Alex — 04.02.12, 22:57
Как устанавливать приложения и игры из Marketplace?
alex
Загружайте приложения и игры с телефона или на ПК, где бы Вы ни находились.
Загляните в Marketplace – виртуальный магазин Microsoft, предлагающий приложения, игры и другие развлечения для Вашего телефона. Многие приложения и игры в Marketplace бесплатны, остальные можно опробовать до покупки.
Прежде, чем Вы опробуете или купите приложение или игру
— Используя Ваш Windows Live ID, войдите в службу Windows Live для получения доступа к сервисам Windows Live, Zune и Xbox LIVE.
— Установите программное обеспечение Zune для синхронизации приложений и игр между Вашим ПК и телефоном.
Загружайте приложения в Ваш телефон
- Чтобы начать, нажмите на значок Marketplace
- Нажимайте значки приложений.
- Двигайте экран влево или вправо, чтобы увидеть наиболее популярные, новые или связанные приложения, а также для доступа к категориям. Когда Вы найдете нужное приложение или игру, нажмите на нее.
- Если Вы хотите установить бесплатное приложение или игру, нажмите Установить (Install) дважды, чтобы подтвердить установку и скачать его на Ваш телефон.
- Если Вы хотите приобрести приложение или игру:
- Нажмите Купить (Buy) для приобретения платного приложения.
- Или нажмите Попробовать (Try) (если это доступно) для установки пробной версии приложения.
Выполните одно из перечисленных действий:
- Если Вы скачиваете пробную версию приложения, нажмите Установить (Install).
- Если Вы приобретаете приложение, нажмите Купить (Buy), выберите удобный Вам способ платежа (Вы можете оплачивать приложения кредитной картой или со своего мобильного счета) и нажмите Купить (Buy) еще раз.
Памятка
По умолчанию плата за покупки списывается с Вашего мобильного счета или включается в счет, если у Вас постоплатный тариф (данная услуга должна поддерживаться Вашим мобильным оператором, в России этот метод недоступен). Или Вы можете использовать Вашу кредитную карту: в диалоге Подтверждения покупки (Purchase screen) нажмите Изменить способ оплаты (Change payment method) и выберите Добавить кредитную карту (Add a credit card) (или сразу нажмите Добавить кредитную карту (Add a credit card)). Далее следуйте инструкциям на экране Вашего телефона.
Скачивание и установка приложения или игры займет несколько минут, в зависимости от объема загружаемых данных. Прогресс загрузки виден на экране.Советы
- Чтобы проверить прогресс установки приложения или игры, которые Вы в данный момент загружаете, нажмите Проверить установку (Check install)
- Чтобы приостановить загрузку приложения, нажмите и удерживайте его иконку на экране загрузки Marketplace (нажмите Проверить установку (Check install) или ссылку на загрузку в нижней части хаба Marketplace), затем нажмите паузу. Для возобновления загрузки приложения, нажмите и удерживайте его иконку, затем нажмите Продолжить (Resume).
Вы найдете Ваши новые приложения в Списке программ (App list) (сдвиньте экран влево от Начального экрана (Start)). Вы найдете Ваши новые игры в хабе Игры (Games) (на Начальном экране (Start) нажмите Игры (Games) и сдвиньте экран влево к коллекции).
Совет
Ищете определенное приложение или игру? Войдите в Marketplace и нажмите Поиск (Search).
Загрузите приложения на Ваш ПК
- Подключите Ваш телефон к ПК используя usb-кабель.
- На Начальном экране (Start), нажмите Все программы (All programs), затем нажмите Zune.
- Если Вы не вошли, нажмите Войти (Sign In), затем войдите, используя тот же идентификатор Windows Live ID, который Вы используете на Вашем телефоне.
- Нажмите Marketplace > Apps. В Устройствах (Devices) нажмите Windows Phone.
- Ищите приложения или игры по жанру или используя Поиск (Search box).
- Нажмите на заинтересовавшее Вас приложение, затем нажмите Опробовать бесплатно (Free trial) или Купить (Buy), чтобы опробовать или купить приложение или игру. Или нажмите Бесплатно (Free) для установки бесплатного приложения. Следуйте инструкциям на экране. Если Вы хотите добавить в Ваш аккаунт информацию о новой кредитной карте, Вы можете добавить ее из программного обеспечения Zune, установленного на Вашем ПК (нажмите Установки > Аккаунт > Добавить кредитную карту (Settings > Account > Add a credit card) или перейдите по ссылке в Zune Account Center.
- Чтобы увидеть приложения и игры на Вашем телефоне, отсоедините его от ПК. Вы найдете:
- Приложения – в Списке программ (Apps list) сдвиньте экран влево от начального экрана (Start).
- Игры — в хабе Игры (Games) (на Начальном экране (Start) нажмите Игры (Games) и сдвиньте экран влево к коллекции).
Примечание
- Приложения синхронизируются напрямую с Вашим телефоном и не добавляются в коллекцию Zune на Вашем ПК.
- Если Вы приобрели Ваше приложение в Zune в то время, как Ваш телефон не был соединен с ПК, приложение будет загружено по беспроводному соединению в течение 24 часов. Если Вы впоследствии подключите Ваш телефон к Вашему ПК, загрузка будет продолжена по беспроводному соединению.
- Marketplace может быть недоступен в Вашей стране или регионе.
Сообщение отредактировал gavrila — 02.04.12, 14:34
С помощью каких программ можно подключить смартфон к компьютеру?