Gparted для windows как его установить
При установке операционной системы Windows требуется разметить жесткий диск, то есть создать на нем раздел, или несколько разделов. Конечно установщик Windows имеет встроенный менеджер разделов, но функциональность его ограничена. Поэтому нередко приходится прибегать к помощи специализированных дисковых утилит.
Существует множество программ для работы с разделами жесткого диска. Самые разрекламированные из них это Norton Partition Magic, Acronis Disk Director, Paragon Partition Manager и еще несколько (я перечислил только наиболее достойные). Полные версии этих программ платные и стоят не дешево. У многих продуктов существуют бесплатные версии для некоммерческого использования, но они имеют искусственные ограничения по функциональности, что делает их использование невыносимым. Самый легкий выход из этой ситуации — это скачать пиратскую версию одной из таких программ. Но мы не будем искать легких путей, напротив обратимся к тому, что пользователи считают очень трудным. Мы обратимся за помощью к линуксу.
Linux — операционная система, отличная от Windows. Используется, в основном, на серверах. Но в последние годы есть много дистрибутивов для настольных компьютеров с дружественным для пользователя интерфейсом. Большинство дистрибутивов Linux бесплатны. Бесплатна и большая часть программного обеспечения для Linux. Мы будем работать с программой GParted. Ее название это — сокращение от «Gnome Partition Editor». Гном — это среда, обеспечивающая графический интерфейс для Linux, как проводник(explorer) для Windows. Аналогия, конечно не совсем правильная, но доступная для понимания.
Итак, GParted — программа для Linux, соответственно чтобы она работала, ее надо установить на Linux. А как установить Linux на компьютер ? Не пугайтесь: все гораздо проще чем кажется. Мы будем использовать Live CD с Linux. Лайв CD — это операционная система, загружающаяся со сменного носителя (CD,DVD,USB), не требующая для своего функционирования установки на жесткий диск. Соответственно Live CD работают и на компьютерах, на которых вообще нет жесткого диска. Но на компьютере должен быть достаточный объем оперативной памяти. Однако, хватит теории, перейдем к делу.
Что понадобится:
- Доступ в интернет
- Чистый CD диск
- Программа для записи iso образа на CD
- Подопытный компьютер
- Свободное время и терпение
Ход работы:
- Скачиваем iso образ Live CD с установленной программой GParted
- Записываем Iso образ на CD или DVD диск
- Сохраняем всю важную информайию с подопытного компьютера
- Загружаемся с Live CD
- Работаем с разделами
Скачиваем iso образ Live CD
В сети можно найти множество дистрибутивов Live CD. Я выбрал для демонстрации комлекс Parted Magic. Он имеет дружелюбный интерфейс, возможность выбрать русский язык при загрузке и не очень большой размер. Идем за ним на официальный сайт partedmagic.com и скаччиваем iso образ. В моем случае это файл pmagic-6.0.iso :
Качать лучше с помощью менеджера закачек. Если вы скаччали не iso образ, а архив zip, то его необходимо открыть и извлеч из него iso образ в удобную для вас папку.
Записываем Iso образ на CD
Как уже было сказано выше, для записи нужен именно Iso образ, а не архив zip. Для записи можно использовать прокраммы Nero, Alcohol 120%, Infra Recorder и т.п. На нашем сайте можно скачать маленькую бесплатную программу Power Laser Express. В программе для записи нужно выбрать пункт «Записать(прожечь) iso образ на диск», а не «записать файлы». Если Программа позволяет проверить диск после записи, то обязательно используем эту опцию. Записанный диск подписываем, он нам пригодится и в других экспериментах.
Сохраняем важную информайию
Перед работой с разделами жесткого диска обязательно сохраните всю ценную информацию на DVD диски или внешний накопитель — флэшку или внешний жесткий диск. Это необходимо, поскольку при работе с разделами жесткого диска вся информация на нем будет удалена.
Загружаемся с Live CD
Заходим в BIOS и устанавливаем первичную загрузку с CD/DVD. Вставляем в дисковод наш Лайв CD, закрываем лоток и нажимаем кнопку RESET на компьютере. Компьютер загрузится с нашего Live CD:
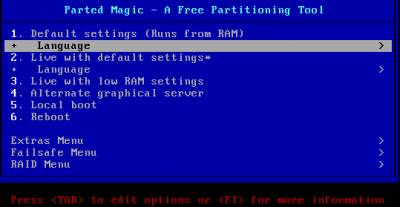
В окне загрузчика работаем клавишами навигации (стрелочками), клавишей «Enter» и «Esc». Переходим на вторую строку Language и жмем ENTER:
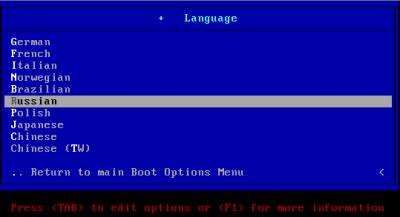
Выбираем русский (Russian), если, конечно, не предпочитаете китайский, нажимаем ENTER и наблюдаем процесс загрузки:
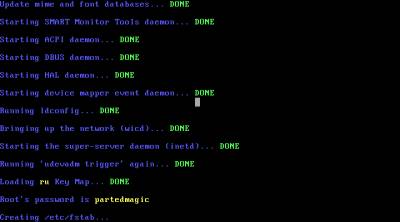
Между прочих сообщений видим, что установлена русская раскладка клавиатуры. Видим и пароль рута (суперадминистратора). На слабых машинах загрузка может затянуться на несколько минут. Ждем. Наконец, загрузка завершена и мы видим рабочий стол, который чем-то похож на рабочий стол Windows. Я же говорил, что все не так страшно:

Работаем с разделами
На рабочем столе нас пока интересуют два ярлыка: «Keyboard layout» — если надо поменять раскладку клавиатуры и «Partition Editor» — это и есть интересующая нас программа GParted. Щелкаем по ярлыку «Partition Editor». Запускается GParted и сразу предупреждает нас о том, что надо сохранить важные данные перед использованием программы:
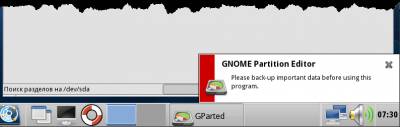
Важные данные мы уже сохранили, поэтому просто продолжаем работу с программой. Для начала выбираем жесткий диск с которым будем работать, если в компьютере несколько жестких дисков: панель меню—->GParted—->Устройства. У меня установлен только один жесткий диск на 30 гигабайт, он выбран по умолчанию:

Примечание: в линуксе жесткие диски обозначаются символами sda, sdb, sdc и т.д. У нас пока нет ни одного раздела и в окне программы значится только неразмеченная область в 30,55 гигабайт. Перед тем, как создаваьб разделы, необходимо создать таблицу разделов: Панель меню—->Устройство—->Создать таблицу разделов.

Таблицу разделов можно создать, даже если на жестком диске уже есть разделы, поэтому программа совершенно уместно предупреждает нас о том, что все разделы и данные на жестком диске будут удалены. Нажимаем кнопку «Применить«:
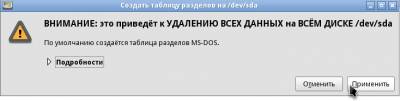
Люди,покупающие компьютер в специализированных компьютерных салонах, часто требуют разбить жесткий диск на три раздела: один под операционную систему Windows, второй под игры, третий под музыку, видео и другие данные. Давайте создадим три раздела исходя из подобных требований. Но сначала немного теории.
По спецификации MBR таблица разделов может содержать только 4 первичных раздела на жестком диске: до трех главных и только один дополнительный. Во избежание разного рода неприятных ситуаций операционную систему Windows нужно устанавливать на главный раздел, для данных использовать дополнительный раздел. Как же разместить два дополнительных раздела на одном жестком диске, если разрешается только один ? Для этого используется расширенный раздел. Это первичный дополнительный раздел, не имеющий собственной файловой системы. Это своего рода контейнер, в котором можно разместить несколько разделов. Они будут называться логическими дисками.
Мы создадим один главный раздел system и расширенный раздел, в котором разместим два логических раздела games и data. Создаем главный раздел system: На панели меню нажимаем Раздел—->Новый:

Открывается окно «Создать новый раздел», в котором мы задаем размер, расположение и параметры нового раздела:

Большинство дисковых утилит имеют именно такой интерфейс, поэтому, изучив эту программу, можно будет смело работать и в других подобных. Прямоугольник наверху — это доступное место на жестком диске, все это место занимает новый раздел. Его размеры можно изменить, зажимая и передвигая мышкой его края. Можно передвигать раздел влево и вправо, то есть к началу и к концу диска. Кроме того размер раздела и свободное место до и после него можно задать цифрами в соответствующих полях. Далее выбирается тип раздела (главный, дополнительный или расширенный) файловая система (для Windows — NTFS) и текстовая метка раздела (его отображаемое имя).
Двигаем мышкой правый край раздела влево, уменьшая его размер примерно до 11 ГБ (11764 МБ). Справа остается свободное место, там мы будем создавать другие разделы. А пока нашему новому разделу назначим тип — Главный раздел, файловая система — NTFS, метка — system и нажимаем кнопку Добавить :

Теперь в окне программы на карте диска и в списке разделов появился новый раздел с заданным размером и параметрами:
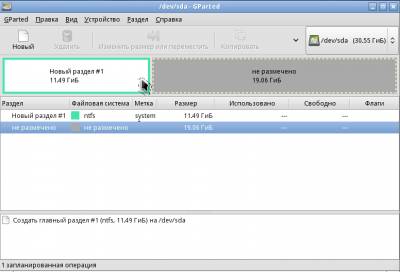
Осталось создать еще два раздела и сохранить изменения. Щелкаем мышкой на не размеченной области (т.к. работать будем с ней), идем в панель меню, выбираем Раздел—->Новый:
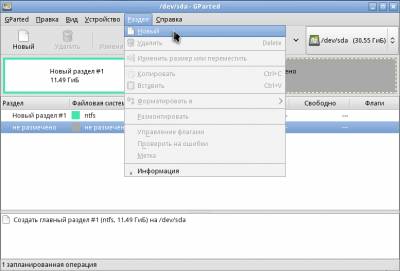
И видим уже знакомое нам окно «Создать новый раздел» :

Новый раздел, как и в первый раз занимает все доступное пространство (оставшееся). Размер менять мы не будем, а вот тип раздела поменяем с главного на Расширенный. А поскольку расширенный раздел — это пустой контейнер — то для него недоступен пункт «файловая система». Метка тома нам пока не нужна, поэтому просто нажимаем кнопку Добавить :

В списке разделов появился второй раздел (extended), который содержит в себе неразмеченную область:
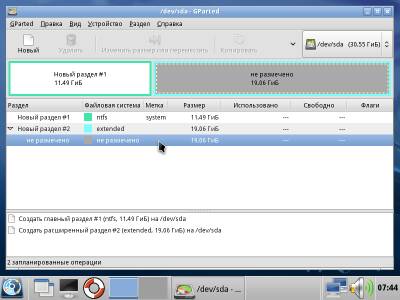
Создадим в нем раздел для игр. Щелкаем мышкой на не размеченной области, идем в панель меню, выбираем Раздел—->Новый:
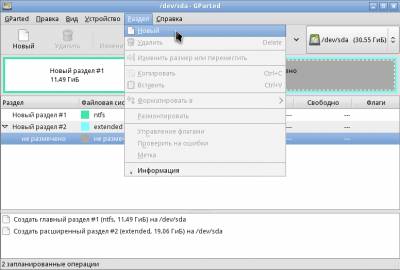
В окне «Создать новый раздел» уменьшаем размер нового раздела, двигая мышкой его правый край влево, задаем тип — Логический раздел, файловую систему — NTFS, метку тома — games и нажимаем кнопку Добавить :

В главном окне программы в списке разделов появляется третий раздел — games, который находится внутри расширенного раздела extended, но занимает не все его пространство. Создаем следующий раздел — для данных. Щелкаем мышкой на не размеченной области, идем в панель меню, выбираем Раздел—->Новый:
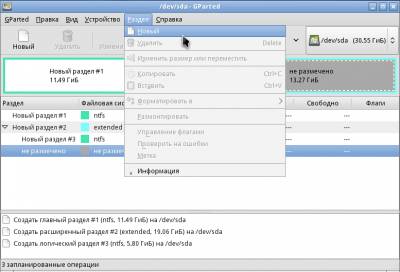
В окне «Создать новый раздел» оставляем размер по умолчанию — то есть соглашаемся отдать под новый раздел все оставшееся пространство, тип — Логический раздел, файловую систему — NTFS, метку тома — data и нажимаем кнопку Добавить:

D списке разделов появляется четвертый раздел — data, который находится внутри расширенного раздела extended и занимает его оставшееся пространство:

Теперь необходимо сохранить все сделанные изменения. Для этого переходим на панель меню в раздел Правка—->Применить все операции :

Выскакивает окно запроса: Действительно применить запланированные операции ? Нажимаем кнопку Применить:

Ждем пока программа разместит созданные разделы на жестком диске и отформатирует их :

Если все сделано правильно, то вскоре появится окно с сообщением «Все операции успешно выполнены» , нажимаем кнопку Закрыть:

Теперь в главном окне программы видим все разделы, которые мы хотели создать — system, games и data:

Все готово. извлекаем из дисковода диск с Live CD Partedmagic. Подготовленный таким образом жесткий диск готов к установке операционной системы Windows. Во время установки Windows надо указать менеджеру установки, что мы хотим установить систему на раздел system и оставить его файловую систему без изменений:


Во второй части разберем дополнительные операции с разделами — удаление, перемещение, изменение размеров, установка атрибутов. Работать будем так же в программе GParted.
GParted для Windows
| Оценка: |
4.46 /5 голосов — 40 |
| Лицензия: | Бесплатная |
| Версия: | 1.0.0-6 | Сообщить о новой версии |
| Обновлено: | 30.10.2020 |
| ОС: | Windows 10, 8.1, 8, 7, XP |
| Интерфейс: | Английский |
| Разработчик: | GParted |
| Категория: | HDD утилиты |
| Загрузок (сегодня/всего): | 2 / 67 221 | Статистика |
| Размер: | 362 Мб |
| СКАЧАТЬ | |
GParted — мощный и бесплатный инструмент, который предназначен для эффективного и безопасного управления разделами жесткого диска (создавать, удалять, перемещать, копировать, изменять размер и др.) без потери данных. Также программа позволяет создавать таблицы разделов (MS-DOS или GPT), включать, отключать и изменять атрибуты, выранивать разделы, восстанавливать данные с поврежденных разделов и многое другое.
GParted поддерживает различные устройства хранения данных, включая жесткие диски SATA, IDE и SCSI, Flash и SSD накопители, системы RAID и т.д. Кроме того программа умеет работать со всеми размерами секторов и с наиболее распространенными файловыми системами ext2, ext3, ext4, FAT16, FAT32, HFS, HFS+, NTFS, UFS и др.
CrystalDiskInfo — одно из лучших приложений для проверки состояния жестких дисков, которые.
Victoria — программа для тестирования жесткого диска. Проводит диагностику и выдает полную.
Бесплатная программа для низкоуровневого форматирования накопителей различных.
Acronis Disk Director — комплекс мощных инструментов для управления дисками и разделами. Включает в.
HP USB Disk Storage Format Tool — небольшая утилита для форматирования и создания загрузочного USB-диска.
Victoria — неофициальная версия популярной программы Victoria 4.68b, которая тестирует оборудование непосредственно через порты, на самом низком уровне.
Отзывы о программе GParted
Deus про GParted 1.0.0-5 [03-08-2020]
Ребята красавчики и софт у них отменный, а это прога вообще самолет !)))
Спасибо за то что вы есть ! 😉
| | Ответить
vlmr332 про GParted 0.30.0-1 [19-01-2018]
Скачал, захожу в папку и что там? exe файл где? Хотя качал версию для винды, как мне это устанавливать? Ох этот линух галиматья
2 | 16 | Ответить
Александр в ответ vlmr332 про GParted 0.30.0-1 [06-02-2018]
Этой программы нет и не будет под Windows. Не хотите использовать линукс в дуал-буте — создавайте загрузочную флешку, гайдов на эту тему миллион плюс один.
А так, программа шикарная
7 | 4 | Ответить
Аки в ответ vlmr332 про GParted 1.0.0-3 [19-07-2020]
Качаешь образ LiveCD с сайта GParted. Устанавливаешь на флэшку (делается элементарно). Грузишься с флэшки. Редактируешь свои виндовые разделы диска.
1 | | Ответить
с нашей деревни про GParted 0.21.0-1 [30-03-2015]
Удобный инструмент для форматирования флешек.
8 | 2 | Ответить
никто в ответ с нашей деревни про GParted 0.26.1-1 [11-09-2016]
с таким объемом суперкомпьютеры форматировать
4 | 3 | Ответить
Alexander про GParted 0.17.0-1 [14-01-2014]
Работает как LiveCD с флешки или загрузочного диска. Русский язык есть. Работа крайне стабильная и надежная! С GParted вряд ли может сравнится даже платный аналог. Понимает все форматы и конвертирует один в другой! Очень приятный и понятный интерфейс ничего лишнего. Легко устанавливается на флешку с помощью YUMI.
7 | 7 | Ответить
kde в ответ Alexander про GParted 0.25.0-3 [26-02-2016]
всё верно, всё так и действует. отлично, но проблема : как я попадаю на платныеи версии «Parted Magic». Ответ и в «WikiPedia» : Б\П версии только до 2013. Далее плати, или ищи «взлом» . Типа ,». «, светить сайты не стану, умному понятно . Русифицированная «GParted» на LINUX платформе — вещь отличная, особо в сочетании с «Windows» — «Acronis»(даже старьё покатит и 10-я версия, только сделай «Live_Cd» дистрибутив Acronis. И настрой BIOS (advanced bios future /the first boot device/ отметь CD/.Всё. . Отличная комбинация ПО, для обслуживания HDD, SSD и гибридов. И из винды и из линукса. А в комбинации их — функционал ещё шире.
3 | 3 | Ответить
из деревни про GParted 0.17.0-1 [16-12-2013]
Простой, удобный, мощный и бесплатный инструмент
7 | 2 | Ответить






