GParted
GParted — это утилита для управления разделами жёсткого диска: форматирования, перемещения/удаления, создания/копирования, изменения размеров. Программа гарантирует сохранность исходных данных. Имеет опции конструирования таблиц рубрик MS-DOS/GPT, изменения/отключения атрибутов, восстановления повреждённых данных.
| Лицензия | Бесплатная |
| ОС | Windows 10/8,1/8/7, Vista, XP |
| Язык интерфейса | Английский |
| Разработка | GParted |
| Разновидность программы | Утилиты HDD |
Как пользоваться
Поддержка приложения включает взаимодействие с различными хранилищами данных — дисками SATA/SCSI/IDE, загрузочными флешками, накопителями SSD, устройствами RAID и многими другими. После установки ПО работает с секторами любого размера и с наиболее востребованными файл-системами, например:
- ext2, FAT16, HFS+;
- ext3, FAT32, NTFS;
- ext4, HFS, UFS.
Для использования достаточно скачать ПО в последней версии, установить и при запуске выбрать «Русская версия GParted для Windows».
Предположим, перед пользователем возникла распространённая проблема — имеется два HDD, где:
- один из них разбит на несколько логических разделов;
- два из них используются для операционной системы Windows;
- на третьем находится Fedora.
Необходимо изменить размеры. Для решения будет использоваться утилита GParted.
Нужно:
- бесплатно скачать GParted на русском;
- записать его на диск с помощью одной из существующих программ;
- в BIOS выбрать загрузку с диска.
Появятся сразу несколько опций на выбор. Необходимы первые две:
- Первая строчка предполагает запуск утилиты с настройками по умолчанию. Он подходит для большинства случаев.
- Иногда требуется запускать GParted через ОЗУ. Это вторая строчка. В этом случае пользователю необходимо запустить GParted с выбором видеодрайвера вручную и осуществить загрузку в безопасном режиме.
- Третья строка – отмена запуска программы и осуществление стандартной загрузки операционной системы. Последняя строчка не требует дополнительных комментариев, потому что здесь всё предельно ясно — она необходима для проверки программой памяти системы (Memtest).
После выбора первого пункта программа сама загрузит все необходимое для нормальной работы. После этого требуется следовать определённому алгоритму:
- навести на Don’t touch keymap и нажать Enter, обычно эта команда подсвечивается автоматически;
- выбрать язык, используя цифры и клавишу Enter для подтверждения;
- нажать 0 и enter, чтобы подтвердить, что необходимо продолжить вмешательство пользователя.
А также можно осуществить запуск ПО вручную или вызвать командную строку. Откроется интерфейс программы, где показаны все жёсткие диски юзера. Если использовать VirtualBox, то, возможно, найдётся только один жёсткий диск. При запуске утилиты в нормальном режиме обнаружатся все HDD.
Необходимо помнить, что раздел /dev/sda2 заблокирован, поэтому его требуется размонтировать перед началом работы. Для этого необходимо его выделить и нажать на правую кнопку мыши. Затем появится несколько опций. Выберите «Выключить». Только после этого можно нажимать на «Изменить размер».
Откроется новое окно. В нём допустимо ввести необходимые размеры раздела. После заполнения первой колонки автоматически уменьшится размер второй. Полученное число требуется вписать в третью колонку. Иногда изменить размер раздела из-за ограниченности свойств диска не представляется возможным.
В завершение работы, выбрав раздел, пользователю останется кликнуть «Изменить или Переместить». Возникнет очередное запланированное задание, которое необходимо подтвердить, и GParted закончит необходимые действия. Как видно, достаточно проявить аккуратность и не торопиться — нужно просто выбрать целевой диск и раздел и разблокировать тот диск, с которым произойдут манипуляции.
Чтобы ознакомиться с мануалами по другим манипуляция с дисками, достаточно посетить официальный сайт GParted.
Gparted для windows как пользоваться
При установке операционной системы Windows требуется разметить жесткий диск, то есть создать на нем раздел, или несколько разделов. Конечно установщик Windows имеет встроенный менеджер разделов, но функциональность его ограничена. Поэтому нередко приходится прибегать к помощи специализированных дисковых утилит.
Существует множество программ для работы с разделами жесткого диска. Самые разрекламированные из них это Norton Partition Magic, Acronis Disk Director, Paragon Partition Manager и еще несколько (я перечислил только наиболее достойные). Полные версии этих программ платные и стоят не дешево. У многих продуктов существуют бесплатные версии для некоммерческого использования, но они имеют искусственные ограничения по функциональности, что делает их использование невыносимым. Самый легкий выход из этой ситуации — это скачать пиратскую версию одной из таких программ. Но мы не будем искать легких путей, напротив обратимся к тому, что пользователи считают очень трудным. Мы обратимся за помощью к линуксу.
Linux — операционная система, отличная от Windows. Используется, в основном, на серверах. Но в последние годы есть много дистрибутивов для настольных компьютеров с дружественным для пользователя интерфейсом. Большинство дистрибутивов Linux бесплатны. Бесплатна и большая часть программного обеспечения для Linux. Мы будем работать с программой GParted. Ее название это — сокращение от «Gnome Partition Editor». Гном — это среда, обеспечивающая графический интерфейс для Linux, как проводник(explorer) для Windows. Аналогия, конечно не совсем правильная, но доступная для понимания.
Итак, GParted — программа для Linux, соответственно чтобы она работала, ее надо установить на Linux. А как установить Linux на компьютер ? Не пугайтесь: все гораздо проще чем кажется. Мы будем использовать Live CD с Linux. Лайв CD — это операционная система, загружающаяся со сменного носителя (CD,DVD,USB), не требующая для своего функционирования установки на жесткий диск. Соответственно Live CD работают и на компьютерах, на которых вообще нет жесткого диска. Но на компьютере должен быть достаточный объем оперативной памяти. Однако, хватит теории, перейдем к делу.
Что понадобится:
- Доступ в интернет
- Чистый CD диск
- Программа для записи iso образа на CD
- Подопытный компьютер
- Свободное время и терпение
Ход работы:
- Скачиваем iso образ Live CD с установленной программой GParted
- Записываем Iso образ на CD или DVD диск
- Сохраняем всю важную информайию с подопытного компьютера
- Загружаемся с Live CD
- Работаем с разделами
Скачиваем iso образ Live CD
В сети можно найти множество дистрибутивов Live CD. Я выбрал для демонстрации комлекс Parted Magic. Он имеет дружелюбный интерфейс, возможность выбрать русский язык при загрузке и не очень большой размер. Идем за ним на официальный сайт partedmagic.com и скаччиваем iso образ. В моем случае это файл pmagic-6.0.iso :
Качать лучше с помощью менеджера закачек. Если вы скаччали не iso образ, а архив zip, то его необходимо открыть и извлеч из него iso образ в удобную для вас папку.
Записываем Iso образ на CD
Как уже было сказано выше, для записи нужен именно Iso образ, а не архив zip. Для записи можно использовать прокраммы Nero, Alcohol 120%, Infra Recorder и т.п. На нашем сайте можно скачать маленькую бесплатную программу Power Laser Express. В программе для записи нужно выбрать пункт «Записать(прожечь) iso образ на диск», а не «записать файлы». Если Программа позволяет проверить диск после записи, то обязательно используем эту опцию. Записанный диск подписываем, он нам пригодится и в других экспериментах.
Сохраняем важную информайию
Перед работой с разделами жесткого диска обязательно сохраните всю ценную информацию на DVD диски или внешний накопитель — флэшку или внешний жесткий диск. Это необходимо, поскольку при работе с разделами жесткого диска вся информация на нем будет удалена.
Загружаемся с Live CD
Заходим в BIOS и устанавливаем первичную загрузку с CD/DVD. Вставляем в дисковод наш Лайв CD, закрываем лоток и нажимаем кнопку RESET на компьютере. Компьютер загрузится с нашего Live CD:
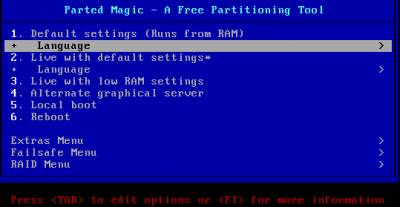
В окне загрузчика работаем клавишами навигации (стрелочками), клавишей «Enter» и «Esc». Переходим на вторую строку Language и жмем ENTER:
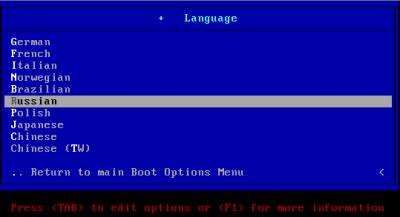
Выбираем русский (Russian), если, конечно, не предпочитаете китайский, нажимаем ENTER и наблюдаем процесс загрузки:
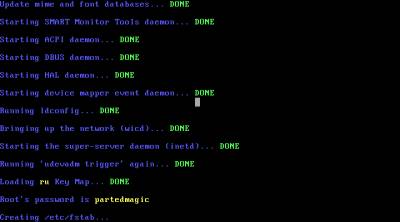
Между прочих сообщений видим, что установлена русская раскладка клавиатуры. Видим и пароль рута (суперадминистратора). На слабых машинах загрузка может затянуться на несколько минут. Ждем. Наконец, загрузка завершена и мы видим рабочий стол, который чем-то похож на рабочий стол Windows. Я же говорил, что все не так страшно:

Работаем с разделами
На рабочем столе нас пока интересуют два ярлыка: «Keyboard layout» — если надо поменять раскладку клавиатуры и «Partition Editor» — это и есть интересующая нас программа GParted. Щелкаем по ярлыку «Partition Editor». Запускается GParted и сразу предупреждает нас о том, что надо сохранить важные данные перед использованием программы:
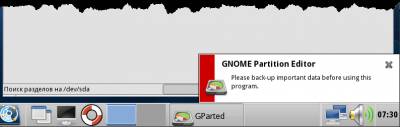
Важные данные мы уже сохранили, поэтому просто продолжаем работу с программой. Для начала выбираем жесткий диск с которым будем работать, если в компьютере несколько жестких дисков: панель меню—->GParted—->Устройства. У меня установлен только один жесткий диск на 30 гигабайт, он выбран по умолчанию:

Примечание: в линуксе жесткие диски обозначаются символами sda, sdb, sdc и т.д. У нас пока нет ни одного раздела и в окне программы значится только неразмеченная область в 30,55 гигабайт. Перед тем, как создаваьб разделы, необходимо создать таблицу разделов: Панель меню—->Устройство—->Создать таблицу разделов.

Таблицу разделов можно создать, даже если на жестком диске уже есть разделы, поэтому программа совершенно уместно предупреждает нас о том, что все разделы и данные на жестком диске будут удалены. Нажимаем кнопку «Применить«:
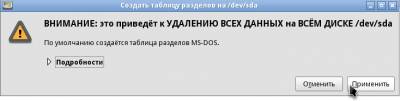
Люди,покупающие компьютер в специализированных компьютерных салонах, часто требуют разбить жесткий диск на три раздела: один под операционную систему Windows, второй под игры, третий под музыку, видео и другие данные. Давайте создадим три раздела исходя из подобных требований. Но сначала немного теории.
По спецификации MBR таблица разделов может содержать только 4 первичных раздела на жестком диске: до трех главных и только один дополнительный. Во избежание разного рода неприятных ситуаций операционную систему Windows нужно устанавливать на главный раздел, для данных использовать дополнительный раздел. Как же разместить два дополнительных раздела на одном жестком диске, если разрешается только один ? Для этого используется расширенный раздел. Это первичный дополнительный раздел, не имеющий собственной файловой системы. Это своего рода контейнер, в котором можно разместить несколько разделов. Они будут называться логическими дисками.
Мы создадим один главный раздел system и расширенный раздел, в котором разместим два логических раздела games и data. Создаем главный раздел system: На панели меню нажимаем Раздел—->Новый:

Открывается окно «Создать новый раздел», в котором мы задаем размер, расположение и параметры нового раздела:

Большинство дисковых утилит имеют именно такой интерфейс, поэтому, изучив эту программу, можно будет смело работать и в других подобных. Прямоугольник наверху — это доступное место на жестком диске, все это место занимает новый раздел. Его размеры можно изменить, зажимая и передвигая мышкой его края. Можно передвигать раздел влево и вправо, то есть к началу и к концу диска. Кроме того размер раздела и свободное место до и после него можно задать цифрами в соответствующих полях. Далее выбирается тип раздела (главный, дополнительный или расширенный) файловая система (для Windows — NTFS) и текстовая метка раздела (его отображаемое имя).
Двигаем мышкой правый край раздела влево, уменьшая его размер примерно до 11 ГБ (11764 МБ). Справа остается свободное место, там мы будем создавать другие разделы. А пока нашему новому разделу назначим тип — Главный раздел, файловая система — NTFS, метка — system и нажимаем кнопку Добавить :

Теперь в окне программы на карте диска и в списке разделов появился новый раздел с заданным размером и параметрами:
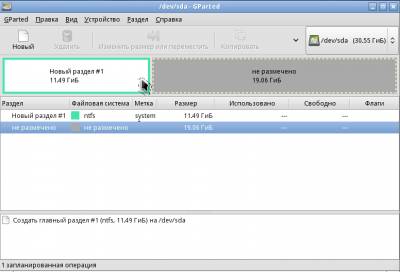
Осталось создать еще два раздела и сохранить изменения. Щелкаем мышкой на не размеченной области (т.к. работать будем с ней), идем в панель меню, выбираем Раздел—->Новый:
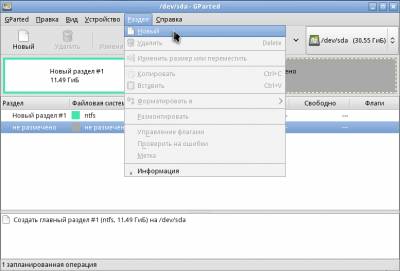
И видим уже знакомое нам окно «Создать новый раздел» :

Новый раздел, как и в первый раз занимает все доступное пространство (оставшееся). Размер менять мы не будем, а вот тип раздела поменяем с главного на Расширенный. А поскольку расширенный раздел — это пустой контейнер — то для него недоступен пункт «файловая система». Метка тома нам пока не нужна, поэтому просто нажимаем кнопку Добавить :

В списке разделов появился второй раздел (extended), который содержит в себе неразмеченную область:
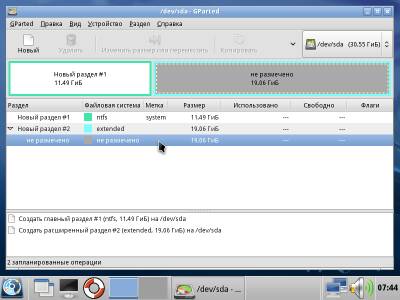
Создадим в нем раздел для игр. Щелкаем мышкой на не размеченной области, идем в панель меню, выбираем Раздел—->Новый:
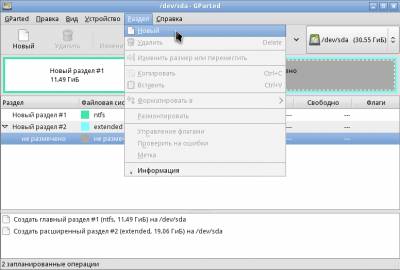
В окне «Создать новый раздел» уменьшаем размер нового раздела, двигая мышкой его правый край влево, задаем тип — Логический раздел, файловую систему — NTFS, метку тома — games и нажимаем кнопку Добавить :

В главном окне программы в списке разделов появляется третий раздел — games, который находится внутри расширенного раздела extended, но занимает не все его пространство. Создаем следующий раздел — для данных. Щелкаем мышкой на не размеченной области, идем в панель меню, выбираем Раздел—->Новый:
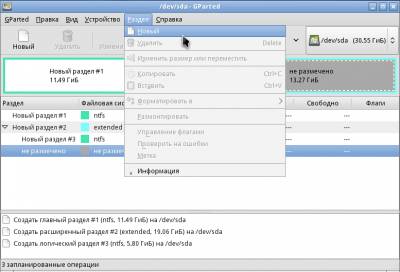
В окне «Создать новый раздел» оставляем размер по умолчанию — то есть соглашаемся отдать под новый раздел все оставшееся пространство, тип — Логический раздел, файловую систему — NTFS, метку тома — data и нажимаем кнопку Добавить:

D списке разделов появляется четвертый раздел — data, который находится внутри расширенного раздела extended и занимает его оставшееся пространство:

Теперь необходимо сохранить все сделанные изменения. Для этого переходим на панель меню в раздел Правка—->Применить все операции :

Выскакивает окно запроса: Действительно применить запланированные операции ? Нажимаем кнопку Применить:

Ждем пока программа разместит созданные разделы на жестком диске и отформатирует их :

Если все сделано правильно, то вскоре появится окно с сообщением «Все операции успешно выполнены» , нажимаем кнопку Закрыть:

Теперь в главном окне программы видим все разделы, которые мы хотели создать — system, games и data:

Все готово. извлекаем из дисковода диск с Live CD Partedmagic. Подготовленный таким образом жесткий диск готов к установке операционной системы Windows. Во время установки Windows надо указать менеджеру установки, что мы хотим установить систему на раздел system и оставить его файловую систему без изменений:


Во второй части разберем дополнительные операции с разделами — удаление, перемещение, изменение размеров, установка атрибутов. Работать будем так же в программе GParted.









