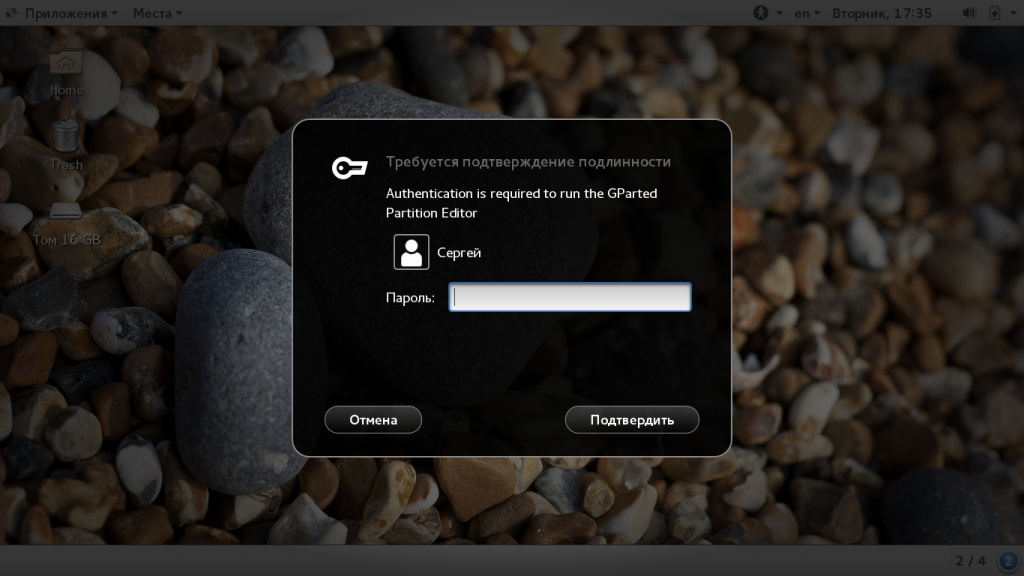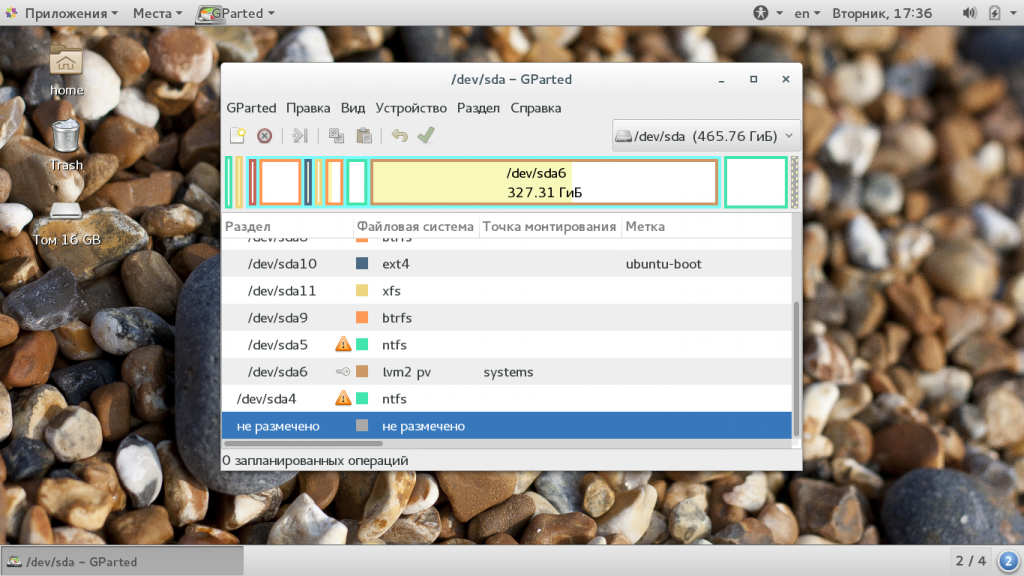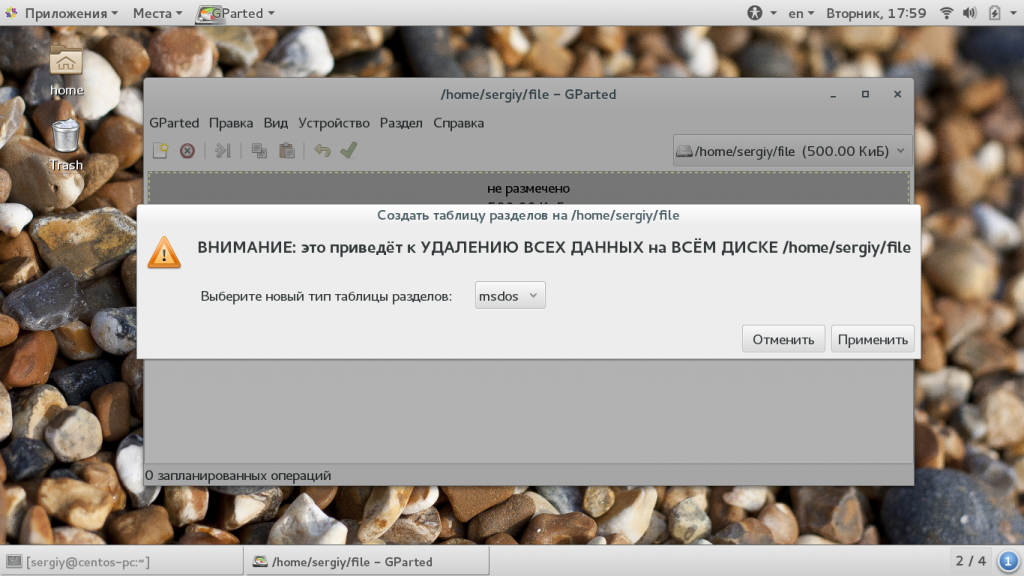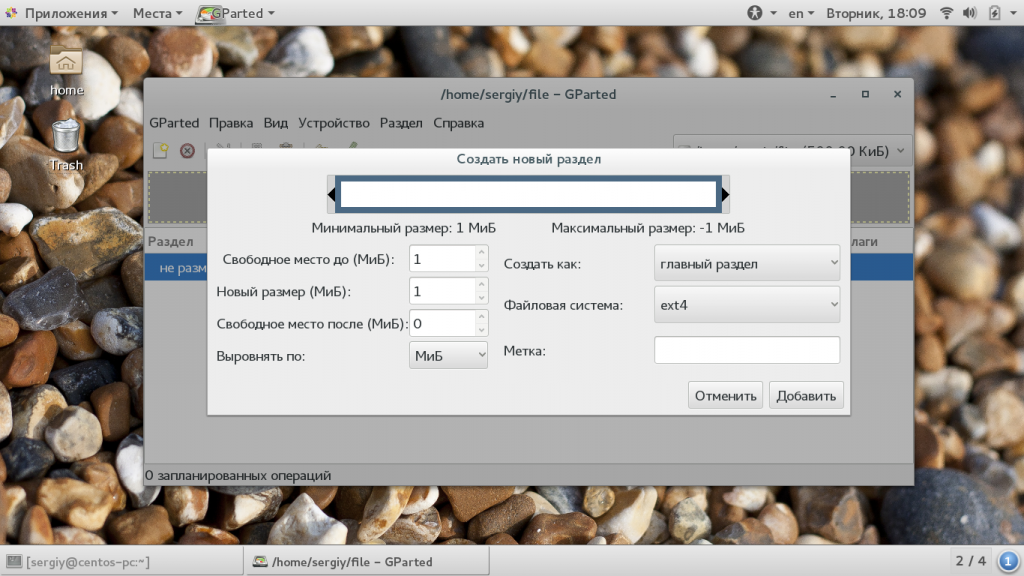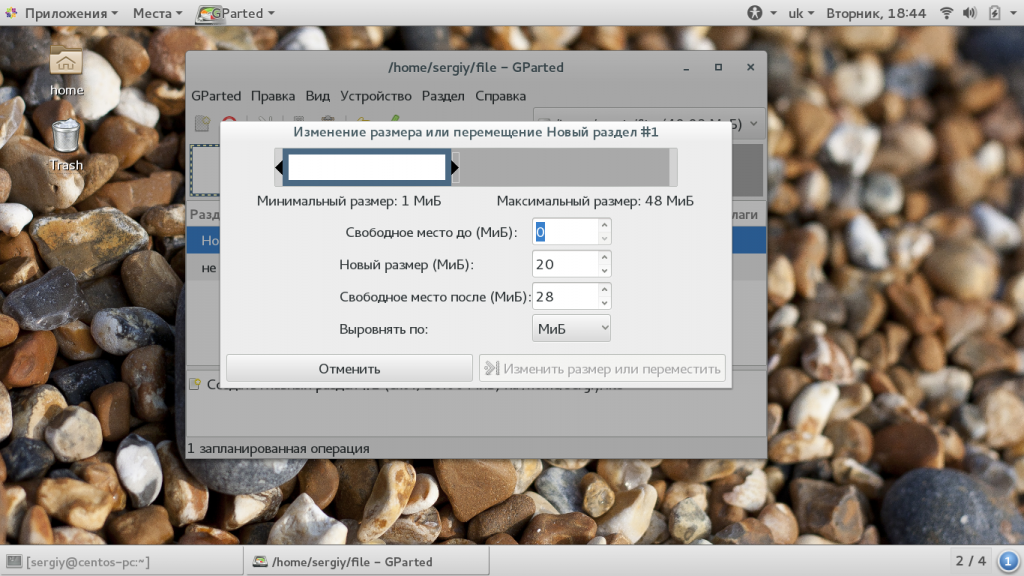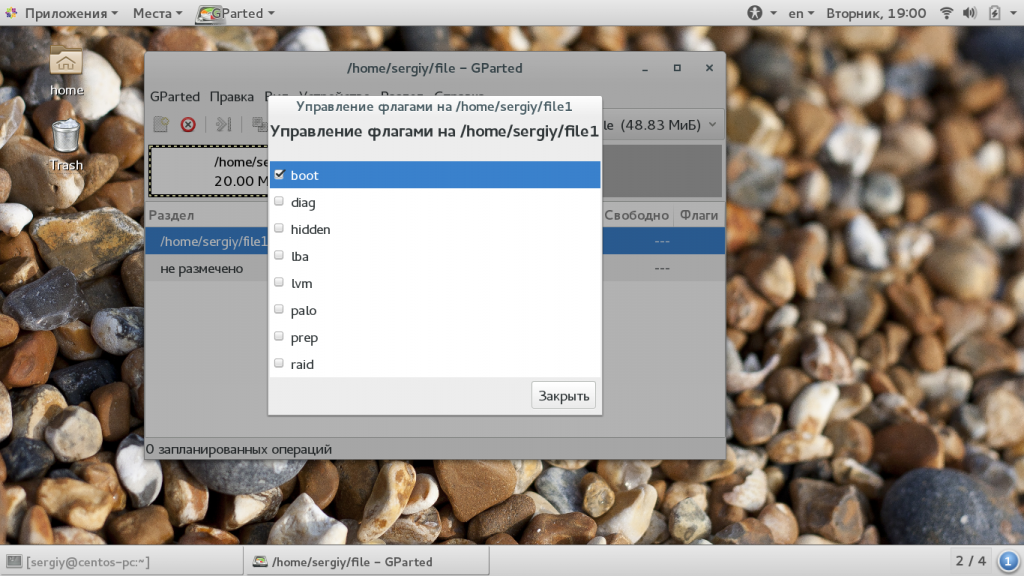- Разбиваем диск на разделы. Или обзор GParted
- Justworks.ru
- Пример разбиения жесткого диска в GParted
- Как пользоваться Gparted
- Установка Gparted
- Как пользоваться Gparted
- 1. Интерфейс программы
- 2. Создание таблицы разделов
- 3. Создание раздела
- 4. Изменение раздела
- 5. Удалить раздел
- 7. Применение изменений
- 8. Управление флагами
- Выводы
Разбиваем диск на разделы. Или обзор GParted
Недавно, примерно неделю назад, приспичило мне создать / отредактировать партиции на моей карте памяти — Toshiba Mini SD Memory Card, для последующей работы с ней.
Зашел в Установку / удаления программ и ввел ключевое слово «partition», сразу же отразился список программ, которые соответствовали моему запросу. Немного почитав, наткнулся на одну программу — GParted. Просмотрев ее описание, понял что она для GNOME, хотя сам сижу на KDE. Попробую, подумал я и начал устанавливать. GParted потянула несколько GNOME’вских пакетов, но это нормально.
Поработав немного, понял что это то что надо 🙂 Что и наталкнуло меня на написание обзора программы GParted. Буду делать обзор на базе партиций моего жесткого диска и карты памяти Toshiba Mini SD Memory Card 8 ГБ.
Итак, после того как запускаем GParted, выходит запрос на ввод пароля от ROOT. Я думаю тут и так понятно, почему 😉 Вводим пароль и отрывается следующее окно:
После чего видим карту нашего диска, где и какие разделы созданы. Меню «GParted», которое располагается на вверху, позволяет:
- Refresh Devices — Пересканировать носители информации на вашем компьютере;
- Devices — Выбрать с каким носителем вы хотите работать, если у вас в компьютере, напрмер 2 HDD (как у меня) 🙂 или еще карта памяти / флешка имеется.
Далее идет меню «Edit», котрое предлогает:
- Undo Last Operations — Отметнить последнию операцию;
- Apply All Operations — Применить операции;
- Очистить лог ваших действий или оперции, которые GParted должен сделать с вашими партициями. GParted не делает все сразу, в реальном времени. Он сначало создает список действий, которые вы указываете, потом он их делает, когда вы нажимаете специальную кнопку, в нашем случае «Apply All Operations».
- Devices Information — Посмотреть информацию об устройствах;
- Pending Information — Посмотреть список действий, если такие имеются, которые вы задали для GParted. После нажатия на данную кнопку, внизу отобразится небольшое окно со списком.
Далее — «Devices», предлогает нам только одно действие:
- Create Partition Table — Создать таблицу партиций на вашем диске. На этой опции мы остановися подробней. Будем расматривать пример на бызе моей Toshiba Mini SD Memory Card 8 ГБ. Нажимаем на Create Partition Table и выйдет сообщение, что все ваши файлы будут утерены:
Как видно из сообщения, нам также предлогается выбрать тип создаваемой нами таблицы партиций. Доступны следующие:
После того, как выбрали нужную вам, выбираем и нажимаем «Применить». Начнется преобразование и выйдет следующее окно:
Теперь у нас все устройство, как одна неразмеченная облась.
Следующее меню — «Partition»:
- New — Создать новый раздел на неразмеченной области. Заходим туда:
Что мы тут видим:
- New size — Задать размер нашего нового раздела;
- Параметры — «Free space preceding (MiB)», «Free space following (MiB) и Align to:» позволяют работать с MiB — MebiByte.
- Create as — Создать новый раздел как:
- Основной раздел;
- Логический раздел;
- Расширенный раздел.
- File System — Выбрать файловую систему для нового раздела:
- btrfs
- ext2
- ext3
- ext4
- fat16
- fat32
- hfs
- hfs+
- jfs
- linux-swap
- ntfs
- raiser4
- raiserfs
- ufs
- xfs
- Label — Придумать лейбл вашего раздела.
Как все сделали, нажимаем на «Добавить» и появится следующее окно:
Я просто так для примера, взял файловую систему ext3. Как мы видим снизу, появолсь очередь действий, которую GParted должен сделать. Заходим в меню «Edit» и нажимаем «Apply All Operation».
После чего будет создан раздел с файловой системой ext3. Как все будет готово, в меню «Partition» будут доступны новые опции:
- Resize / Move — Изменить размер / переместить раздел;
- Format to — Переформатировать в другую файловую систему;
- Unmount — Отмонтировать;
- Check — Проверить новый раздел;
- Label — Сменить лейбл раздела.
Следующее меню — «Help», я думаю тут рассказывать нечего 🙂
Мне нравится как работает GParted, может у кого то есть более лучшие альтернативы, с радостью бы посмотрел / выслушал 🙂
Justworks.ru
Пример разбиения жесткого диска в GParted
В заметке «Как разбить жесткий диск на разделы» приводится общая информация. Теперь продемонстрируем на примере, как разбить новый жесткий диск на разделы.
Рассмотрим процесс разбиения нового жесткого диска на разделы с помощью программы GParted на примере диска объемом 250 Гб.
Разбиваем диск для двух систем:
- Системный NTFS раздел для Windows: 100 Гб.
- NTFS раздел для музыки, фильмов: 100 Гб.
- Ext4 раздел для Linux:
50 Гб.
Информация о разделах хранится на жестком диске в таблице разделов (partition table). В таблице разделов может быть записано до 4 разделов. Раздел может быть основным (первичным), либо расширенным (дополнительным). Основных разделов может быть несколько (до 4), расширенный раздел может быть только один. В расширенном разделе создаются логические разделы. Количество логических разделов можно считать неограниченным.
С точки зрения пользователя основной раздел и логический раздел практически не отличаются. В Windows они представляются буквами C: , D: , E: и т.д.
В рассматриваемом случае применим следующую схему: 100 Гб основной раздел (системный NTFS раздел Windows), 100 Гб основной раздел (NTFS раздел для музыки, фильмов), все остальное — расширенный раздел. В расширенном разделе два логических раздела:
50 Гб логический раздел (Ext4 раздел для Linux), 2 Гб логический раздел (Linux swap).
После запуска GParted появляется окно:
Убеждаемся, что выбран новый жесткий диск, который мы собираемся разбивать на разделы. Диск абсолютно новый и не содержит даже таблицы разделов. Создаем таблицу разделов:
Создаем первый NTFS раздел:
Задаем параметры первого NTFS раздела:
Выравнивание по «МиБ» важно на дисках с 4 кб физическими секторами, например WD EARS с Advanced Format.
Окно GParted после создания первого NTFS раздела:
Создаем второй NTFS раздел:
Параметры второго NTFS раздела:
Создаем расширенный раздел, который будет содержать Ext4-раздел и Swap:
Параметры расширенного раздела:
Окно GParted после создания расширенного раздела:
Создаем Ext4 раздел для Linux:
Параметры Ext4 раздела. Вычитаем из доступного объема 2 Гб — они пойдут на Swap.
Создаем раздел для Swap:
Параметры Swap раздела:
Окно GParted со всеми разделами. Нажимаем «Применить изменения» для того, чтобы изменения зафиксировались на диске.
Подтверждаем внесение изменений:
Наблюдаем за процессом:
Окно GParted после применения изменений.
Все готово! Жесткий диск разбит на разделы.
Спасибо за отличную статью ,как раз собираюсь поставить линукс второй системой на комп с установленной семёркой.но не совсем понятно одно…допустим,у меня 2диска ,как у всех,собственно)).диск основной C и второй D.так получается,я должен делать эту разбивку ТОЛЬКО на диске D?то есть его отформатировать,и вставив диск с линуксом,открыв программу g gparted …начинать разбивать диск D по вашей инструкции ?не касаясь диска C вообще никоим образом.я правильно понял ?
C: и D: — это не физические диски, это основные или логические разделы (в терминах данной заметки). У большинства людей они находятся на одном физическом диске. Раздел под Linux нужно создавать в отдельном разделе, созданном на физическом диске.
Если это так, то нужно освободить на физическом диске место под раздел для Linux. Это можно сделать, уменьшив размер раздела C: или D:. Рекомендую уменьшать размер D:, так как при изменении раздела системного диска, винда может перестать загружаться. Процесс уменьшения размера раздела длительный. Не забываем про бекап.
В Linux схема именования более прозрачная: /dev/sda, /dev/sdb, /dev/sdc — это физические диски. /dev/sda1, /dev/sda2, /dev/sda3, … — разделы на физических дисках.
В приведенном примере, будет так: /dev/sda — физический диск /dev/sda1 — «диск C:» /dev/sda2 — «диск D:» Соответственно, нужно будет уменьшить /dev/sda2 и создать новый раздел.
Как пользоваться Gparted
Если вы хотите установить еще один дистрибутив Linux на свой компьютер, изменить размер существующего раздела, добавить новый жесткий диск или выполнить переразметку диска вам обязательно понадобиться редактор разделов. Существует множество утилит, предназначенных для решения этой задачи, есть как консольные, так и графические варианты, но одна из самых популярных — это программа Gparted.
С помощью Gparted вы можете выполнять все основные действия, такие как изменение размеров раздела, создание таблицы разделов, форматирование разделов и даже проверка файловой системы. В этой статье мы рассмотрим как пользоваться Gparted. Подробно разберем интерфейс программы и ее возможности.
Установка Gparted
Перед тем как мы перейдем к работе с утилитой, вам необходимо ее установить. Она есть в официальных репозиториях большинства известных дистрибутивов и пакет называется везде одинаково — gparted. Например, для установки программы в Ubuntu достаточно набрать команду:
sudo apt install gparted
Чтобы установить Gparted в Red Hat или CentOS используйте:
sudo yum install gparted
А установка в Fedora выполняется с помощью dnf:
sudo dnf install gparted
Как пользоваться Gparted
После того, как программа будет установлена, вы можете запустить ее из главного меню. Только обратите внимание, для правильной работы утилиту необходимо запускать с правами суперпользователя. Если вы запускаете ее из главного меню, то система сама спросит пароль.
1. Интерфейс программы
После запуска перед вами откроется главное окно программы. Оно состоит из нескольких областей. Давайте рассмотрим их чтобы потом было проще использовать программу:
- Меню — находится в самом верху окна;
- Список устройств — находится справа сразу под меню;
- Панель инструментов — находится слева от списка устройств, здесь вы можете выбрать один из подключенных дисков;
- Свободное место — диаграмма соотношений размеров дисков;
- Рабочая область — здесь отображаются все разделы на текущем диске.
Все это мы и будем использовать для работы с разделами. Как вы убедитесь, использование Gparted очень просто. Дальше мы рассмотрим как разбить диск Gparted.
2. Создание таблицы разделов
Первое, что обычно вам может понадобиться сделать с новым диском — это создать таблицу разделов. Если вы хотите подключить к системе новый диск, то и он еще не размечен, то для этого необходимо открыть меню «Устройства» -> «Создать таблицу разделов»:
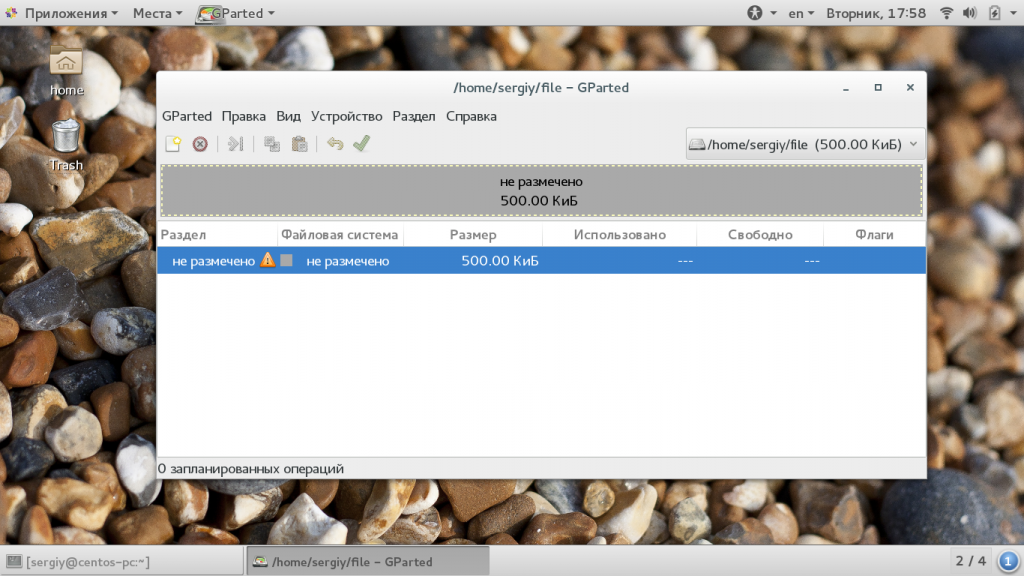
В открывшемся окне вы можете выбрать тип таблицы, программа Gparted поддерживает несколько вариантов, но самые популярные из них — это MSDOS и GPT. По умолчанию рекомендуется использовать MSDOS. Только после этого вы сможете перейти к созданию разделов.
3. Создание раздела
Чтобы создать новый раздел выберите область «Не размечено» и кликните правой кнопкой чтобы открыть контекстное меню. В этом меню выберите «Новый».
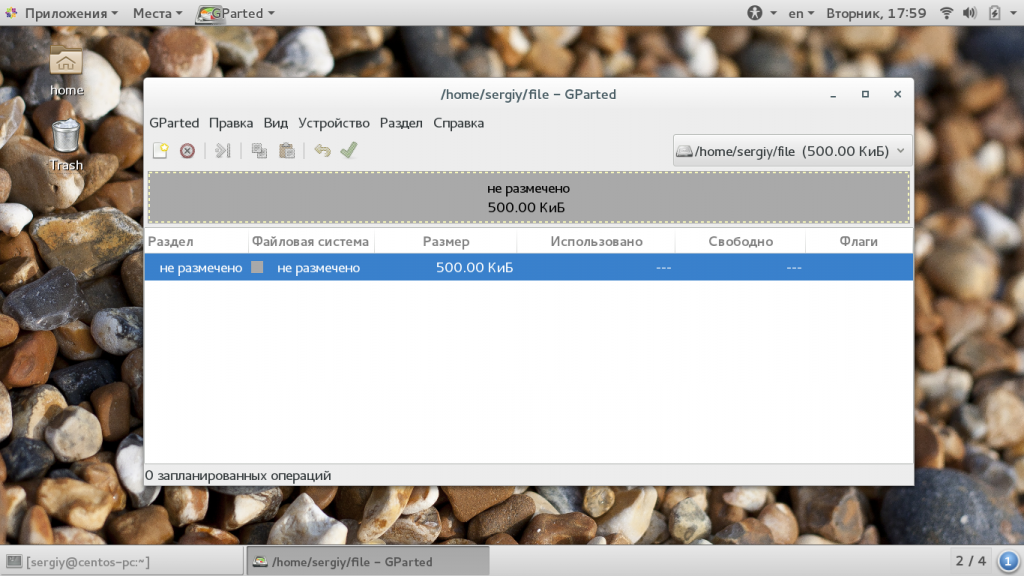
Теперь необходимо заполнить информацию о будущем разделе. В левой стороне вы можете тонко настроить расположение раздела от начала или конца свободного пространства и указать размер. С правой стороны можно выбрать файловую систему, тип раздела (первичный/вторичный) и метку. В таблице разделов MSDOS может быть только четыре первичных раздела, все остальные логические. Что касается GPT, то здесь таких ограничений нет.
4. Изменение раздела
Для изменения раздела откройте контекстное меню для этого раздела и выберите пункт «Изменить или переместить раздел». Здесь можно только изменить размер Gparted:
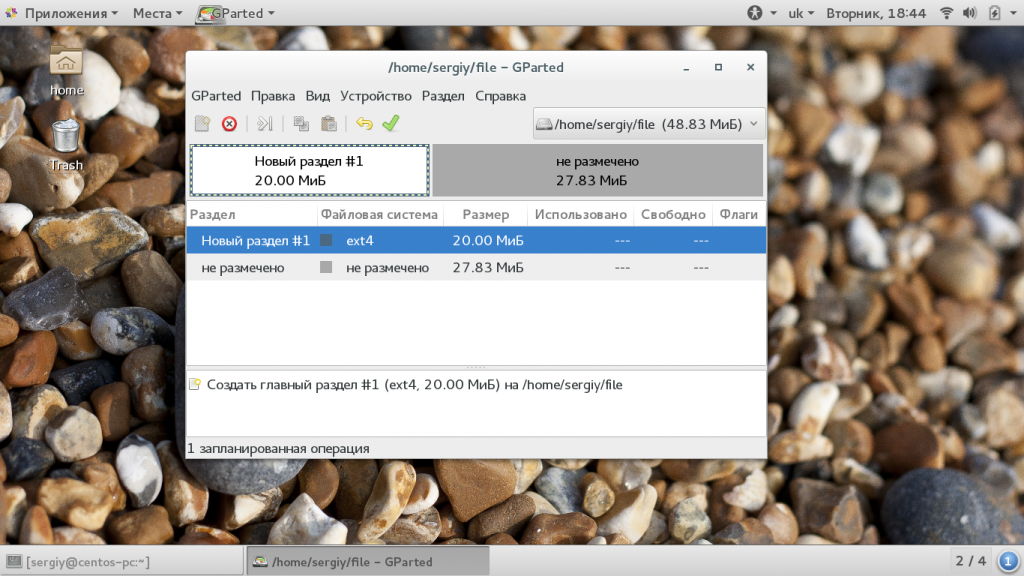
Вы можете указать новый размер раздела или выбрать его с помощью ползунка. В зависимости от выбранного действия и способа переноса, эта операция может занять довольно много времени. Если же вы захотите изменить файловую систему, то для этого нужно использовать пункт контекстного меню «Форматировать в».
5. Удалить раздел
Чтобы удалить раздел достаточно открыть контекстное меню и выбрать «Удалить раздел».
7. Применение изменений
Как вы могли заметить, все действия выполняются мгновенно, но на самом деле они не применяются к реальному диску. Программа только записывает что нужно сделать. Чтобы применить изменения вам нужно нажать на инструмент с зеленой галочкой. Также можно пойти другим путем и открыть меню «Правка» -> «Применить все операции». Затем нужно подтвердить что вы уверены, в том что делаете, поскольку это может вызвать потерю данных:
Работа утилиты может занять довольно длительное время. Теперь вы знаете как разбить диск gparted.
8. Управление флагами
Кроме основных параметров, разделы могут иметь флаги, которые будут указывать на их особое состояние, например, на то, что это загрузочный раздел или раздел lvm. Для того чтобы установить флаг для раздела вам нужно сначала применить изменения. Затем выберите в контекстном меню пункт «Управление флагами». В открывшемся окне вы можете отметить галочкой флаги, которые нужно установить, например, boot.
В этом случае уже нет необходимости применять изменения. Флаг будет установлен сразу же.
Выводы
В этой статье мы рассмотрели как пользоваться Gparted linux для разметки диска и управления разделами. Хотя на первый взгляд может показаться, что это очень сложная и опасная затея, на самом деле все довольно просто. Надеюсь эта инструкция Gparted была вам полезной. Если у вас остались вопросы, спрашивайте в комментариях!

.jpg)