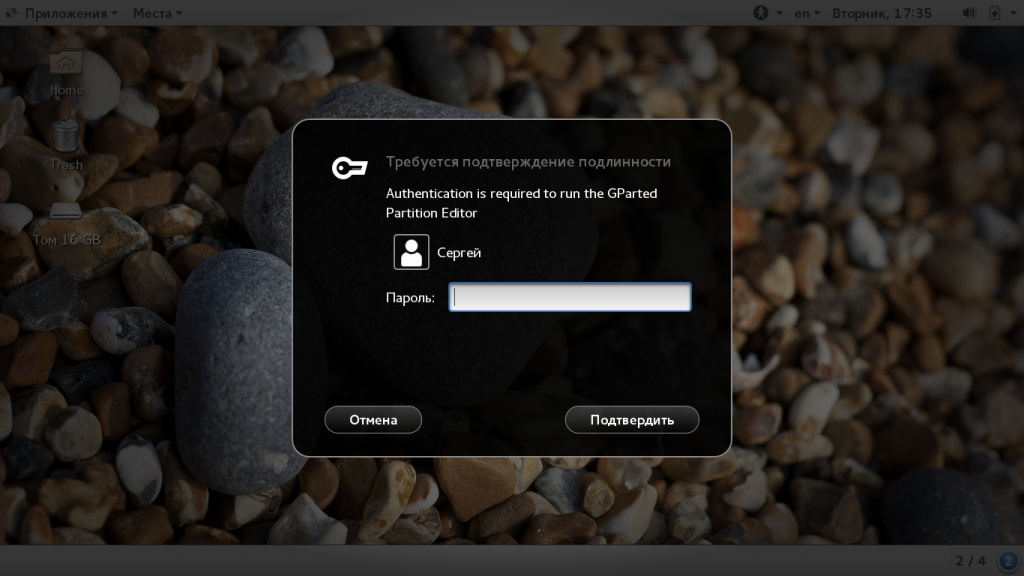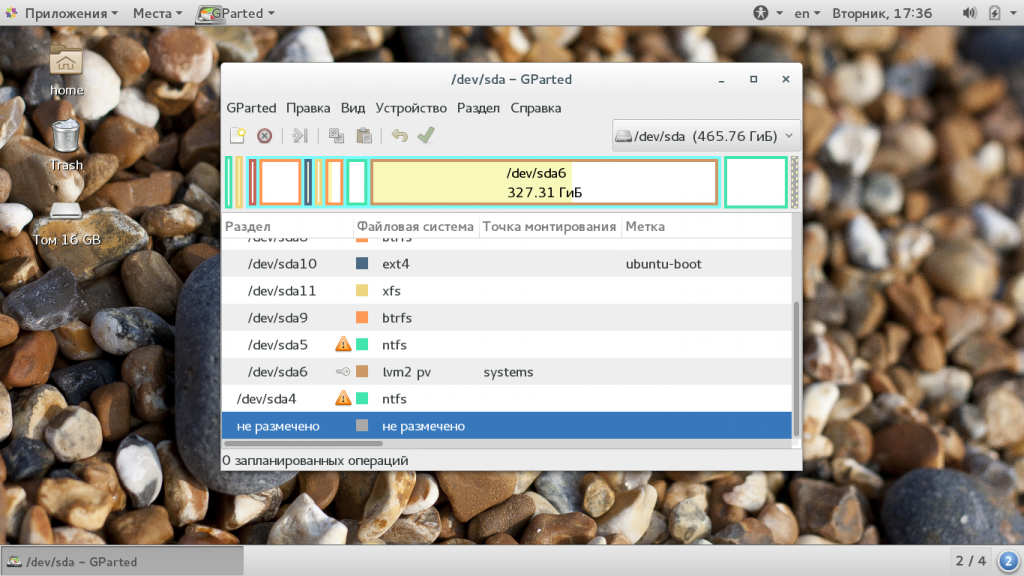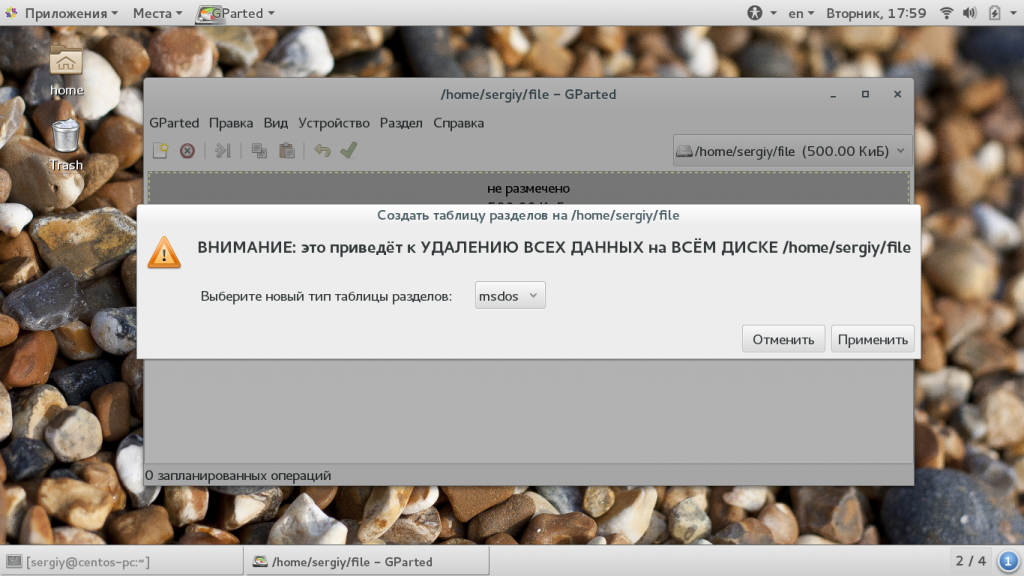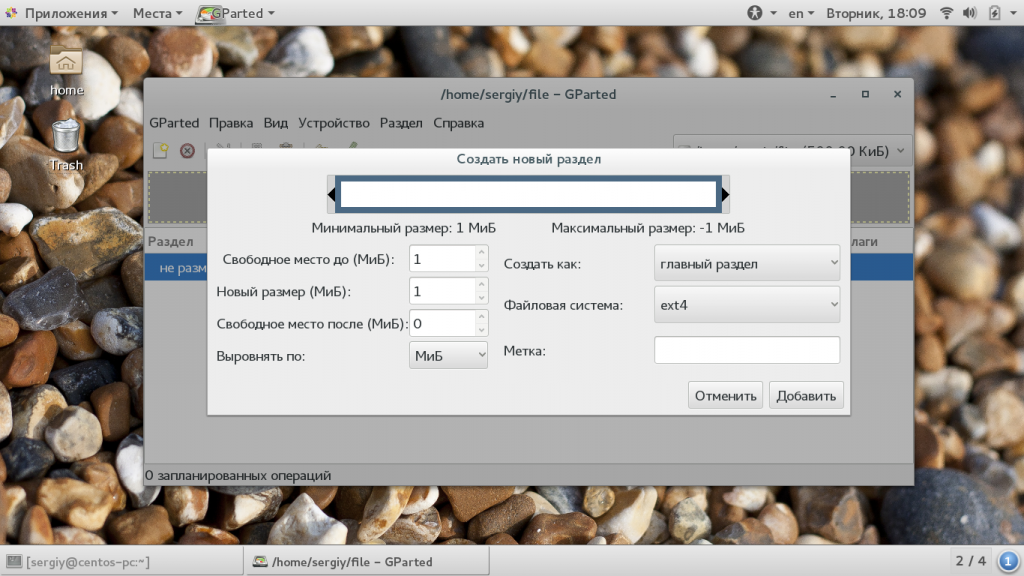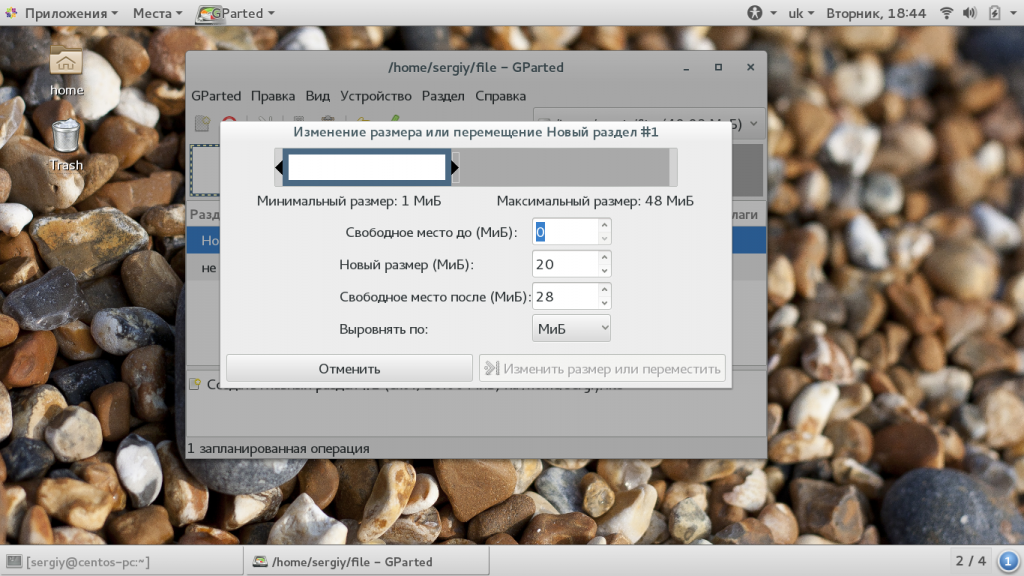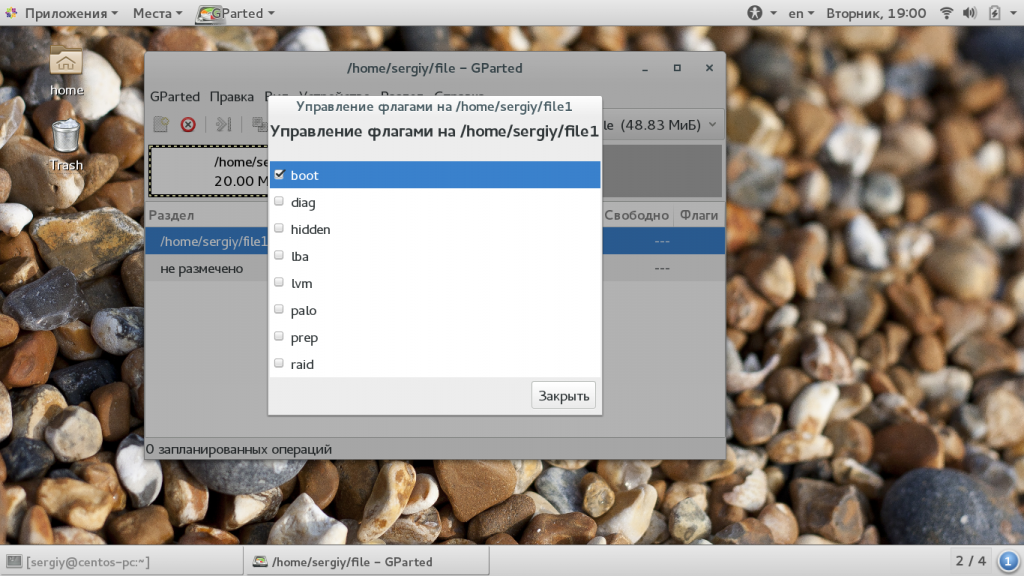- Расширение диска или раздела Linux
- Шаг 1. Расширение раздела
- Обычные тома
- Шаг 2. Изменение размера для файловой системы
- Увеличение разделов с Gparted
- Изменение раздела диска в Linux с помощью Gparted
- Прежде чем мы начнем
- Создание Gparted Live USB
- Доступ к Gparted Live
- Изменить размер домашнего раздела в Linux
- мЙЮОЩЕ ЪБРЙУЙ Linux, РТПЗТБННЩ — РТПВМЕНЩ Й ТЕЫЕОЙС
- Как пользоваться Gparted
- Установка Gparted
- Как пользоваться Gparted
- 1. Интерфейс программы
- 2. Создание таблицы разделов
- 3. Создание раздела
- 4. Изменение раздела
- 5. Удалить раздел
- 7. Применение изменений
- 8. Управление флагами
- Выводы
Расширение диска или раздела Linux
В инструкции рассмотрены сценарии расширения дискового пространства разделов в Linux без потери информации.
Принцип увеличения диска:
- Расширение раздела.
- Изменение размера файловой системы.
В зависимости от типа раздела и файловой системы, действия различаются.
Любая работа с диском несет риск потери информации. Перед началом работ убедитесь в наличие резервных копий ценных данных.
Шаг 1. Расширение раздела
Обычные тома
Допустим, есть диск /dev/sdb и раздел /dev/sdb2, который нужно увеличить.
Сначала необходимо отмонтировать раздел:
В случае работы с корневой директорией, отмонтировать ее не получиться. В таком случае необходимо загрузить компьютер с LiveCD.
Подключаемся утилитой fdisk к /dev/sdb:
Если мы работаем с разделом более чем 2Тб, используем утилиту parted.
Смотрим номера разделов:
Удаляем раздел (не переживайте — все данные сохраняются):
* в моем примере, раздел для удаления на второй позиции.
Создаем новый раздел:
Номер раздела — 2:
На запрос начального и конечного секторов просто нажимаем Enter.
Если раздел был загрузочный, добавляем соответствующий флаг:
Еще раз проверяем, что получилось:
LVM-тома расширяются на лету, даже для корневых разделов. В данном примере, работаем с /dev/sda.
Открываем диск утилитой fdisk:
* напомню, что при работе с диском 2Тб и более, следует использовать утилиту parted.
Создаем еще один раздел:
Номер раздела оставляем тот, который предлагает система (просто нажимаем Enter).
Первый и последний сектора также оставляем по умолчанию для использования всего дискового пространства (еще два раза Enter).
Задаем тип раздела:
Выбираем номер раздела (в моем примере создавался раздел 3):
Командой L можно посмотреть список всех типов, но нас интересует конкретный — LVM (8e):
Проинформируем систему, что в таблице разделов произошли изменения:
Создаем физический том из нового раздела:
Смотрим наши Volume Group и для нужного добавляем созданный том:
vgextend vg_centos /dev/sda3
* в моем примере группа томов LVM называется vg_centos
Смотрим LVM-разделы и расширяем пространства для нужного:
lvextend -l +100%FREE /dev/vg_centos/lv_root
* данная команда расширяем LVM-раздел /dev/vg_centos/lv_root, используя все свободное пространство (100%FREE).
Шаг 2. Изменение размера для файловой системы
После того, как на предыдущем шаге мы расширили раздел, система по-прежнему будет видеть старый по объему диск. Чтобы это исправить, необходимо выполнить команду по изменению размера файловой системы. В зависимости от последней, команды различаются.
Посмотреть файловую систему:
ext2/ext3/ext4:
XFS:
Reiserfs:
* обратите внимание, что в данных примерах используются различные устройства.
Если раздел был отмонтирован, монтируем его, например:
mount /dev/sda2 /mnt
Проверяем, что настройки применились:
Увеличение разделов с Gparted
Если работы выполняются на системе с графическим интерфейсом или есть возможность перезагрузить сервер и загрузиться с LiveCD, можно воспользоваться простым средством — утилитой Gparted, которая позволяем менять размер разделов мышкой.
Запускаем утилиту — выбираем диск, с которым будем работать — кликаем правой кнопкой по разделу, который хотим увеличить и выбираем Resize/Move:
В открывшемся окне с помощью мышки или форм меняем размер раздела:
Нажимаем кнопку Resize/Move.
Проверяем изменения в окне программы и сохраняем настройки кнопкой «Apply All Operations»:
Источник
Изменение раздела диска в Linux с помощью Gparted
Есть ли в вашей установке Linux специальный домашний раздел? Вы хотите, чтобы он был больше или меньше? Если да, то это руководство для вас! Мы покажем вам, как изменить размер домашнего раздела в Linux!
Прежде чем мы начнем
Это руководство включает в себя модификацию разделов жесткого диска в Linux. Следуйте этому руководству только в том случае, если вы уже знаете свой домашний раздел и можете быстро определить его в приложении Gparted. Если вы новичок в Linux, вы можете безвозвратно разрушить свою систему Linux.
Создание Gparted Live USB
Поскольку домашний раздел используется, когда ваш компьютер с Linux включен и находится в системе, вы не сможете установить Gparted в Linux и изменить размер домашней папки по своему усмотрению. Вместо этого для этого лучше всего использовать Gparted Live ISO через USB.
Создать Gparted Live USB очень просто. Чтобы начать процесс, вставьте USB-накопитель емкостью 1 ГБ (или больше) в USB-порт вашего ПК с Linux. После подключения USB следуйте пошаговым инструкциям ниже, чтобы сделать активный USB.
Шаг 1. Сначала вы должны загрузить файл ISO Gparted. Файл ISO содержит действующую операционную систему, которую мы будем записывать на USB-накопитель. Зайдем на страницу загрузки GParted, и захватить «GParted-жить-1.1.0-8-amd64.iso».
Загрузка должна занять всего пару секунд, даже в более медленных интернет-системах, так как размер действующего USB-накопителя составляет всего несколько мегабайт.
Шаг 2: Перейдите на Etcher.io и загрузите последнюю версию инструмента для прошивки USB/SD-карты Etcher. Получение этого приложения крайне важно, поскольку это самый простой способ создать Gparted Live USB.
Скачав Etcher на свой компьютер, установите и запустите.
Шаг 3: Внутри Etcher найдите кнопку «Flash from file» и выберите ее с помощью мыши. Затем используйте окно обозревателя файлов, чтобы выбрать файл ISO Gparted на вашем компьютере, который вы загрузили ранее.
После загрузки файла ISO в Etcher можно начинать перепрошивку.
Шаг 4: Найдите кнопку «Select target» и щелкните по ней мышью. Используйте пользовательский интерфейс Etcher, чтобы выбрать USB-накопитель, на котором вы планируете прошить файл ISO Gparted.
После выбора USB-накопителя Etcher установит его в качестве устройства для перепрошивки.
Шаг 5: Найдите «Flash from file» в приложении Etcher и выберите ее, чтобы начать процесс прошивки. Перепрошивка займет всего пару минут, так как файл ISO Gparted не очень большой.
Когда процесс прошивки будет завершен, перезагрузите компьютер с Linux, вставив Gparted Live USB в порт USB. Затем загрузите BIOS и настройте его для загрузки с USB для доступа к Gparted.
Доступ к Gparted Live
Gparted запускается из командной строки Linux, а не сразу загружает рабочий стол. Вот как получить доступ к живой среде.
Шаг 1: Выберите опцию «Gparted Live (настройки по умолчанию) в Grub с помощью клавиши Enter.
Шаг 2: Выберите опцию «Не трогать раскладку клавиатуры» с помощью клавиши Enter. Или используйте доступные параметры, чтобы выбрать раскладку, если вам нужно.
Шаг 3: Введите номер языка, назначенный языку, который вы хотите использовать, если Gparted не обнаруживает его автоматически.
Шаг 4: Введите команду startx в командной строке терминала. Эта команда запустит среду Gparted. Среда очень легкая, поэтому на вашем ПК она должна работать без сбоев.
После загрузки живой среды Gparted приложение редактора разделов Gparted откроется автоматически. Отсюда переходите к следующему разделу руководства.
Изменить размер домашнего раздела в Linux
Изменение размера домашнего раздела в Gparted начинается с определения раздела в редакторе. Используя Gparted, найдите свой домашний раздел. В этом примере домашний раздел /dev/sda4. Ваш БУДЕТ отличаться.
После того, как вы найдете свой домашний раздел, щелкните его правой кнопкой мыши. В контекстном меню найдите параметр «Изменить размер/переместить» и щелкните его мышью.
С помощью мыши перетащите домашний раздел в больший или меньший размер с визуальной графикой вверху. Или, если вы хотите быть более точным, введите новый размер вашего домашнего раздела (в MiB) в поле «новый размер».
После того, как вы изменили размер домашнего раздела в Gparted, нажмите кнопку «Изменить размер/Переместить» в правом нижнем углу, чтобы сохранить изменения. Затем найдите значок зеленой галочки в левом верхнем углу и выберите его, чтобы записать изменения на диске.
Когда Gparted закончит запись ваших изменений, размер вашего домашнего раздела будет изменен. Отсюда вы можете перезагрузить компьютер, отключить USB и снова войти в Linux.
Источник
мЙЮОЩЕ ЪБРЙУЙ
Linux, РТПЗТБННЩ — РТПВМЕНЩ Й ТЕЫЕОЙС
лБЛ У РПНПЭША РТПЗТБННЩ GParted ЙЪНЕОЙФШ ТБЪНЕТ ДЙУЛБ
GParted — (Gnome Partition Editor) — ЬФП РТПЗТБННБ ДМС УПЪДБОЙС, ЙЪНЕОЕОЙС Й ХДБМЕОЙС ДЙУЛПЧЩИ ТБЪДЕМПЧ. GParted РПЪЧПМСЕФ ЙЪНЕОСФШ ПТЗБОЙЪБГЙА ТБЪДЕМПЧ ОБ ДЙУЛПЧЩИ ХУФТПКУФЧБИ ВЕЪ РПФЕТЙ ДБООЩИ.
еУФШ ДЧБ ЦЕУФЛЙИ ДЙУЛБ — ПДЙО ЙЪ ЛПФПТЩИ ТБЪВЙФ ОБ ОЕУЛПМШЛП МПЗЙЮЕУЛЙИ. 2 МПЗЙЮЕУЛЙИ ТБЪДЕМБ ПФДБОЩ РПД windows, ФТЕФЙК ТБЪДЕМ ВЩМ ПФДБО РПД Fedora. оХЦОП ВЩМП ПФЭЙРОХФШ ЛХУПЛ ПФ ФТЕФШЕЗП ТБЪДЕМБ, ЗДЕ ВЩМБ Fedora. ч ЬФПН НОЕ РПНПЗМБ ХФЙМЙФБ GParted.
тЕЫЕОЙЕ:
1) уЛБЮЙЧБЕН iso ПВТБЪ УП УФТБОЙГЩ ЪБЗТХЪЛЙ
2) ъБРЙУЩЧБЕН ОБ CD ДЙУЛ
3) ч ВЙПУЕ ЧЩВЙТБЕН ЪБЗТХЪЛХ У CD/DVD ДЙУЛБ


оБ УМЕДХАЭЕН ЫБЗЕ ОХЦОП ЧЩВТБФШ Don’t touch keymap (ИПФС ЬФПФ РХОЛФ Й ФБЛ ВХДЕФ ЧЩВТБО БЧФПНБФПН).

дБМЕЕ ОХЦОП ЧЩВТБФШ СЪЩЛ — РТПУФП ЧЧЕДЙФЕ ГЙЖТЩ Й ОБЦНЙФЕ Enter

оБ УМЕДХАЭЕН ЫБЗЕ ХФЙМЙФБ РТЕДМПЦЙФ ЧБН РТПДПМЦЙФШ ОБЮБФПЕ ДЕМП Ч БЧФПНБФЙЮЕУЛПН ТЕЦЙНЕ, ЙМЙ ЪБРХУФЙФШ ЧТХЮОХА, ЙМЙ ЙУРПМШЪПЧБФШ ЛПНБОДОХА УФТПЛХ, ЛПОЕЮОП ОБДП ЧЩВТБФШ РЕТЧЩК ЧБТЙБОФ — ЧЧПДЙФЕ «0» Й ОБЦЙНБЕФЕ Enter:

пФЛТПЕФУС ЗТБЖЙЮЕУЛЙК ЙОФЕТЖЕКУ ХФЙМЙФЩ GParted, ОБКДХФУС ЧУЕ РПДЛМАЮЕООЩЕ ЦЕУФЛЙЕ ДЙУЛЙ (ОБ ЛБТФЙОЛЕ ЬЛУРЕТЙНЕОФ РТПЧПДЙМУС ЮЕТЕЪ VirtualBox — РПЬФПНХ ЪБОСФЩК ДЙУЛ ОБЫЕМУС ПДЙО — ХЧЕТСА ЧБУ, ЮФП ЛПЗДБ С ЪБРХУФЙМБ ХФЙМЙФХ ОПТНБМШОП, ПОБ ПРТЕДЕМЙМБ ЧУЕ НПЙ ДЙУЛЙ):
пВТБФЙФЕ ЧОЙНБОЙЕ, ЮФП ТБЪДЕМ /dev/sda2 ЪБВМПЛЙТПЧБО. пвсъбфемшоп РЕТЕД РТПЧЕДЕОЙЕН ЧУЕИ НБОЙРХМСГЙК ТБЪНПОФЙТХКФЕ ЕЗП (ЧЩДЕМЙФЕ ЬФПФ ТБЪДЕМ ОБЦНЙФЕ РТБЧХА ЛОПРЛХ НЩЫЙ Й ЧЩВЕТЙФЕ «чЩЛМАЮЙФШ»)
й ФПМШЛП РПУМЕ ЬФПЗП ОБЦНЙФЕ ОБ «йЪНЕОЙФШ ТБЪНЕТ. «
ч ПФЛТЩЧЫЕНУС ПЛОЕ ЧЧЕДЙФЕ ФТЕВХЕНЩЕ ТБЪНЕТЩ. лБЛ ФПМШЛП ЧЩ ЧЧЕДЕФЕ Ч РЕТЧХА ЛПМПОЛХ (уЧПВПДОПЕ НЕУФП ДП (нЙв)) ОХЦОЩК ТБЪНЕТ, ЧП ЧФПТПК ЛПМПОЛЕ ТБЪНЕТ ХНЕОШЫЙФУС Й ЬФПФ ТБЪНЕТ ЪБРЙЫЙФЕ Ч ФТЕФША ЛПМПОЛХ (уЧПВПДОПЕ НЕУФП РПУМЕ (нЙв). фБЛ ЛБЛ Ч VirtualBox Х НЕОС ВЩМ ЪБДБО ЦЕУФЛЙК ТБЪНЕТ, ЧЩДЕМЕООЩК РПД Fedora, ФП Й ЙЪНЕОЙФШ ЕЗП ЙНЕООП ЪДЕУШ С ОЕ УНПЗХ:
рПУМЕ ЧЩВПТБ ТБЪНЕТБ ОБЦНЙФЕ ОБ ЛОПРЛХ «йЪНЕОЙФШ ТБЪНЕТ ЙМЙ РЕТЕНЕУФЙФШ». х ЧБУ РПСЧЙФУС ПДОП ОЕЧЩРПМОЕООПЕ, ОП ЪБРМБОЙТПЧБООПЕ ЪБДБОЙЕ — ЧЩ РТПУФП ДБЕФЕ ДПВТП ОБ ЧЩРПМОЕОЙЕ ЬФПК ПРЕТБГЙЙ Й ЧУЕ ХФЙМЙФБ GParted ЧЩРПМОЙФ ЕЗП. чУЕ ДПЧПМШОП РТПУФП, УБНПЕ ЗМБЧОПЕ РТБЧЙМШОП ЧЩВТБФШ ЙНЕООП ФПФ ДЙУЛ, ЙНЕООП ФПФ ТБЪДЕМ Й РТЕЦДЕ ЮЕН ОБЮЙОБФШ ТБВПФБФШ У ХФЙМЙФПК ПВЩЪБФЕМШОП ТБЪНПОФЙТХКФЕ ФПФ ДЙУЛ ЙМЙ ТБЪДЕМ, ОБ ЛПФПТПН ВХДЕФЕ НБОЙРХМЙТПЧБФШ.
Источник
Как пользоваться Gparted
Если вы хотите установить еще один дистрибутив Linux на свой компьютер, изменить размер существующего раздела, добавить новый жесткий диск или выполнить переразметку диска вам обязательно понадобиться редактор разделов. Существует множество утилит, предназначенных для решения этой задачи, есть как консольные, так и графические варианты, но одна из самых популярных — это программа Gparted.
С помощью Gparted вы можете выполнять все основные действия, такие как изменение размеров раздела, создание таблицы разделов, форматирование разделов и даже проверка файловой системы. В этой статье мы рассмотрим как пользоваться Gparted. Подробно разберем интерфейс программы и ее возможности.
Установка Gparted
Перед тем как мы перейдем к работе с утилитой, вам необходимо ее установить. Она есть в официальных репозиториях большинства известных дистрибутивов и пакет называется везде одинаково — gparted. Например, для установки программы в Ubuntu достаточно набрать команду:
sudo apt install gparted
Чтобы установить Gparted в Red Hat или CentOS используйте:
sudo yum install gparted
А установка в Fedora выполняется с помощью dnf:
sudo dnf install gparted
Как пользоваться Gparted
После того, как программа будет установлена, вы можете запустить ее из главного меню. Только обратите внимание, для правильной работы утилиту необходимо запускать с правами суперпользователя. Если вы запускаете ее из главного меню, то система сама спросит пароль.
1. Интерфейс программы
После запуска перед вами откроется главное окно программы. Оно состоит из нескольких областей. Давайте рассмотрим их чтобы потом было проще использовать программу:
- Меню — находится в самом верху окна;
- Список устройств — находится справа сразу под меню;
- Панель инструментов — находится слева от списка устройств, здесь вы можете выбрать один из подключенных дисков;
- Свободное место — диаграмма соотношений размеров дисков;
- Рабочая область — здесь отображаются все разделы на текущем диске.
Все это мы и будем использовать для работы с разделами. Как вы убедитесь, использование Gparted очень просто. Дальше мы рассмотрим как разбить диск Gparted.
2. Создание таблицы разделов
Первое, что обычно вам может понадобиться сделать с новым диском — это создать таблицу разделов. Если вы хотите подключить к системе новый диск, то и он еще не размечен, то для этого необходимо открыть меню «Устройства» -> «Создать таблицу разделов»:
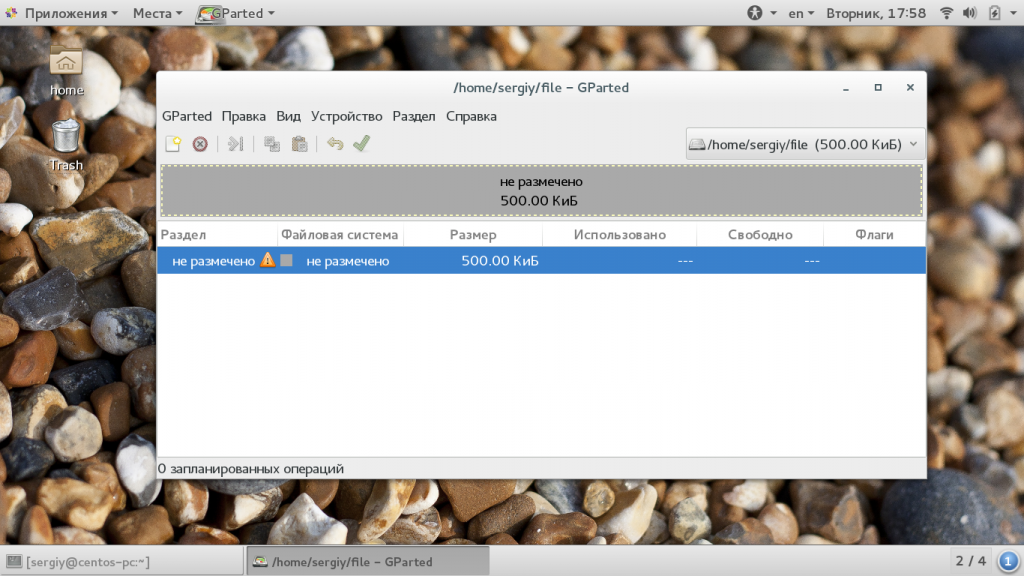
В открывшемся окне вы можете выбрать тип таблицы, программа Gparted поддерживает несколько вариантов, но самые популярные из них — это MSDOS и GPT. По умолчанию рекомендуется использовать MSDOS. Только после этого вы сможете перейти к созданию разделов.
3. Создание раздела
Чтобы создать новый раздел выберите область «Не размечено» и кликните правой кнопкой чтобы открыть контекстное меню. В этом меню выберите «Новый».
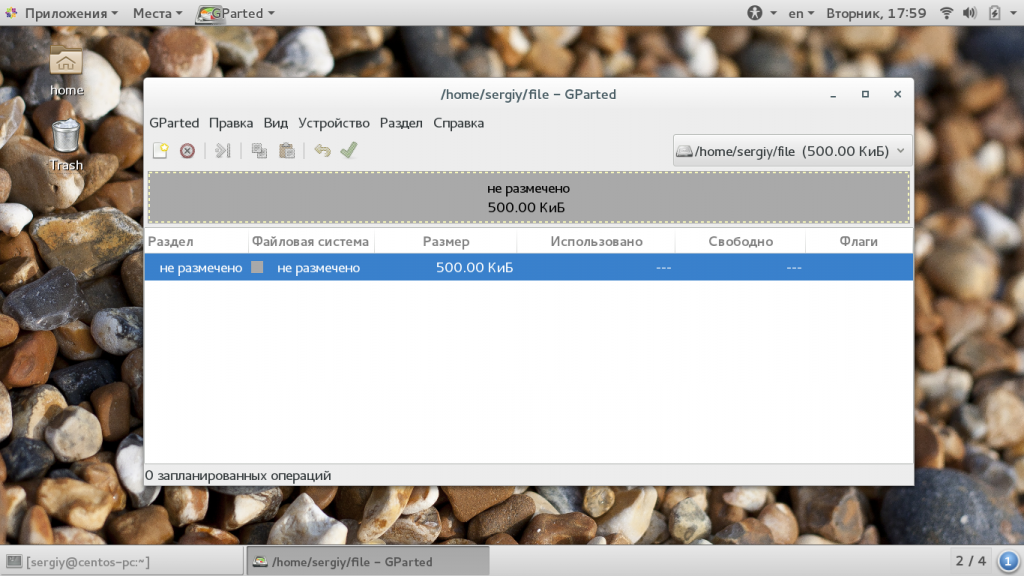
Теперь необходимо заполнить информацию о будущем разделе. В левой стороне вы можете тонко настроить расположение раздела от начала или конца свободного пространства и указать размер. С правой стороны можно выбрать файловую систему, тип раздела (первичный/вторичный) и метку. В таблице разделов MSDOS может быть только четыре первичных раздела, все остальные логические. Что касается GPT, то здесь таких ограничений нет.
4. Изменение раздела
Для изменения раздела откройте контекстное меню для этого раздела и выберите пункт «Изменить или переместить раздел». Здесь можно только изменить размер Gparted:
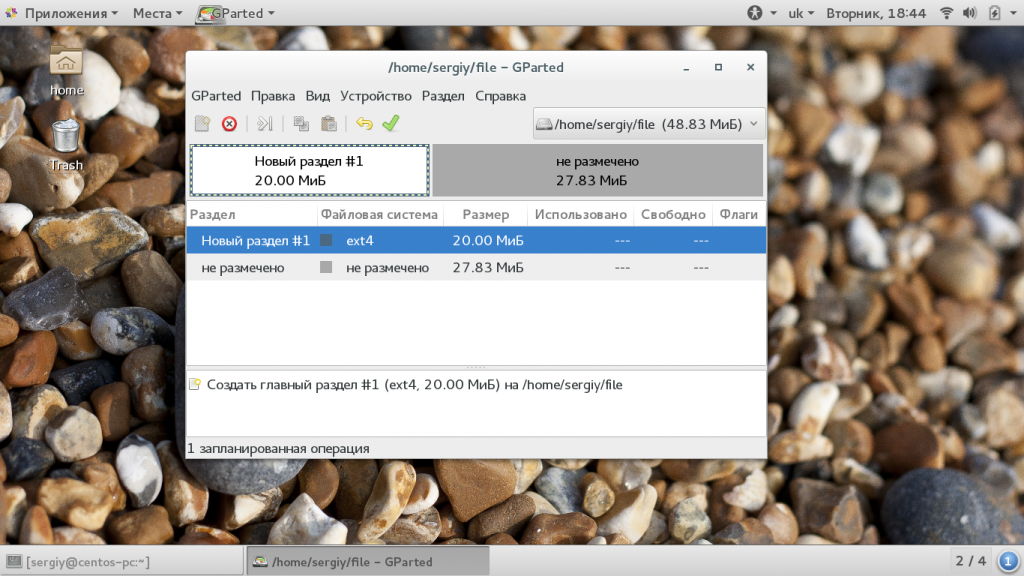
Вы можете указать новый размер раздела или выбрать его с помощью ползунка. В зависимости от выбранного действия и способа переноса, эта операция может занять довольно много времени. Если же вы захотите изменить файловую систему, то для этого нужно использовать пункт контекстного меню «Форматировать в».
5. Удалить раздел
Чтобы удалить раздел достаточно открыть контекстное меню и выбрать «Удалить раздел».
7. Применение изменений
Как вы могли заметить, все действия выполняются мгновенно, но на самом деле они не применяются к реальному диску. Программа только записывает что нужно сделать. Чтобы применить изменения вам нужно нажать на инструмент с зеленой галочкой. Также можно пойти другим путем и открыть меню «Правка» -> «Применить все операции». Затем нужно подтвердить что вы уверены, в том что делаете, поскольку это может вызвать потерю данных:
Работа утилиты может занять довольно длительное время. Теперь вы знаете как разбить диск gparted.
8. Управление флагами
Кроме основных параметров, разделы могут иметь флаги, которые будут указывать на их особое состояние, например, на то, что это загрузочный раздел или раздел lvm. Для того чтобы установить флаг для раздела вам нужно сначала применить изменения. Затем выберите в контекстном меню пункт «Управление флагами». В открывшемся окне вы можете отметить галочкой флаги, которые нужно установить, например, boot.
В этом случае уже нет необходимости применять изменения. Флаг будет установлен сразу же.
Выводы
В этой статье мы рассмотрели как пользоваться Gparted linux для разметки диска и управления разделами. Хотя на первый взгляд может показаться, что это очень сложная и опасная затея, на самом деле все довольно просто. Надеюсь эта инструкция Gparted была вам полезной. Если у вас остались вопросы, спрашивайте в комментариях!
Источник