Как объединить разделы?
У меня есть два раздела, один из которых имеет файловую систему, а другой нераспределенный.
Как объединить два раздела?
Вы можете использовать gparted
Чтобы сделать один большой свежий раздел (удаляет все данные в вашей файловой системе):
Во-первых, вы должны убедиться, что оба раздела — нераспределенное пространство и другой раздел для объединения являются либо логическими разделами, либо обоими первичными разделами. Один логический и один основной не будет работать.
После проверки и подтверждения первого шага удалите раздел, содержащий файловую систему.
В-третьих, нераспределенное пространство стало больше, поскольку вы удалили раздел.
Создайте раздел необходимого размера.
Чтобы увеличить размер раздела, содержащего данные: (Хотя это в основном безопасно, всегда целесообразно сделать резервную копию ваших данных!)
Во-первых, вы должны убедиться, что оба раздела — нераспределенное пространство и другой раздел для объединения являются либо логическими разделами, либо обоими первичными разделами. Один логический и один основной не будет работать.
Во-вторых, щелкните правой кнопкой мыши по соответствующему разделу и выберите изменить размер. Заполните размер по мере необходимости.
Нажмите изменить размер / переместить, а затем нажмите Применить все операции
Если неиспользуемый раздел физически находится после раздела с файловой системой, вы можете изменить размер раздела на диске, перезагрузить и затем увеличить файловую систему (если это была расширяемая файловая система, такая как ext3, ext4 и т. Д.).
Например, если у вас есть /dev/sda1 файловая система и /dev/sda2 неиспользуемый раздел, проверьте разделы с помощью fdisk /dev/sda :
Вы должны убедиться, что ваш новый sda1 начинается в том же месте (здесь, 63) и заканчивается там, где sda2 начинается (здесь, 8016434). И еще раз проверьте, что, где sda1 заканчивается, непосредственно перед тем, как sda2 начинается (здесь, 8016434 сразу же следует 8016435), чтобы быть уверенным.
Затем удалите неиспользуемый раздел и раздел файловой системы:
И, наконец, воссоздайте раздел файловой системы:
И убедитесь, что вы получили то, что ожидали:
Наконец, сохраните это:
Если на диске были смонтированы какие-либо разделы, вам сначала нужно перезагрузиться, а затем вы можете расширить файловую систему:
Будьте осторожны и удачи. Всегда делайте резервные копии ваших данных в первую очередь. 🙂
Источник
Как создать и объединить разделы диска в Ubuntu
Сразу скажу, что сделать это довольно просто с помощью стандартной программы GParted (Gnome Partition Editor). Вообще, любые манипуляции с объединением, разбивкой, перемещением разделов делаю исключительно этой программой потому, что:
- Удобно
- Надежно
- Графический интерфейс
Последнее, кстати, немаловажно. Конечно, если вы опытный красноглазый линуксоид, то, видимо, делаете это все с помощью консольной утилиты fdisk. Она подойдет для тонкой настройки работы с разделами диска. Однако для быстрого изменения размера, объединения и перемещения разделов отлично подходит Gparted.
Мы будем работать с разделами на уже установленной и работающей системе, но гораздо проще создать разделы Ubuntu при установке.
GParted была предустановлена в дистрибутивах до Ubuntu 12.04 LTS (поправьте, если я не прав). Идет ли эта программа в комплекте с новыми версиями Убунты, точно сказать не могу. Если у вас в системе она еще не установлена, то, как обычно, открываем консоль и вводим:
Пройдя привычный процесс установки пакета, у вас в системе появится GParted. Тут же, из терминала, ее можно и запустить:
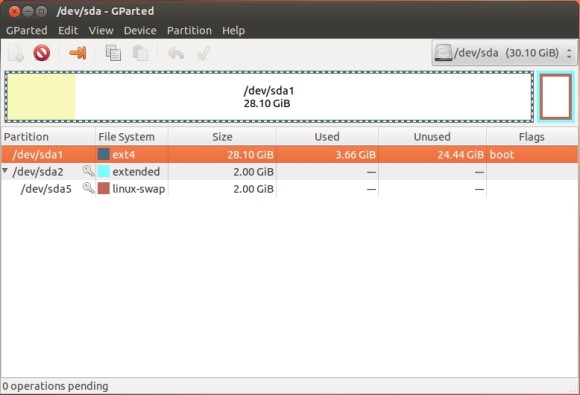
Можете посмотреть на интерфейс, полюбоваться на красивые полосочки и кнопочки и … закрыть:) Потому что воспользоваться ею на работающей системе вы вряд ли сможете, конечно, если собираетесь работать с разделом, на котором находятся системные файлы. Дело в том, что для любых манипуляций с системными разделами она требует, чтобы они были отмонтированны, читай, отсоединены на логическом уровне.
Так что перегружаемся с LiveCD или загрузочной флешки, и запускаем GParted (На установочном образе она точно должна быть). Крайне рекомендую все операции, описанные ниже, не производить на реальной машине с важными документами, а сначала опробовать все в виртуальной машине. Здесь можно почитать, как установить Ubuntu в VirtualBox.
Создать раздел
Щелкаем на разделе, от которого не жалко будет «украсть» дисковое пространство (у меня это основной раздел sda1 , к которой монтирован корень системы).
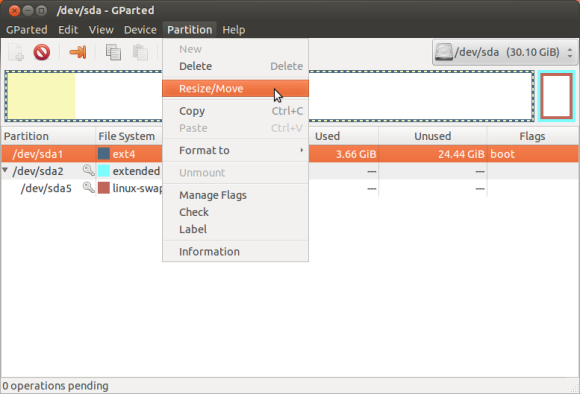
Выбираем в главном меню пункт «Partition» → «Resize/Move».

В открывшемся окошке тянем правый ползунок влево, чтобы «откусить» от раздела место под новый раздел. Я уменьшил до 15Гб.
Жмём кнопку «Resize/Move».
У нас появился второй основной раздел, пока еще не отформатированный (на рисунке серый прямоугольник с надписью «unallocated»).
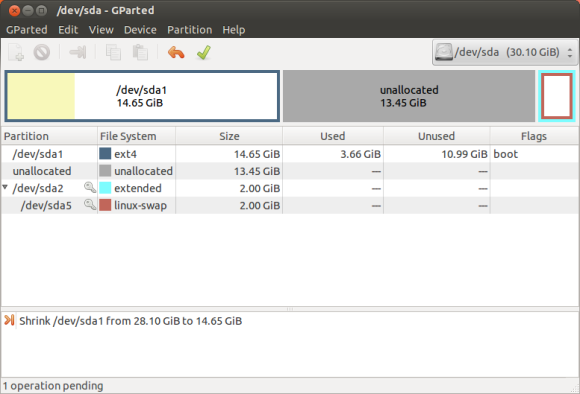
Пока мы физически еще ничего не сделали. Это, так сказать, виртуальный макет что произойдет после подтверждения выполнения операций. Вы в любой момент можете отменить эти изменения.
Пора создать новый раздел. Щелкаем на сером прямоугольнике, и заходим через главное меню в пункт «Partition» → «New».
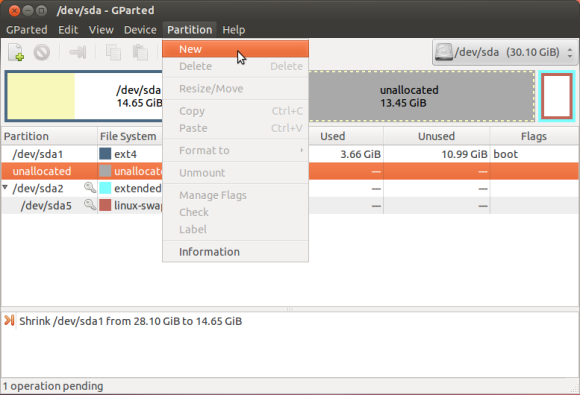
Выскочит вот такое окошко:
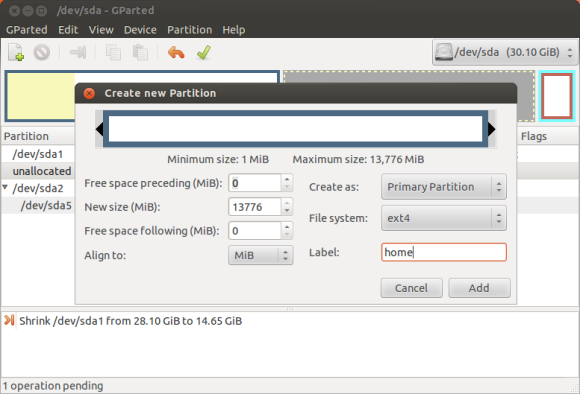
Здесь необходимо указать:
- New size — размер нового раздела (будете ли полностью его размечать или только часть, по умолчанию все выбранное пространство войдет в новый раздел)
- Free space preceding – пространство ДО нового раздела (если необходимо)
- Free space following – пространство ПОСЛЕ нового раздела (если необходимо)
- File System — файловую систему (можно выбрать ntfs, тогда он будет виден из-под Винды, я оставил стандартную для Linux систем ext4)
- Label — название (не обязательно, но я назвал home, так как буду монтировать в этот раздел домашнюю директорию)
Остальные опции можно оставить по умолчанию. Жмем кнопку «Add».
Если готовы создать новый раздел, жмите зеленую кнопку «Apply All Operations» (Применить все операции). Пока вы ее не нажали, еще можно что-то изменить, например, создать еще один раздел, изменить размер существующего или поменять тип файловой системы.
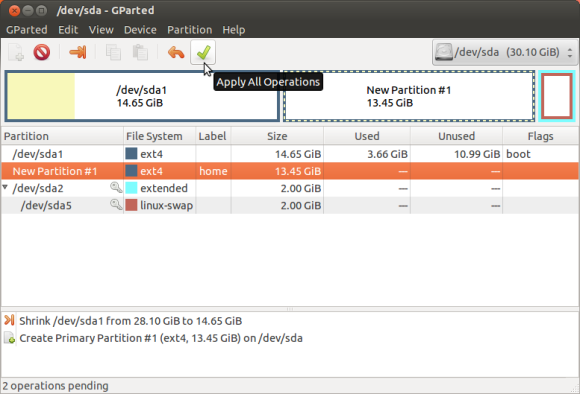
Об успешности примененных операций сообщит вот такое окошко:
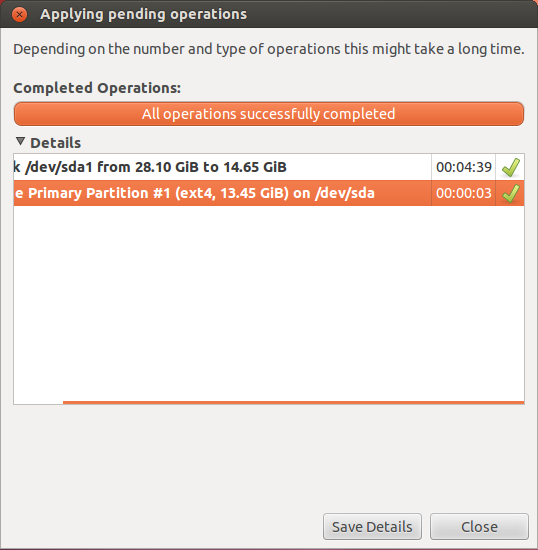
После этого у нас в системе появится новый раздел.
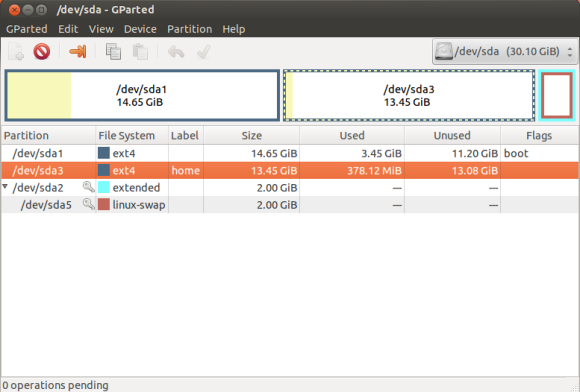
В дальнейшем я к нему собираюсь монтировать раздел /home . Делается это в файле fstab .
Теперь я покажу как разделы объединить.
Объединить разделы
Для того чтобы объединить два и более разделов, необходимо их удалить, а оставить только тот, к которому перейдет освободившееся пространство. Только не забудьте перенести все свои данные на другой носитель, иначе все безвозвратно удалится!
Я сейчас удалю только что созданный раздел, а освободившееся дисковое пространство перейдет к другому разделу. Щелкаем мышкой на разделе sda3
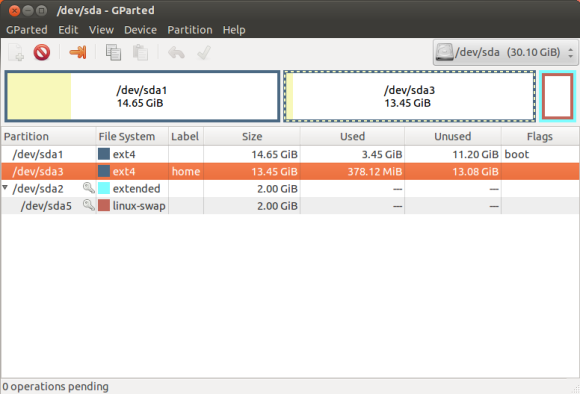
и заходим в пункт меню «Partition» → «Delete»
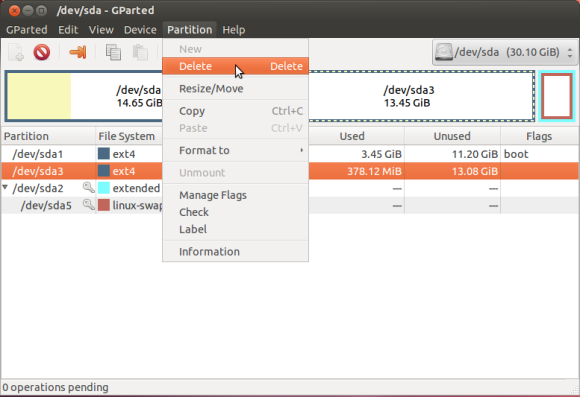
Необходимо удалить раздел. Затем, уже по привычной схеме, выделяем тот раздел, к которому необходимо добавить дисковое пространство, и заходим в пункт меню «Partition» → «Resize/Move».
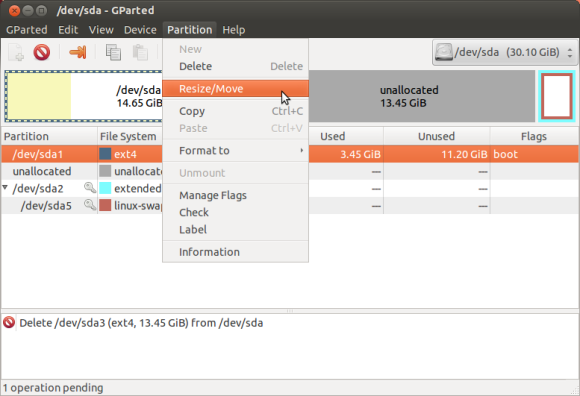
В окошке изменения размера раздела тянете до конца ползунок вправо, чтобы все освободившееся дисковое пространство перешло к разделу sda1 .
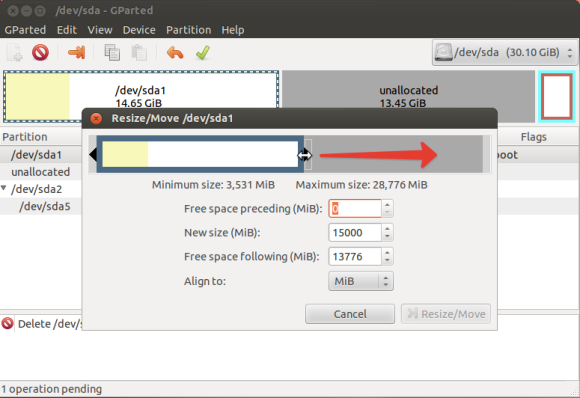
Затем жмем на уже знакомую нам кнопку с зеленой галочкой «Apply All Operations».
Источник
Как объединить разные разделы
Основная проблема заключается в следующем: использование
, относящееся к home текущего пользователя.
Подробнее о проблеме:
Когда вы выполняете команду вручную, значение
равно /home/myuser (myuser home) Когда вы выполняете команду с помощью cron , значение
равно /root (root home)
Поскольку файл не находится в /root/nightly_backup.sh, cron не может его выполнить.
Обратите внимание, что вы должны убедиться, что shell-скрипт выполнен, выполнив следующую команду (один раз):
Примечание: Что касается вашего другого вопроса
Обратите внимание, что вы должны убедиться, что оболочка -script можно выполнить, выполнив следующую команду (один раз):
Что означает «нет установки MTA, отбрасывания вывода»?
Здесь был дан ответ
Решение: Это происходит из-за того, что ваши задания cron производят вывод, а затем демон cron пытается отправить вам этот вывод, в то время как у вас нет почтовой службы, установленной в вашей системе .
Когда вы выполняете команду m /home/myuser (myuser home) Установка почтового сервера Когда вы выполняете команду с помощью cron, значение
равно /root (root home) Перенаправить вывод задания cron в logger, и вы увидите его в syslog журналах
3 ответа
Работа с разделами опасна. Убедитесь, что вы сделали резервные копии и копии важных данных на внешних носителях. Избегайте делать резервные копии на том же диске, на котором вы собираетесь работать.
Работа с разделами опасна. Вы никогда не должны пытаться работать с разделами, с которых работает система. Сначала все разделы должны быть размонтированы. На картинке в вопросе /dev/sda4 устанавливается как root: /, как показано рядом с ним. Это говорит мне, что Ubuntu работает в этом разделе. Чтобы отключить загрузку этого раздела с Live USB / DVD.
Пошаговые инструкции
Выберите sda5. Вы можете либо щелкнуть верхнее представление, либо строку в таблице ниже. Я нажал на четвертый ряд, чтобы сделать его красным.
Gparted покажет действие, которое вы выбрали в нижней панели. Убедитесь, что это то, что вы хотите сделать. Еще есть время вернуться. Если вы хотите вернуться, нажмите оранжевую кнопку «Отменить последнюю операцию». Если вы уверены, что вы делаете, нажмите кнопку «Все зеленые галочки» на верхней панели.
Gparted покажет действие, которое вы выбрали в нижней панели. Убедитесь, что это то, что вы хотите сделать. Еще есть время вернуться. Если вы хотите вернуться, нажмите оранжевую кнопку «Отменить последнюю операцию». Если вы уверены, что вы делаете, нажмите кнопку «Все зеленые кнопки» для всех операций.

28] Это ваш последний шанс на Отменить последнюю операцию . Если вы все еще уверены. Нажмите Применить. После нажатия «Применить» Gparted сделает это, и вы увидите следующее:
Это ваш последний шанс Отменить последнюю операцию операция. Если вы все еще уверены. Нажмите Применить. После нажатия «Применить» Gparted сделает это, и вы увидите следующее: Выберите sda3 и нажмите кнопку изменения размера:
[d45 ] Выберите sda3 и нажмите кнопку изменения размера:

Это должно выглядеть так. Нажмите кнопку Применить , когда вы будете удовлетворены.
Он должен выглядеть так. Нажмите кнопку Применить , когда вы будете удовлетворены.
Как только вы нажмете зеленую кнопку. Вы увидите это предупреждение:
Как только вы нажмете зеленую кнопку. Вы увидите это предупреждение:

Если он должен сказать, что все операции успешно завершены, поздравляем! Вы сделали. Закройте окно и закройте Gparted.
Надеюсь, это поможет
Работа с разделами опасна. Убедитесь, что вы сделали резервные копии и копии важных данных на внешних носителях. Избегайте делать резервные копии на том же диске, на котором вы собираетесь работать.
Работа с разделами опасна. Вы никогда не должны пытаться работать с разделами, с которых работает система. Сначала все разделы должны быть размонтированы. На картинке в вопросе /dev/sda4 устанавливается как root: /, как показано рядом с ним. Это говорит мне, что Ubuntu работает в этом разделе. Чтобы отключить загрузку этого раздела с Live USB / DVD.
Пошаговые инструкции
Выберите sda5. Вы можете либо щелкнуть верхнее представление, либо строку в таблице ниже. Я нажал на четвертый ряд, чтобы сделать его красным.
Gparted покажет действие, которое вы выбрали в нижней панели. Убедитесь, что это то, что вы хотите сделать. Еще есть время вернуться. Если вы хотите вернуться, нажмите оранжевую кнопку «Отменить последнюю операцию». Если вы уверены, что вы делаете, нажмите кнопку «Все зеленые галочки» на верхней панели.

Gparted покажет действие, которое вы выбрали в нижней панели. Убедитесь, что это то, что вы хотите сделать. Еще есть время вернуться. Если вы хотите вернуться, нажмите оранжевую кнопку «Отменить последнюю операцию». Если вы уверены, что вы делаете, нажмите кнопку «Все зеленые кнопки» для всех операций.
Это ваш последний шанс на Отменить последнюю операцию . Если вы все еще уверены. Нажмите Применить. После нажатия «Применить» Gparted сделает это, и вы увидите следующее:
Это ваш последний шанс Отменить последнюю операцию операция. Если вы все еще уверены. Нажмите Применить. После нажатия «Применить» Gparted сделает это, и вы увидите следующее: Выберите sda3 и нажмите кнопку изменения размера:
Выберите sda3 и нажмите кнопку изменения размера:

Это должно выглядеть так. Нажмите кнопку Применить , когда вы будете удовлетворены.
Он должен выглядеть так. Нажмите кнопку Применить , когда вы будете удовлетворены.
Как только вы нажмете зеленую кнопку. Вы увидите это предупреждение:
Как только вы нажмете зеленую кнопку. Вы увидите это предупреждение:

Если он должен сказать, что все операции успешно завершены, поздравляем! Вы сделали. Закройте окно и закройте Gparted.
Источник




