Justworks.ru
Пример разбиения жесткого диска в GParted
В заметке «Как разбить жесткий диск на разделы» приводится общая информация. Теперь продемонстрируем на примере, как разбить новый жесткий диск на разделы.
Рассмотрим процесс разбиения нового жесткого диска на разделы с помощью программы GParted на примере диска объемом 250 Гб.
Разбиваем диск для двух систем:
- Системный NTFS раздел для Windows: 100 Гб.
- NTFS раздел для музыки, фильмов: 100 Гб.
- Ext4 раздел для Linux:
50 Гб.
Информация о разделах хранится на жестком диске в таблице разделов (partition table). В таблице разделов может быть записано до 4 разделов. Раздел может быть основным (первичным), либо расширенным (дополнительным). Основных разделов может быть несколько (до 4), расширенный раздел может быть только один. В расширенном разделе создаются логические разделы. Количество логических разделов можно считать неограниченным.
С точки зрения пользователя основной раздел и логический раздел практически не отличаются. В Windows они представляются буквами C: , D: , E: и т.д.
В рассматриваемом случае применим следующую схему: 100 Гб основной раздел (системный NTFS раздел Windows), 100 Гб основной раздел (NTFS раздел для музыки, фильмов), все остальное — расширенный раздел. В расширенном разделе два логических раздела:
50 Гб логический раздел (Ext4 раздел для Linux), 2 Гб логический раздел (Linux swap).
После запуска GParted появляется окно:
Убеждаемся, что выбран новый жесткий диск, который мы собираемся разбивать на разделы. Диск абсолютно новый и не содержит даже таблицы разделов. Создаем таблицу разделов:
Создаем первый NTFS раздел:
Задаем параметры первого NTFS раздела:
Выравнивание по «МиБ» важно на дисках с 4 кб физическими секторами, например WD EARS с Advanced Format.
Окно GParted после создания первого NTFS раздела:
Создаем второй NTFS раздел:
Параметры второго NTFS раздела:
Создаем расширенный раздел, который будет содержать Ext4-раздел и Swap:
Параметры расширенного раздела:
Окно GParted после создания расширенного раздела:
Создаем Ext4 раздел для Linux:
Параметры Ext4 раздела. Вычитаем из доступного объема 2 Гб — они пойдут на Swap.
Создаем раздел для Swap:
Параметры Swap раздела:
Окно GParted со всеми разделами. Нажимаем «Применить изменения» для того, чтобы изменения зафиксировались на диске.
Подтверждаем внесение изменений:
Наблюдаем за процессом:
Окно GParted после применения изменений.
Все готово! Жесткий диск разбит на разделы.
Спасибо за отличную статью ,как раз собираюсь поставить линукс второй системой на комп с установленной семёркой.но не совсем понятно одно…допустим,у меня 2диска ,как у всех,собственно)).диск основной C и второй D.так получается,я должен делать эту разбивку ТОЛЬКО на диске D?то есть его отформатировать,и вставив диск с линуксом,открыв программу g gparted …начинать разбивать диск D по вашей инструкции ?не касаясь диска C вообще никоим образом.я правильно понял ?
C: и D: — это не физические диски, это основные или логические разделы (в терминах данной заметки). У большинства людей они находятся на одном физическом диске. Раздел под Linux нужно создавать в отдельном разделе, созданном на физическом диске.
Если это так, то нужно освободить на физическом диске место под раздел для Linux. Это можно сделать, уменьшив размер раздела C: или D:. Рекомендую уменьшать размер D:, так как при изменении раздела системного диска, винда может перестать загружаться. Процесс уменьшения размера раздела длительный. Не забываем про бекап.
В Linux схема именования более прозрачная: /dev/sda, /dev/sdb, /dev/sdc — это физические диски. /dev/sda1, /dev/sda2, /dev/sda3, … — разделы на физических дисках.
В приведенном примере, будет так: /dev/sda — физический диск /dev/sda1 — «диск C:» /dev/sda2 — «диск D:» Соответственно, нужно будет уменьшить /dev/sda2 и создать новый раздел.
Источник
Руководство по Ubuntu для новичков
Содержание
Разметка диска для Ubuntu
Итак, пора найти на вашем компьютере место для Ubuntu. Скажу сразу: на самом деле можно особенно не озадачиваться этим, а поставить Ubuntu из-под Windows и на раздел с Windows с помощью Wubi. Однако я крайне не рекомендую такой способ, поскольку он не является «родным» для Ubuntu и ведет к возникновению совершенно непонятных проблем.
Для установки Ubuntu, вообще говоря, вполне достаточно 7 гигабайт свободного места. Однако я бы рекомендовал выделить хотя бы 15, чтобы было место для сохранения различных документов и других пользовательских файлов.
Если у вас есть целый раздел, который вы полностью готовы отдать под Ubuntu — очень хорошо. Иначе видимо придётся отрезать кусочек от какого-то диска с данными. Не бойтесь, в этом нет ничего страшного, однако я сразу хочу предупредить: изменение разметки винчестера — опасная операция, чреватая потерей всего нажитого непосильным трудом. Поэтому крайне рекомендуется сохранить все важные данные в каком-нибудь укромном месте перед внесением изменений в разметку винчестера.
Надо сразу заметить, что Ubuntu абсолютно без проблем поддерживает диски Windows, поэтому если вы решили оставить Windows на своём компьютере, то вы спокойно сможете обращаться из Ubuntu к файлам, хранящимся на разделах Windows. А вот обратное, к сожалению, не верно. Windows не умеет работать ни с одной из файловых систем Linux (хотя все они являются полностью открытыми), поэтому Windows не увидит ни одного раздела Linux, Windows их просто игнорирует и считает, что их не существует.
О разметке винчестера
Сначала немного скучной теории о разметке дисков. К сожалению, без неё никак. Итак, разделы винчестера бывают трёх типов: основные, расширенные и логические. Связаны они так: непосредственно винчестер делится на основные разделы, один из основных разделов может быть назначен расширенным и разделён на логические. При этом основных разделов может быть максимум четыре (с учётом расширенного), расширенный, если есть, то всегда один, а логических может быть сколько угодно. То есть если по-русски: вы можете разрезать винчестер максимум на 4 части, но одну из них вы можете спокойно поделить на сколько угодно кусков.
Учитывайте вышесказанное при разметке. Некоторые программы, например, спокойно позволят вам создать не один расширенный раздел, а несколько. Однако ни Ubuntu, ни уж тем более Windows не увидят логические диски на таких разделах.
Об отношении Linux к разделам винчестера
Linux очень забавно работает с различными устройствами и источниками данных. Для каждого такого объекта создаётся специальный файл, через который происходит «общение» этого объекта с системой. В частности, подобные файлы есть для винчестеров и разделов на них. И обычно при описании работы с винчестерами и разделами в качестве названий используются как раз имена этих файлов.
Винчестеры называются sda , sdb , sdc и т.д. ( sda — первый винчестер, sdb — второй и далее по аналогии). Кстати, подключаемые флешки и другие USB устройства так же идентифицируются как винчестеры и тоже получают имена вида sd* .
Разделы на винчестерах называются так: sda1 , sda2 , sda3 и т.д. Т.е. название раздела состоит из названия винчестера и номера раздела. Но тут есть некая хитрая особенность. Первые четыре цифры зарезервированы для основных разделов, внутри расширенного раздела нумерация логических начинается всегда с пяти. Например, рассмотрим такое разбиение винчестера:
Как видно, у нас имеется 2 основных раздела с Windows и 3 логических раздела c Ubuntu.
На этом теория временно заканчивается, пора приступить непосредственно к разметке вашего винчестера.
Запуск программы разметки
Вообще говоря, вы можете использовать любую программу разметки, например, Partition Magic или Acronis Disk Director Suite, однако я буду рассказывать про входящую в состав Ubuntu утилиту Gparted.
Надеюсь, вы ещё не вышли из запущенной с LiveCD Ubuntu. Если это не так, то снова загрузите систему с LiveCD. Я уже упоминал про главное меню системы, теперь-то оно нам и понадобится. Зайдите в меню System→Administration и запустите программу Gparted:
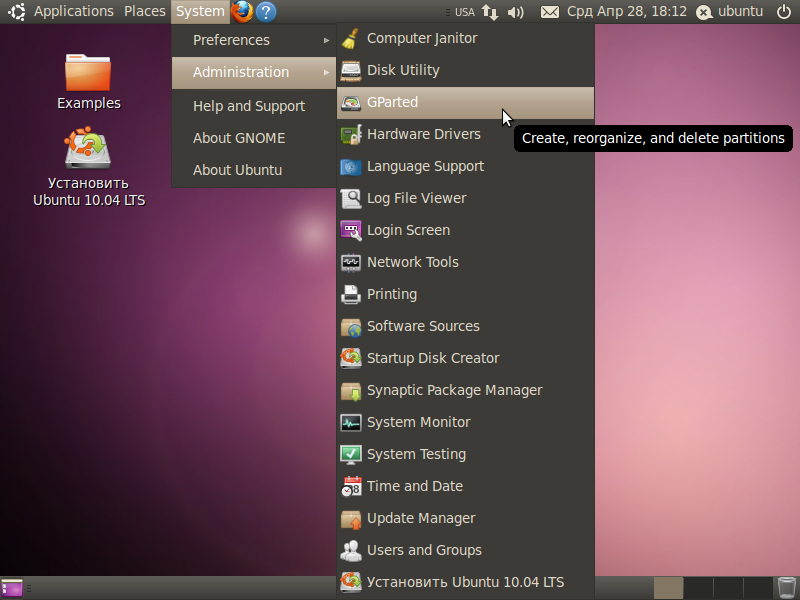
После запуска вы увидите главное окно программы с вашей текущей конфигурацией винчестера:

Итак, пора приступить к разметке 1) .
Разметка диска для установки Ubuntu
Сначала ещё немного полезных знаний. Возможно, вам известно, что зачастую существующего объёма оперативной памяти для нормальной работы всех приложений не хватает. В этом случае включается так называемый механизм подкачки, использующий свободное место на винчестере для увеличения объёма доступной оперативной памяти. Windows для этих целей использует обычные файлы, которые она размещает на доступных ей разделах. Linux тоже умеет так делать, однако из-за неэффективности подобного подхода обычно в Linux всё организовано немного по-другому. Для целей подкачки в Linux используется отдельный раздел со специальной файловой системой, называемый свопом ( swap по-английски).
Вы ничего не сможете записать на этот раздел, собственно, из системы вы его вообще не увидите, Linux сам управляет работой с ним. Обычно размер свопа выбирается равным объёму оперативной памяти или чуть больше, поскольку swap используется для сохранения состояния компьютера (то есть содержимого оперативной памяти) при использовании спящего режима (он же hibernate).
В принципе, если у вас много оперативной памяти и вам не нужно использовать спящий режим, вы можете отказаться от использования свопа, однако я настоятельно рекомендую не жалеть лишнего гигабайта-двух на вашем винчестере и создать своп раздел. Правда увлекаться тоже не стоит, выделять под своп слишком много места абсолютно бесполезно.
Итак, мы разобрались с первым необходимым для установки Ubuntu разделом. Но кроме свопа вам понадобится как минимум раздел собственно для файлов самой системы. Однако, если вы готовы выделить для Ubuntu хотя бы 15Гб места, то кроме системного раздела рекомендуется создать ещё и раздел для пользовательских документов и настроек. Дело в том, что Ubuntu устроена так, что все пользовательские данные, включая все настройки, полностью отделены от системных файлов и могут быть вынесены на отдельный раздел. Смысл так делать весьма прост: если вы что-то испортите, то всегда сможете переустановить Ubuntu просто отформатировав системный раздел и заново поставив туда систему, при этом вам не придётся особенно мучаться с сохранением настроек и данных, поскольку все они остануться на отдельном разделе.
Я буду описывать стандартную разметку, то есть один раздел под систему, один под пользовательские данные и один под своп. При этом для системного раздела нам потребуется 7 гигабайт, для свопа — столько, сколько у вас оперативной памяти, а для оставшегося раздела под пользовательские данные всё оставшееся свободное место. 2)
Собственно, я рассказал уже всю необходимую для разметки информацию, дальше всё зависит от вашей текущей конфигурации винчестера и от ваших планов. Теперь я лишь покажу, как применить все полученные знания на практике на примере достаточно типичной ситуации, и можно будет перейти к установке Ubuntu на ваш компьютер.
Пример использования GParted для переразбивки винчестера
В качестве подопытного кролика я буду использовать такую вот конфигурацию:

Допустим, на первом диске стоит Windows а на втором лежит какое-то количество данных, поэтому второй диск хочется уменьшить, а на освободившееся место поставить Ubuntu. Хочу сразу предупредить: перед изменением размера или перемещением Windows-раздела с данными крайне рекомендуется провести дефрагментацию этого раздела из-под самой Windows (Linux за ненадобностью такого делать не умеет), особенно если на этом разделе хранится много файлов. Как видно, у меня на разделе нет практически ничего, но если бы что-нибудь было, я бы обязательно предварительно его дефрагментировал.
Вы не сможете ничего сделать с разделом, пока он подключён к системе (в терминах Linux это называется примонтирован, но об этом позже), то есть в каждый момент времени вы можете либо изменять размер раздела, либо просматривать его содержимое и как-то работать с файлами на нём. Подключённые разделы помечены в списке ключиком:

Чтобы отключить раздел и сделать его доступным для изменения просто нажмите правой кнопкой мыши на нём в списке или на графическом изображении винчестера и выберите в появившемся меню пункт «Unmount».
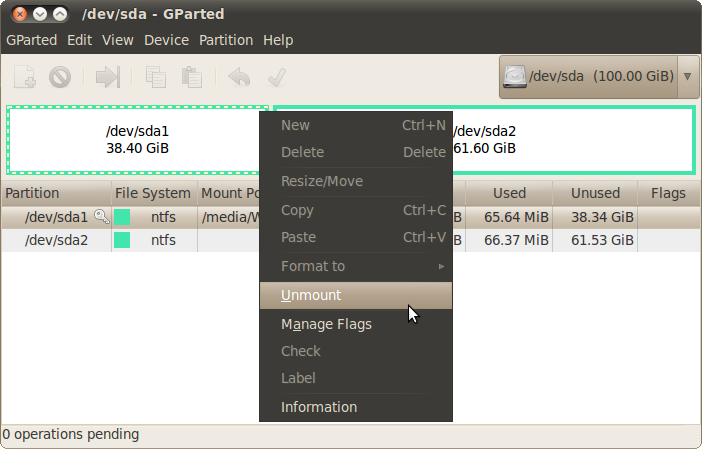
После этого вы сможете делать с этим разделом всё, что угодно. Практически все необходимые операции доступны из уже использовавшегося нами контекстного меню:
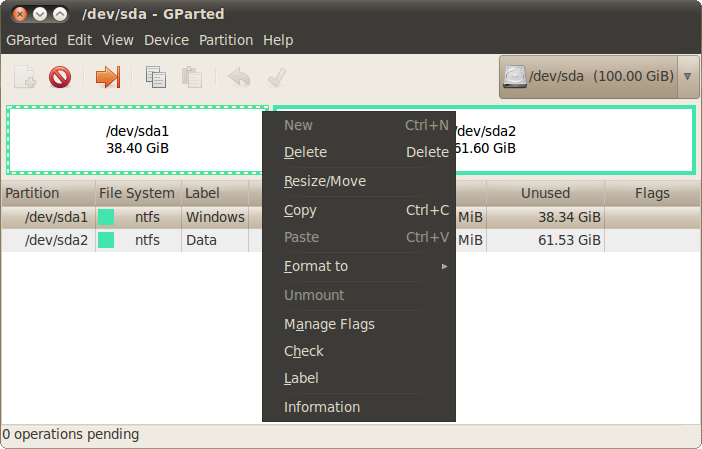
Вас могут заинтересовать следующие пункты:
Мне сейчас нужно уменьшить раздел, поэтому я выбрал пункт Resize/Move. При выборе этого пункта появляется такое вот окошко:
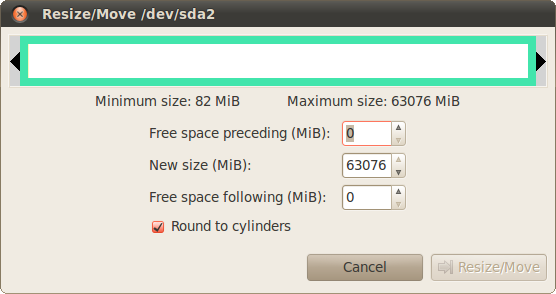
В нём вы можете с помощью мыши изменить размер и подвинуть раздел или ввести нужные значения с помощью текстовых полей. Я хочу освободить для Ubuntu около 40 гигабайт:
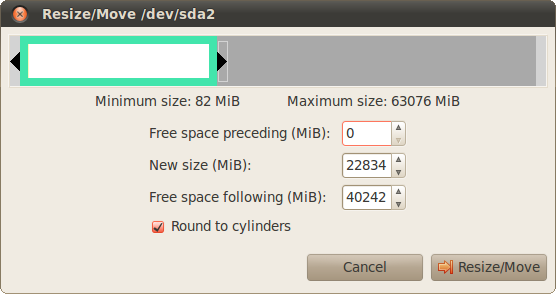
Нажимаем кнопку Resize/Move, попадаем обратно в главное окно и видим внесённые изменения:
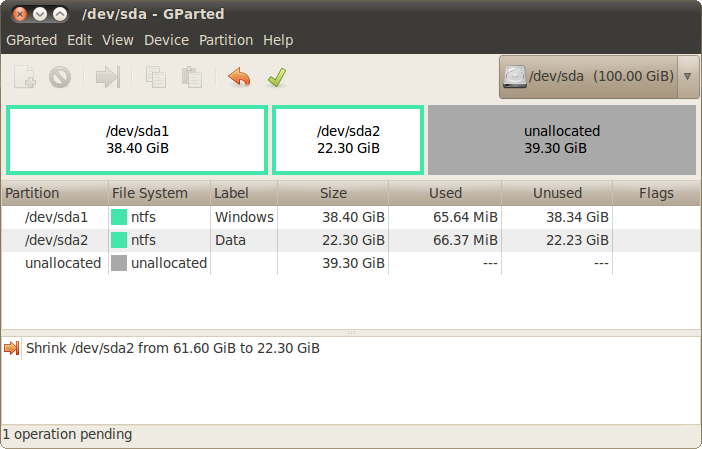

После выбора этого пункта вы уже не сможете что-то отменить, вам останется только дождаться конца выполнения всех операций, на что может потребоваться, в зависимости от сложности, не один час. Самыми трудоёмкими операциями являются перемещение и изменение размеров разделов, особенно, сильно фрагментированных. Прерывание процесса на середине гарантированно приведёт к утере как минимум всех данных с изменяемых разделов.
Итак, на самом деле мы пока что не внесли никаких изменений в разметку диска, GParted просто показывает что будет после выполнения всех операций. Что ж, место под Ubuntu мы освободили, осталось разбить его нужным нам образом. Для этого я создам расширенный раздел и разобью его на три логических. Делается это очень просто. Нажмите правой кнопкой мыши на свободное место, выберите в открывшемся меню пункт «New», в открывшемся окне убедитесь, что создаваемый раздел занимает всю доступную область и выберите в поле типа значение «Extended partition»:
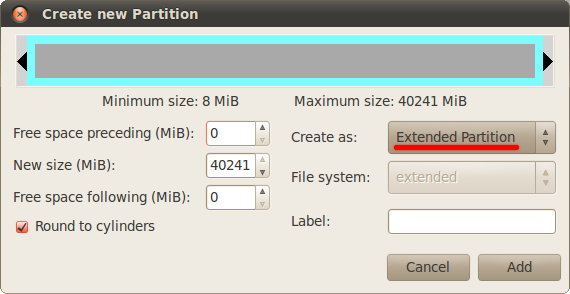
Снова жмём правой кнопкой мыши на созданный только что расширенный раздел, снова выбираем «New», однако на этот раз создаём раздел для системы размером около 7Gb (7168Mb вообще говоря, не забывайте, в одном гигабайте 1024 мегабайта, но я люблю круглые числа) и указываем для него файловую систему ext4:
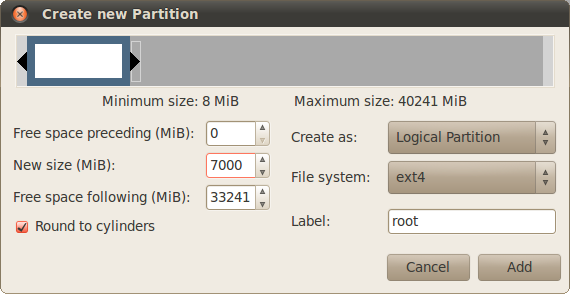
После этого на оставшемся свободном месте на расширенном разделе создаём swap-диск. У меня 2Gb оперативной памяти, поэтому такой же размер я выбрал для свопа:
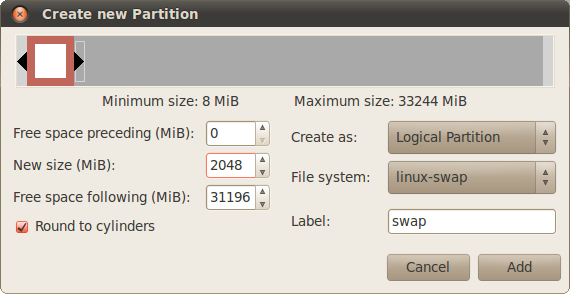
Ну и наконец всё оставшееся место отдаём под раздел для пользовательских данных. Файловая система снова ext4. В итоге получим примерно такую картину:
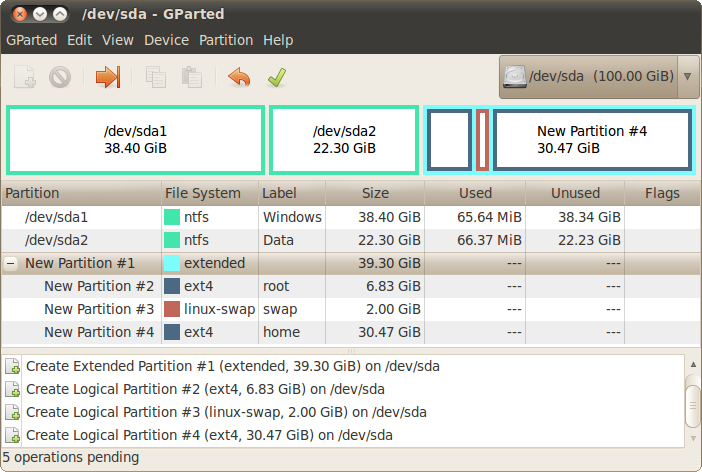
Что ж, меня всё устраивает, а у вас есть последний шанс что-то поменять или отменить. Теперь осталось только выполнить все запланированные операции, для этого идём в меню «Edit» и выбираем пункт «Apply all operations» или просто нажимаем на зелёненькую галочку на панели инструментов. Появится окошко, показывающее текущий прогресс выполнения, а вы можете пока сходить попить чаю:

Если вы успешно дождётесь завершения процесса, то увидите сообщение об окончании выполнения всех операций:
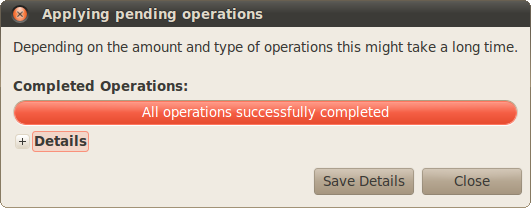
Закрыв его, вы увидите результат применения всех наших шаманств. Помните, как называются и нумеруются разделы винчестера в Linux? Вот что у нас получилось:
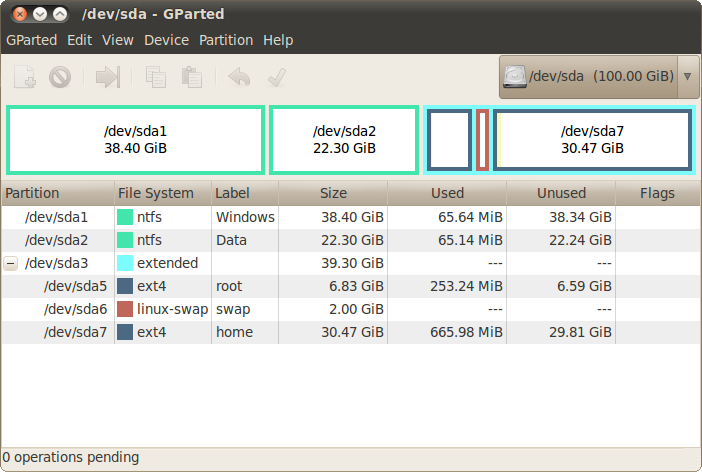
Всё, разметка диска закончена. Теперь, вообще говоря, можно спокойно переходить к установке, однако предварительно я расскажу про устройство файловой системы, дабы вы окончательно разобрались в том, как Ubuntu работает с разделами винчестера и файлами на них. А то ведь место-то мы для Ubuntu подготовили, но вот установив Ubuntu и при этом не прочитав следующую статью вы будете очень удивлены, не обнаружив дисков C: и D: в вашей новой системе. Поэтому придётся осилить ещё немного теории:
Источник























