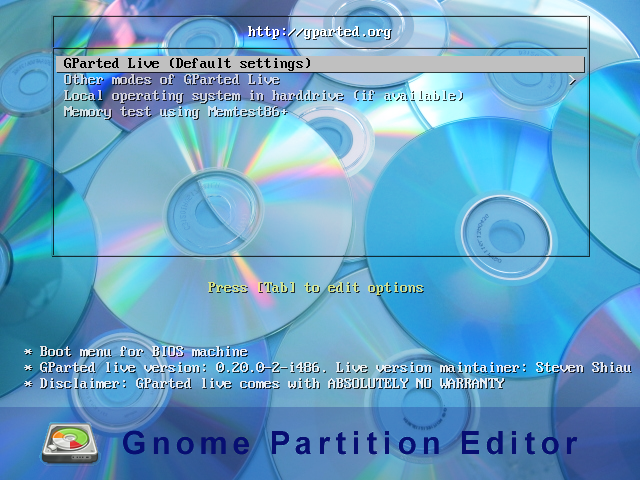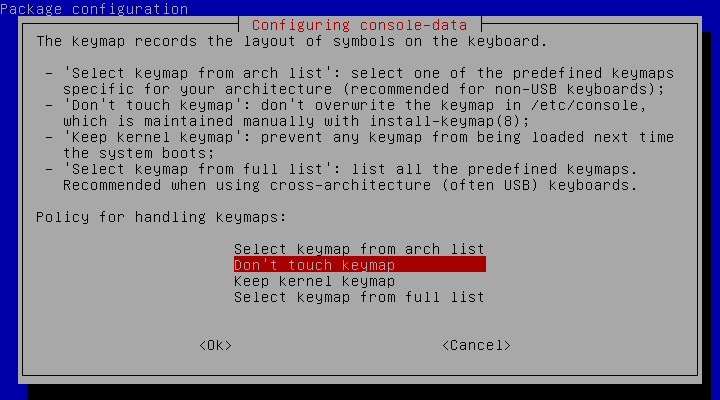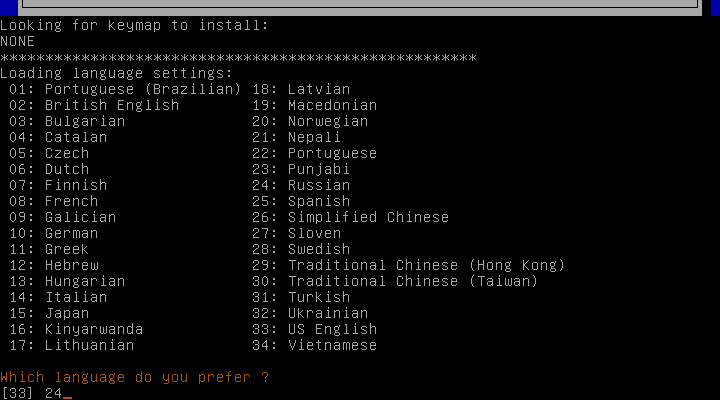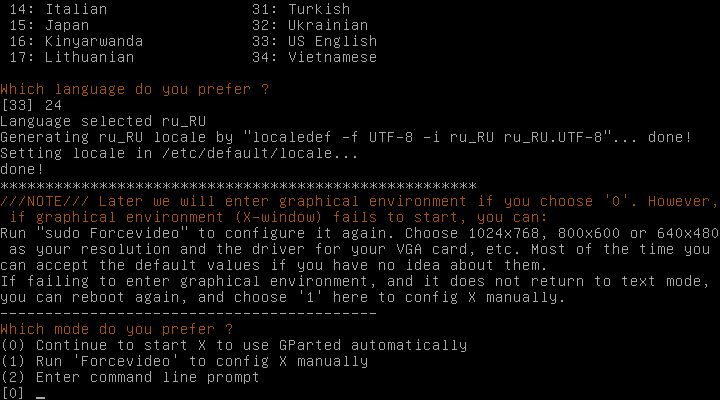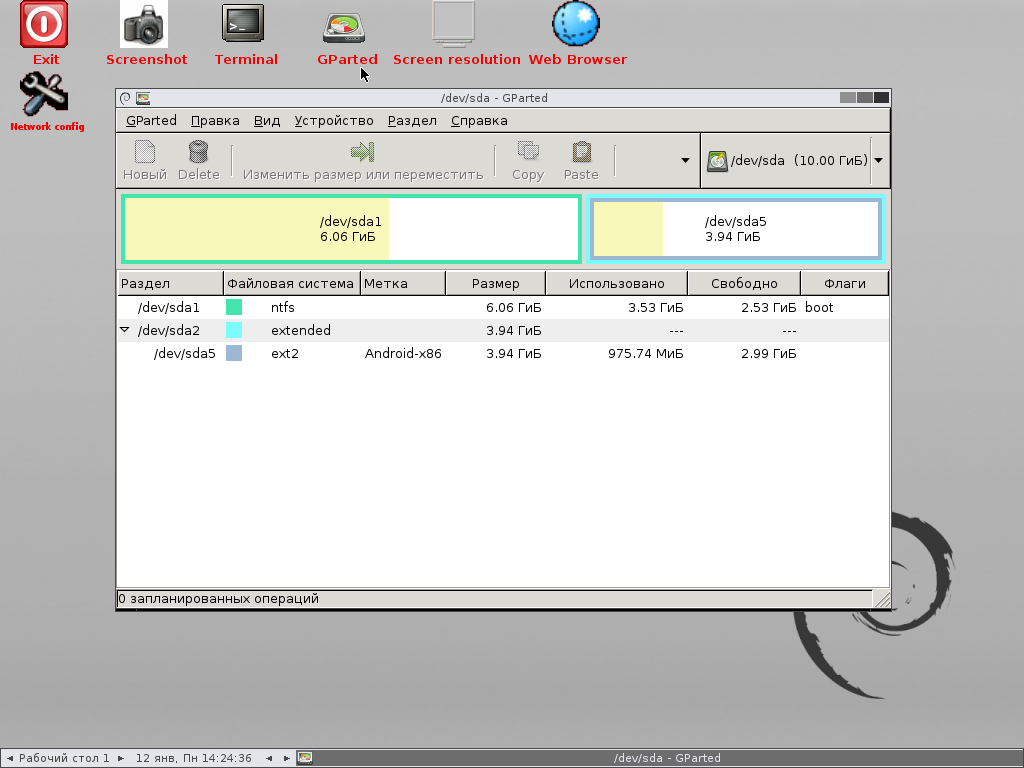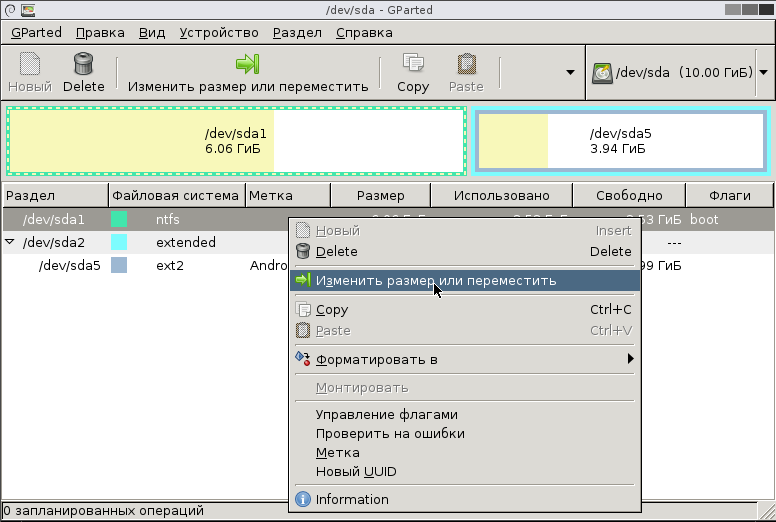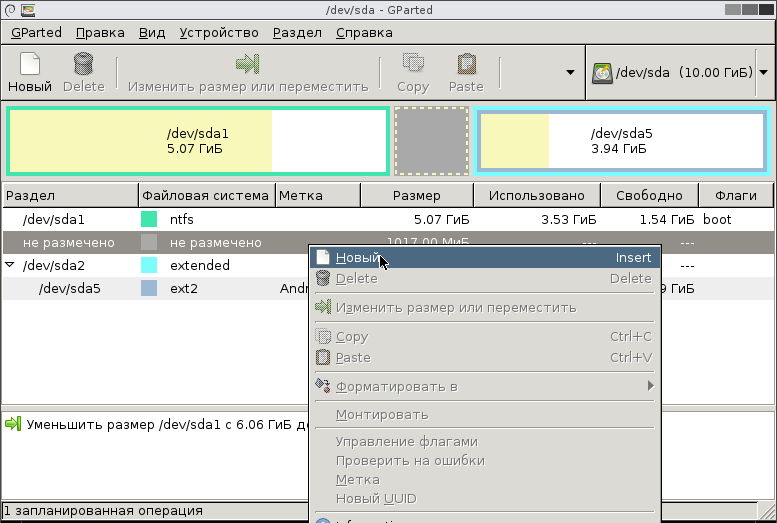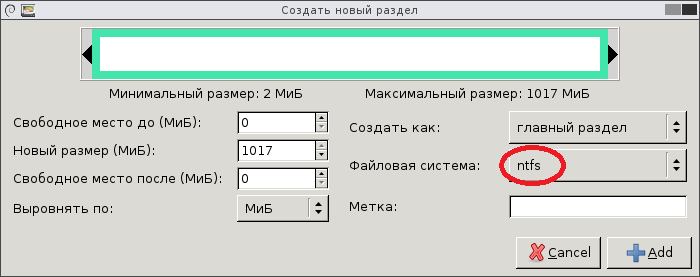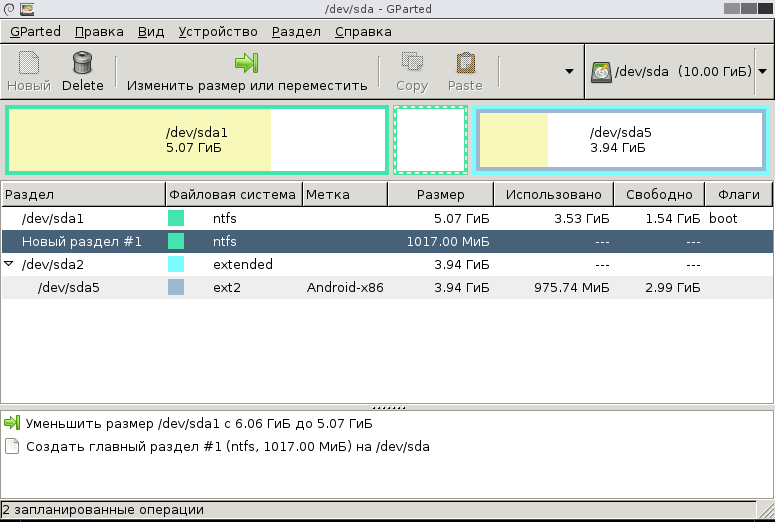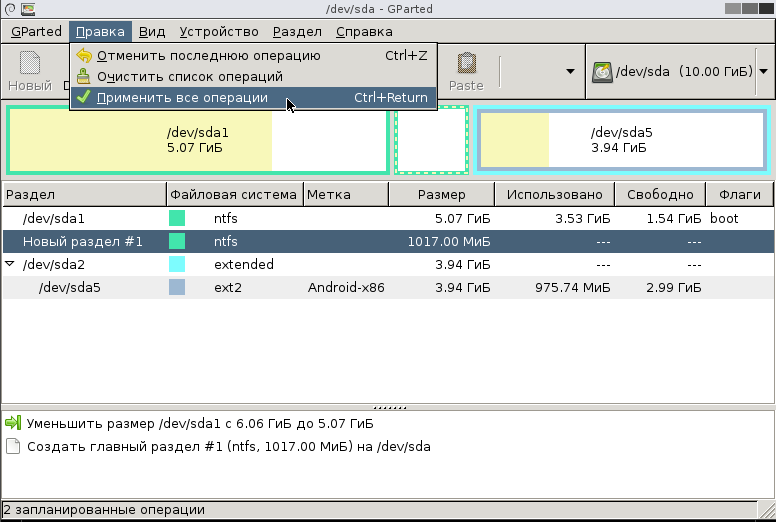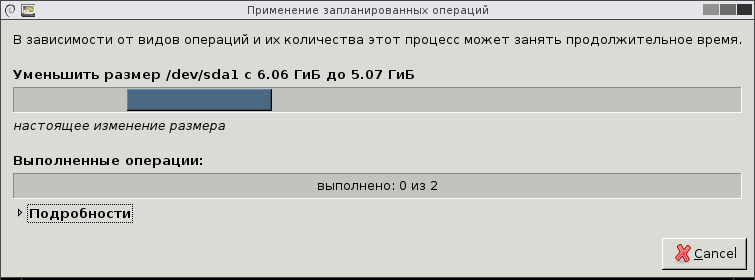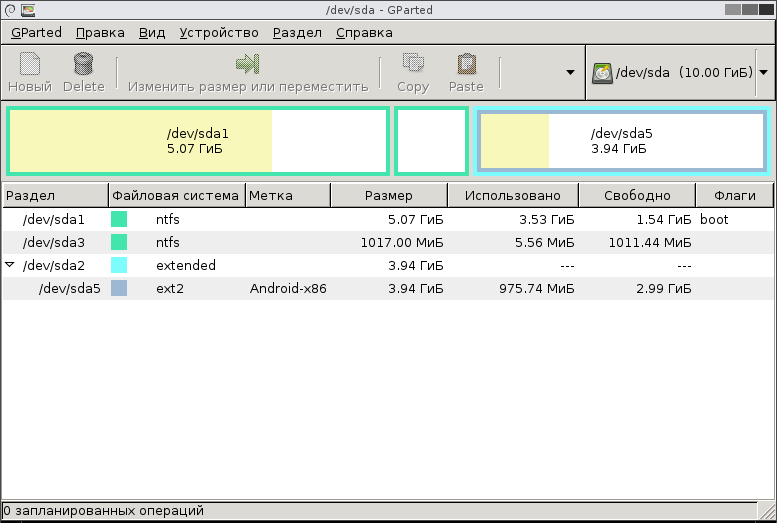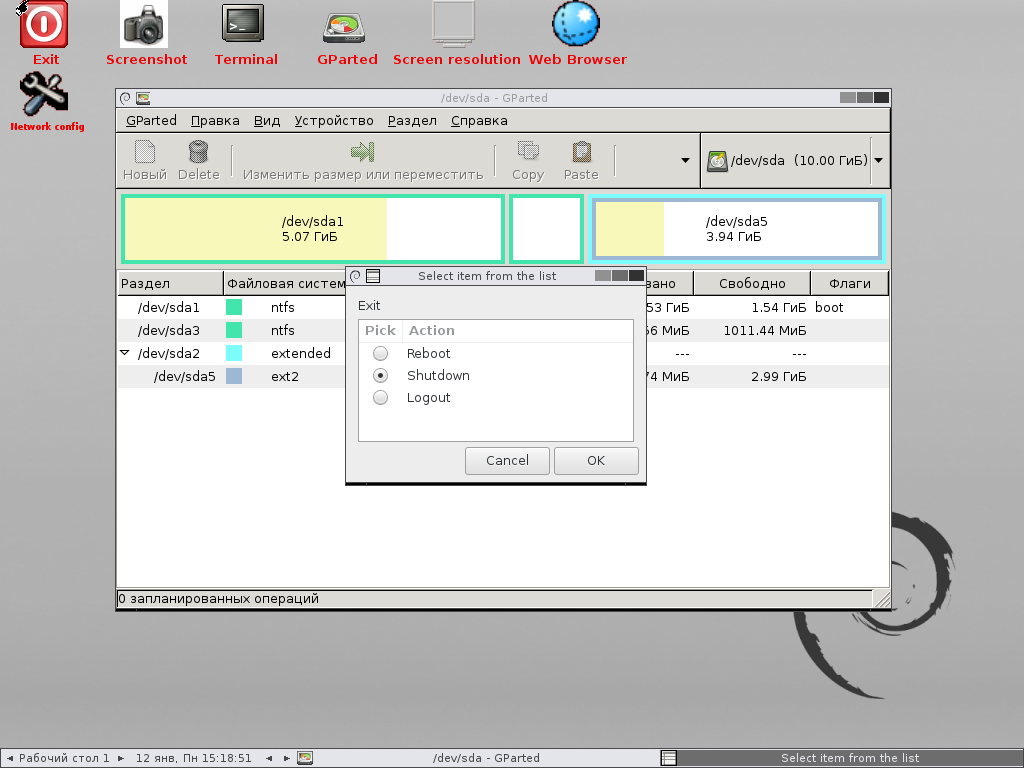GParted для Windows
| Оценка: |
4.46 /5 голосов — 40 |
| Лицензия: | Бесплатная |
| Версия: | 1.0.0-6 | Сообщить о новой версии |
| Обновлено: | 30.10.2020 |
| ОС: | Windows 10, 8.1, 8, 7, XP |
| Интерфейс: | Английский |
| Разработчик: | GParted |
| Категория: | HDD утилиты |
| Загрузок (сегодня/всего): | 2 / 67 221 | Статистика |
| Размер: | 362 Мб |
| СКАЧАТЬ | |
GParted — мощный и бесплатный инструмент, который предназначен для эффективного и безопасного управления разделами жесткого диска (создавать, удалять, перемещать, копировать, изменять размер и др.) без потери данных. Также программа позволяет создавать таблицы разделов (MS-DOS или GPT), включать, отключать и изменять атрибуты, выранивать разделы, восстанавливать данные с поврежденных разделов и многое другое.
GParted поддерживает различные устройства хранения данных, включая жесткие диски SATA, IDE и SCSI, Flash и SSD накопители, системы RAID и т.д. Кроме того программа умеет работать со всеми размерами секторов и с наиболее распространенными файловыми системами ext2, ext3, ext4, FAT16, FAT32, HFS, HFS+, NTFS, UFS и др.
CrystalDiskInfo — одно из лучших приложений для проверки состояния жестких дисков, которые.
Victoria — программа для тестирования жесткого диска. Проводит диагностику и выдает полную.
Бесплатная программа для низкоуровневого форматирования накопителей различных.
Acronis Disk Director — комплекс мощных инструментов для управления дисками и разделами. Включает в.
HP USB Disk Storage Format Tool — небольшая утилита для форматирования и создания загрузочного USB-диска.
Victoria — неофициальная версия популярной программы Victoria 4.68b, которая тестирует оборудование непосредственно через порты, на самом низком уровне.
Отзывы о программе GParted
Deus про GParted 1.0.0-5 [03-08-2020]
Ребята красавчики и софт у них отменный, а это прога вообще самолет !)))
Спасибо за то что вы есть ! 😉
| | Ответить
vlmr332 про GParted 0.30.0-1 [19-01-2018]
Скачал, захожу в папку и что там? exe файл где? Хотя качал версию для винды, как мне это устанавливать? Ох этот линух галиматья
2 | 16 | Ответить
Александр в ответ vlmr332 про GParted 0.30.0-1 [06-02-2018]
Этой программы нет и не будет под Windows. Не хотите использовать линукс в дуал-буте — создавайте загрузочную флешку, гайдов на эту тему миллион плюс один.
А так, программа шикарная
7 | 4 | Ответить
Аки в ответ vlmr332 про GParted 1.0.0-3 [19-07-2020]
Качаешь образ LiveCD с сайта GParted. Устанавливаешь на флэшку (делается элементарно). Грузишься с флэшки. Редактируешь свои виндовые разделы диска.
1 | | Ответить
с нашей деревни про GParted 0.21.0-1 [30-03-2015]
Удобный инструмент для форматирования флешек.
8 | 2 | Ответить
никто в ответ с нашей деревни про GParted 0.26.1-1 [11-09-2016]
с таким объемом суперкомпьютеры форматировать
4 | 3 | Ответить
Alexander про GParted 0.17.0-1 [14-01-2014]
Работает как LiveCD с флешки или загрузочного диска. Русский язык есть. Работа крайне стабильная и надежная! С GParted вряд ли может сравнится даже платный аналог. Понимает все форматы и конвертирует один в другой! Очень приятный и понятный интерфейс ничего лишнего. Легко устанавливается на флешку с помощью YUMI.
7 | 7 | Ответить
kde в ответ Alexander про GParted 0.25.0-3 [26-02-2016]
всё верно, всё так и действует. отлично, но проблема : как я попадаю на платныеи версии «Parted Magic». Ответ и в «WikiPedia» : Б\П версии только до 2013. Далее плати, или ищи «взлом» . Типа ,». «, светить сайты не стану, умному понятно . Русифицированная «GParted» на LINUX платформе — вещь отличная, особо в сочетании с «Windows» — «Acronis»(даже старьё покатит и 10-я версия, только сделай «Live_Cd» дистрибутив Acronis. И настрой BIOS (advanced bios future /the first boot device/ отметь CD/.Всё. . Отличная комбинация ПО, для обслуживания HDD, SSD и гибридов. И из винды и из линукса. А в комбинации их — функционал ещё шире.
3 | 3 | Ответить
из деревни про GParted 0.17.0-1 [16-12-2013]
Простой, удобный, мощный и бесплатный инструмент
7 | 2 | Ответить
GParted
GParted — это утилита для управления разделами жёсткого диска: форматирования, перемещения/удаления, создания/копирования, изменения размеров. Программа гарантирует сохранность исходных данных. Имеет опции конструирования таблиц рубрик MS-DOS/GPT, изменения/отключения атрибутов, восстановления повреждённых данных.
| Лицензия | Бесплатная |
| ОС | Windows 10/8,1/8/7, Vista, XP |
| Язык интерфейса | Английский |
| Разработка | GParted |
| Разновидность программы | Утилиты HDD |
Как пользоваться
Поддержка приложения включает взаимодействие с различными хранилищами данных — дисками SATA/SCSI/IDE, загрузочными флешками, накопителями SSD, устройствами RAID и многими другими. После установки ПО работает с секторами любого размера и с наиболее востребованными файл-системами, например:
- ext2, FAT16, HFS+;
- ext3, FAT32, NTFS;
- ext4, HFS, UFS.
Для использования достаточно скачать ПО в последней версии, установить и при запуске выбрать «Русская версия GParted для Windows».
Предположим, перед пользователем возникла распространённая проблема — имеется два HDD, где:
- один из них разбит на несколько логических разделов;
- два из них используются для операционной системы Windows;
- на третьем находится Fedora.
Необходимо изменить размеры. Для решения будет использоваться утилита GParted.
Нужно:
- бесплатно скачать GParted на русском;
- записать его на диск с помощью одной из существующих программ;
- в BIOS выбрать загрузку с диска.
Появятся сразу несколько опций на выбор. Необходимы первые две:
- Первая строчка предполагает запуск утилиты с настройками по умолчанию. Он подходит для большинства случаев.
- Иногда требуется запускать GParted через ОЗУ. Это вторая строчка. В этом случае пользователю необходимо запустить GParted с выбором видеодрайвера вручную и осуществить загрузку в безопасном режиме.
- Третья строка – отмена запуска программы и осуществление стандартной загрузки операционной системы. Последняя строчка не требует дополнительных комментариев, потому что здесь всё предельно ясно — она необходима для проверки программой памяти системы (Memtest).
После выбора первого пункта программа сама загрузит все необходимое для нормальной работы. После этого требуется следовать определённому алгоритму:
- навести на Don’t touch keymap и нажать Enter, обычно эта команда подсвечивается автоматически;
- выбрать язык, используя цифры и клавишу Enter для подтверждения;
- нажать 0 и enter, чтобы подтвердить, что необходимо продолжить вмешательство пользователя.
А также можно осуществить запуск ПО вручную или вызвать командную строку. Откроется интерфейс программы, где показаны все жёсткие диски юзера. Если использовать VirtualBox, то, возможно, найдётся только один жёсткий диск. При запуске утилиты в нормальном режиме обнаружатся все HDD.
Необходимо помнить, что раздел /dev/sda2 заблокирован, поэтому его требуется размонтировать перед началом работы. Для этого необходимо его выделить и нажать на правую кнопку мыши. Затем появится несколько опций. Выберите «Выключить». Только после этого можно нажимать на «Изменить размер».
Откроется новое окно. В нём допустимо ввести необходимые размеры раздела. После заполнения первой колонки автоматически уменьшится размер второй. Полученное число требуется вписать в третью колонку. Иногда изменить размер раздела из-за ограниченности свойств диска не представляется возможным.
В завершение работы, выбрав раздел, пользователю останется кликнуть «Изменить или Переместить». Возникнет очередное запланированное задание, которое необходимо подтвердить, и GParted закончит необходимые действия. Как видно, достаточно проявить аккуратность и не торопиться — нужно просто выбрать целевой диск и раздел и разблокировать тот диск, с которым произойдут манипуляции.
Чтобы ознакомиться с мануалами по другим манипуляция с дисками, достаточно посетить официальный сайт GParted.
Редактор логических дисков GParted
Автор: Alex. Опубликовано в Копилка 13 Январь 2015 . просмотров: 20007
Иногда перед владельцами компьютеров встают вопросы, каким образом поменять размер логического диска, как из двух логических дисков сделать один или, наоборот, из одного диска — сделать два, как поменять файловую систему. Так получилось, что уже много лет я пользуюсь для этих целей программой GParted, а точнее Live CD версией этой программой. В статье я уделю внимание именно этой версии программы.
Как самостоятельное приложение GParted работает на Linux-дистрибутивах Debian, Fedora, OpenSUSE и Ubuntu (команды для установки можно узнать здесь). Во всех остальных случаях, например, если у вас на компьютере установлен Windows, Android или другая операционная система, вы можете использовать Live CD дистрибутив программы GParted Live. Прелесть использования именно Live CD версии состоит в том, что нет совершенно никакой разницы, какие операционные системы установлены на компьютере. Главное, чтобы файловые системы поддерживались программой GParted.
Возможности GParted
Вот список операций, которые может выполнять программа GParted:
— Создание таблицы разделов;
— Управление разделами: создание, перемещение, копирование, изменение размера, проверка, установка метки, смена идентификатора и удаление;
— Установка и снятие флагов разделов (boot или hidden);
— Выравнивание размеров разделов по мебибайтам или цилиндрам;
— Возможность восстановления данных из потерянных разделов.
Программа GParted работает с жёсткими дисками (SATA, IDE, SCSI), флеш-устройствами, такими как USB-флешки и твердотельные диски (SSD), RAID устройствами (аппаратные RAID, BIOS RAID на материнских платах и программные RAID-массивы Linux). Поддерживаются все размеры секторов (512, 1024, 2048, 4096 и другие).
В настоящий момент поддерживается 21 файловая система. Для большинства из них есть ограничения, но основные файловые системы поддерживаются полностью, это NTFS, FAT32, FAT16, ext2, ext3, ext4, NILFS и ReiserFS. Список поддерживаемых операций для файловых систем можно посмотреть здесь.
Кроме всего перечисленного в плюсы версии GParted Live можно добавить ещё и то, что вы получаете полноценную Linux-систему, с помощью которой вы можете, например, конфигурировать файлы загрузчика GRUB, просматривать содержимое на дисках и пр.
Создание загрузочного диска GParted Live
Создать загрузочный CD диск с программой GParted проще всего. Нужно скачать образ диска со страницы загрузки программы (на ваш выбор есть стабильная или тестовая версии) и записать его на CD болванку. Лучше использовать перезаписываемый диск, чтобы можно было обновляться до свежих версий программы, используя тот же CD диск.
Кроме CD диска можно создать загрузочную USB-флешку с GParted Live (как это сделать см. здесь), использовать PXE сервер (как это сделать см. здесь) или установить GParted Live на жесткий диск (как это сделать см. здесь). Как создать установочную флешку имея на руках файл образа с помощью программы UNetbootin было описано в нашей статье «Установка Android на нетбук или компьютер» в части «Создание установочной флешки Android».
Загрузка компьютера с GParted Live
После того как загрузочный диск создан, вставлен в компьютер и в BIOS включена загрузка с него, можно загружать компьютер. Все подробности как загрузить компьютер используя загрузочный диск GParted Live описаны на официальном сайте здесь. В статье я опишу лишь основные моменты.
После загрузки первый экран, который вы увидите, будет выбор способа загрузки. Первый пункт «GParted Live (Default settings)» — это загрузка по умолчанию, со стандартными вопросами и запуском программы GParted в конце загрузки. Внутри второго пункта меню «Other modes of GParted Live» вы сможете выбрать разные варианты загрузки. Третий пункт «Local operating system in harddrive (if available)» запускает операционную систему, установленную на вашем компьютере (или запускает загрузчик, если систем несколько). Последний пункт «Memory test using Memtest86+» запускает программу Memtest86+ для проверки ОЗУ вашего компьютера. На этом шаге выберите первый пункт меню.
Первый вопрос, который вы увидите при загрузке, будет вопрос о том, какую раскладку клавиатуры использовать. Оставьте пункт «Don’t touch keymap», если раскладку менять не нужно и нажмите Enter.
На следующем шаге вам нужно будет выбрать язык. Чтобы выбрать русский, введите число 24 и нажмите Enter.
Следующим этапом нужно выбрать видео режим. Для запуска стандартного графического режима и использования приложения GParted оставьте 0 и нажмите Enter.
После загрузки вы увидите рабочий стол и запущенное приложение GParted, которое сразу после запуска показывает информацию по подключенным к компьютеру физическим дискам.
Работа с дисками в приложении GParted
Работа в приложении GParted проста и интуитивно понятна, поэтому не буду подробно на этом останавливаться. Документацию по приложению на русском языке можно почитать здесь.
Рассмотрим лишь один пример: разбиение раздела NTFS, на котором установлена система Windows, на два NTFS раздела. Для этого щёлкните по нужному разделу правой клавишей мышки и выберите пункт «Изменить размер или переместить».
В появившемся диалоге «Изменение размера или перемещение» схватите правый краешек диска мышкой и перетащите так, чтобы уменьшить размер раздела до нужного размера. При этом размер диска уменьшится и справа от него появится свободное место для нового диска. Всё это наглядно видно, что очень удобно. Точно так же можно изменять размер, хватаясь мышкой за левый край, тогда пустое пространство появится слева.
А можно, схватившись за раздел мышкой, передвигать его левее и правее, регулируя свободное место слева и справа, см. картинку.
После того как вы закончили, нажмите на кнопку «Изменить размер или переместить». Затем нужно решить, как будет размечено появившееся пустое пространство. Щёлкните по неразмеченной области правой кнопкой мышки и выберите пункт контекстного меню «Новый».
В диалоге «Создать новый раздел» укажите какую файловую систему нужно создать и нажмите кнопку «Add».
Обратите внимание, что все действия с разделами не выполняются, а только планируются. Все запланированные действия перечислены в списке внизу окна приложения. Запланированные операции можно отменить (пункты меню «Правка -> Отменить последнюю операцию» и «Правка -> Очистить список операций»).
Чтобы выполнить все запланированные действия, щёлкните по пункту меню «Правка -> Применить все операции».
Подтвердите ваше желание применить все операции с разделами, нажав на клавишу «Apply» в диалоге.
Выполнение операций может занять продолжительное время.
После выполнения операций вы увидите результат, см. картинку. Здесь же можно посмотреть и сохранить подробности.
После выполнения операций можно увидеть, как теперь выглядят разделы на диске.
Завершение работы с GParted Live
После того как работа с программой завершена. Щёлкните по ярлыку «Exit» на рабочем столе и выберите в диалоге «Shutdown», чтобы выключить компьютер или «Reboot», чтобы перегрузить.
Перед следующим включением компьютера обязательно выньте загрузочный диск с GParted Live.
Итог общения с GParted Live
В заключении хочется сказать, что программа GParted является мощным и простым инструментом для работы с дисками, который вы можете использовать абсолютно бесплатно. При этом, в случае использования загрузочного диска, программе не требуется установка на компьютер, что очень удобно. Но при работе с GParted всегда нужно помнить, что разработчики не несут ответственности за сохранность данных на ваших дисках, поэтому перед всеми манипуляциями с дисками делайте копии нужных данных или диска целиком. Для создания резервной копии всего диска (вместе со всеми разделами) вы можете использовать следующее бесплатное ПО: Clonezilla, doClone, FSArchiver, G4L, g4u, Partimage или Partclone.