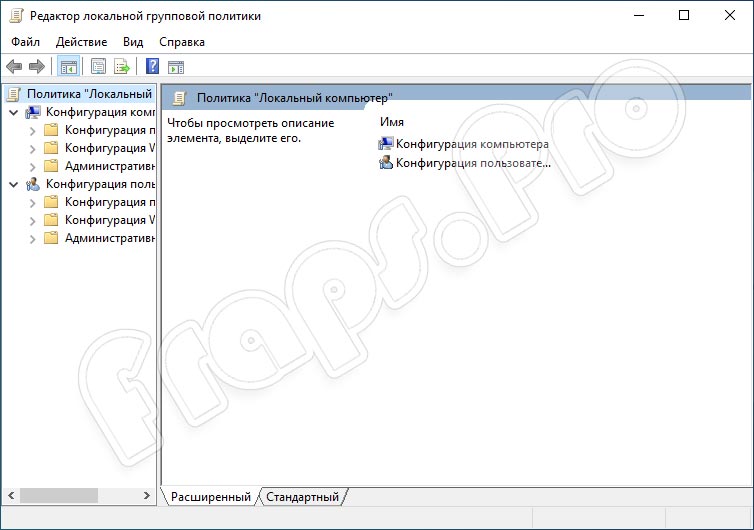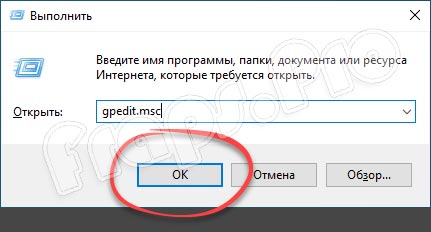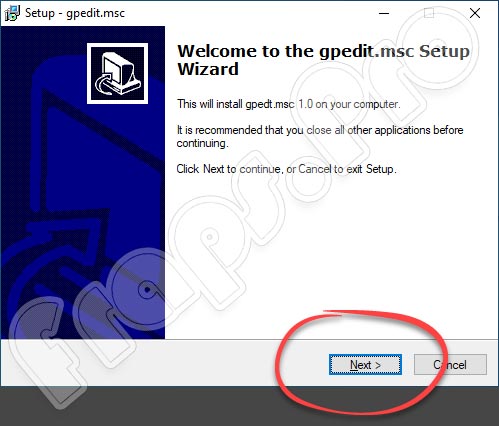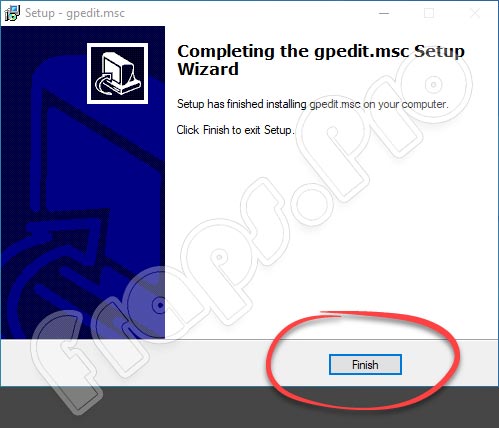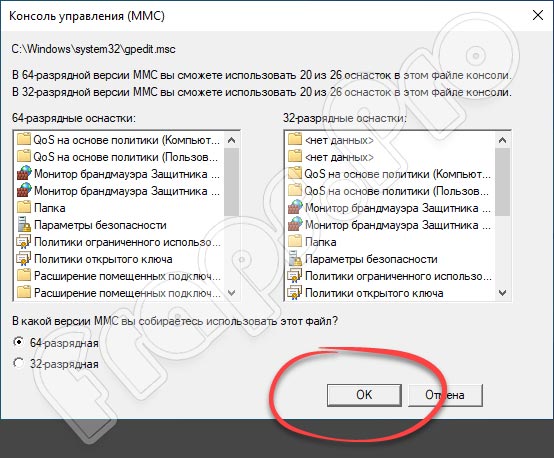- Не удается найти gpedit.msc в Windows 10, 8 и Windows 7 — как исправить?
- Как установить Редактор локальной групповой политики (gpedit.msc) в Windows 10
- Как исправить «Не удается найти gpedit.msc» в Windows 7 и 8
- Редактор групповых политик gpedit.msc в Windows 10 Home Edition
- Установка редактора политик gpedit.msc в Windows 10 Домашняя
- Старая версия редактора gpedit.msc от Windows 7
- Утилита Policy Plus – универсальный редактор локальной политик для всех версий Windows
- Gpedit.msc для Windows 10
- Что это за файл?
- Инструкция по работе
- Скачиваем программу
- Как пользоваться
- Плюсы и минусы
- Аналоги
- Системные требования
- Скачать
- Видеообзор
- Подводим итоги
Не удается найти gpedit.msc в Windows 10, 8 и Windows 7 — как исправить?

В этом руководстве подробно о том, как установить gpedit.msc в Windows 10, 8 и Windows 7 и исправить ошибку «Не удается найти gpedit.msc» или «gpedit.msc не найден» в этих системах.
Обычно, причина ошибки в том, что на вашем компьютере установлена домашняя или начальная версия ОС, а gpedit.msc (он же Редактор локальной групповой политики) недоступен в этих версиях ОС. Однако, это ограничение можно обойти.
Как установить Редактор локальной групповой политики (gpedit.msc) в Windows 10
Почти все инструкции по установке gpedit.msc в Windows 10 Домашняя и Домашняя для одного языка предлагают использовать сторонний установщик (который будет описан в следующем разделе инструкции). Но в 10-ке можно установить редактор локальной групповой политики и исправить ошибку «не удается найти gpedit.msc» полностью встроенными средствами системы.
Шаги будут следующими
- Создайте bat-файл со следующим содержимым (см. Как создать bat файл).
- Запустите его от имени администратора.
- Будет произведена установка необходимых компонентов gpedit.msc из собственного хранилища компонентов Windows 10.
- По завершении установки вы получите полностью рабочий редактор локальной групповой политики даже на домашней версии Windows 10.
Как видите, способ очень простой и всё необходимое уже имеется в вашей ОС. К сожалению, метод не подойдет для Windows 8, 8.1 и Windows 7. Но и для них существует вариант проделать то же самое (кстати, он будет работать и для Windows 10, если по какой-то причине вышеописанный способ вам не подошел).
Как исправить «Не удается найти gpedit.msc» в Windows 7 и 8
Если gpedit.msc не найден в Windows 7 или 8, то причина, вероятнее всего, также в домашней или начальной редакции системы. Но предыдущий способ решения проблемы не сработает.
Для Windows 7 (8) можно скачать gpedit.msc в виде стороннего приложения, установить его и получить необходимые функции.
- На сайте https://drudger.deviantart.com/art/Add-GPEDIT-msc-215792914 скачайте ZIP-архив (ссылка на скачивание находится справа на странице).
- Распакуйте архив и запустите файл setup.exe (учитывая, что файл стороннего разработчика, безопасности я не гарантирую, однако по VirusTotal всё в порядке — одно обнаружение, вероятно, ложное, и отличный рейтинг).
- Если компоненты .NET Framework 3.5 отсутствуют на вашем компьютере вам также будет предложено скачать и установить их. Однако, после установки .NET Framework, установка gpedit.msc в моем тесте показалась как завершенная, но по факту файлы скопированы не были — после перезапуска setup.exe всё прошло успешно.
- Если у вас 64-разрядная система, после установки скопируйте папки GroupPolicy, GroupPolicyUsers и файл gpedit.msc из папки Windows\SysWOW64 в Windows\System32.
После этого редактор локальной групповой политики будет работать в вашей версии Windows. Недостаток способа: все пункты в редакторе отображаются на английском языке.
Более того, похоже, в gpedit.msc, установленном таким способом отображаются только параметры Windows 7 (большинство из них те же и в 8-ке, но некоторые, специфичные именно для Windows 8 не видны).
Примечание: этот способ иногда может вызвать ошибку «MMC не может создать оснастку» (MMC could not create the snap-in). Это можно исправить следующим способом:
- Снова запустите установщик и не закрывайте его на последнем шаге (не нажимайте Finish).
- Перейдите в папку C:\Windows\Temp\gpedit\
- Если на вашем компьютера 32-битная Windows 7, кликните правой кнопкой мыши по файлу x86.bat и выберите пункт «Изменить». Для 64-разрядной — то же самое с файлом x64.bat
- В этом файле, везде измените %username%:f на(т.е. добавьте кавычки) и сохраните файл.
- Запустите измененный bat файл от имени администратора.
- Нажмите Finish в программе установки gpedit для Windows 7.
На этом всё, надеюсь, проблема «Не удается найти gpedit.msc» была исправлена.
А вдруг и это будет интересно:
Почему бы не подписаться?
Рассылка новых, иногда интересных и полезных, материалов сайта remontka.pro. Никакой рекламы и бесплатная компьютерная помощь подписчикам от автора. Другие способы подписки (ВК, Одноклассники, Телеграм, Facebook, Twitter, Youtube, Яндекс.Дзен)
14.12.2020 в 13:59
а куда он устанавливается? 3 раза скачал, никаких ошибок не было, найти не могу:(
Редактор групповых политик gpedit.msc в Windows 10 Home Edition
Очень часто для тонкой настройки параметров Windows используется консоль редактора групповых политик (gpedit.msc). Однако в домашних редакциях Windows 10 Home консоль редактор политик отсутствует(в отличии от Windows 10 Pro и Enterprise). Вероятно, что по логике Microsoft домашнему пользователя не нужно править локальные настройки через графический интерфейс gpedit.msc. Соответственно, пользователям домашней редакции Windows 10 приходится вносить изменения через редактор реестра, что не так наглядно и более рискованно с точки зрения возможности ошибиться и что-нибудь сломать в системе.
При попытке выполнить команду запуска Group Policy Editor в Windows 10 Домашняя и Домашняя для одного языка: Win+R -> gpedit.msc
В этой статье мы разберемся как установить и запустить редактор локальной групповой политики в редакции Windows 10 Home.
Редактор групповой политики это отдельная MMC оснастка, которая по сути представляет собой графическую надстройку для удобного управления параметрами Windows в реестре. При изменении настроек какой-то политики, редактор сразу вносит изменения в связанный параметр реестра. Вместо того, чтобы искать необходимый ключ и вручную править параметр реестра, гораздо проще найти и отредактировать настройку в редакторе gpedit.msc. В редакторе GPO содержится более двух тысяч настроек Windows, которые расположены в стройной иерархии, имеют подробное описание и предлагают для выбора предопределенные опции настройки.
Все примененные настройки локальных политик хранятся в registry.pol файлах в каталогах (вы можете преобразовать данные pol файлы в удобный текстовый формат с помощью утилиты lgpo.exe):
Если вы удалите файлы из этих папок, вы сбросите все настройки локальных политик (это бывает полезно, когда после изменения каких-то настроек Windows в политиках компьютер перестал пускать пользователя или не загружается).
Какое-то время назад я нашел сторонний установщик редактора gpedit.msc для Windows 7. Его можно использовать и в Windows 10 (описано в отдельном разделе этой статьи), однако в Windows 10 Home появилась возможность скрытая возможность установки редактора gpedit.msc прямо из установочных файлов образа.
Установка редактора политик gpedit.msc в Windows 10 Домашняя
Для установки редактора локальных групповых политик в Windows 10 в редакции Домашняя, откройте командную строку с правами администратора и последовательно выполните команды:
FOR %%F IN («%SystemRoot%\servicing\Packages\Microsoft-Windows-GroupPolicy-ClientTools-Package
*.mum») DO (
DISM /Online /NoRestart /Add-Package:»%%F»
)
FOR %%F IN («%SystemRoot%\servicing\Packages\Microsoft-Windows-GroupPolicy-ClientExtensions-Package
*.mum») DO (
DISM /Online /NoRestart /Add-Package:»%%F»
)
Для удобства данный код можно сохранить в текстовый файл gpedit-install.bat и запустить с правами администратора. Подождите какое-то время, пока DISM производит установку пакетов из внутреннего хранилища компонентов Windows 10.
В моем случае в английской редакции Windows 10 Home были установлены пакеты ClientTools и ClientExtensions:
Microsoft-Windows-GroupPolicy-ClientTools-Package
Теперь попробуйте запустить консоль gpedit.msc – должен открыться интерфейс редактор локальной групповой политики (перезагрузка не требуется). Редактор GPO полностью работоспособен даже в домашней версии Windows 10 и содержит все необходимые разделы политик, которые доступны в старших редакциях Windows.
Старая версия редактора gpedit.msc от Windows 7
Чтобы запустить редактор групповых политик в Windows 10 Home, можно воспользоваться неофициальным патчем от энтузиастов, который включает в себя все необходимые библиотеки и файлы для работы редактора локальных групповых политик.
- Скачать архив с установочным файлом можно здесь: add_gpedit_msc.zip;
- Распакуйте архив и запустите с правами администратора мастер установки setup.exe;
- Если у вас 64-битная версия Windows 10, то не закрывая окно установщика (не нажимая кнопку Finish), перейдите в каталог %WinDir%\Temp и скопируйте файлы gpedit.dll,fde.dll, gptext.dll, appmgr.dll, fdeploy.dll и gpedit.msc в папку %WinDir%\System32;
- Затем скопируйте папки GroupPolicy, GroupPolicyUsers, GPBAK и файл gpedit.msc из каталога %WinDir%\SysWOW64 в папку %WinDir%\System32;
- Перезагрузите компьютер и попробуйте запустить консоль редактора, выполнив команду gpedit.msc .
Если при запуске gpedit.msc появляется ошибка “MMC could not create the snap-in”, вручную запустите из папки %WinDir%\Temp\gpedit файл x86.bat или x64.bat (в зависимости от разрядности системы). Также может помочь ручное копирование файлов архива в папку %SystemRoot%\System32\.
Утилита Policy Plus – универсальный редактор локальной политик для всех версий Windows
Недавно я наткнулся на полезную бесплатную утилиту Policy Plus, которая представляет собой альтернативу встроенному редактору групповых политик Windows – gpedit.msc для всех версий Windows: Windows 10, Windows 8.1, Windows 7, (в том числе в Windows 10 Home). Скачать утилиту можно по ссылке из репозитория на GitHub: https://github.com/Fleex255/PolicyPlus
Скачайте и запустите Policy Plus с правами администратора (программа портабельная, установки не требует).
Как вы видите, консоль Policy Plus очень похожа на редактор gpedit.msc: дерево с разделами в левом окне и политики в правом.
Функционал Policy Plus существенно превосходит возможности редактора политик gpedit.msc. Утилита позволяет подключать файлы административных шаблонов (admx), а при необходимости сама может скачать последние версии шаблонов с сайта Microsoft (Help -> Acquire AMDX Files). Это обязательно нужно сделать пользователям домашних редакций Windows 10, т.к. в системе отсутствует большинство файлов административных шаблонов.
В Policy Plus имеется удобный встроенного поиска политик. Можно искать по тексту, описанию политики, связанным веткам реестра.
Можно редактировать реестр офлайн образа Windows, загружать POL файлы политик и экспортировать настройки групповых политик в файл для переноса на другие компьютеры (Импорт / Экспорт reg и pol файлов).
Довольно удобно, что с помощью встроенного инспектора (Element Inspector) можно посмотреть какие ключи реестра включает та или иная политика и возможные значения параметра.
Обратите внимание, что после изменения локальных политик, для применения настроек системы пользователям редакций Windows 10 Home необходимо перезагрузить компьютер или выполнить логоф/логон. В редакция Pro и Enterprise большинство изменений вступает в силу немедленно, либо после выполнения команды gpupdate /force.
Кроме того, в Home редакциях Windows не поддерживаются множественные локальные политики (MLGPO).
Gpedit.msc для Windows 10
Компьютер – это сложный механизм, стабильную работу которого обеспечивает множество различных файлов, входящих в состав как штатных утилит, так и программ, установленных пользователем. Иногда ПК или ноутбук может выдавать сбои, связанные с нарушением работы инструмента под названием «Редактор локальной групповой политики». В данной статье будем говорить о том, как устранить один из таких сбоев. У нас можно скачать файл gpedit.msc для Windows 10 с официального сайта бесплатно. Именно этот компонент, как показывает практика, часто ведет к поломке программного обеспечения.
Что это за файл?
С помощью редактора групповой политики пользователь ПК получает доступ к регулировке многих функций и служб своей операционной системы. Утилита содержит меню с отображением тех или иных параметров электронной машины. Каждый раздел содержит более детальную информацию о том или ином оборудовании. Через данный софт вы можете вносить изменения в работу следующих параметров на ПК или ноутбуке:
- Устройства, подключенные к компьютеру.
- Беспроводные сети.
- Электропитание.
- Стандартный интернет-обозреватель и брандмауэр.
- Антивирусные программы.
- Панель задач и прочее.
Инструкция по работе
Если сбой на ПК содержит имя файла gpedit.msc, решить проблему можно попробовать перестановкой данного компонента. Рассмотрим, как это правильно сделать немного ниже.
Скачиваем программу
В этом разделе мы подробно опишем процесс инсталляции нужного файла на компьютер или ноутбук. Для этого пользователь должен выполнить несколько шагов:
- Первое, что нужно сделать, это узнать, есть ли файл на компьютере и работает ли он. Для этого запускаем службу «Выполнить» и вводим в строку имя нашего компонента, как показано на картинке ниже. При получении уведомления о том, что файл отсутствует, переходим к следующему этапу.
- Переходим вниз данной странички и с помощью предоставленной кнопки загружаем архив с нужным софтом. Запускаем файл инсталляции двойным левым кликом мышки и жмем на кнопку, обведенную на скриншоте красным цветом.
- После копирования всех нужных файлов и окончания процесса установки жмем на кнопку «Finish».
После выполнения этих действий попробуйте снова запустить редактор и проверить его работоспособность. Если вы снова столкнетесь с ошибкой, говорящей о том, что файл не найден, попробуйте сделать следующее:
- Восстановите ПК или ноутбук до последней рабочей точки или заводских настроек.
- Проведите сканирование устройства на вредоносное программное обеспечение. Проверка должна быть обязательно глубокой.
- На ПК следует добавить пакет Microsoft .NET Framework последней версии, если его нету.
Мы разобрались, где взять gpedit.msc и как правильно установить его на компьютер. После этого, проблема, как правило, уходит.
Если ПО снова не запускается и не открывается, а найти и открыть нужный компонент не удается, придется обратиться к мастеру.
Как пользоваться
Для правильного использования компонента пользователь должен выбрать нужную архитектуру своего компьютера или ноутбука. Только после этого выполняем сохранение новой конфигурации.
Обозреваемый сегодня софт помогает решить различные проблемы с работоспособностью операционной системы Windows.
Плюсы и минусы
У инструмента, о котором сегодня идет речь, практически нет минусов, а вот плюсов довольно много. Давайте поговорим об этом немного подробнее.
- На русском языке.
- Простая инсталляция.
- Бесплатное распространение.
- Возможность управления всеми компонентами через одно окно.
- Подходит для Windows Домашняя, Максимальная и Профессиональная.
- Не всегда удается решить проблему переустановкой данного компонента.
- Необходимо обладать определенными знаниями для выполнения тонких настроек.
Аналоги
Обозреваемая утилита является штатным инструментом операционной системы Windows, следовательно, аналогов она не имеет. Если восстановить инструмент у вас не получается, можно воспользоваться программой под названием «Policy Plus».
Системные требования
Рассматриваемый компонент не требует высокой производительности от ПК. Достаточного будет такой конфигурации:
- Процессор: двухъядерный не менее 1 ГГц.
- ОЗУ: 1 и 2 Гб для разрядности 32 и 64 Bit, соответственно.
- Место на жестком диске: от 5 Мб.
- Платформа: Microsoft Windows 32 или 64 Бит.
Скачать
Загрузить gpedit.msc бесплатно и без регистрации можно по ссылке, предоставленной в этом разделе. Наши эксперты проверили данную версию и убедились в ее работоспособности.
| Редакция программы: | Последняя |
| Издатель: | Microsoft |
| Год выпуска: | 2021 |
| Название: | gpedit.msc |
| Операционная система: | Microsoft Windows 10 |
| Интерфейс: | Русский |
| Лицензия: | Бесплатно |
| Пароль от архива: | fraps.pro |
Видеообзор
Больше информации об ошибке и методах ее решения смотрите в этом обучающем видео.
Подводим итоги
Нет гарантии, что наша инструкция поможет устранить поломку на ПК, так как каждый случай уникален. Если во время инсталляции софта появятся вопросы, задавайте их через форму ниже. Мы постараемся помочь каждому, кому это потребуется.