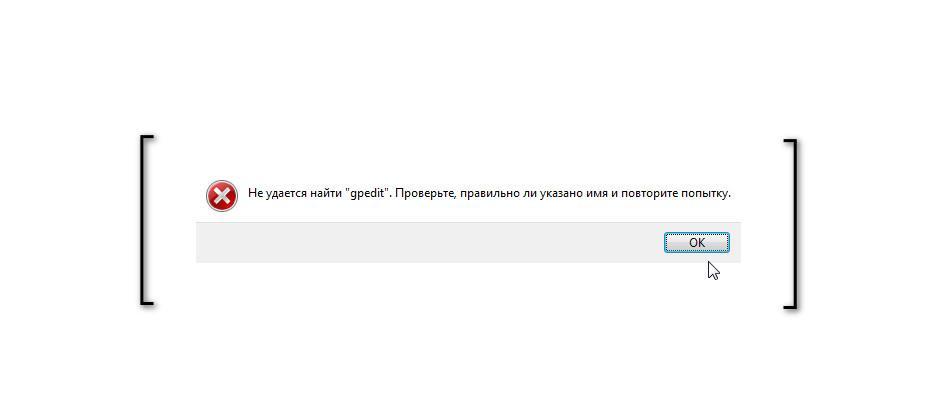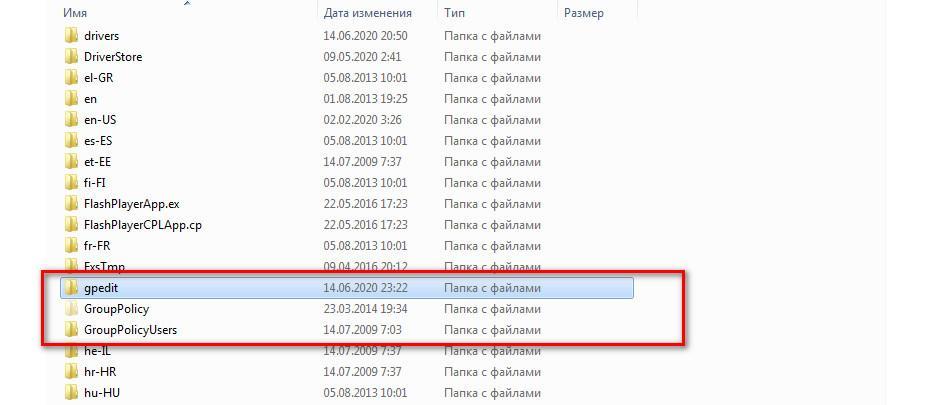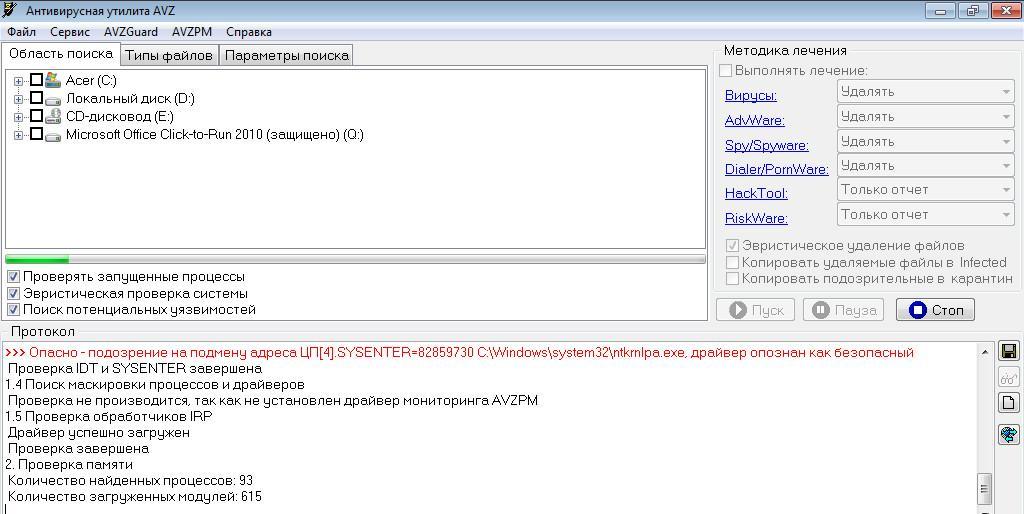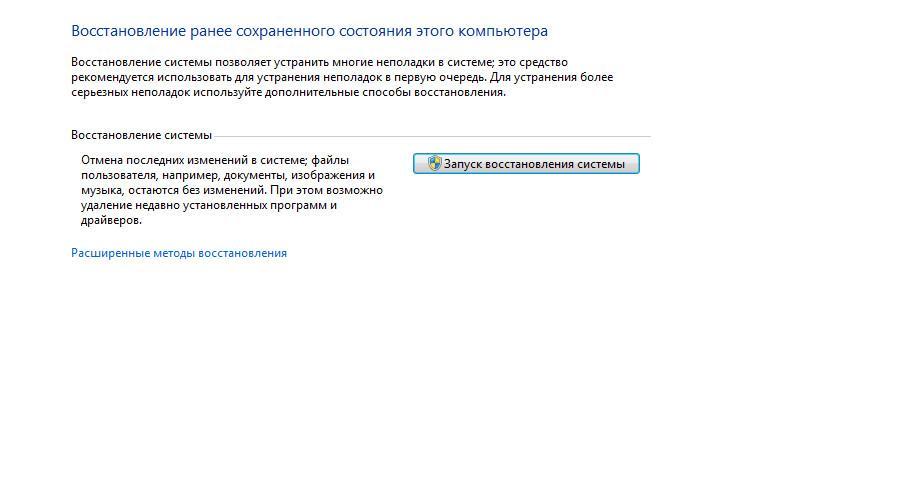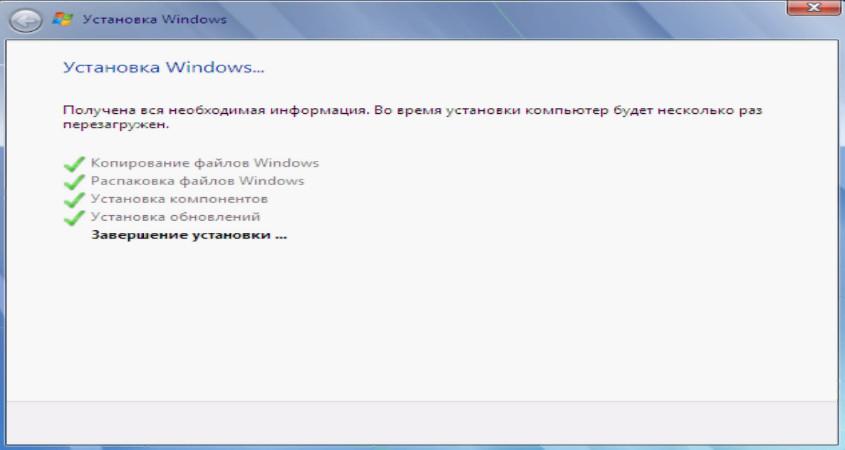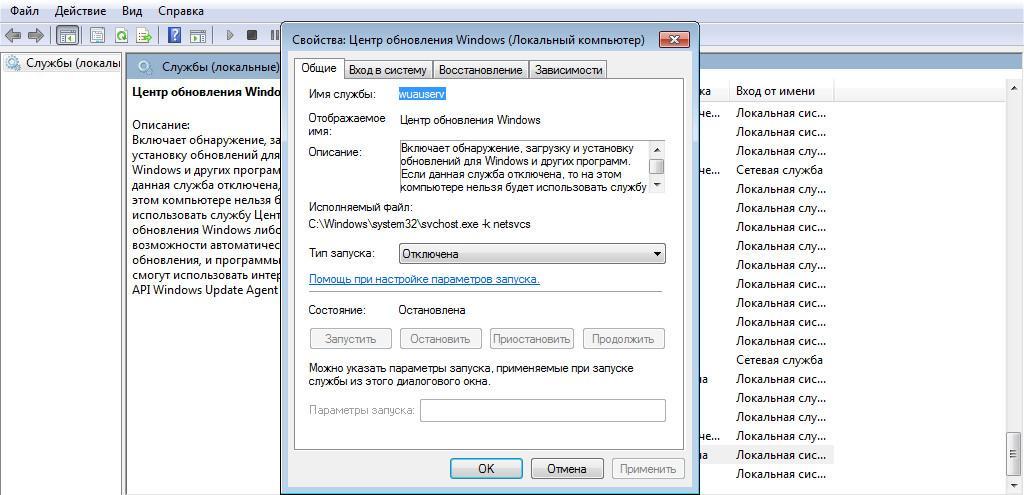- Не найден gpedit msc в windows 10 — Решение
- Способ № 1: Включить редактор групповой политики в Windows 10 с помощью установщика GPEdit
- Установка gpedit.msc
- Решение распространенных проблем при запуске gpedit.msc
- Способ № 2: Установите GPEdit.msc с помощью PowerShell
- Способ № 3: Загрузить Policy Plus
- Gpedit Msc не найден в Windows 10: как открыть
- Причины возникновения
- Методы исправления ошибки Gpedit
- Резервное копирование
- Проверка поврежденных файлов с помощью утилиты SFC
- Проверка на вредоносное программное обеспечение
- Сброс настроек до заводских
- Установите Gpedit.msc с помощью PowerShell
- Восстановление параметров ОС
- Установка групповых политик через BAT файл
- Загрузить Policy Plus
- Специальный патч
- Переустановка и восстановление Windows
- Переустановка операционной системы
- Перенос компонента из другой системы
- Отключение обновлений Windows
Не найден gpedit msc в windows 10 — Решение
GPEdit.msc или редактор групповой политики — это менеджер конфигурации для Windows, который упрощает настройку параметров. Вместо того чтобы просматривать реестр, пользователь может настраивать различные аспекты операционной системы через Group Policy Editor.
Если редактор групповой политики отсутствует в вашей версии Windows 10 или вы получаете сообщение об ошибке gpedit.msc не найден, то приведенные ниже способы помогут решить эту проблему. Эти методы также могут использоваться в Windows 7 и Windows 8 .
Способ № 1: Включить редактор групповой политики в Windows 10 с помощью установщика GPEdit
Поскольку редактор групповой политики по умолчанию не включен в ОС, нам нужно сначала загрузить его. Вы можете скачать его по нижеуказанной ссылке.
Установка gpedit.msc
Если у вас 32-разрядная версия Windows (x86), то установка должна пройти без проблем и вы сможете получить доступ к редактору групповой политики через консоль управления Microsoft, набрав gpedit.msc в командной строке выполнить Win+R.
Но если у вас 64-битная Windows (x64), вам понадобятся дополнительные шаги после установки.
Выполните следующие действия:
Перейдите в папку C:\Windows\SysWOW64
Скопируйте следующие папки и файлы «GroupPolicy», «GroupPolicyUsers» и gpedit.msc из C:\Windows\SysWOW64 в папку C:\Windows\System32
Решение распространенных проблем при запуске gpedit.msc
Если вы получаете сообщение об ошибке «MMC не удалось создать оснастку» при запуске gpedit.msc, вы можете выполнить следующие шаги для решения:
Перейдите в папку C:\Windows\Temp\gpedit\ и убедитесь, что она существует.
Загрузите следующий zip-файл и разархивируйте его в C:\Windows\Temp\gpedit\ . Это должно заменить два файла x86.bat и x64.bat.
Теперь запустите от имени администратора x86.bat, если у вас 32-битная ОС и x64.bat, если 64-битная Windows 10.
После выполнения вышеупомянутых шагов у вас должен быть рабочий редактор групповой политики. В случае каких-либо проблем, вы всегда можете задать вопрос в комментариях ниже.
Способ № 2: Установите GPEdit.msc с помощью PowerShell
Чтобы включить редактор групповой политики в Windows 10, выполните следующие действия:
Загрузите скрипт GPEdit Enabler
Это сценарий PowerShell, который устанавливает отключенные функции групповой политики.
Щелкните правой кнопкой мыши загруженный файл gpedit-enabler.bat и выберите «Запуск от имени администратора».
Это может занять некоторое время в зависимости от производительности вашей системы.
Когда процесс завершится, нажмите любую клавишу, чтобы закрыть окно командной строки. И перезагрузите компьютер.
Способ № 3: Загрузить Policy Plus
Policy Plus — это стороннее приложение и альтернатива встроенному редактору групповой политики. Его интерфейс очень похож на GPEdit.
Одним из основных преимуществ использования Policy Plus является то, что он поставляется с поиском.
Запустите Policy-Plus.exe. Это портативное приложение, поэтому установка его не требуется. Вы можете вносить изменения в политики точно так же, как вы это делаете во встроенном редакторе групповых политик.

Gpedit Msc не найден в Windows 10: как открыть
Системная утилита Gpedit.msc предназначена для настройки Windows 10. С ее помощью можно задать параметры для системного программного обеспечения и служб. В некоторых редакция ОС данный компонент может отсутствовать. Тогда при вызове утилиты Group Policy Editor пользователь получает сообщение «Gpedit.msc не найден на Windows 10». Подобная проблема наблюдается в редакции Home Edition. В этом случае владельцы устройств спрашивают, как устранить данную ошибку.
Причины возникновения
Утилита Gpedit есть не на всех версиях ОС
Выделяют следующие причины, почему появляется ошибка «Gpedit.msc не найден»:
- в редакциях Windows (домашняя и базовая) данная системная утилита не предусмотрена разработчиками операционной системы;
- вредоносное ПО может удалять системные файлы конфигурации и штатные утилиты;
- если во время обновления были повреждены файлы, то некоторые компоненты перестанут работать и открываться;
- если пользователь скачал Windows с Интернета, то некоторые функции могут быть вырезаны для уменьшения веса файла.
Важно! Не стоит скачивать кастомизированные редакции Виндовс. В них могут отсутствовать важные системные компоненты и из-за этого наблюдаться ошибки и сбои.
Методы исправления ошибки Gpedit
Исправить ошибку можно разными способами: воспользоваться штатными функциями операционной системы или инсталлировать сторонний патч, который скопирует файлы утилиты в папку Windows.
Резервное копирование
Данный способ будет отличаться для 64 и 32-битной системы. Его суть заключается в копирование установочных файлов утилиты из папки «WOW64» в «System32».
Важно! Этот вариант исправления проблемы подходит только тем пользователям, у которых установлена редакция операционной системы Windows Professional и Enterprise.
- Необходимо открыть «Мой компьютер».
- В поисковой строке проводника ввести запрос «WinDir\SysWOW64». В свою очередь для 32 Bite системы нужно указать другой — «WinDir\System32\GPBAK».
- После этого в директории нужно выделить все элементы и скопировать их, нажав сочетание клавиш «Ctrl + A».
- Далее нужно перейти в системный каталог «Windows» и открыть папку с наименованием «System32».
- Затем следует нажать сочетание клавиш «Ctrl + V», чтобы вставить ранее скопированные элементы.
- В завершении на экране персонального компьютера отобразится диалоговое окно, где нужно подтвердить замену файлов.
- Чтобы изменения вступили в силу, нужно сделать рестарт системы.
Проверка поврежденных файлов с помощью утилиты SFC
Если на компьютере присутствует вредоносное программное обеспечение, то оно может удалять системные файлы и менять параметры конфигурации. Из-за этого могут происходить различные сбои, в том числе, и не открываться утилита Gpedit.msc.
- Требуется запустить утилиту системной отладки с расширенными правами доступа.
- Для этого нужно щелкнуть на «Win + R» на клавиатуре и ввести запрос в поисковую строку «PowerShell».
- В окне консоли отладки следует прописать исполняемую команду «sfc /scannow».
Обратите внимание! Появится уведомление, что начат процесс анализа системных файлов, и он может занять некоторое время. Также на экране будет показана информация о том, какое количество компонентов было просканировано. Если будут найдены поврежденные элементы, то утилита предложит их восстановить.
Проверка на вредоносное программное обеспечение
Вирусы могут удалять системные файлы, что приводит к сбоям в работе операционной системы. Чтобы просканировать Windows, необходимо воспользоваться утилитой AVZ:
- Нужно открыть в главном окне утилиты вкладки «Файл» и «Поиск».
- Отметить чекбоксы: «Вирусы», «Adware», «Spyware», «Hack».
- В строке «Метод лечения» выбрать параметр «Безвозвратное удаление».
- Далее следует отметить пункты «Использовать эвристику» и «AVZGuard».
- Затем нужно включить «Драйвер мониторинга». После этого на экране отобразится сообщение, что базы сигнатур и микропрограмм загружены.
- По окончанию поиска и лечения нужно перезагрузить устройство.
Интерфейс программы AVZ
Сброс настроек до заводских
Многие пользователи спрашивают, что делать, если появляется ошибка «Gpedit msc не найден Windows 10». Необходимо сбросить параметры ОС:
- Требуется открыть параметры системы.
- После этого необходимо перейти в раздел «Восстановление».
- На главном экране найти опцию «Сбросить настройки компьютера». Появится диалоговое окно, где пользователю будет предложено, сохранить личные файлы.
Установите Gpedit.msc с помощью PowerShell
Данный способ может быть использован, если установленная версия Windows имеет редакцию Pro.
- Требуется запустить PowerShell с расширенными правами доступа.
- Затем следует загрузить бинарный файл скрипта GPEdit Enabler.
- Далее нужно запустить исполняемый файл, и в окне консоли отладки появится сообщение о том, что скрипт выполнен успешно.
- Также во всплывающем окне нужно подтвердить перезагрузку устройства.
Восстановление параметров ОС
Если редактор групповых политик перестал запускаться, необходимо воспользоваться восстановлением:
- Нужно открыть меню «Пуск» и найти параметр «Классическая панель управления».
- Далее следует найти раздел «Архивация».
- Выбрать опцию «Восстановить настройки Windows».
- В новом диалоговом окне щелкнуть «Далее».
- Затем требуется выбрать «Recovery Point».
Обратите внимание! На экране появится сообщение, что прервать восстановление невозможно. После проделанных действий ошибку удастся исправить.
Восстановление через параметры ОС
Установка групповых политик через BAT файл
Если утилита Gpedit.msc не может открыться, то нужно запустить специальный BAT файл, с помощью которого будет инсталлирован редактор групповых политик:
- Нужно открыть текстовый редактор «Блокнот».
- После этого добавить специальный скрипт.
- Затем сохранить элемент с расширением bat.
- Далее запустить созданный файл с расширенными правами доступа.
Обратите внимание! На экране отобразится консоль отладки, где будет представлена информация о статусе установки редактора. В завершении должно появиться сообщение об успешном выполнении скрипта.
| @echo off dir /b C:\Windows\servicing\Packages\Microsoft-Windows-GroupPolicy-ClientExtensions-Package dir /b C:\Windows\servicing\Packages\Microsoft-Windows-GroupPolicy-ClientTools-Package echo Install gpedit.msc for /f %%i in (’findstr /i . find-gpedit.txt 2^>nul’) do dism /online /start /add-package:»C:\Windows\servicing\Packages\%%i« echo Gpedit Install. Важно! Открывать BAT-файл нужно только с использованием прав администратора. Загрузить Policy PlusУтилиту Gpedit.msc не получится открыть по причине устаревших компонентов NET Framework. В случае их отсутствия консоль также не сможет открыться. Если нет возможности скачать данное программное обеспечение, допускается воспользоваться утилитой Policy Plus. Она является альтернативой системному приложению Group Policy Editor. Также утилита поддерживает русский язык.
На экране отобразится полная копия редактора групповых политик. Процесс редактирования параметров осуществляется так же, как и в Gpedit.msc. Важно! Инсталлировать утилиту не требуется. Для запуска архив должен быть помещен на локальный системный диск. Специальный патч
Переустановка и восстановление WindowsЕсли ни один способов не помог решить проблему, и ошибка по-прежнему появляется, то следует переустановить систему или восстановить ее настройки. При возвращении ОС в исходное состояние сохраняется только личная информация (медиаконтент), а параметры сбрасываются. Таким образом все установленные программы будут удалены, а настройки Интернета сброшены. Переустановка подразумевает под собой инсталляцию чистой версии операционной системы. Переустановка операционной системыЕсли появляется сообщение о том, что утилиту Secpol Msc не находит Windows 10, следует переустановить систему:
Переустановка осуществляется через БИОС Перенос компонента из другой системы
Отключение обновлений WindowsОтключение обновлений Windows лучше производить путем остановки зависимых служб:
На Windows 10 Home Edition не предусмотрен редактор Group Policy Editor, поэтому его невозможно открыть. Если требуется установить данный компонент, то можно скачать специальный патч. Также допускается загрузить альтернативный редактор Policy Plus. Он абсолютно идентичен утилите Gpedit.msc в плане пользовательского интерфейса и управления параметрами. |