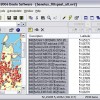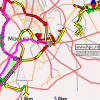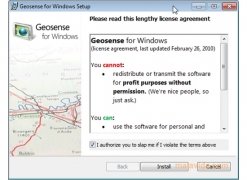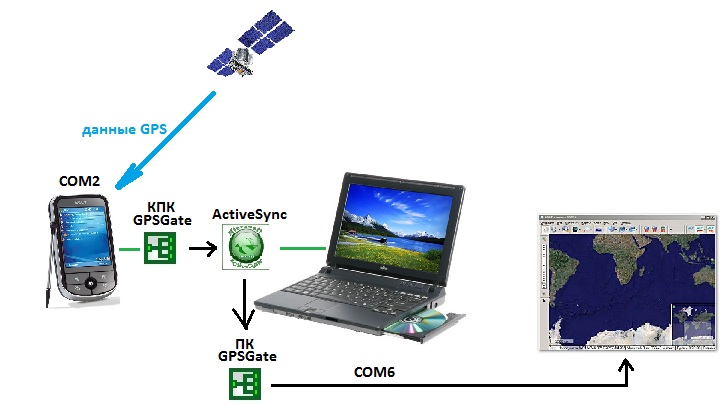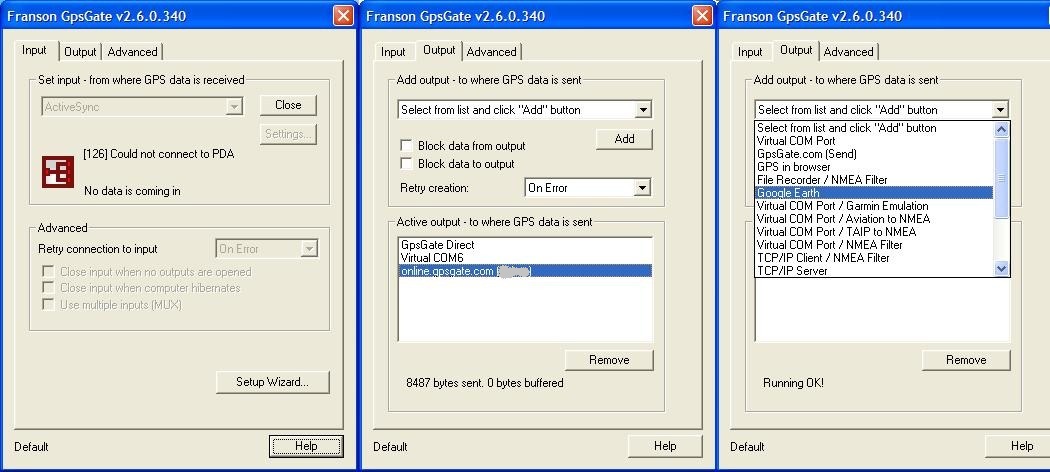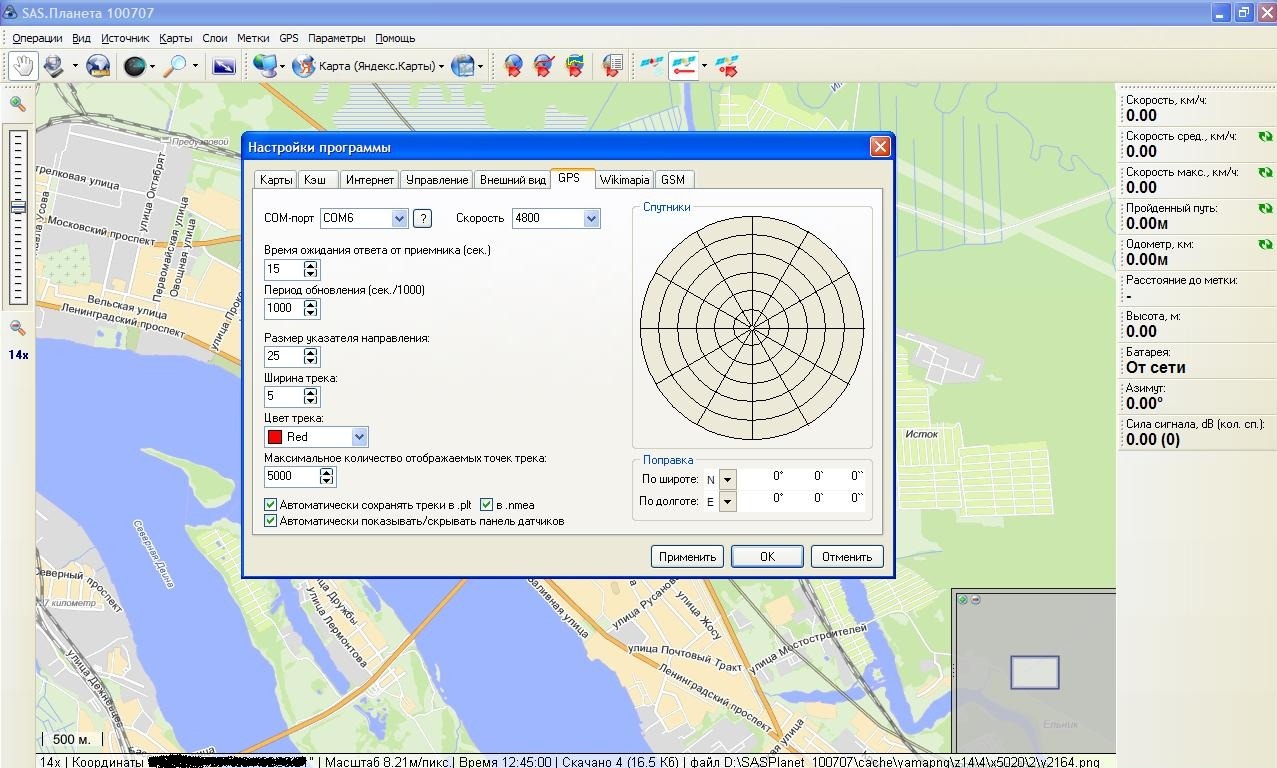- Использование датчиков в Windows 7
- Что такое датчик?
- Использование датчиков расположения и других датчиков
- Как применение датчиков влияет на конфиденциальность?
- Предоставление доступа к данным, полученным с использованием датчиков
- Включение и отключение датчиков
- Включение и отключение датчика
- Установка и удаление датчиков
- Удаление датчика
- Категория ‘GPS программы для Ноутбука (ПК)’
- Подкатегории:
- Программа GPSMapEdit
- Программа MapInfo MapX
- Microsoft AutoRoute 2006 with GPS Locator
- GPS программа Fugawi
- Программа PoiEdit
- Программа NmeaTime
- Программа 3D World Map
- GPS приложение GPS Data Logger and Photo Tagger
- GPS приложение GpsVP
- GPS программа trafficGPS
- Geosense
- Geosense управляет функциями геолокации вашего компьютера. Скачайте Geosense бесплатно, утилита, которая предоставляет информации о вашем местоположении
- Подключение GPS-приёмника к ноутбуку и создание GPS-треккера
Использование датчиков в Windows 7
Поддержка Windows 7 закончилась 14 января 2020 г.
Чтобы продолжить получать обновления системы безопасности от Майкрософт, мы рекомендуем перейти на Windows 10.
Что такое датчик?
Датчики — это аппаратные компоненты, которые могут предоставлять компьютеру информацию о расположении компьютера, его окружающем расположении и не только. Полученные с помощью датчиков данные могут сохраняться и использоваться программами при выполнении повседневных задач для большего удобства работы с компьютером. Существует два типа датчиков:
Датчики, подключаемые к компьютеру посредством проводного или беспроводного соединения.
В число примеров датчиков входят датчики местоположения, например GPS-приемник, который может определить текущее расположение компьютера. На основе полученных данных в специальной программе могут выводиться сведения, например о ближайших ресторанах или маршрутах проезда к нужному пункту назначения. Датчик освещения предназначен для определения уровня освещенности окружающей среды, на основе чего автоматически корректируется яркость экрана.
Использование датчиков расположения и других датчиков
С помощью датчиков можно настраивать программы, данные и службы на компьютере на основании сведений о его текущем расположении, условиях окружающей среды и других данных. Например, с помощью датчика расположения и компьютера можно найти ближайший ресторан, определить направления движения к нему, передать данные о направлениях другу и использовать их на карте для планирования маршрута движения.
Программы могут получать доступ к данным с датчика после его установки и включения на компьютере. Эти данные могут использоваться программами при выполнении повседневных задач для большего удобства работы с компьютером. Чтобы запретить программам и учетным записям использовать данные, полученные с помощью датчика, отключите его.
Так как некоторые программы могут отправлять персональные данные по сетевым подключениям, вы можете включить или отключить датчик только при входе в Windows с учетной записью администратора.
При необходимости можно ограничить доступ к личным данным определенных пользователей на компьютере.
Как применение датчиков влияет на конфиденциальность?
По умолчанию, если датчик включен, все программы и пользователи на вашем компьютере могут получить доступ к сведениям с этого датчика. В ОС Windows при попытке доступа программ к данным о расположении компьютера выводится временное уведомление в виде значка «Датчик расположения и другие датчики» в области уведомлений. Windows отображает этот значок при первом доступе программы или службы к расположению вашего компьютера с датчика.
Некоторые программы могут использовать персональные данные (например, ваше местонахождение) от датчиков без разрешения. С помощью учетных записей можно ограничить доступ программ к данным, полученным с использованием датчиков.
Предоставление доступа к данным, полученным с использованием датчиков
Может потребоваться ограничить доступ к программам и службам (которые запускаются в фоновом режиме для всех учетных записей пользователей) из-за доступа к данным датчиков. По умолчанию при первом включении датчика все программы и службы могут получить информацию от датчика для всех учетных записей пользователей. Можно ограничить доступ программ к данным, полученным с использованием датчиков, с помощью учетных записей. Можно также ограничить доступ к информации датчиков для служб, но это будет применено ко всем учетным записям пользователей.
Откройте «Расположение» и «Другие датчики», нажав 
Примечание: Чтобы изменить пользовательские параметры датчиков, должен быть установлен как минимум один датчик.
В левой области выберите пункт Изменить параметры пользователя.
В списке Датчик выберите датчик, для которого требуется изменить параметры пользователя.
В разделе Доступ установите или снимите флажки рядом с именами пользователей, которым требуется предоставить или запретить доступ к данным датчика соответственно. Нажмите кнопку ОК. 
Включение и отключение датчиков
Программы могут использовать данные с датчика после включения. Можно включать или отключать датчики, установленные на компьютере, в разделе панели управления «Датчик расположения и другие датчики». При отключении датчик не выключается физически. Некоторые программы могут по-прежнему использовать данные, получаемые с помощью отключенного датчика.
После включения датчика по умолчанию все пользователи и программы на компьютере смогут получать с него доступ к информации. Когда программа или служба впервые получают доступ к расположению вашего компьютера с датчика, Windows временно отображает значок «Расположение и другие датчики» в области уведомлений.
Включение и отключение датчика
Откройте «Расположение» и «Другие датчики», нажав 
Установите или снимите флажок рядом с датчиком, который требуется включить или отключить соответственно, и нажмите кнопку Применить. 
Установка и удаление датчиков
См. документацию, входящую в комплект поставки датчика, или посетите веб-сайт изготовителя датчика. После установки датчика нужно включить его. Это позволит программам получать доступ к информации с датчика.
Удаление датчика
Откройте «Расположение» и «Другие датчики», нажав 
Выберите удаляемый датчик.
В меню «Дополнительныепараметры» щелкните «Удалить этот датчик»и нажмите кнопку «ОК». 
Главная » Навигационное ПО » GPS программы для Ноутбука (ПК)
Категория ‘GPS программы для Ноутбука (ПК)’
Подкатегории:
Программа GPSMapEdit
Опубликовано: 24/11/2009, автор: Администратор
Программа GPSMapEdit 1.0.28.1 предназначена для тех, кто хочет самостоятельно изготавливать векторные карты для GPS-приемников Garmin, ALAN, Holux, GlobalSat. Она предоставляет возможность быстрой загрузки и визуализации векторных карт в «Польском формате», сравнения их с данными из альтернативных источников (растровые карты, GPS-треки и путевые точки). Кроме того, программа может быть использована для конвертирования GPS-треков, путевых точек и маршрутов между различными форматами. Есть возможность подгружать растровые карты. Рекомендуется для подготовки карт, загружаемых в программу «ГИС Русса», работающую на Pocket PC.
Программа MapInfo MapX
Опубликовано: 24/11/2009, автор: Администратор
MapInfo MapX это надежный набор элементов ActiveX/OCX, который можно легко встроить в прикладные коммерческие приложения создаваемые с использованием стандартных визуальных систем программирования. Так как MapX является набором элементов OCX (OLE Custom eXtension), то, за счет использования OLE (Object Linking and Embedding), с его помощью можно легко дополнить новые и уже существующие приложения способностью показывать объекты на карте.
Microsoft AutoRoute 2006 with GPS Locator
Опубликовано: 24/11/2009, автор: Администратор
Microsoft AutoRoute 2006 with GPS Locator — отличное решение «все-в-одном» с набором карт, достопримечательностей, указаний для водителя. Это тот продукт, который соответствует всем вашим требованиям, и при этом не требует Интернет-соединения. Какими бы ни были ваши требования к путешествиям, Microsoft AutoRoute 2006 поможет вам добраться в любую точку Европы легко и быстро.
GPS программа Fugawi
Опубликовано: 24/11/2009, автор: Администратор
Одна из лучших программ для обработки подвижных карт полученных от GPS — приемника.
Программа PoiEdit
Опубликовано: 24/11/2009, автор: Администратор
PoiEdit — необходимое путешественников программное обеспечение, которое позволит управлять вашими POI ( точки представляющими интерес) на вашем настольном компьютере и загружать на мобильное устройство или даже на TomTom, Garmin, и подобные навигационные системы. PoiEdit в настоящее время доступен для общего пользования.
Программа NmeaTime
Опубликовано: 24/11/2009, автор: Администратор
Программа позволяет автоматически настраивать точность часов компьютера в синхронизации с GPS временем, данные которого получаются с подключенного к порту приемника, либо с Интернет сервера.
Программа 3D World Map
Опубликовано: 24/11/2009, автор: Администратор
С 3D World Map Вы сможете увидеть землю в трехмерном виде и получить информацию о 269 странах, 30000 городах, вычислить расстояние между двумя любыми пунктами, и т.п.
GPS приложение GPS Data Logger and Photo Tagger
Опубликовано: 4/11/2009, автор: Администратор
Приложение GPS Data Logger and Photo Tagger позволяет записывать маршруту GPS на карманное устройство, а также синхронизировать эти данные с настольным ПК и выделять маршруты на картах Google map. Другой возможностью приложения является функция работы с фотографиями: Вы можете добавлять фото на карты Google Map или Flickr’s map.
GPS приложение GpsVP
Опубликовано: 2/11/2009, автор: Администратор
GpsVP – навигационная программа для смартфонов и КПК на базе Windows Mobile, а также, для компьютеров, работающих под управлением Windows NT/2000/XP/Vista. Программа использует карты в формате Garmin MapSource.
GPS программа trafficGPS
Опубликовано: 2/11/2009, автор: Администратор
Программа trafficGPS работает на КПК, оснащенных ОС Windows Mobile 2003 или более новыми версиями. Поддерживаются экраны с разрешением 240х240 и выше. Версия для ПК проектировалась для работы с дисплеями UMPC. Большой список поддерживаемых GPS-приемников.
Geosense
Geosense управляет функциями геолокации вашего компьютера. Скачайте Geosense бесплатно, утилита, которая предоставляет информации о вашем местоположении
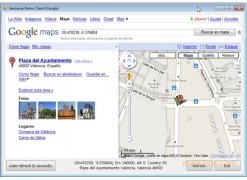
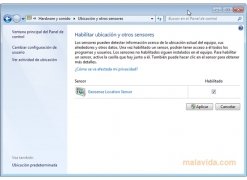
Одна из новшеств, включенные в Windows 7, является возможность управлять датчиками подключенные к вашему компьютеру, таким образом (вместе с некоторыми приложениями или приспособлениями) обеспечить интересные особенности геолокации, то есть предоставлять информации о вашем местоположении на Земле.
Если вы не подключили GPS к вашему компьютеру, вы можете наслаждаться этой функцией Windows 7, благодаря Geosense. Это приложение устанавливает «датчик расположения» на вашем компьютере, что используя различные методы, такие как, например, Wi-Fi триангуляции, дает приблизительную информацию о местоположении.
Для включения Geosense, выполните следующие действия:
- Перейдите в панель управления.
- Щёлкните «Оборудование и звук».
- Выберите «Местонахождение и другие датчики».
- И, наконец, в появившемся окне вы можете активировать «Geosense Местонахождение Датчик».
В настоящее время, Geosense поддерживает услуги определения местоположения Google (через WiFi или IP), но в будущем, возможно, добавится поддержка для Skyhook Wireless (WiFi), Quova (Wi-Fi) и Navizon (WiFi), среди других.
Подключение GPS-приёмника к ноутбуку и создание GPS-треккера
Многие любители путешествий давно уже стали пользоваться GPS-девайсами при проведении своего досуга.
Кто-то использует навигаторы для переезда из одного населенного пункта в другой по ближайшей трассе/дороге, используя при этом, как правило, навигационные программы с векторными картами. А кто-то предпочитает более эстремальное времяпровождение, добираясь из пункта А в пункт Б по ближайшему пути на внедорожниках. Для последних векторные карты не так важны, здесь главное знать особенности рельефа ближайшей местности, и используются навигационные программы с растровыми картами, привязанными к координатам.
Я задался целью, подключить внешний GPS-приёмник к ноутбуку, на который можно установить различные программы для работы с векторными и растровыми картами, чтобы получить удобный инструмент планирования маршрута и просмотра текущего местоположения. Одновременно с тем хотелось передавать данные GPS на сервер, чтобы моё местоположение можно было отслеживать удаленно (импровизированные GPS-треккер).
Итак, если Вам интересна эта тема, добро пожаловать в топик.
Что имеем:
- Коммуникатор с GPS
- Ноутбук
- 3g-модем (можно исключить)
На ноутбуке должен быть установлен определенный софт:
- Для синхронизации КПК с ПК (в моём случае «ActiveSync» — для Windows XP, либо «Центр устройств Windows Mobile» — для Windows 7, Vista);
- Навигационные программы. Например, OziExplorer (для растровых карт), SASPlanet;
- Программа для обработки GPS-сигнала с приемника.
На КПК так же должен быть установлены дополнительные приложения:
1) GPSGate.
Сначала добьемся передачи GPS-сигнала с внешнего устройства на ноутбук.
Здесь схема будет простой:
- сигнал GPS поступает на КПК через аппаратный порт COM2 (в моём случае);
- КПК синхронизирован с ноутбуком при помощи ActiveSync;
- C помощью приложения GPSGate установленном на КПК сигнал GPS перенаправляется с COM2 на порт ActiveSync;
- Программа GPSGate, установленная на ноутбуке, получает сигнал с порта ActiveSync и перенаправляет его на виртуальный COM-порт (в моем случае COM6);
- В навигационной программе, установленной на ноутбуке, указываем в качестве источника GPS-сигнала наш виртуальный порт, созданный в GPSGate.
Теперь перейдем от теории к практике.
Будем считать, что программа GPSGate уже установлена на нашем КПК.
Производим настройку программы:
- Во вкладке «Input» указывается аппаратный порт Вашего GPS-приёмника. На КПК — это, как правило, порт COM2. Можно уточнить, зайдя в Контрольную панель — Внешний GPS — Оборудование.
- На вкладке «Output» указываются получатели сигнала GPS.
Здесь из выпадающего списка выбираем «ActiveSync«, чтобы полученный GPS-сигнал перенаправлялся на порт подключения КПК и ноутбука. - Теперь можно выбрать меню «Online«. Значки должны гореть зелёным (включены), что означает, что в данный момент идет соединение со спутниками.
Если процедуры получения и передачи координат проходят успешно, то значок на панели горит зеленым цветом. Если устройство готово, но координаты еще не получены (спутники не пойманы) — ярлычок программа горит жёлтым цветом.
Сейчас мы добились передачи GPS-сигнала с КПК на ноутбук.
Здесь же можно продублировать передачу GPS-сигнала на сервер GPSGate, для мониторинга Вашего положения (нужна предварительная регистрация на сайте).
Для этого необходимо на вкладке «Output» добавить пункт «gpsgate.com (Send)» и в настройках подключения к серверу указать Ваши логин/пароль на сайте gpsgate.com. Передача данных с КПК на сервер будет осуществляться средствами сотовой связи. Если у Вас есть 3g-модем, то можно сделать аналогичные настройки в программе
GPSGate, установленной на ноутбуке.
Переходим к настройке ноутбука
Предполагается, что здесь уже установлены: ActiveSync, GPSGate и SASPlanet (либо Google «Планета Земля»).
- В настройках GPSGate выбираем «Input» — ActiveSync(т.к. источник GPS-сигнала у нас будет ActiveSync);
- В «Output«выбираем Virtual COM-Port (Получатель GPS-сигнала будет виртуальный порт, например, COM-6);
- В настройках программы SASPlanet: Параметры — Настройка программы — GPS
В СОМ-порт указываем наш Virtual COM-Port СОМ-6.
На этом основные настройки программ закончились.
SASPlanet имеет большое количество карт (Яндекс, Навител, Гугл и т.п)
В настройках в Источнике лучше указать „Интернет + Кэш“, тогда уже просмотренные карты будут загружаться из Кэша (из памяти ноутбука), а новые из интернета.
Поэтому будет логичнее, для экономии траффика, заранее просмотреть как можно больший участок, который вы предполагаете посетить в своем путешествии.
Что в итоге?
Мы получаем сигнал GPS на внешнее устройство и передаем его на ноутбук, где данные GPS обрабатываются и мы получаем наше текущее расположение привязанное к растровой или векторной карте в программе SASPlanet (любой другой аналогичной).
Параллельно с этим данные о нашем движении и текущем месторасположении отсылаются на сервер. Т.о. можно удаленно просматривать наше местоположение и маршрут за указанный промежуток времени.
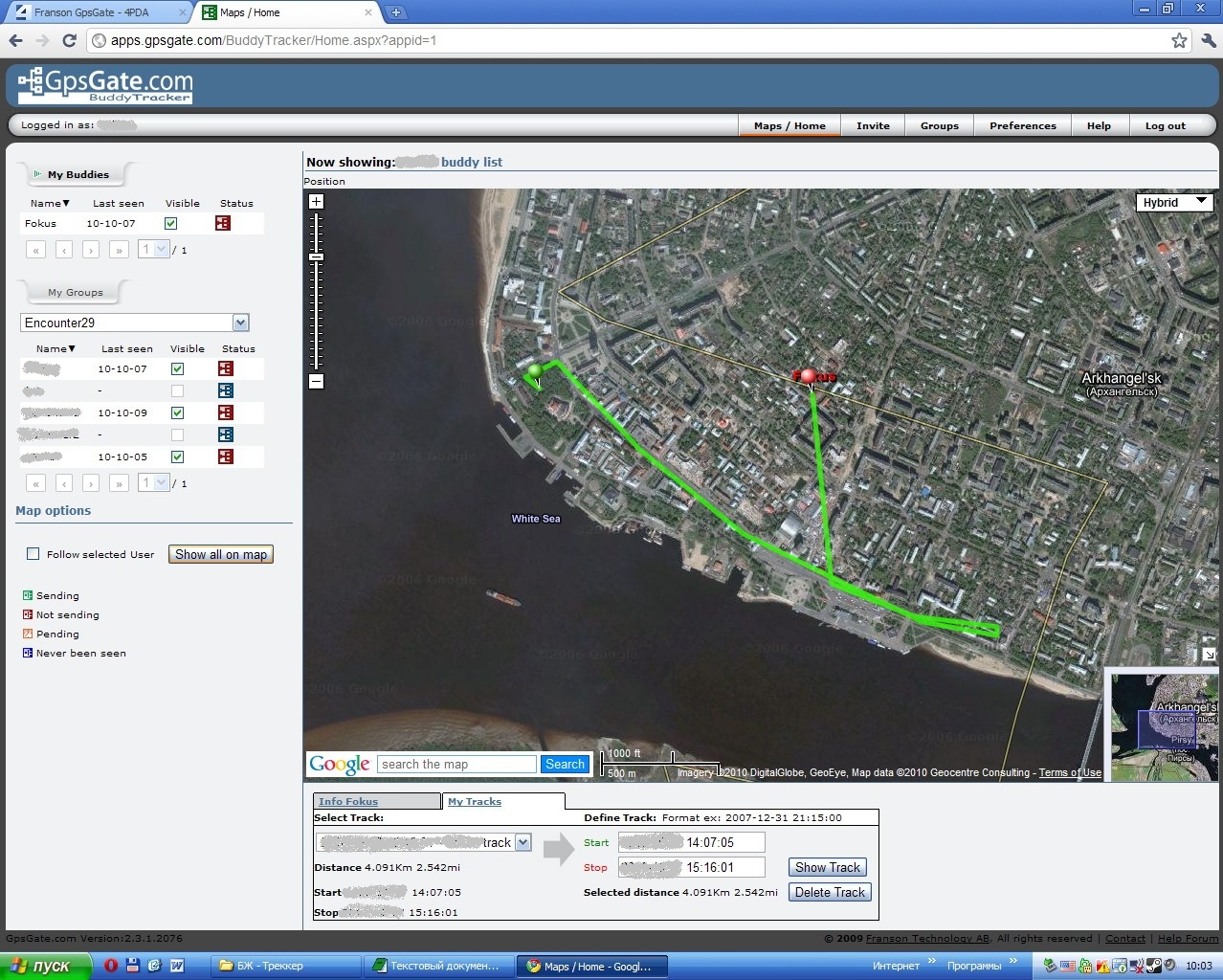
Для чего?
Я использую это во время командных активных городских игр:
1) Штаб удаленно контролирует и координирует одновременно перемещение всех экипажей команды.
2) Навигационные программы на ноутбуке обладают более широкой функциональностью и наглядностью, чем в портативных GPS-устройствах. Можно быстро спланировать и скоординировать свой маршрут, выбрать из множества карт наиболее подходящую.
Многие путешественники по бездорожью связывают свои gps-устройства с более компактными нетбуками и используют программу OziExplorer с растровыми топографическими картами, обладающими, как правило большей информативностью о рельефе местности.
Любителям классического туризма так же будет интересней наблюдать свое перемещение по большой интерактивной карте, на которой можно увидеть близлежащие достопримечательности, отображаемые на Google-карте.
Во время поездки, можно поделиться своим местоположением с родственниками и друзьями, которые смогут проследить ваш маршрут.