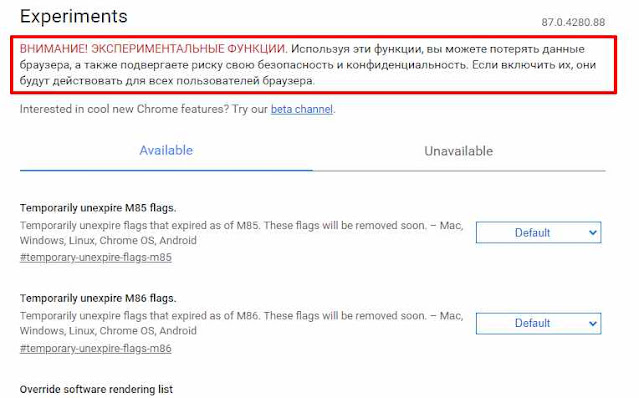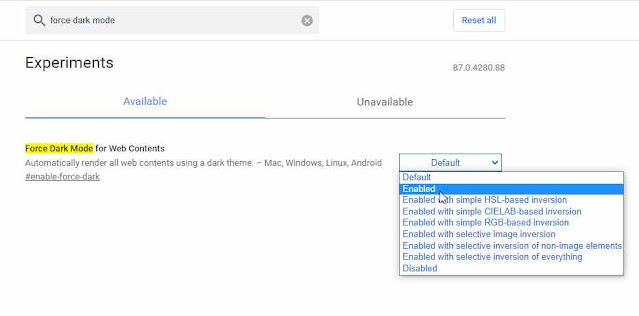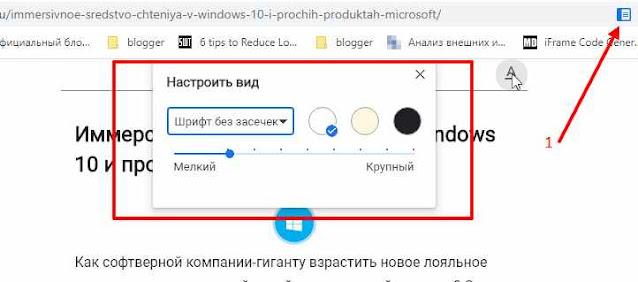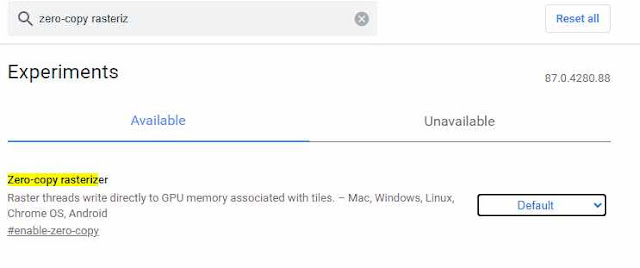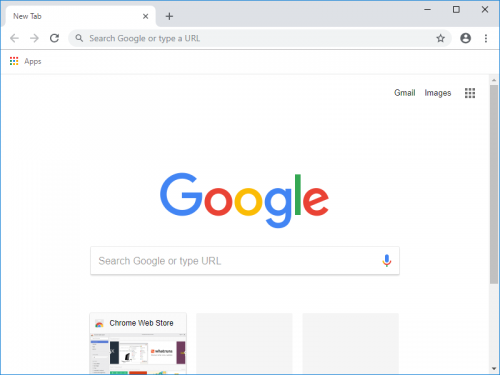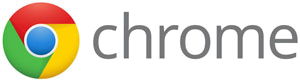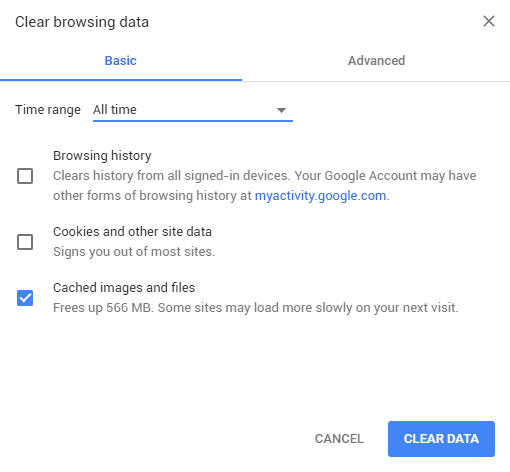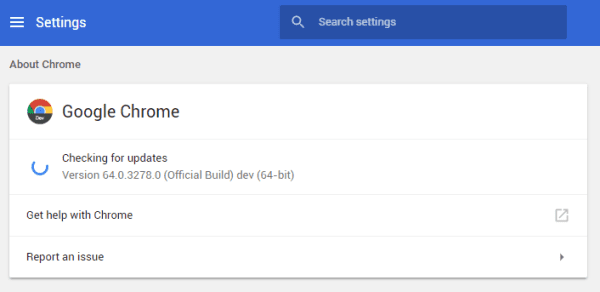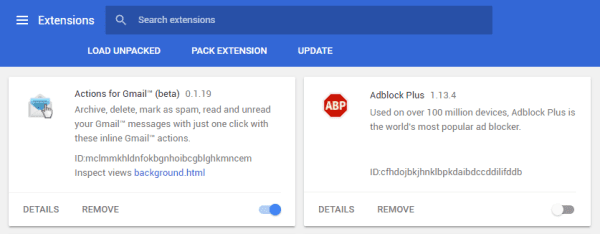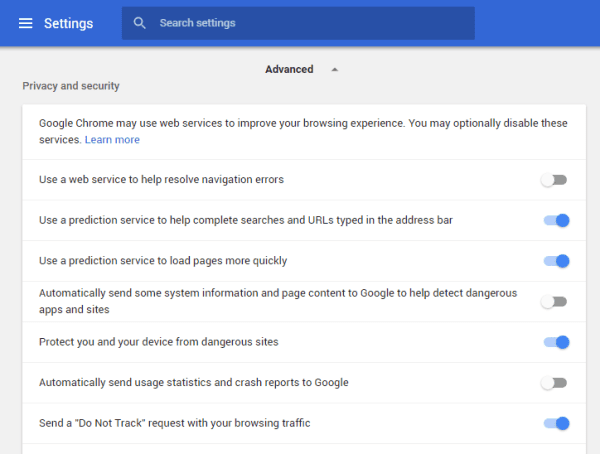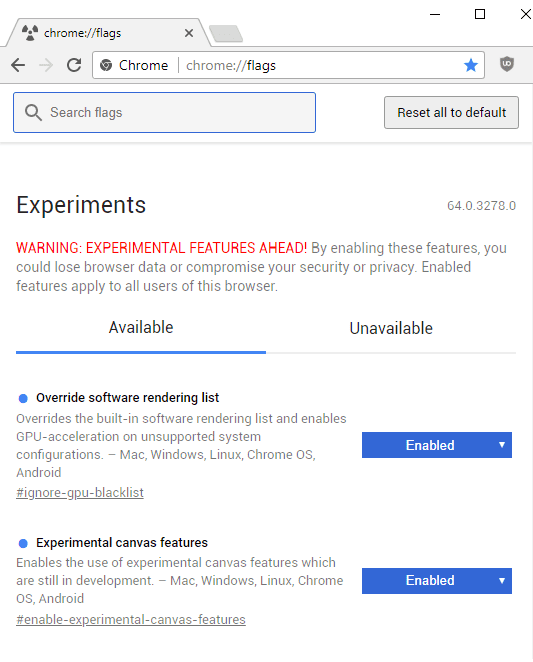- 10 флагов Chrome, которые вы должны включить, чтобы увеличить скорость просмотра
- Как получить доступ к флагам Chrome
- 1. Интенсивное рекламное вмешательство
- 2. Включить темный режим
- 3. Режим чтения
- 4. Растеризация графического процессора.
- 5. Растеризация без копирования (ПК / Android)
- 6. Группы вкладок
- 7. Chrome Duet (Android)
- Gpu rasterization use gpu to rasterize web content mac windows linux chrome os android
- Chrome – Как ускорить до скорости света!
- Разгоняем Chrome до скорости света
- Шаг 1: Очистить кеш и просмотр данных.
- Шаг 2: Используйте тему по умолчанию.
- Шаг 3. Всегда проверяйте и обновляйте Google Chrome.
- Шаг 4: Удалите ненужные расширения Chrome.
- Шаг 5: Удалите ненужные плагины Chrome.
- Шаг 6: Сделайте Chrome быстрее для просмотра веб-страниц.
- Шаг 7: Используйте флаги Chrome для настройки просмотра.
- Шаг 8: Переопределить список программного рендеринга.
- Шаг 9: Экспериментальные функции холста.
- Шаг 10: Быстрая вкладка / закрытие окна.
- Шаг 11: Плавная прокрутка.
- Шаг 12: Экспериментальный протокол QUIC.
- Шаг 13: Растеризация GPU.
- Шаг 14: Подсчет образцов MSAA при растеризации графических процессоров.
- Шаг 15: Спекулятивная предварительная выборка.
- Шаг 16: Ширина плитки по умолчанию.
- Шаг 17: Простой кеш для HTTP.
- Шаг 19: Оптимизируйте фоновое воспроизведение видео.
- Шаг 20: Количество растровых нитей.
- Шаг 20: Экспериментальная функция по выделению памяти.
- Шаг 21: масштабирование FontCache.
- Шаг 22: Растеризатор с нулевой копией.
- Шаг 23: Предварительная выборка для рендеринга.
- Шаг 24: Новые ответы омнибокса в типах подсказок.
- Шаг 25: Улучшение прокрутки.
- Шаг 26: Управления звуком для приглушения пользовательского интерфейса.
- Шаг 27: Параллельная загрузка.
10 флагов Chrome, которые вы должны включить, чтобы увеличить скорость просмотра
Флаги Chrome появляются и исчезают с большой скоростью. Эти функции были удачно переименованы Google в «Эксперименты», поскольку они позволяют включать, отключать и настраивать различные функции, которые еще не вошли в основную версию Chrome. Довольно часто эти функции никогда не попадают в полную версию Chrome.
Но есть некоторые настоящие жемчужины в флагах Chrome, которые действительно могут улучшить ваш просмотр, поэтому здесь для вас представлен список лучших из них.
Как получить доступ к флагам Chrome
Вы можете использовать функцию Chrome «Найти» ( Ctrl+ F), чтобы быстро найти функции, перечисленные ниже.
1. Интенсивное рекламное вмешательство
2. Включить темный режим
Найдите «force dark mode» во флагах Chrome, затем щелкните раскрывающееся меню рядом с ним.
Вы увидите, что у вас есть много различных вариантов темного режима, которые вы можете выбрать. Вы можете поэкспериментировать с этими различными вариантами темного режима, чтобы увидеть, какой из них работает лучше всего, или просто выберите «Включено» для параметра по умолчанию.
3. Режим чтения
4. Растеризация графического процессора.
Chrome не слишком полагается на ваш графический процессор для обработки изображений и данных, но если у вас есть выделенный графический процессор, вы можете сделать несколько вещей, чтобы перенести на него часть обработки, что ускорит браузер.
Растеризация — это процесс, который Chrome использует для систематизации данных веб-сайта в пикселях и осязаемой информации, которую вы в конечном итоге видите на экране перед собой. Он делает это, организуя каждую страницу в «плитки», и в этот момент он эффективно раскрашивает информацию в каждой из них, чтобы суммировать все, что вы видите перед собой.
Включение «GPU rasterization» позволяет вашему графическому процессору всегда выполнять вышеуказанный процесс вместо вашего центрального процессора (или процессора). Это может ускорить просмотр, если ваш процессор не особенно мощный, или наоборот, если ваш графический процессор очень мощный.
5. Растеризация без копирования (ПК / Android)
6. Группы вкладок
После того, как вы его включили, просто щелкните правой кнопкой мыши вкладку, которую хотите добавить в группу, и выберите добавление ее в новую группу (после чего вы создаете группу) или в существующую. Это делает управление вкладками намного более аккуратным, удаляя ужасное скопление вкладок, с которым мы все боролись уже много лет.
Это еще не так надежно, как некоторые сторонние расширения для группировки вкладок (на ум приходит Тоби), но это только начало.
7. Chrome Duet (Android)
Эта функция не для всех, но если вы хотите попробовать ее , поищите «Chrome Duet» во флагах Chrome.
Вот что странно: выключатель Chrome Duet стоит на «Отключено» на самом деле, кажется что он находится в включённом состоянии, а установка на «Включено» отключает его. Так что, если это не сработает, попробуйте сделать обратное действие
Источник
Gpu rasterization use gpu to rasterize web content mac windows linux chrome os android
Описание:
Бесплатный веб-браузер, разрабатываемый компанией Google на основе Chromium и использующий для отображения веб-страниц движок Blink (до апреля 2013 года использовался WebKit).
- Одна строка для всего. Используйте адресную строку Google Chrome, как для перехода по адресу, так и для поискового запроса.
- Превьюшки ваших любимых сайтов. Каждый раз, при открытии новой вкладки, вы видите ссылки на наиболее посещаемые сайты, наиболее используемые поисковые системы и последние занесенные в закладки сайты.
- Ярлыки для веб-приложений. Используйте веб-приложения без открытия браузера. Ярлыки приложений могут напрямую открывать ваши любимые онлайн-сервисы.
- Обеспечение приватности. При работе в режиме инкогнито история навигации не сохраняется.
- Динамичные вкладки. Вы можете перетащить вкладки за пределы окна браузера и создать таким образом новое окно, перетащить несколько вкладок между разными окнами и т. д.
- Контроль сбоев. Каждая открытая в браузере вкладка не зависит от других, поэтому сбой одного приложения не отражается на работе остальных.
- Безопасная навигация. Google Chrome предупреждает пользователя о посещении небезопасных страниц.
- Мгновенные закладки. Просто нажмите на иконку в виде звездочки слева от адресной строки.
- Импорт настроек. При установке Google Chrome вы можете импортировать закладки и пароли с любого другого браузера.
- Загрузка файлов. В Google Chrome нет надоедливых диспетчеров загрузки — статус загрузки отображается в нижней части окна.
Операционная система: Windows 7+; Mac (10.10+); Linux (64-bit Ubuntu 14.04+, Debian 8+, openSUSE 13.3+, Fedora 24+)
Сообщение отредактировал Rammsteiner — 25.05.19, 16:05
Google Chrome — это бесплатный веб-браузер, разрабатываемый компанией Google на основе Chromium и использующий для отображения веб-страниц движок Blink (до апреля 2013 года использовался WebKit).
Основные характеристики:
- Одна строка для всего. Используйте адресную строку Google Chrome, как для перехода по адресу, так и для поискового запроса.
- Превьюшки ваших любимых сайтов. Каждый раз, при открытии новой вкладки, вы видите ссылки на наиболее посещаемые сайты, наиболее используемые поисковые системы и последние занесенные в закладки сайты.
- Ярлыки для веб-приложений. Используйте веб-приложения без открытия браузера. Ярлыки приложений могут напрямую открывать ваши любимые онлайн-сервисы.
- Обеспечение приватности. При работе в режиме инкогнито история навигации не сохраняется.
- Динамичные вкладки. Вы можете перетащить вкладки за пределы окна браузера и создать таким образом новое окно, перетащить несколько вкладок между разными окнами и т. д.
- Контроль сбоев. Каждая открытая в браузере вкладка не зависит от других, поэтому сбой одного приложения не отражается на работе остальных.
- Безопасная навигация. Google Chrome предупреждает пользователя о посещении небезопасных страниц.
- Мгновенные закладки. Просто нажмите на иконку в виде звездочки слева от адресной строки.
- Импорт настроек. При установке Google Chrome вы можете импортировать закладки и пароли с любого другого браузера.
- Загрузка файлов. В Google Chrome нет надоедливых диспетчеров загрузки — статус загрузки отображается в нижней части окна.
Расширения | Темы | Официальный блог | Комикс, рассказывающий о Google Chrome (на английском) | Игры для хрома
Операционная система: Windows all
Домашняя страница: Google
Скачать Google Chrome: Stable, Beta, Dev, Canary
Сообщение отредактировал ctich21 — 13.07.14, 22:12
Мне интересно как будут обстоять дела с дополнениями (расширениями), очень уж я привык к тому, что, по желанию, можно добавить почти любую функцию к браузеру
Источник
Chrome – Как ускорить до скорости света!
Если для вас важнее всего скорость серфинга и производительность браузера, то вы должны быть заинтересованы в том, чтобы Google Chrome работал быстрее до максимального предела. Мне нравится браузер Google Chrome, но одна из проблем связана с потреблением большого количества оперативной памяти, вызывающей сбой Chrome и заставляющей меня работать медленно это – Замедление производительности. Но, к счастью, Google предоставил флаги для Chrome, чтобы исправить сбои и оптимизировать Google Chrome для более быстрого просмотра веб-страниц, и это повысит вашу производительность.
Разгоняем Chrome до скорости света
Разгоняем Chrome до скорости света
Медленный просмотр веб-страниц является одной из распространенных проблем, которые раздражают многих пользователей при посещении веб-сайтов. Google Chrome находится на вершине среди лучших браузеров мира благодаря факторам бенчмарк-тестов, улучшенным мерам безопасности и возможности увеличения скорости серфинга. И это далеко не все причины, почему Google Chrome является лучшим и самым популярным веб-браузером в мире.
Для большинства пользователей, когда они устанавливают и начинают использовать Chrome, он обеспечивает более быструю и плавную работу. Но через несколько дней, он постепенно наченает замедлять скорость работы и даже переставать отвечать на запросы, а затем и вовсе может зависнуть. Со временем Google Chrome начинает показывать вялую производительность и перестает достигать максимально возможную скорость просмотра . Мы знаем и ценим Google Chrome – самый быстрый веб-браузер, в мире. Ведь он доступен на рынке, но многие из вас замечают, что он часто выходит из строя из-за слишком большого объема требуемой им оперативной памяти. И замедление работы компьютера. К счастью, благодаря оптимизации за счет внедрения лучших мер безопасности и протоколов, Google Chrome позволяет использовать простые изменения флагов, чтобы повысить скорость просмотра веб-страниц и сделать Chrome быстрее.
Если вы обнаружите, что ваши браузеры Chrome работает медленнее, или его процесс начал использовать слишком много оперативной памяти, из-за чего ваш компьютер не отвечает или работает медленно, то вы найдете это пошаговое техническое руководство чрезвычайно полезным, которое поможет сделать Вашу работу быстрее. И в конечном итоге повысить Вашу продуктивность. Я покажу вам, как ускорить работу Chrome более чем на 100% , повысить производительность и ускорить работу в Интернете.чем раньше, за счет уменьшения объема использования оперативной памяти браузером Chrome.
Просто продолжайте читать и следуйте инструкциям, как показано, и вы будете удивлены изменениям производительности браузера Chrome. В данном посте я постараюсь максимально ответить и помочь в решении данных вопросов. Так как сам являюсь большим фанатом и очень опытным пользователем браузера Chrome.
Шаг 1: Очистить кеш и просмотр данных.
Шаг 1: Очистить кеш и просмотр данных.
Очистить кэш и просматривать данные – сделать Chrome быстрее
Прежде чем углубляться, просто очистите базу данных браузера, чтобы начать все сначала.
Меньшее дисковое пространство замедляет работу хрома. Это приводит к уменьшению использования виртуальной оперативной памяти, что помогает запускать программное обеспечение Windows на оптимальной скорости. Если вы очистите все данные браузера и кэшированные файлы, Chrome ускорит свою работу.
Для очистки кеша и просмотра данных:
Зайдите в chrome://settings/clearBrowserData
- Появится всплывающее окно « Очистить данные просмотра ».
- Здесь вы можете выбрать то, что вам нравится, но я рекомендую проверить опцию « Кэшированные изображения и файлы »
- Убедитесь, что вы выбрали « Time Range » >> « All time »
- Теперь перезапустите Chrome, и он удалит все ненужные данные и начнет с чистого состояния.
Шаг 2: Используйте тему по умолчанию.
Шаг 2: Используйте тему по умолчанию.
Google Chrome позволяет пользователям настраивать интерфейс, включая изменение тем . Но, с другой стороны, большинство тем используют слишком много ОЗУ, что в конечном итоге приводит к снижению скорости просмотра и производительности Chrome. Хром по умолчанию имеет уже оптимизированую для просмотра тему. Так что, если вы используете любую другую тему, то я предлагаю вам удалить её как можно скорее. Чтобы использовать тему по умолчанию:
- Перейдите в chrome://settings
- В разделе «Внешний вид» выберите «Сбросить по умолчанию».
Шаг 3. Всегда проверяйте и обновляйте Google Chrome.
Шаг 3. Всегда проверяйте и обновляйте Google Chrome.
Всегда проверяйте и обновляйте Google Chrome
Чтобы исправить распространенные проблемы с Chrome, вам всегда нужно проверять наличие обновлений и иметь последнюю версию браузера для вашего компьютера. Старайтесь обновлять Google Chrome, чтобы Google Chrome снова стал быстрым и безопасным.
Более того, если в вашей системе установлена ??64-разрядная версия Windows, я настоятельно рекомендую вам использовать 64 – разрядную версию Google Chrome .
**Чтобы обновить Chrome:*** Перейдите к пункту «Настройка и управление в меню Google Chrome» (3 точки по вертикали)
- Нажмите «Справка»
- Выберите «О Google Chrome»
- Теперь он автоматически обнаружит и установит обновления для вас.
Шаг 4: Удалите ненужные расширения Chrome.
Шаг 4: Удалите ненужные расширения Chrome.
Удалите ненужные расширения Chrome
Я знаю, что расширения Chrome помогают повысить производительность, но они обычно замедляют работу Google Chrome и влияют на производительность браузера. По умолчанию Chrome поставляется с некоторыми нежелательными расширениями, которые вы, вероятно, не используете. Кроме того, не все аддоны, кроме нескольких, не загружают процессорное время и не расходуют оперативную память, что приводит к более медленным операциям, поэтому эти надстройки необходимо регулярно проверять.
При использовании Google Chrome нажмите «Shift + Esc», откроется окно «Диспетчер задач», в котором будут показаны вкладки и установленные расширения, использующие ОЗУ.
Следите за расширениями, которые вы используете, и если вы найдете какое-либо бесполезное или редко используемое расширение, я предлагаю вам удалить или отключить нежелательные дополнения Chrome для улучшения использования ОЗУ в Chrome.
**Чтобы удалить расширения Chrome:***
Перейти к chrome://extensions/
- Проверьте список и, если вы найдете что-нибудь ненужное, нажмите на значок корзины .
- Удалите ненужное расширение, чтобы улучшить производительность оперативной памяти в Chrome.
Шаг 5: Удалите ненужные плагины Chrome.
Шаг 5: Удалите ненужные плагины Chrome.
Как и от расширений в шаге выше, вам также нужно избавиться от нежелательных плагинов Chrome .
**Чтобы удалить плагины Chrome:***
Просто зайдите в chrome://settings/content/
- Проверьте и отключите все другие плагины, которые вы обычно не используете.
Шаг 6: Сделайте Chrome быстрее для просмотра веб-страниц.
Шаг 6: Сделайте Chrome быстрее для просмотра веб-страниц.
Сделайте Chrome быстрее для просмотра веб-страниц
Разрешите сетевые действия, например «предварительная выборка страницы», позволит вашему Google Chrome быстрее открывать веб-страницы.
Он предварительно загрузит ссылки, которые вы, возможно, собираетесь открыть.
**Чтобы включить сетевые прогнозы:***
Зайдите в «Настройки»
- Выберите «Дополнительно»
- В разделе « Конфиденциальность и безопасность» включите параметр:
« Использовать службу прогнозирования, чтобы помочь выполнять поиск и URL-адреса, введенные в адресной строке »
и
« Использовать службу прогнозирования, чтобы быстрее загружать страницы »
Шаг 7: Используйте флаги Chrome для настройки просмотра.
Шаг 7: Используйте флаги Chrome для настройки просмотра.
В дополнение ко всему, вы можете более детально настраивать работу в браузере, используя флаги Chrome.
Эти флаги Chrome являются строго ЭКСПЕРИМЕНТАЛЬНЫМИ ФУНКЦИЯМИ, и в случае неправильной модификации вы можете потерять все данные вашего браузера, они могут сломать ваш браузер. Но не нужно беспокоиться, так как вы можете восстановить настройки по умолчанию в любое время.
Вы можете получить доступ к флагам Chrome, посетив
chrome://flags/
Эти флаги постоянно обновляются, поэтому они могут быть удалены из Chrome в любое время.
Чтобы применить эти изменения флага к работе, вам потребуется перезапустить Chrome. Нажмите кнопку повторного запуска, чтобы перезапустить браузер и ускорить работу Google Chrome и повысить производительность.
Шаг 8: Переопределить список программного рендеринга.
Шаг 8: Переопределить список программного рендеринга.
Отменяет список встроенного программного рендеринга и позволяет ускорение графического процессора в неподдерживаемых форматах системы.
Это поможет рендерить страницы быстрее .
chrome://flags/#ignore-gpu-blacklist
Шаг 9: Экспериментальные функции холста.
Шаг 9: Экспериментальные функции холста.
Позволяет использовать экспериментальные функции Canvas, что означает, что Chrome может выполнять определенные операции, ускоряющие рендеринг простого содержимого и изображений .
- Перейти: chrome://flags/#enable-experimental-canvas-features
- Выберите «Enabled»
Шаг 10: Быстрая вкладка / закрытие окна.
Шаг 10: Быстрая вкладка / закрытие окна.
Позволяет быстро закрывать вкладки / окна – это улучшает управление вкладками Chrome .
- Перейти: chrome://flags/#enable-fast-unload
- Выберите «Enabled»
Шаг 11: Плавная прокрутка.
Шаг 11: Плавная прокрутка.
Ускорьте страницу, прокручивая содержимое плавно .
- Перейти: chrome://flags/#smooth-scrolling
- Выберите «Enabled»
Шаг 12: Экспериментальный протокол QUIC.
Шаг 12: Экспериментальный протокол QUIC.
Он включает поддержку протокола QUIC ( Quick UDP Internet Connection ). Это экспериментальная функция, созданная для реализации защиты, аналогичной TLS / SSL, за счет уменьшения количества соединений и задержки при транспортировке.
- Перейти: chrome://flags/#enable-quic
- Выберите «Enabled»
Шаг 13: Растеризация GPU.
Шаг 13: Растеризация GPU.
Этот флаг используется для управления графическим процессором при растеризации веб-контента. Вы можете получить более быструю загрузку страниц, особенно если в вашей системе установлена ??”выделенная” графика.
- Перейти: chrome://flags/#enable-gpu-rasterization
- Выберите «Enabled»
Шаг 14: Подсчет образцов MSAA при растеризации графических процессоров.
Шаг 14: Подсчет образцов MSAA при растеризации графических процессоров.
Настройка определяет количество выборок MSAA для лучшей растеризации графического процессора .
- Перейти: chrome://flags/#gpu-rasterization-msaa-sample-count
- В раскрывающемся списке выберите 16 .
Шаг 15: Спекулятивная предварительная выборка.
Шаг 15: Спекулятивная предварительная выборка.
Этот флаг предварительно выбирает ресурсы для ускорения просмотра в Chrome .
- Перейти: chrome://flags/#enable-resource-prefetch
- В раскрывающемся списке выберите только “Enable Prefetching”
Шаг 16: Ширина плитки по умолчанию.
Шаг 16: Ширина плитки по умолчанию.
Если у вас ОЗУ больше чем 4 ГБ +, то если Chrome будет использовать больше ОЗУ, это ускорит просмотр и уменьшит частоту кадров при загрузке страницы.
- Перейти: chrome://flags/#default-tile-width
- В раскрывающемся списке выберите 1024 . (Вы можете выбрать согласно вашей оперативной памяти)
Шаг 17: Простой кеш для HTTP.
Шаг 17: Простой кеш для HTTP.
Это новый кеш для распределения дискового пространства который помогает быстро загружать страницы во время серфинга .
- Перейти: chrome://flags/#enable-simple-cache-backend
- Выберите «Enabled»
Шаг 19: Оптимизируйте фоновое воспроизведение видео.
Шаг 19: Оптимизируйте фоновое воспроизведение видео.
Для оптимизации производительности Chrome этот флаг отключает видеодорожку во время воспроизведения видео в фоновом режиме.
- Перейти: chrome://flags/#disable-background-video-track
- Выберите «Enabled»
Шаг 20: Количество растровых нитей.
Шаг 20: Количество растровых нитей.
Это определяет количество потоков в растре одновременно .
- Перейти: chrome://flags/#num-raster-threads
- В раскрывающемся списке выберите « 4 ».
Шаг 20: Экспериментальная функция по выделению памяти.
Шаг 20: Экспериментальная функция по выделению памяти.
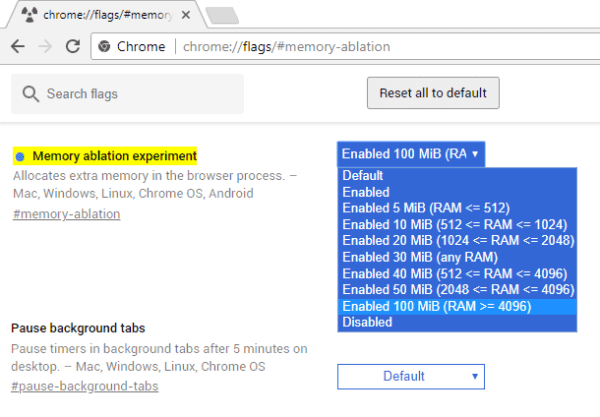
Chrome Flags – Ускоренный процесс браузера
Это определяет и выделяет дополнительную память для ускорения процессов в браузере .
- Перейти: chrome://flags/#memory-ablation
- В раскрывающемся списке выберите « Enabled 100 Mib (RAM> = 4096) » (вы можете выбрать в соответствии с вашей RAM)
Шаг 21: масштабирование FontCache.
Шаг 21: масштабирование FontCache.
Позволяет ускорить рендеринг шрифтов разных размеров за счет повторного использования кэшированных шрифтов.
- Перейти: chrome://flags/#enable-font-cache-scaling
- Выберите «Enabled»
Шаг 22: Растеризатор с нулевой копией.
Шаг 22: Растеризатор с нулевой копией.
Флаг будет немедленно записывать растровые потоки в память графического процессора. Это уменьшит нагрузку на вашу графическую память .
- Перейти: chrome://flags/#enable-zero-copy
- Выберите «Enabled»
Шаг 23: Предварительная выборка для рендеринга.
Шаг 23: Предварительная выборка для рендеринга.
Чтобы улучшить время загрузки страницы, этот флаг используется для предварительного рендеринга ресурсов .
- Перейти: chrome://flags/#enable-nostate-prefetch
- В раскрывающемся списке выберите только “Enable prerender”
Шаг 24: Новые ответы омнибокса в типах подсказок.
Шаг 24: Новые ответы омнибокса в типах подсказок.
Включив этот флаг, вы можете легко выполнять быстрые задачи, такие как конвертация валюты, переводы или даже спортивные результаты прямо из выпадающего списка Omnibox.
- Перейти: chrome://flags/#new-omnibox-answer-types
- Выберите «Enabled»
Шаг 25: Улучшение прокрутки.
Шаг 25: Улучшение прокрутки.
Этот флаг помогает улучшить ваш процесс прокрутки , предсказывая позиции, которые будут отображаться перед просмотром веб-содержимого на странице.
- Перейти: chrome://flags/#enable-scroll-prediction
- Выберите «Enabled»
Шаг 26: Управления звуком для приглушения пользовательского интерфейса.
Шаг 26: Управления звуком для приглушения пользовательского интерфейса.
Этот флаг добавляет параметр ( отключение звука сайта ) в контекстном меню вкладок для мгновенного отключения выбранных вкладок.
- Перейти: chrome: // flags / # enable-tab-audio-muting
- Выберите «Enabled»
Шаг 27: Параллельная загрузка.
Шаг 27: Параллельная загрузка.
Разрешить параллельную загрузку для ускорения загрузки .
- Перейти: chrome://flags/#enable-tab-audio-muting
- Выберите «Enabled»
Вот и все, ребята, это лучшие способы увеличить скорость просмотра веб-страниц и заставить Google Chrome работать быстрее, чем раньше.
Надеюсь Вам удалось решитьтакие вопросы как:
- Как улучшить скорость работы Google Chrome?
- Как избавиться от зависаний в Chrome быстро?
- Как ускорить работу Google Chrome с помощью флагов Chrome?
- Как повысить скорость интернета для более быстрого серфинга?
- Как исправить Google Chrome когда он перестал работать ?
- Почему Google Chrome такой медленный ?
- Как ускорить загрузку моего Google Chrome ?
- Как повысить скорость Google из хрома для ускоренного просмотра страниц?
- Как оптимизировать Google Chrome?
- Как ускорить свой браузер?
- Как исправить в браузере Chrome замедление работы с вкладками?
- Как исправить зависание хрома и увеличить скорость загрузки страниц при серфинге в сети?
- Как заставить свой медленный веб-браузер работать быстрее? При помощи данной инструкции.
Если вы находите эту статью ценной и важной, то не забудьте Поставить свою оценку “Нравится”, поделиться с друзьями в социальных сетях .
Если у вас все еще есть проблемы с реализацией любого из этих методов, не стесняйтесь задавать свои вопросы через разделы комментариев, показанные ниже.
Источник