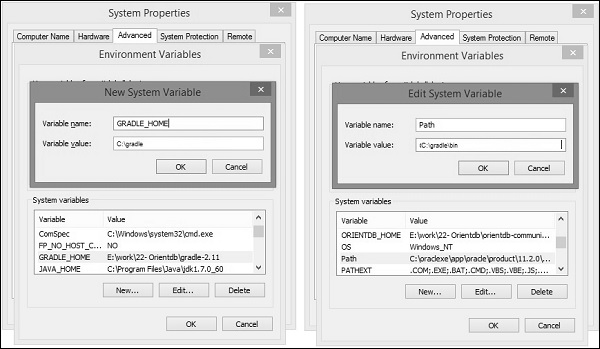- Gradle — Установка
- Предпосылки
- Шаг 1 — Проверьте установку JAVA
- В винде —
- В Linux —
- Шаг 2 — Загрузите файл сборки Gradle
- Шаг 3 — Настройка среды для Gradle
- В винде —
- В Linux —
- В окнах:
- В Linux:
- Installation
- Prerequisites
- Additional resources
- Installing with a package manager
- › Additional helpful information
- Installing manually
- Step 1. Download the latest Gradle distribution
- Step 2. Unpack the distribution
- Step 3. Configure your system environment
- Step 4. Verify your installation
- › Additional helpful information
- Upgrade with the Gradle Wrapper
- › Additional helpful information
- Older Releases
- Command-Line Completion
- Installing Gradle
- Prerequisites
- Installing with a package manager
- Installing manually
- Step 1. Download the latest Gradle distribution
- Step 2. Unpack the distribution
- Linux & MacOS users
- Microsoft Windows users
- Step 3. Configure your system environment
- Linux & MacOS users
- Microsoft Windows users
- Verifying installation
- Next steps
- How do I install gradle on Windows 10?
- 5 Answers 5
- Многомодульный Java-проект с Gradle. Шаг за шагом
Gradle — Установка
Gradle — это инструмент для сборки, основанный на Java. Есть некоторые предварительные условия, которые должны быть установлены перед установкой рамы Gradle.
Предпосылки
JDK и Groovy являются необходимыми условиями для установки Gradle.
Gradle требует JDK версии 6 или более поздней версии для установки в вашей системе. Он использует библиотеки JDK, которые установлены и установлены в переменную окружения JAVA_HOME.
Gradle содержит собственную библиотеку Groovy, поэтому нам не нужно явно устанавливать Groovy. Если он установлен, Gradle игнорирует его.
Gradle требует JDK версии 6 или более поздней версии для установки в вашей системе. Он использует библиотеки JDK, которые установлены и установлены в переменную окружения JAVA_HOME.
Gradle содержит собственную библиотеку Groovy, поэтому нам не нужно явно устанавливать Groovy. Если он установлен, Gradle игнорирует его.
Ниже приведены инструкции по установке Gradle в вашей системе.
Шаг 1 — Проверьте установку JAVA
Прежде всего, вам необходимо установить Java Software Development Kit (SDK) в вашей системе. Чтобы убедиться в этом, выполните команду Java –version на любой платформе, с которой вы работаете.
В винде —
Выполните следующую команду, чтобы проверить установку Java. Я установил JDK 1.8 в моей системе.
В Linux —
Выполните следующую команду, чтобы проверить установку Java. Я установил JDK 1.8 в моей системе.
Мы предполагаем, что читатели этого руководства установили Java SDK версии 1.8.0_66 в своей системе.
Шаг 2 — Загрузите файл сборки Gradle
Загрузите последнюю версию Gradle по ссылке Download Gradle . На странице ссылок нажмите на ссылку Полный дистрибутив . Этот шаг является общим для любой платформы. Для этого вы получите полный дистрибутивный файл в папку «Загрузки».
Шаг 3 — Настройка среды для Gradle
Настройка среды означает, что мы должны извлечь дистрибутивный файл, скопировать файлы библиотеки в нужное место. Настройка переменных среды GRADLE_HOME и PATH .
Этот шаг зависит от платформы.
В винде —
Извлеките загруженный zip-файл с именем gradle-2.11-all.zip и скопируйте дистрибутивные файлы из каталога Downloads \ gradle-2.11 \ в C: \ gradle \ location.
После этого добавьте каталоги C: \ gradle и C: \ gradle \ bin в системные переменные GRADLE_HOME и PATH . Следуйте приведенным инструкциям, щелкнув правой кнопкой мыши на моих компьютерах -> выберите свойства -> дополнительные параметры системы -> нажмите переменные среды . Там вы найдете диалоговое окно для создания и редактирования системных переменных. Нажмите на новую кнопку для создания переменной GRADLE_HOME (следуйте скриншоту слева). Нажмите на Edit для редактирования существующей системной переменной Path (следуйте скриншоту справа). Следуйте приведенным ниже скриншотам.
В Linux —
Распакуйте загруженный zip-файл с именем gradle-2.11-all.zip, после чего вы найдете извлеченный файл с именем gradle-2.11 .
Вы можете использовать следующее, чтобы переместить дистрибутивные файлы из Downloads / gradle-2.11 / в / opt / gradle / location. Выполните эту операцию из каталога загрузок.
/ .bashrc, вставьте в него следующее содержимое и сохраните его.
Выполните следующую команду, чтобы выполнить файл
Шаг 4: Проверьте установку Gradle
В окнах:
Вы можете выполнить следующую команду в командной строке.
Вывод: там вы найдете версию Gradle.
В Linux:
Вы можете выполнить следующую команду в терминале.
Installation
The current Gradle release is 7.0. You can download binaries and view docs for all Gradle versions from the releases page.
Prerequisites
Gradle runs on all major operating systems and requires only a Java JDK version 8 or higher to be installed. To check, run java -version :
Additional resources
- On-demand and live online training is available for free to Gradle users.
- Self-paced tutorials are a good place to try Gradle with a variety of languages in addition to the docs.
- Gradle has a new visual build inspection tool called build scans.
- Finally, the Gradle Newsletter is a great way to keep UP-TO-DATE , with issues crafted monthly.
Installing with a package manager
SDKMAN! is a tool for managing parallel versions of multiple Software Development Kits on most Unix-based systems.
Homebrew is “the missing package manager for macOS”.
Other package managers are available, but the version of Gradle distributed by them is not controlled by Gradle, Inc. Linux package managers may distribute a modified version of Gradle that is incompatible or incomplete when compared to the official version (available from SDKMAN! or below).
› Additional helpful information
Installing manually
Step 1. Download the latest Gradle distribution
The current Gradle release is version 7.0, released on 09 Apr 2021. The distribution zip file comes in two flavors:
If in doubt, choose the binary-only version and browse docs and sources online.
Need to work with an older version? See the releases page.
Step 2. Unpack the distribution
Linux & MacOS users
Unzip the distribution zip file in the directory of your choosing, e.g.:
Microsoft Windows users
Create a new directory C:\Gradle with File Explorer.
Open a second File Explorer window and go to the directory where the Gradle distribution was downloaded. Double-click the ZIP archive to expose the content. Drag the content folder gradle-7.0 to your newly created C:\Gradle folder.
Alternatively you can unpack the Gradle distribution ZIP into C:\Gradle using an archiver tool of your choice.
Step 3. Configure your system environment
Linux & MacOS users
Configure your PATH environment variable to include the bin directory of the unzipped distribution, e.g.:
Microsoft Windows users
In File Explorer right-click on the This PC (or Computer ) icon, then click Properties -> Advanced System Settings -> Environmental Variables .
Under System Variables select Path , then click Edit . Add an entry for C:\Gradle\gradle-7.0\bin . Click OK to save.
Step 4. Verify your installation
Open a console (or a Windows command prompt) and run gradle -v to run gradle and display the version, e.g.:
› Additional helpful information
Upgrade with the Gradle Wrapper
If your existing Gradle-based build uses the Gradle Wrapper, you can easily upgrade by running the wrapper task, specifying the desired Gradle version:
Note that it is not necessary for Gradle to be installed to use the Gradle wrapper. The next invocation of gradlew or gradlew.bat will download and cache the specified version of Gradle.
› Additional helpful information
Older Releases
You can find all releases and their checksums on the releases page.
Command-Line Completion
Command-line completion scripts are available for bash and zsh. This provides completion for Gradle tasks and command-line options.
Installing Gradle
You can install the Gradle build tool on Linux, macOS, or Windows. This document covers installing using a package manager like SDKMAN! or Homebrew, as well as manual installation.
Use of the Gradle Wrapper is the recommended way to upgrade Gradle.
You can find all releases and their checksums on the releases page.
Prerequisites
Gradle runs on all major operating systems and requires only a Java Development Kit version 8 or higher to run. To check, run java -version . You should see something like this:
Gradle ships with its own Groovy library, therefore Groovy does not need to be installed. Any existing Groovy installation is ignored by Gradle.
Gradle uses whatever JDK it finds in your path. Alternatively, you can set the JAVA_HOME environment variable to point to the installation directory of the desired JDK.
Installing with a package manager
SDKMAN! is a tool for managing parallel versions of multiple Software Development Kits on most Unix-like systems (macOS, Linux, Cygwin, Solaris and FreeBSD). We deploy and maintain the versions available from SDKMAN!.
Homebrew is «the missing package manager for macOS».
Other package managers are available, but the version of Gradle distributed by them is not controlled by Gradle, Inc. Linux package managers may distribute a modified version of Gradle that is incompatible or incomplete when compared to the official version (available from SDKMAN! or below).
Installing manually
Step 1. Download the latest Gradle distribution
The distribution ZIP file comes in two flavors:
Complete (all) with docs and sources
Need to work with an older version? See the releases page.
Step 2. Unpack the distribution
Linux & MacOS users
Unzip the distribution zip file in the directory of your choosing, e.g.:
Microsoft Windows users
Create a new directory C:\Gradle with File Explorer.
Open a second File Explorer window and go to the directory where the Gradle distribution was downloaded. Double-click the ZIP archive to expose the content. Drag the content folder gradle-7.0 to your newly created C:\Gradle folder.
Alternatively, you can unpack the Gradle distribution ZIP into C:\Gradle using an archiver tool of your choice.
Step 3. Configure your system environment
To run Gradle, the path to the unpacked files from the Gradle website need to be on your terminal’s path. The steps to do this are different for each operating system.
Linux & MacOS users
Configure your PATH environment variable to include the bin directory of the unzipped distribution, e.g.:
Alternatively, you could also add the environment variable GRADLE_HOME and point this to the unzipped distribution. Instead of adding a specific version of Gradle to your PATH , you can add $GRADLE_HOME/bin to your PATH . When upgrading to a different version of Gradle, just change the GRADLE_HOME environment variable.
Microsoft Windows users
In File Explorer right-click on the This PC (or Computer ) icon, then click Properties → Advanced System Settings → Environmental Variables .
Under System Variables select Path , then click Edit . Add an entry for C:\Gradle\gradle-7.0\bin . Click OK to save.
Alternatively, you could also add the environment variable GRADLE_HOME and point this to the unzipped distribution. Instead of adding a specific version of Gradle to your Path , you can add %GRADLE_HOME%/bin to your Path . When upgrading to a different version of Gradle, just change the GRADLE_HOME environment variable.
Verifying installation
Open a console (or a Windows command prompt) and run gradle -v to run gradle and display the version, e.g.:
You can verify the integrity of the Gradle distribution by downloading the SHA-256 file (available from the releases page) and following these verification instructions.
Next steps
Now that you have Gradle installed, use these resources for getting started:
Create your first Gradle project by following one of our step-by-step samples.
Sign up for a live introductory Gradle training with a core engineer.
Learn how to achieve common tasks through the command-line interface.
Configure Gradle execution, such as use of an HTTP proxy for downloading dependencies.
Subscribe to the Gradle Newsletter for monthly release and community updates.
How do I install gradle on Windows 10?
I tried some ways with the path thing, but it did not work. When I edit the path in the System variables it opens up all the paths, not like in tutorials, where I should just put the ;%GRADLE_HOME%\bin at the end.
5 Answers 5
Download Gradle and unzip it to where you want it installed.
Then in Windows Search, search for «System» and then select: System (Control Panel)
Click the Advanced system settings link.
Click Environment Variables
Then click New button under user variable and add GRADLE_HOME to variable name and path pointing to the root directory of unpacked files from the Gradle to variable value.
In System variable section select Path and then click the Edit button. In next window click New button and add path pointing to the bin directory of unpacked files from the Gradle.
If you are window user then Scoop will be the best option to installs the tools you know and love. Scoop is simply a command line installer.
simply run this command scoop install gradle
But first you need to install scoop using powershell command
Note: if you get an error you might need to change the execution policy (i.e. enable Powershell) with following command
Download Gradle and unzip it to where you want it installed. Then open your USER variables window for your user (similar to what you show) and create a GRADLE_HOME variable with a path pointing to the root directory of your downloaded Gradle distribution. Then add it to the PATH in your USER variables with something like:
Notice that I have prepended the existing PATH variable onto the new one. You don’t want to remove what’s already there. Also, your image shows something else added to the path. You will want to add that on to the line above, something like:
Многомодульный Java-проект с Gradle. Шаг за шагом
Очень много статей о Gradle написано. И со своей стороны хотелось бы добавить в копилку такую пошаговую инструкцию, прочтение которой, я надеюсь, позволит тем, кто плохо знаком с Gradle, “распробовать” и продолжить самостоятельно изучать этот инструмент.
Данная статья не будет подробно описывать такие темы, как плагины gradle (plugin), задачи (task), зависимости (dependencies), автоматическое тестирование и прочие прелести этого сборщика проектов. Во-первых, каждая тема заслуживает отдельной статьи или даже серии статей, а во-вторых, на эти темы уже есть статьи на хабре, например: Gradle: Tasks Are Code, Gradle: Better Way To Build. А еще на официальном сайте Gradle есть прекрасно написанный Gradle User Guide. Я же cфокусирую внимание на непосредственном решении поставленной задачи, и все сопутствующие темы будут описаны в рамках этой самой задачи.
Сначала определимся с целью, что же мы хотим получить на выходе? А цель указана в заголовке статьи. Мы хотим получить проект с несколькими модулями, который собирается с помощью Gradle. И так, приступим.
Шаг 1. Установка gradle
Примечение: Если выхотите просто “поиграть” с gradle, скачав файлы для статьи, или вам достались чужие исходники с волшебным файлом gradlew (gradlew.bat) в корне проекта, то устанавливать gradle не обязательно.
Gradle можно поставить, скачав последнюю версию со страницы загрузок Gradle или воспользовавшись менеджером пакетов в вашей любимой ОС (прим. Я ставил на Mac OS через brew и на Debian через apt-get из стандартных источников)
Результат первого шага:
Шаг 2. Пустой проект, плагины (plugin), обертка (wrapper)
Создадим папку проекта и в ее корне сделаем файл build.gradle со следующим содержимым:
Давайте, рассмотрим подробнее, что мы написали в файле. Тут используется динамический язык Groovy. Использование полноценного языка программирования в gradle дает большую свободу в сравнении со сборщиками пакетов, использующих декларативные языки.
В этом файле мы подключаем плагины java и application . Плагин java содержит в себе такие полезные задачи, как jar — собрать jar архив, compileJava — скомпилировать исходные коды и др. Подробнее о плагине можно почитать тут. Плагин application содержит в себе задачи: run — запуск приложения; installApp — установка приложения на компьютер, эта задача создает исполняемые файлы для *nix и для windows (bat файл); distZip — собирает приложение в zip архив, помещая туда все jar файлы, а также специфические для операционной системы скрипты. Подробнее о плагине в документации.
Теперь остановимся подробней на задаче wrapper . Эта очень полезная задача, наверное, самое гениальное решение, призванное облегчить жизнь программистам. Выполнив $ gradle wrapper , получим следующий результат:
Мы видим, что скрипт создал нам исполняемые файлы gradlew для *nix, gradlew.bat для Windows, а также папки gradle и .gradle. Скрытую папку .gradle можно не включать в репозиторий, там содержатся библиотеки зависимостей. Все основное лежит в gradle и в самом файле gradlew. Теперь мы смело может отдавать наш проект любому человеку, имеющему jdk нужной версии, и он самостоятельно сможет скомпилировать, собрать, установить проект, используя ./gradlew . Заметьте, что моя версия gradle (см. результат команды $ gradle -version выше) отличается от той, которую я указал в файле build.gradle, но это не страшно, поскольку после запуска задачи wrapper, мы получим необходимую версию gradle.
Теперь вместо gradle можно смело использовать gradlew . Кстати, выполнение команды $ ./gradlew без параметров создаст папку .gralde и скачает туда все зависимые библиотеки (о зависимостях ниже). Но выполнение этой команды не обязательно, так как при любом запуске gradle (gradlew), будут проверяться зависимости и скачиваться недостающие файлы. Поэтому, получив проект, в котором лежат файлы gradlew, можно сразу запускать нужную задачу, список которых можно получить по команде ./gradlew tasks
Итоги второго шага (вывод сокращен):
Шаг 3. Заполняем пробелы
На данном этапе мы уже можем выполнять несколько задач gradle . Мы можем даже собрать jar файл, но ничего кроме пустого манифеста там не будет. Настало время написать код. Gradle использует по умолчанию такую же структуру каталогов, что и Maven, а именно
main/java — это java-файлы нашей программы, main/resources — это остальные файлы (*.properties, *.xml, *.img и прочие). В test находятся файлы необходимые для тестирования.
Поскольку тестирование в этой статье рассматриваться не будет, обойдемся созданием папки src/main со всеми вложенными и приступим к созданию нашего приложения. А приложение — это Hello World, в котором будем использовать библиотеку Log4j. Как раз и разберемся, как в gradle работают зависимости. Внесем изменения в файл build.gradle , создадим файл com/example/Main.java с главным классом приложения в папке src/main/java , а также файл с настройками Log4j src/main/resources/log4j.xml . И файл gradle.properties (не обязательно, подробности ниже)
Рассмотрим изменения в файле build.gradle . Мы добавили переменную mainClassName . Она указывает главный класс нашего приложения и используется плагином application в задаче run . Именно этот класс будет запущен. Также мы добавили переменные sourceCompatibility и targetCompatibility , присвоив им значение JavaVersion.VERSION_1_7 . Это переменные из плагина java , показывают, какая версия jdk нам нужна при сборке. Следующий блок — repositories . В этом блоке мы подключаем репозиторий Maven. Gradle прекрасно с ним “дружит”. Блок dependencies содержит зависимости нашего приложения. Тонкости настройки смотрим в документации. Здесь мы указываем, что для задачи compile необходимо наличие log4j. В примере указан сокращенный синтаксис. Можно написать развернутый вариант и выглядеть он будет так:
Для сравнения аналогичный блок в maven:
Также можно настраивать зависимости от файлов compile files(‘libs/a.jar’, ‘libs/b.jar’) и от подпроектов compile project(‘:library_project’) .
Последнее добавление в build.gradle — это блок jar . Он также относится к плагину java . Содержит в себе дополнительную информацию для сборки jar-файла. В данном случае мы добавляем в манифест главный класс, воспользовавшись объявленной выше переменной mainClassName .
Далее необязательный файл gradle.properties . Описание этого файла разбросано по всей докментации, немного находится здесь и здесь. В данном случае мы фактически переопределяем переменную JAVA_HOME . Это актуально, когда у вас несколько версий jdk, как в моем случае, вы могли обратить внимание в начале статьи, $ gradle -version показывает, что моя версия JVM: 1.8.0_05 (Oracle Corporation 25.5-b02) .
Я думаю, подробно останавливаться на файлах src/main/java/Main.java и src/main/resources/log4j.xml не имеет смысла, так как все предельно просто. Отправляем два сообщения в Logger, сообщение «I’m the main project» выводим в консоль. В файле настроек log4j написано, что наш logger будет выводить сообщения также в консоль.
Итоги третьего шага:
Видно, что скачивается недостающая библиотека, и продемонстрировано ее использование.
Шаг 4. Достижение цели
У нас уже есть проект, который работает, собирается и запускается через gradle. Осталось доделать самую малость: реализовать многомодульность, заявленную в заголовке статьи, или multi-project, если пользоваться терминологией gradle. Создадим две директории в корне проекта: main_project и library_project . Теперь переместим папку src и файл build.gradle в только что созданную директорию main_project , и создадим в корне новый файл settings.gradle с таким содержимым (об этом файле подробнее тут):
В этом файле мы говорим, как называется наш проект и какие папки подключать (фактически самостоятельные gradle проекты). На данном этапе нам нужна одна папка main_project . После таких изменений мы можем выполнить $ ./gradlew run или с указанием конкретного подпроекта $ ./gradlew main_project:run , и получим тот же результат, что и в конце шага 3. То есть работающий проект. Также можем выполнять все прочие команды jar, build, installApp и так далее. Gradle, если не указывать конкретного подпроекта, будет запускать задачу во всех подключенных подпроектах, у которых эта задача есть (например, если плагин application подключен только к одному подпроекту, у нас это будет main_project, команда $ ./gradlew run запустит run только этого подпроекта)
Теперь создадим код в нашем library_project . Создаем build.gradle и src/main/java/com/example/library/Simple.java
build.gradle для этого подпроекта намного проще. Используем плагин java и выставляем переменные с версией JDK. В рамках данной статьи этого достаточно. Теперь мы хотим, чтобы gradle узнал о подпроeкте library_project , опишем это в файле settings.gradle :
Теперь мы может собрать jar файл, содержащий нашу библиотеку, командой $ ./gradlew library_project:jar .
Полученный файл можно найти по адресу:
А теперь давайте добавим использование класса Simple в main_project . Для этого нужно в файл
Дополнение от MiniM: В gradle символ «:» используется вместо «/» и для более ветвистой структуры ссылки на проект могут выглядеть так «:loaders:xml-loader»
Итог четвертого шага:
Шаг 5 (заключительный). Убираем мусор
Основная цель достигнута, но на данном этапе могли возникнуть вполне закономерные вопросы о дублировании информации в build файлах, более глубокой настройке gradle, а также о том, что изучать дальше. Для самостоятельного изучения, я советую ознакомиться с содержимым ссылок в конце статьи. А пока, давайте приведем в порядок наши build файлы, создав build.gradle в корне проекта и изменив содержимое остальных build файлов
В корневом build.gradle мы будем хранить то, что относится ко всем проектам (на самом деле, можно хранить вообще все настройки, но я предпочитаю разделять большие файлы) и то, что не нужно в подпроектах, например, wrapper нам нужен только один, в корне.
В блок subprojects мы помещаем настройки подпроектов, а именно: подключаем плагин java — он нужен всем; выставляем версию jdk; подключаем maven-репозиторий. Также в этом файле мы подключаем плагины idea и eclipse. Эти плагины содержат задачи для генерации файлов проектов для соответствующих IDE. И сюда же переносим задачу wrapper. Она нужна только в корне, чтобы создать общие для всех файлы gradlew.
В подпроектах мы убрали все лишнее и добавили переменную version . Значение этой переменной будет добавляться к jar файлам, например, вместо library_project.jar теперь будет library_project-1.1.beta.jar.
Помимо блока subprojects , можно использовать allprojects или project(‘:project_name’) . Подробнее тут.
На этом я закончу. Надеюсь, данная статья вызвала интерес у людей, не знакомых с Gradle, и побудила к более подробному изучению и последующему использованию в своих проектах этого инструмента.