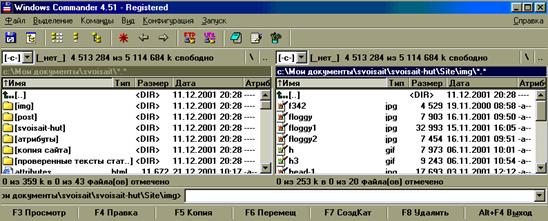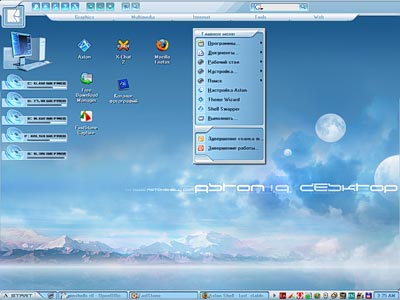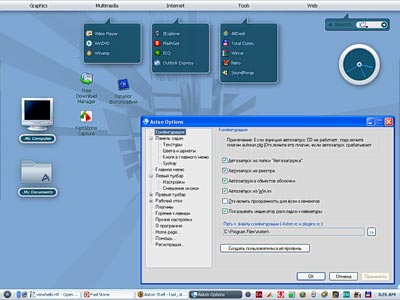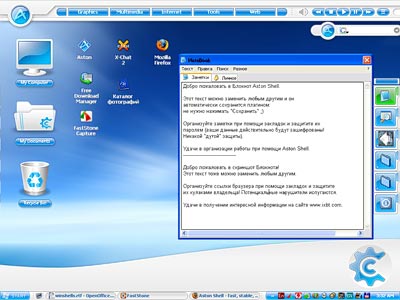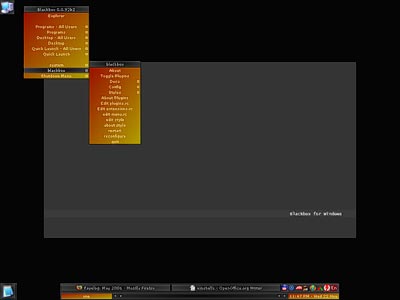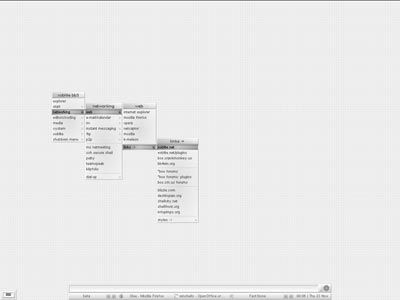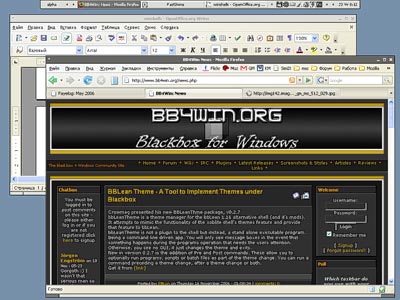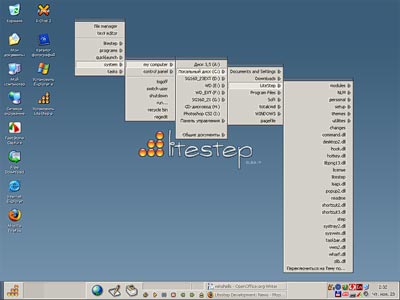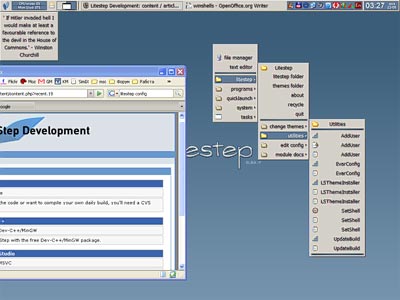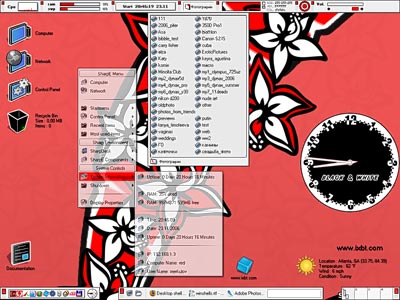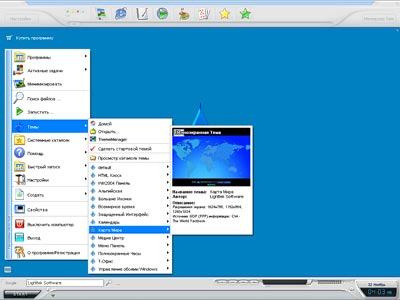- Вид панелей в оболочке Windows Commander.
- Функции графической оболочки (на примере Norton Commander)
- Функции графических оболочек, операционные системы с поддержкой графического интерфейса пользователя. Оболочка Norton Commander, ее возможности, достоинства и недостатки. Справочная часть программы, ее функциональные клавиши и графический интерфейс.
- Отправить свою хорошую работу в базу знаний просто. Используйте форму, расположенную ниже
- Путеводитель по альтернативным оболочкам для Windows
Вид панелей в оболочке Windows Commander.
Расположение органов управления в оболочке Windows Commander следующее:
1. Сразу за заголовком окна располагается системное меню. Оно состоит из следующих пунктов: Files, Marks, Commands, Common, Configurations, Start и Help.
2. Следом идет панель инструментов оболочки (так называемая панель кнопок). Ее отображение включается и отключается установкой или сбросом флажка “Show button bar” на закладке “Layout” диалогового окна “Options”. Это окно вызывается из пункта “Options. ” подменю Configurations системного меню. Панель кнопок предназначена для быстрой смены режимов отображения панелей, а также для запуска прикладных программ “в одно касание”.
3. Далее идет так называемая “панель дисков” (drive button). Она предназначена для смены текущего диска в активной панели “в одно касание”. На этой панели текущий дисковод отображается как “нажатая” кнопка. Отображение этой панели включается и выключается с помощью установки или сброса флажка “Show drive button” закладки “Layout” диалогового окна “Options”.
3. Ниже расположена панель, на которой располагаются:
-комбинированный список с текущим дисководом панели;
-количество свободного места на диске;
-кнопка перехода в корневой каталог диска панели;
-кнопка перехода в родительский каталог диска панели.
Эти элементы существуют отдельно для левой и правой панелей. Их также можно отключить и включить сбросом и установкой флажков в диалоговом окне “Options” (закладка “Layout”).
4. Далее идут собственно панели со списком файлов и директорий. Панели Windows Commander представляют собой два дочерних окна со списком. В отличие от других оболочек, эти панели невозможно убрать с экрана.
5. Ниже этих панелей идет строка статуса панели.
6. Еще ниже расположена командная строка (вернее — комбинированный список со строкой редактирования.)
7. Последней располагается строка мини-статуса. На ней отображаются только кнопки F3 (View), F4(Edit), F5(Copy), F6(RenMove), F7(MkDir), F8(Delete), Alt+F4(Quit). Остальные клавиши (по сравнению с Norton Commander) переопределены.
Отображение панелей возможно только в сокращенном и полном режиме просмотра каталогов.
Дата добавления: 2016-04-14 ; просмотров: 618 ; ЗАКАЗАТЬ НАПИСАНИЕ РАБОТЫ
Функции графической оболочки (на примере Norton Commander)
Функции графических оболочек, операционные системы с поддержкой графического интерфейса пользователя. Оболочка Norton Commander, ее возможности, достоинства и недостатки. Справочная часть программы, ее функциональные клавиши и графический интерфейс.
| Рубрика | Программирование, компьютеры и кибернетика |
| Вид | реферат |
| Язык | русский |
| Дата добавления | 17.01.2010 |
| Размер файла | 404,9 K |
Отправить свою хорошую работу в базу знаний просто. Используйте форму, расположенную ниже
Студенты, аспиранты, молодые ученые, использующие базу знаний в своей учебе и работе, будут вам очень благодарны.
Функции графической оболочки
Оболочки — это программы, созданные для облегчения взаимодействия пользователя с компьютером. Они преобразуют неудобный командный пользовательский интерфейс в дружественный графический интерфейс или интерфейс типа «меню». Оболочки предоставляют пользователю удобный доступ к файлам и обширные сервисные услуги.
Функции графических оболочек
Программы — оболочки обеспечивают:
1.создание, копирование, пересылку, переименование, удаление, поиск файлов, а также изменение их атрибутов;
2.отображение дерева каталога и характеристик входящих в них файлов в форме, удобной для восприятия человека;
3.создание, обновление и распаковку архивов (групп сжатых файлов);
4.просмотр текстовых файлов;
5.редактирование текстовых файлов;
6.выполнение из их среды практически всех команд ОС;
8.выдачу информации о ресурсах компьютера;
9.создание и удаление каталогов;
10.поддержку межкомпьютерной связи;
11.поддержку электронной почты через модем.
Первой операционной системой с поддержкой графического интерфейса пользователя (GUI, Graphical User Interface — полное название графического интерфейса) стала операционная система Macintosh (сокращенно — Mac), разработанная для компьютеров Apple PC. Такой интерфейс создавался в пределах компании Apple и никто не имел никакого права копировать эту систему и устанавливать ее на компьютерах, не совместимых с Apple. Этот интерфейс был весьма удобным, появился рабочий стол, окна, раскрывающиеся меню и пиктограммы ярлыков позволяли использовать компьютер с максимальным удобством. Впервые такой графический интерфейс был разработан в компании Apple в 1983 году, а его продажа и даже реклама компьютера Apple с графической ОС Macintosh прошла по Американскому телевидению в 1984 году.
Лишь 20 ноября 1985 года компания Microsoft представила свою «операционную систему» Windows 1.0 на выставке компьютерных технологий в Лас-Вегасе. Данная операционная система была очень «сырой», ее даже назвать полноценной операционной системой — это было бы просто самообманом. Windows 1.0 был построен с использованием DOS, фактически он являлся полноценной надстройкой DOS — графический проводник, позволяющий выполнять простейшие задачи над файлами и запускать программы после одного щелчка мышки по пиктограмме программы. В системе была так же реализована панель управления. На этом собственно удобство ОС заканчивалось. Система работала на компьютере с процессором i286. Позже последовал проект Windows 2.0, за ним Windows NT (New Technologies), Windows 3.0. Настоящий успех начался с операционными системами с выходом версии Windows 3.0.
Программы-надстройки DOS. Это программы, запускаемые при запуске операционной системы, позволяющие выполнять операции по редактированию текста с помощью специального редактора, копирование, перемещение, переименование и удаление файлов и каталогов с носителей информации и тому подобные операции. В таких надстройках была реализована мышка, клавиатурные комбинации клавиш, а для еще большего удобства были задействованы специальные функциональные клавиши — это 12 клавиш, подписанные как F1, F2, F3 и так далее, находятся и на современных клавиатурах над группой буквенно-цифровых клавиш. Пример подобных программ — Norton Commander
Оболочка Norton Commander разработана американской фирмой Peter Norton Computing, которая с 1990 г. входит в состав корпорации Symantec.
Оболочка Norton Commander обеспечивает:
1. Отображение деревьев каталогов и содержимого каталогов (характеристик входящих в них файлов) в форме, наиболее удобной для восприятия человеком, в результате чего пользователь перестает чувствовать себя слепцом, не видящим на своих дисках ровным счетом ничего;
2.выполнение всевозможных действий с каталогами, файлами и целыми поддеревьями файловых структур, включая их создание, копирование, пересылку, переименование, удаление и поиск, а так же смену атрибутов файлов;
3.В максимальной степени естественную работу с архивами, включая отображение их содержимого, а также создание, обновление и распаковку архивов (архив представляет собой файл, в котором находится группа сжатых по специальному алгоритму файлов);
4.Визуализацию файлов, подготовленных популярными текстами и графическими редакторами, системами управления базами данных, электронными таблицами и другими прикладными программами;
5.Подготовку текстовых файлов;
6.Выполнение из ее среды практически всех команд DOS;
7.Запуск программ, для чего используются различные, наиболее удобные для пользователя способы;
8.Выдачу информации о компьютере в целом, о дисках и об оперативной памяти;
9.Поддержку межкомпьютерной связи через последовательный или параллельный порт (с использованием модуля Commander Link);
10.Поддержку электронной почты через модем по телефонным линиям связи (при помощи модуля Term90, разработанного для корпорации Symantec фирмой BAUSCH datacom GmbH).
Оболочка Norton Commander, как и любая другая оболочка, упрощая взаимодействие пользователя с ПК, полностью все же не освобождает его от необходимости знать пользовательский интерфейс DOS, так как многие функции доступны только на уровне системы или реализуются на этом уровне гораздо эффективнее.
Оболочка Norton Commander, столь привлекательна не в последнюю очередь благодаря великолепным высокоскоростным средствам визуализации данных и развитыми средствами электронной почты.
Визуализация файла состоит в форматировании его содержимого (в подготовке для вывода на экран в форме, пригодной для восприятия) с последующим отображением результата на экране монитора. Формат файла распознается оболочкой автоматически, исходя из расширения его имени и, при необходимости, внутренней структуры.
К достоинствам рассматриваемой оболочки относятся:
1.Высокая степень интеграции функций;
2.Удобство выдачи команд DOS — выдавать их из среды оболочки даже удобнее, нежели взаимодействуя с DOS непосредственно;
3.Поддержка иерархической системы меню (вложенных меню) для запуска программ;
4.Простота освоения и удобство использования;
5.Высокая устойчивость в работе и приемлемая защищенность от ошибок пользователя;
6.Наличие удобного и понятного контекстно — чувствительного интерактивного справочника;
7.Поддержка манипулятора типа мышь;
Наряду с неоспоримыми достоинствами имеются и некоторые недостатки. Среди них:
1.Отсутствие средств сортировки каталогов в дереве файловой структуры;
2.Невозможность выполнения групповых операций над файлами в различных каталогах, не говоря уже о файлах на различных дисках;
3.Невозможность выполнения каких — либо действий с группами файлов, найденными на диске средствами оболочки (начиная с версии 4.0, выполнение действий с отдельными файлами возможно).
Оболочка Norton Commander не предъявляет к оборудованию ПК ни каких особых требований и может работать на всех используемых в настоящее время компьютерах, оборудованных винчестерским накопителем (правда, и без него ядро оболочки использовать можно).
NORTON COMMANDER запускается файлом nc.exe (либо ncsmall.exe, ncmain.exe). После запуска программы высвечивает на экране в так называемом окне содержимое активного каталога. Для передвижения по окну можно использовать стандартные клавиши управления положением курсора (стрелки, , , служит для удаления символа, на котором находится курсор. Последний при этом остается на прежнем месте, а символы справа от курсора сдвигаются на одну позицию влево. Для перехода в другой подкаталог достаточно подвести подсветку (highlight) к имени подкаталога (подкаталоги изображаются в окне заглавными буквами) и нажать клавишу
NORTON COMMANDER позволяет также запустить любые заранее выбранные программы, используя специальное пользовательское меню. Для этого достаточно нажать функциональную клавишу
Справочная часть NORTON COMMANDER
NORTON COMMANDER содержит довольно сжатую и не совсем полную подсказку (помощь), которая вызывается клавишей
Указывает на команды управления курсором, позволяющие легко редактировать командную строку. Используя эти команды, можно внести изменения в ошибочно набранные имена файлов, ключи* команд и др. Клавиша
Поясняет команды редактирования текста как в командной строке, так и в режиме EDIT.
World left ^W or ^
Under cursor ^G or
*Ключ — символ или группа символов, добавляемая к имени команды и служащая для расширения списка выполняемых с помощью данной команды действий.
Серая клавиша <+>позволяет выполнить подсветку группы файлов по определенному признаку. Признак задается так же, как и в команде вывода каталога MS DOS DIR с использованием квазисимволов “*” и “?”.
Серая клавиша <->позволяет отменить подсветку группы файлов активного окна. Работает аналогично предыдущей команде.
Путеводитель по альтернативным оболочкам для Windows
Большое количество начинающих пользователей Windows искренне считают стандартный интерфейс операционной системы – ее неотъемлемой частью. На самом деле, это заблуждение. Панель задач, главное меню, системный лоток, значки на рабочем столе и другие элементы интерфейса создаются и обрабатываются отдельным классом программ – оболочками. По умолчанию для подобных целей в Windows используется программа explorer.exe.
Вы можете установить программный продукт, заменяющий функции стандартного инструмента обработки интерфейса. При этом новая программа может предлагать принципиально иные методы организации взаимодействия с пользователем.
В этой статье вы не найдете программ, работающих в системе только в качестве приложений. Статья — не путеводитель по украшениям и улучшениям стандартного интерфейса. Это путеводитель по альтернативным оболочкам для Windows, работающим вместо модуля explorer.exe.
Официальный сайт: www.astonshell.ru
Размер: 3649 КБ
Цена: 220 руб
Большинство разработчиков альтернативных оболочек стараются предлагать нечто экстраординарное, феерическое, дабы у пользователя замирало сердце от восторга, от первых минут общения с продуктом. Разочарование наступает несколько позже, когда одна за другой начинают ломаться привычки, выработанные годами. Между тем, опытные пользователи компьютеров — одни из самых ленивых созданий на земном шаре. И дело тут не в отсутствии стремления к созиданию. Просто, с опытом приходит понимание – если что-то исправно работает, лучше это не трогать (основной постулат системного администратора).
Aston создан для тех, кто ценит свободное время и не желает расставаться с проверенными временем навыками работы с интерфейсом операционной системы Windows. Рабочий стол Aston не сильно отличается от стандарта, создаваемого с помощью Explorer. Вы видите точно такую же панель задач, системный лоток, Главное меню и значки на рабочем столе.
Aston позволяет организовывать трехъярусные боковые панели, в которые можно поместить большинство используемых вами приложений, дабы рабочий стол не представлял собой огромный список однообразных ярлыков. Значки могут иметь произвольный размер, содержать анимацию.
Вы можете четко отслеживать статус приложений, отображающихся на панели задач. Если окно задачи минимизировано, то справа от ее значка загорится черная стрелка. Наведение мыши на любую задачу внутри панели отобразит миниатюру, на которой будет показано содержимое рабочего окна приложения.
В верхней части рабочего окна отображается дополнительная панель, на которой собраны основные сервисные функции. Вы можете вызывать настройки Aston, его дополнительные модули, а также открывать Панель управления, запускать программы и вызывать Свойства дисплея. Кроме того, вы можете осуществлять поиск в Web, используя специальную строку поисковых запросов. Базовый дистрибутив имеет лишь поисковый движок Google, но вы можете устанавливать дополнительные модули. Кнопка автоматического обновления дополнила список еще четырьмя элементами. В левой части панели отображаются аналоговые часы, а справа находятся кнопки выключения и перезагрузки рабочей станции.
Главное меню Aston сильно отличается от привычного вида Explorer. Вы не видите списка наиболее популярных программ, ярлыки приложений Web по умолчанию также отсутствуют. Настройка элементов Главного меню осуществляется из общей панели конфигурации продукта. Работать с Главным меню Aston крайне неудобно по причине отсутствия наглядных механизмов drag & drop.
Дистрибутив Aston включает в себя четыре темы оформления, отличающиеся друг от друга лишь дизайном. Функциональные возможности всех рабочих столов (тем) практически идентичны.
Переход из Aston в Explorer и обратно требует закрытия текущего сеанса пользователя. Если вы решите удалить альтернативную оболочку, то перед началом процедуры обязательно вернитесь в Explorer.
Чтобы узнать более подробную информацию о продукте, ознакомьтесь со статьей «Aston 1.9.2 — альтернативный рабочий стол для Windows».
Официальный сайт: www.bb4win.org
Размер: 321 КБ
Цена: бесплатный
Blackbox – быстрая, компактная рабочая среда, известная многим пользователям Linux. Ее вариант для Windows имеет гораздо меньшую популярность. Большинство пользователей, привыкших к стандартному интерфейсу операционной системы, с большой неохотой осваивают даже наиболее раскрученные продукты данного сектора рынка. Что уж говорить о маленькой скромной программе, созданной группой энтузиастов, решивших в свое время перенести код оболочки из открытой ОС в среду Win32.
На официальной странице предлагается несколько вариантов дистрибутива оболочки. Они отличаются настройками по умолчанию, списком включенных в состав продукта тем оформления, набором подключаемых модулей.
Установка оболочки предельно проста – вы запускаете BAT-файл, который вызывает исполняемый модуль с ключом -install. При этом в реестр заносится новое значение переменной shell. Вы завершаете текущий сеанс пользователя и снова заходите в систему уже с новой оболочкой.
На рабочем столе отображается новая панель задач и несколько ярлыков. Настройка оболочки осуществляется с помощью правки текстовых конфигурационных файлов. Запуск приложений может осуществляться с помощью стандартного инструмента системы, вызываемого в Explorer с помощью сочетания клавиш Win+R. Кроме того, нажатие левой кнопки мыши в произвольном месте рабочего стола вызывает аналог Главного меню Windows. Его настройки во многом зависят от выбора дистрибутива Blackbox. Сортировка и изменение элементов списков осуществляется только с помощью правки конфигурационного файла. Панель задач с честью выполняет возложенные на нее обязанности. Все запущенные приложения отображаются внутри панели, а в правой ее части находится всем известный системный лоток. Вы можете скрывать его с помощью специальных стрелок.
Переключение между задачами может осуществляться не только с помощью клавиатурного сочетания Alt+Tab и выбора нужного элемента на панели задач. Вы можете последовательно перемещаться по приложениям, щелкая мышью по стрелкам навигации, расположенным по краям панели.
В левой ее части располагается инструмент переключения между рабочими столами, являющийся нормой для рабочих сред Linux. Рабочие столы именуются греческими буквами алфавита – alpha, beta, gamma.
Поведение окон и их дизайн также меняются после установки Blackbox. Двойной щелчок мышью по заголовку рабочего окна не минимизирует его, а производит сворачивание. При этом прячется все содержимое окна, остается лишь его заголовок.
Оболочка показала стабильную работу без каких-либо серьезных ошибок. Можно лишь отметить не совсем корректную работу Total Commander, который не всегда сворачивался в системный лоток.
Работать в Blackbox не совсем удобно по причине отсутствия большинства привычных элементов интерфейса Windows. Вы не можете вызывать с помощью правой кнопки мыши традиционное контекстное меню, чтобы, например, вызывать свойства дисплея. Настройка Главного меню – весьма запутанная задача для неподготовленного пользователя.
С другой стороны, на рабочих станциях с малым количеством оперативной памяти, использование Blackbox позволяет заметно ускорить работу системы благодаря более редким обращениям к жесткому диску. Оболочка занимает около пяти мегабайт в оперативной памяти.
Официальный сайт: www.lsdev.org
Размер: 3576 КБ (OTS Installer)
Цена: бесплатный
LiteStep – компактная оболочка, имеющая модульную структуру. На официальном сайте можно загрузить лишь ядро оболочки, обеспечивающее необходимый функциональный минимум. Кроме того, разработчики не создают установочный пакет для своего продукта, предлагая лишь загрузить архив с программой.
Если вы решите последовать примеру автора и установить на свою рабочую станцию Litestep, то можете воспользоваться любым из предлагаемых в Сети дистрибутивов оболочки, включающим в себя понятный установщик, некоторый набор подключаемых модулей, а также простые предварительные установки, рассчитанные на неподготовленного пользователя.
После установки оболочки задается вопрос о расположении пользовательской информации, а также о списке ваших программных приоритетов. Оболочка определяет большое количество установленных в системе продуктов, но если вдруг какая-то из категорий осталась неопознанной, вы можете самостоятельно указать программу. Например, на тестируемой рабочей станции пришлось вручную назначать IRC-клиент по умолчанию.
После завершения всех приготовлений, вам предлагается перезапустить систему, хотя достаточно лишь начать новый сеанс. Тема, установленная по умолчанию, включает в себя панель задач, системный лоток, Главное меню, а также менеджер виртуальных столов. Внутри его панели вы можете видеть миниатюры рабочих окон, на которых отображаются значки приложений. Если вы внутри менеджера перенесете миниатюру из одного стола на другой, то рабочее окно приложения осуществит аналогичный переход.
Рабочий стол может содержать ярлыки приложений, однако управление ими осуществляется только с помощью текстовых конфигурационных файлов. Главное меню Litestep вызывается с помощью правой кнопки мыши. Некоторые темы оформления включают в себя отдельную кнопку на панели задач, через которую можно осуществлять доступ к основополагающему элементу интерфейса.
Litestep обладает удивительно гибкой системой поддержки смены тем оформления и подключения дополнительных модулей. Все предельно просто. Находите в Сети понравившуюся вам тему. Загружаете ее, запускаете на выполнение. Программа выводит список недостающих модулей в системе и предлагает вам их дополнительно загрузить. Вы соглашаетесь, происходит процедура загрузки, после чего новая тема готова к применению. Вся процедура отнимает считанные секунды при наличии широкополосного подключения и, в любом случае, не больше минуты при коммутируемом соединении с Сетью. Пользователю не нужно самостоятельно искать модули, устанавливать их – все эти процедуры берет на себя оболочка.
В результате мы имеет ситуацию, когда новая тема приносит в систему не только новое оформление, но и уникальный набор инструментов, полностью преобразующий оболочку буквально на глазах. Разумеется, вы можете менять настройки тем вручную, самостоятельно добавляя и удаляя любые ее элементы.
C помощью подключаемых модулей, Litestep может отображать на рабочем столе свободное место на жестких дисках, показывать степень загрузки процессора, управлять из любой панели проигрывателями Winamp и Windows Media Player (по умолчанию система настраивается именно на них). Другие примеры – это навигация по локальной файловой системе прямо из панели задач, прогноз погоды в форме отдельного меню, удобная и компактная панель запуска приложений, а также разнообразные развлекательные, игровые модули (например, миниатюрный арканоид).
Настройка оболочки осуществляется исключительно с помощью правки текстовых конфигурационных файлов. Правда, стоит отметить, что существуют отдельные подключаемые модули, позволяющие переложить на себя часть нагрузки по конфигурированию основного продукта. Вы можете назначать горячие клавиши не только на вызов любых приложений, но и на огромное количество системных операций.
Litestep, конечно, не лишен недостатков. Во время загрузки дополнительных модулей оболочка блокируется. В течение всей процедуры инсталляции, вы будете наблюдать рабочее окно, отображающее ее процесс. Панель задач не совсем корректно обновляется. Если вы переместите рабочее окно поверх панели, то иногда не происходит ее перерисовка, что оставляет хаотический след. Несколько раз во время тестирования отрытые приложения, работающие в фоновом режиме в системном лотке, бесследно исчезали, пропадая также из поля зрения стандартного менеджера задач. Установка новых тем оформления также не показалась стабильной. Некоторые темы отказались работать, по причине несовместимости некоторых дополнительных модулей. При запуске любого окна Explorer, оболочка временно блокируется, не реагируя ни на какие манипуляции. Выгрузка из памяти модуля explorer.exe возвращает Litestep к жизни.
Несмотря на мелкие недочеты, Litestep – в первую очередь, гибкая, масштабируемая оболочка, позволяющая создавать уникальные по функциональным возможностям интерфейсы.
Официальный сайт: sharpe-shell.org
Размер: 21232 КБ
Цена: бесплатный
SharpE — мощная альтернативная оболочка, распространяемая с открытыми исходными текстами. Изначально, разработкой продукта занималась команда LDI, но, начиная с лета 2005 года, проект обрел полную независимость.
Программа имеет удобный инсталлятор, с помощью которого происходит установка и первоначальная настройка оболочки. После завершения установки продукта и начала нового пользовательского сеанса, происходит загрузка нового интерфейса.
Большинство разработчиков оболочек стараются скопировать концепцию стандартной панели задач Windows. Это означает, что единая панель представляет весь идейный потенциал оболочки – список запущенных процессов, кнопка вызова главного меню, системный лоток, быстрый вызов приложений и многое другое. SharpE предлагает иной механизм. Панелей может быть много. На каждой их них по умолчанию представляется лишь небольшой набор инструментов. При желании вы можете изменять, комбинировать элементы панелей, достигая максимального удобства в работе.
Итак, при первом старте оболочки вы видите три панели в нижней части экрана и одну наверху. Системный лоток выделен в отдельную структуру и может перемещаться независимо от основного набора инструментов. Список запущенных приложений – независимая панель, на которой в отдельной строке отображается заголовок активной задачи. Это очень удобно, если вы запустили более десятка приложений. На панели задач уже давно не хватает месте, вы не видите заголовков элементов. Быстро переключаясь между ними, вы можете оперативно знакомиться с заголовками окон. Рядом с запущенными приложениями располагается список программ для быстрого запуска.
Менеджер виртуальных рабочих столов – отдельная панель. По умолчанию вы можете работать на четырех столах. Все окна приложений отображаются на панели в виде миниатюр.
В верхней части рабочего окна располагается панель, на которой размещаются небольшие подключаемые модули. Базовый дистрибутив включает огромный список приложений, работающих в качестве плагинов. Разработчики сразу предлагают отслеживать загрузку процессора в реальном времени, степень заполнения оперативной памяти и файла подкачки, помещают кнопку вызова главного меню и строку запуска приложений.
С помощью правой кнопки мыши вы можете вызвать полный список модулей, доступных для помещения на панель. Например, можно запустить примитивный блокнот для ведения заметок, экранную лупу, уровень громкости звука.
Вы пользуетесь программой для обмена файлами eMule? Вместо стандартного, малоинформативного значка в системном лотке, SharpE предлагает отдельный модуль, показывающий текущий статус работы клиента p2p-сети. На двух графиках отображается скорость приема и отдачи данных, статус (LowID или HighID) инструменты лимитирования ширины канала, количество активных источников.
Вы можете размещать на панели кнопки, открывающие определенные папки на жестком диске. При этом вызывается собственное компактное окно оболочки, а не стандартное приложение explorer.exe. Если вы часто переписываете данные в какую-либо папку, то можете создать отдельную «мишень». Перенос мышью любых данных тут же активирует процедуру копирования информации.
Рабочий стол также может являться местом запуска разнообразных модулей. Во-первых, стоит отметить, что стандартные ярлыки запуска приложений имеют место и в SharpE, причем размер их не ограничен. На рабочем столе можно размещать аналоговые часы, имеющие дизайн согласно выбранной теме оформления. Также можно включить прогноз погоды, создать ярлыки в виде ссылок на web-страницы (вызывается браузер, установленный в системе по умолчанию), писать произвольный текст. Текст, написанный прямо на обоях, может иметь заданный пользователем размер, цвет, кегль и тень. Также допускается помещение его в отдельную рамку.
Смена тем оформления может происходить с помощью отдельного инструмента, на котором отображается миниатюра предварительного просмотра. В базовый дистрибутив включено восемь тем. Управление некоторыми параметрами оболочки также осуществляется визуальным методом. Окно настроек довольно примитивно, разработчики не стали заставлять пользователей изучать десятки, сотни разнообразных пунктов меню.
SharpE отличает хорошая продуманность логической структуры интерфейса, ощущение его завершенности. Большой набор подключаемых модулей может удовлетворить многие специфические потребности пользователя. Оболочка работает на удивление очень стабильно, послушно реагируя на изменение настроек. Единственное нарекание вызвано пропажей eMule из системного лотка после запуска специального модуля, отображающего подробную информацию о работе клиента. После выгрузки плагина из памяти, значок не вернулся на законное место и eMule стал недосягаем.
В данный момент близится к концу полная переработка программного продукта, которая затронет не только формальное изменение кода, но и некоторые пользовательские аспекты. Например, решено отказаться от записи настроек каждого пользователя в реестр Windows, вместо чего будут создаваться отдельные XML-файлы. Впрочем, для многих не очень крупных свободных проектов, сроки – понятие весьма условное. Когда над душой не стоит начальник, и разработка не является единственным источником дохода в жизни, выход новых версий может затягиваться на неопределенное время.
Официальный сайт: www.lighttek.com
Размер: 7150 КБ
Цена: 399 руб
При разработке альтернативной оболочки немаловажную роль играет ее дизайн. Пользователь устанавливает программный продукт, меняющий облик и поведение операционной системы. Невзрачный внешний вид программы может сразу проложить ей дорогу в мусорную корзину. Чтобы остаться на жестком диске более чем на испытательный срок, отведенный лицензией, необходимо, как минимум, произвести на пользователя сильное положительное впечатление, Talisman относится именно к этой категории программ, очарование которых кроется во внешнем виде.
Программа может функционировать как в виде дополнительного инструментария стандартного рабочего стола, так и в качестве полноценной альтернативной оболочки. После процедуры установки вам предлагается широкий выбор рабочих столов.
По умолчанию устанавливается видоизмененный рабочий стол, на котором отсутствуют стандартные ярлыки Explorer, и появляется множество новых элементов. Вы можете запускать приложения с помощью видоизмененного Главного меню и из дополнительной панели, расположенной в верхней части экрана. Щелчок правой кнопкой мыши на любом из элементов интерфейса Talisman открывает дополнительное меню, в котором сосредоточено большое количество пользовательских и служебных элементов. Кроме того, данное меню является универсальным средством смены тем оформления.
Talisman предлагает две защищенные от неосторожного изменения темы. Особое внимание стоит уделить «Мультимедиа центру» — весьма полезной находке для тех, кто любит устраивать дома вечеринки. Примитивный рабочий стол с доступом лишь к мультимедийным функциям рабочей станции, возможно, станет для компьютера спасением. Ведь после изрядного принятия спиртных напитков, работа за стандартным рабочим столом Windows больше напоминает русскую рулетку.
Talisman может использовать в качестве обоев интерактивную карту мира. Вы можете просматривать реальное время в любой точке земного шара и даже видеть области распространения религий. Хотя, в данной карте есть откровенные нелепости и ошибки.
Вы можете запускать Talisman также в качестве приложения, поверх стандартной оболочки. Особенность программы в том, что смена режимов и тем оформления может происходить без повторной авторизации пользователя. Данная возможность бывает незаменима, если вы, например, загружаете огромный файл через коммутируемое соединение, а сервер не поддерживает докачку. Повторная авторизация разрывает сетевые соединения.
Работая как приложение, Talisman позволяет загружать на стандартный рабочий стол различные объекты. Например, вы можете организовать в правой части экрана большую панель с гигантскими значками. Людям с ослабленным зрением будет нетрудно разглядеть очертания ярлыков любимых приложений.
Другой пример. Вы можете заполнить рабочий стол аналоговыми часами, показывающими время в различных городах мира. Если вы часто путешествуете с ноутбуком, то подобная оперативная информация может стать насущной необходимостью.
С точки зрения структуры, рабочий стол Talisman представляет собой совокупность объектов. В качестве объекта может выступать ярлык для запуска программы, небольшая утилита (виджет), произвольные панели (в том числе панель задач и системный лоток) и другое. Настройка всех элементов производится с помощью единого, максимально унифицированного интерфейса.
Talisman изменяет не только графическую составляющую интерфейса, но и позволяет присваивать объектам и событиям свои звуки, а также горячие клавиши.
Несметные богатства возможностей продукта имеют и обратную сторону – большое количество серьезных ошибок и мелких недочетов. В режиме прикладной программы ни в одной теме, предлагающей собственную панель задач, не отображается системный лоток Windows. Если вы перейдете в режим оболочки, то проблема решается частично – лоток появляется, но работает с многочисленными нарушениями. Стандартный индикатор клавиатуры убрать из лотка нельзя, а значит, при использовании утилит, типа Punto Switcher, вы всегда любуетесь двумя индикаторами. Излишняя русификация программы порождает нелепые казусы: один индикатор показывает «En», а второй, «фирменный» — «Ан». Ваши сетевые соединения, напротив, не желают отображаться ни при каких условиях. Если в трее много значков, то они начинают «выдавливаться» на область рабочего стола, подобно соку из крепко сжатого лимона. Некоторые утилиты, сворачивающиеся в системный лоток, порождают артефакт – заголовок окна отображается на рабочем столе. Иногда кнопка «Пуск» исчезает. Иногда при смене тем оформления из панели задач пропадают все запущенные приложения. Помогает только полная перезагрузка оболочки.
Довольно часто значки приложений в панели задач не соответствуют программам. Бывает так, что приложения просто «меняются» значками. Во время тестирования рабочее окно файлового менеджера Total Commander (молодец, половину оболочек заставил показать свои недостатки) несколько раз бесследно исчезало с рабочего стола и таинственным образом возвращалось обратно после возврата в Explorer.
Спорное решение – назначить на правую кнопку мыши вызов фирменного меню «Пуск». Привычная операция – вызов свойств объекта с помощью правой кнопки мыши оказывается недоступной. Чтобы достучаться до свойств объекта, вам придется открыть свойства всей темы и уже оттуда редактировать необходимый элемент.
Бесспорно, Talisman обладает шикарным дизайном. Огромное количество тем оформления, предлагающих рабочие столы на любой вкус, заставляют говорить о продукте, как о виртуозе искусства перевоплощения. Но многочисленные недоработки программной части очень сильно вредят его репутации.
К содержаниюНемного о мерах предосторожности
Полная замена стандартного интерфейса новой оболочкой – это не просто рядовая операция по установке какой-нибудь утилиты. Не зная сути происходящих процессов при смене интерфейса, можно элементарно запутаться и навредить своей системе.
Немного теории. Как уже было сказано во вступлении, за все элементы стандартного интерфейса отвечает программа explorer.exe. Во время загрузки операционной системы, после того, как прошла авторизация пользователя, из реестра берется значение, отвечающее за выбор оболочки. Запустите regedit.exe и откройте ветку реестра
За выбор оболочки отвечает строковый параметр «shell». По умолчанию он имеет значение «explorer.exe».
Когда вы устанавливаете новую оболочку, данной переменной присваивается новое значение, которое состоит из пути и имени исполняемого файла альтернативного продукта. Большинство из участников данного обзора обладают утилитами, позволяющими самостоятельно менять оболочки. Но если вдруг у вас возникли затруднения с программой, она плохо работает, и вы не можете никак ее удалить с компьютера – откройте реестр и верните первоначальное значение переменной «shell».