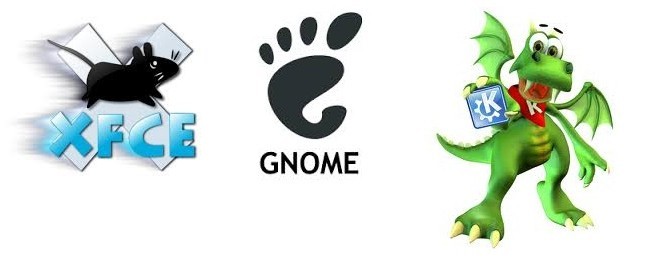- Desktop environment (Русский)
- Contents
- Обзор
- Список сред рабочего стола
- Официально поддерживаемые
- Неофициально поддерживаемые
- Создание персонализированной среды
- Использование стороннего оконного менеджера
- linux-notes.org
- Установка Gnome на Arch Linux
- Установка KDE на Arch Linux
- Установка Deepin на Arch Linux
- Установка Cinnamon на Arch Linux
- Установка MATE на Arch Linux
- Установка Xfce на Arch Linux
- Добавить комментарий Отменить ответ
- Графическая установка ArchLinux
- Способ 1: Zen Installer
- Шаг 1: Загрузка образа
- Шаг 2: Запись образа на флешку
- Шаг 3: Запуск Zen Installer
- Шаг 4: Разметка диска
- Шаг 5: Настройка ОС и установка
- Способ 2: Antergos
- Шаг 1: Загрузка ISO-образа
- Шаг 2: Запись образа на флешку
- Шаг 3: Настройка дистрибутива и установка
- Способ 3: Manjaro Linux
Desktop environment (Русский)
Среда рабочего стола (DE) — реализация метафоры рабочего стола, состоящая из набора программ, которые разделяют общий графический интерфейс (GUI).
Contents
Обзор
Среда рабочего стола объединяет различные компоненты для предоставления единых элементов графического интерфейса, например, значков, панелей, обоев и виджетов рабочего стола. Также большинство сред включают в себя интегрированный набор программ и утилит. Что самое важное, среды рабочего стола предоставляют свой собственный оконный менеджер, который обычно можно заменить совместимым вариантом.
Пользователю даётся возможность настраивать графический интерфейс разными путями. Как правило, среды рабочего стола предоставляют для этого готовые и удобные средства. Следует отметить, что пользователи могут комбинировать и одновременно запускать приложения, написанные для разных сред. Так, пользователь KDE Plasma может устанавливать и запускать приложения GNOME, например, веб-браузер Epiphany, если он нравится больше, чем Konqueror от KDE. Однако, такой подход имеет и недостаток: многие графические приложения тесно связаны с тем или иным набором библиотек, которые входят в состав «родной» среды. В результате установка множества «неродных» приложений потребует установки большего количества зависимостей. Пользователям, которые экономят место на диске, следует избегать подобных смешанных окружений или выбирать альтернативные программы, которые зависят всего от нескольких внешних библиотек.
Кроме того, приложения в родной среде выглядят более единообразно и лучше в неё интегрируются. Приложения, написанные с использованием разных библиотек компонентов интерфейса, могут по-разному выглядеть (использовать разные наборы иконок и стили оформления компонентов) и вести себя (например, использовать одиночный щелчок по значку вместо двойного или иметь другое поведение drag-and-drop), создавая путаницу или непредсказуемое поведение.
Для установки среды рабочего стола необходим работоспособный сервер X. Подробнее об этом смотрите в статье Xorg. Также некоторые среды поддерживают Wayland, но в большинстве случаев эта поддержка носит экспериментальный характер.
Список сред рабочего стола
Официально поддерживаемые
- Budgie — рабочая среда, рассчитанная на современного пользователя, где основное внимание уделяется простоте и элегантности.
https://getsol.us/ || budgie-desktop
- Cinnamon — Cinnamon стремится предоставить пользователю более привычную и традиционную среду. Cinnamon — форк GNOME 3.
https://github.com/linuxmint/Cinnamon || cinnamon
- Deepin — интерфейс и приложения Deepin предоставляют интуитивный и элегантный дизайн. Перемещения, обмен, поиск и другие возможности теперь вызывают только удовольствие.
https://www.deepin.org/ || deepin
- Enlightenment — Enlightenment предоставляет эффективный менеджер окон, основанный на библиотеках Enlightenment Foundation, а также другие необходимые компоненты вроде файлового менеджера, значков и виджетов. Он поддерживает темы и его можно запускать на устаревших компьютерах и встраиваемых устройствах.
https://www.enlightenment.org/ || enlightenment
- GNOME — популярная и интуитивная среда рабочего стола, которая поддерживает современный (GNOME) и классический (GNOME Classic) режимы.
https://www.gnome.org/gnome-3/ || gnome
- GNOME Flashback — оболочка для GNOME 3, которая изначально использовалась в нём для режима совместимости. Рабочий стол и технологии похожи на GNOME 2.
https://wiki.gnome.org/Projects/GnomeFlashback || gnome-flashback
- KDE Plasma — хорошо известная рабочая среда. Она предоставляет все необходимые современному пользователю средства, тем самым обеспечивая продуктивность с самого начала.
https://www.kde.org/plasma-desktop || plasma
- LXDE — лёгкая, быстрая и энергосберегающая среда рабочего стола для X11. Она предлагает современный интерфейс, поддержку различных языков, стандартные сочетания клавиш и дополнительные возможности, например, использование файлового менеджера со вкладками. При этом LXDE старается тратить меньше ресурсов процессора и оперативной памяти, чем другие окружения.
https://lxde.org/ || GTK 2: lxde , GTK 3: lxde-gtk3
- LXQt — порт LXDE (Lightweight Desktop Environment) на Qt. LXQt объединяет проекты LXDE-Qt и Razor-qt, предоставляя легковесное, модульное, быстрое и интуитивное окружение рабочего стола.
https://lxqt.github.io/ || lxqt
- MATE — MATE предоставляет интуитивный, привлекательный и традиционный рабочий стол. Изначально MATE был форком GNOME 2, но в данный момент использует GTK 3.
https://mate-desktop.org/ || mate
- Sugar — The Sugar Learning Platform — окружение, состоящее из Комнат (Activities), которые разработаны для помощи в совместном обучении детей 5-12 лет с помощью мультимедийных приложений. Sugar направлен на предоставление детям по всему миру возможности получить качественное образование — на данный момент проект используется примерно миллионом детей на 25 языках в более, чем 40 странах.
https://sugarlabs.org/ || sugar + sugar-fructose
- UKUI — легковесная среда рабочего стола для Linux, использующая GTK и Qt. Также UKUI поставляется в качестве стандартной среды рабочего стола в Ubuntu Kylin.
https://www.ukui.org/ || ukui
- Xfce — Xfce следует традиционной философии UNIX, основываясь на принципах модульности и повторного использования. Данная среда состоит из множества компонентов, составляющих полноценное современное рабочее окружение, при этом оставаясь относительно лёгким. Эти компоненты распределены по разным пакетам, поэтому вы можете выбирать только нужные, чтобы создать оптимальное рабочее окружение.
https://xfce.org/ || xfce4
Неофициально поддерживаемые
- CDE — Common Desktop Environment предоставляет среду рабочего стола для Unix и OpenVMS, основанную на Motif — библиотеке для создания графических интерфейсов. CDE входило в состав UNIX98 Workstation Product Standard и продолжительное время считалось «классическим» окружением рабочего стола среди коммерческих Unix-систем. Несмотря на то, что данное окружение устарело, его поддержка продолжается до сих пор, а также заявлена поддержка Linux.
|| cdesktopenvAUR
- EDE — простое, быстрое и исключительно лёгкое окружение рабочего стола.
https://edeproject.org/ || edeAUR
- KDE 1 — первая серия выпусков K Desktop Environment, оптимизированная для работы на современных системах. В основном данное окружение предлагается из-за чувства ностальгии, но в то же время может применяться и для повседневного использования. Также в AUR расчёт количество приложений KDE 1.
https://invent.kde.org/historical/kde1-kdebase || kde1-kdebase-gitAUR
- Liri — окружение рабочего стола с современными возможностями и дизайном. Проект объединяет Hawaii, Papyros и Liri Project. Данное окружение находится в очень экспериментальной стадии разработки.
https://liri.io/ || liri-shell-gitAUR
- Lumina — легковесное окружение рабочего стола для FreeBSD, написанное на Qt 5 и использующее Fluxbox в качестве оконного менеджера.
https://lumina-desktop.org/ || lumina-desktopAUR
- Moksha — форк Enlightenment, использующийся в качестве окружения рабочего стола по умолчанию в дистрибутиве Bodhi Linux на основе Ubuntu.
https://www.bodhilinux.com/moksha-desktop/ || moksha-gitAUR
- Pantheon — среда рабочего стола, изначально созданная для дистрибутива elementary OS. Она написана с нуля на основе Vala и GTK3, а внешний вид и удобство напоминают собой GNOME Shell и macOS.
https://elementary.io/ || pantheon-session-gitAUR
- Phosh — Wayland-оболочка для мобильных устройств, основанная на GNOME.
https://source.puri.sm/Librem5/phosh/ || phoshAUR , phosh-gitAUR
- theDesk — среда рабочего стола, старающаяся быть как можно более прозрачной. В ней используются фреймворк Qt 5 и оконный менеджер KWin.
https://github.com/vicr123/thedesk || thedeskAUR
- Trinity — среда рабочего стола для Unix-подобных ОС, сохраняющая общий стиль неподдерживаемой в настоящее время среды KDE 3.5.
https://www.trinitydesktop.org/ || См. Trinity
Создание персонализированной среды
Установка среды рабочего стола представляет собой наиболее простой способ получить полноценное графическое окружение. Однако пользователь может создать и персонализировать своё графическое окружение, если существующее не отвечает каким-либо требованиям. В общих чертах, создание своего окружения включает в себя выбор подходящих оконного менеджера, панели задач и набора программ (который, как минимум, обычно состоит из эмулятора терминала, файлового менеджера и текстового редактора).
Ниже приведён список программ, которые также обычно входят в состав сред рабочего стола.
Использование стороннего оконного менеджера
См. раздел «Использование стороннего оконного менеджера» в статье о необходимой среде рабочего стола или же обратитесь к официальной документации.
Источник
linux-notes.org
Имеется довольно много графического окружения и на любой вкус. Я расскажу о некоторых из них и как установить их на arch linux.
Основные графические оболочки
Смотрим какая видеокарта имеется в системе:
Как вы, наверное, знаете, есть много популярных менеджеров для входа в графическую среду — GDM, SDDM, LXDM, LightDM и MDM и так далее. Я буду использовать именно SDDM.
Устанавливаем SDDM (менеджер для входа):
Добавляем sddm в автозагрузку ОС:
Переходим к выбору графической среды.
Установка Gnome на Arch Linux
Устанавливаем Xorg пакеты:
Устанавливаем gnome. Откройте терминал и выполните следующую команду:
Отправляем на ребут:
Установка Gnome на Arch Linux
Установка KDE на Arch Linux
Именно для KDE 5 Plasma, я приводил установку и чтобы не повторятся, вот статья:
Установка Deepin на Arch Linux
Устанавливаем Xorg пакеты:
Устанавливаем deepin. Откройте терминал и выполните следующую команду:
Отправляем на ребут:
Установка Deepin на Arch Linux
Установка Cinnamon на Arch Linux
Устанавливаем Xorg пакеты:
Устанавливаем cinnamon. Откройте терминал и выполните следующую команду:
Отправляем на ребут:
Установка Cinnamon на Arch Linux
Установка MATE на Arch Linux
Устанавливаем Xorg пакеты:
Устанавливаем MATE DE. Откройте терминал и выполните следующую команду:
Отправляем на ребут:
Установка MATE на Arch Linux
Установка Xfce на Arch Linux
Устанавливаем Xorg пакеты:
Теперь можно перезагрузить систему командой
Вот и все, статья «Установка GUI на Arch Linux» завершена.
Добавить комментарий Отменить ответ
Этот сайт использует Akismet для борьбы со спамом. Узнайте, как обрабатываются ваши данные комментариев.
Источник
Графическая установка ArchLinux
Способ 1: Zen Installer
Существуют различные графические инсталляторы для ArchLinux, о которых можно рассказать в рамках одной статьи, однако мы решили остановиться на трех наиболее популярных вариантах. Начать хотелось бы с Zen Installer, поскольку это самый гибкий установщик, позволяющий осуществить все те действия, которые производятся в консоли при обычной инсталляции данного дистрибутива.
Шаг 1: Загрузка образа
Весь сегодняшний материал будет разделен на шаги, чтобы начинающие пользователи не запутались в последовательности действий и могли сосредоточиться на конкретных задачах. Конечно, для начала придется загрузить сам образ для инсталляции, что осуществляется так:
- Перейдите по указанной ниже ссылке. Здесь опуститесь немного вниз страницы и найдите актуальные версии установщика. Выберите необходимую и нажмите на ссылку.
Ожидайте начала скачивания. Оно начнется через пять секунд после открытия страницы.
Осталось только дождаться завершения загрузки, после чего можно сразу же переходить к следующему этапу.
Шаг 2: Запись образа на флешку
Сейчас инсталляция операционных систем чаще всего производится при помощи загрузочных флешек, на которые заранее записывается полученный ISO-образ. С Zen Installer ситуация обстоит так же. Воспользуйтесь указанной ниже ссылкой, если работаете с Windows и желаете записать диск именно через эту ОС.
Дополнительно отметим, что иногда ArchLinux устанавливается рядом с другим дистрибутивом. В таком случае инструкции выше не подходят, поскольку в Линуксе запись образом осуществляется через другие программы. На нашем сайте имеются отдельные инструкции, где рассказывается о таких решениях. Ознакомиться с ними можно, кликнув по следующему заголовку.
Шаг 3: Запуск Zen Installer
Теперь, когда все подготовительные работы выполнены, можно смело приступать к инсталляции. Начать ее стоит с разбора загрузки Zen Installer, поскольку здесь тоже есть свои особенности, которые вызывают вопросы у начинающих пользователей.
- После вставки загрузочной флешки запустите компьютер. Через несколько секунд отобразится окно инсталлятора. Здесь с помощью стрелок выберите пункт «Boot Zen Installer» и нажмите на Enter.
Начнется операция загрузки модулей и ядра. Ожидайте ее окончания.
Ознакомьтесь с приветственным окном, изучите основные правила установки, представленные здесь, а затем нажмите на «Yes».
Для корректной установки использовать VPN не нужно, но если вы хотите подключиться к серверу, щелкните на «Yes».
Шаг 4: Разметка диска
Сегодня мы не будем останавливаться на ручной разметке жесткого диска на разделы для хранения данных и под загрузчик, поскольку графическими инсталляторами интересуются начинающие юзеры, а опытные уже знают, как производится данная задача. Поэтому давайте выберем автоматическую разметку и зададим общие правила.
- При появлении соответствующего запроса отметьте маркером пункт «Automatic Partitioning» и нажмите на кнопку «ОК».
Подтвердите выбранный накопитель.
Если в системе установлено несколько физических накопителей, придется определить, на какой из них следует устанавливать ОС. После выбора приступайте к следующему действию.
При проявлении предупреждения о стирании всех данных выберите «Yes», чтобы перейти далее.
Ожидайте окончания создания новых разделов.
На этом действия с разделами жестких дисков закончены. Манипуляции, выполняемые во всех следующих окнах, будут отвечать за настройку общих параметров операционной системы перед инсталляцией.
Шаг 5: Настройка ОС и установка
Следующие предлагаемые варианты выбора будут сосредоточены на пользовательских настройках параметров системы перед установкой. Здесь каждый юзер должен сам определить, какие пункты следует отмечать, чтобы после завершения инсталляции получить корректно работающий дистрибутив.
- Разработчики предлагают указать код своей страны, чтобы для загрузки основных файлов было выбрано оптимальное зеркало.
После этого выбирается локация и язык. Опуститесь вниз по списку, чтобы найти русский язык и соответствующую кодировку символов.
По умолчанию выбирается стандартная модель клавиатуры с привычным расположением клавиш, поэтому изменять эти настройки не имеет смысла.
В следующем окне выбирается вторая раскладка клавиатуры по коду страны.
При появлении уведомления «Would you like to change your keyboard variant» нажмите на «No», если не хотите изменять расположение клавиш.
Если же вы нуждаетесь в выборе альтернативной раскладки, придется отметить подходящий вариант в отдельном списке.
После этого укажите свою часовую зону. В будущем она будет использована для синхронизации времени.
Далее отметьте подходящий город для субзоны.
Изменять формат времени не обязательно, а выполняется это только по личным предпочтениям пользователей.
Теперь начинается регистрация компьютера и пользователя. В первую очередь вводится имя хоста. Именно оно будет использование при подключении к другим ПК по локальной или глобальной сети.
Создается первый пользователь, которому будут принадлежать права root. Здесь введите подходящее название и переходите далее.
Задайте пароль root-доступа.
Повторите его ввод.
При следующем запросе выделите маркером подходящую для вас оболочку. Если вы являетесь начинающим юзером, оптимальным выбором будет «bash».
Это же правило относится и к ядру. Новичкам следует выбрать «Linux», после чего можно перемещаться к следующему шагу.
Последующие вопросы будут касаться пользовательских репозиториев, отвечающих за загрузку определенных программ через «Терминал». Если вы не знаете, о чем идет речь, просто отвечайте «No».
Однако перед ответами обязательно читайте содержимое вопроса. Например, на приведенном ниже скриншоте видно, что его суть состоит в добавлении репозиториев, отвечающих за работоспособность Steam, Wine, и других похожих программ. Если вы собираетесь задействовать их, отвечайте на такие вопросы положительно.
Появится подсказка, содержимое которой говорит о необходимости выбора файлового менеджера и окружения. Здесь просто нажмите на «ОК».
В качестве пакетного менеджера лучше указать «pamac-aur», но это тоже субъективный выбор. Перед его произведением мы советуем изучить официальную документацию обоих менеджеров, чтобы понять, какой именно является подходящим.
Выбор менеджера дисплея тоже зависит исключительно от личных предпочтений.
Это же относится и к графическим оболочкам. Как видите, в Zen Installer присутствует огромное количество доступных способов, поэтому мы и поставили данный инсталлятор на первое место нашего сегодняшнего материала.
По умолчанию стандартный браузер не будет установлен, поэтому при появлении соответствующего вопроса ответьте положительно, чтобы добавить его в дистрибутив.
Вы можете перейти в отдельные категории, чтобы на этом этапе инсталлировать дополнительное ПО. Мы же выберем вариант «Finished» для окончания этой операции.
Предпоследним шагом перед началом установки будет добавление загрузчика.
Укажите место для его хранения. Мы не создавали разметку самостоятельно, поэтому отметьте главный логический том.
Следом появится вопрос о наличии других ОС на компьютере. Если они отсутствуют, щелкните на «No».
Инсталляция начнется сразу же после клика на «Yes» в появившемся окне.
Осталось только дождаться распаковки всех файлов.
Вы будете уведомлены об успешном окончании установки. Здесь нажмите на «ОК».
Выберите «Restart», чтобы перезагрузить систему и начать пользоваться ArchLinux с графической оболочкой.
При появлении загрузчика Grub начните стандартный запуск.
Как видно, появилась форма для авторизации, а значит, все действия были выполнены правильно.
На этом все действия с Zen Installer завершены. Вы можете смело начинать использование ArchLinux с установленной средой рабочего стола. О дальнейшей конфигурации и инсталляции дополнительных программ мы поговорим немного позже, а сейчас давайте обратим внимание на альтернативные методы.
Способ 2: Antergos
Antergos — полноценный дистрибутив, основанный на ArchLinux, однако не имеющий никаких отличий от оригинала кроме наличия графического инсталлятора с возможностью выбрать оптимальное окружение рабочего стола. Поэтому Antergos и попал в наш сегодняшний материал.
Шаг 1: Загрузка ISO-образа
Поддержка Antergos разработчиками была прекращена, поэтому скачивание дистрибутива возможно только со сторонних сайтов, ссылки на которые мы не распространяем. Это никак не скажется на работоспособности инсталлятора, однако следует учитывать, что в будущем репозитории Antergos будут закрыты, а обновления для установленных программ начнут загружаться через стандартный AUR.
Шаг 2: Запись образа на флешку
Этот этап полностью идентичен тому, о котором мы говорили при рассмотрении предыдущего способа, поэтому мы предлагаем переместиться к нему и использовать инструкции для успешного запуска образа на флешку.
Шаг 3: Настройка дистрибутива и установка
После успешной записи образа диска на съемный накопитель можно смело переходить к его загрузке. Как вы уже догадались, все дальнейшие действия будут происходить через GUI, а подготовка к выбору конфигурации дистрибутива осуществляется так:
- При запуске отобразится черный экран с прогрессом загрузки файлов. Не нажимайте никаких клавиш, а просто ждите появления следующих окон.
В новом меню выбора вас интересует первый пункт. Нажмите на Enter, чтобы перейти к графическому инсталлятору.
В первом же окне выбирается страна. От этого будет зависеть язык инсталляции в дальнейшем.
Следом вы увидите информацию о соответствии характеристик компьютера.
Определитесь с системным языком.
Далее укажите часовой пояс и регион, чтобы наладить синхронизацию времени.
Определите раскладку клавиатуры. Сейчас лучше выбрать английскую, поскольку переключение во время установки не будет доступным, соответственно, задать имя пользователя или пароль доступа на кириллице не получится.
Теперь инсталлятор предлагает определиться с оболочкой. Просмотрите скриншоты и описания, чтобы сделать оптимальный выбор.
Задайте дополнительные параметры настройки и расширенных компонентов. Мы не будем останавливаться на каждом из них, поскольку это субъективный шаг. Уточним лишь то, что активация или деактивация пунктов осуществляется путем перемещения соответствующих ползунков.
После этого разработчики советуют ответственно подойти к созданию раздела для хранения кэш-файлов. Следуйте появившимся на экране инструкциям, чтобы справиться с поставленной задачей или сразу переходите далее, если не желаете создавать такой логический том.
Далее отображается окно, в котором осуществляется выбор зеркал для скачивания необходимых файлов. Лучше оставить параметры по умолчанию, если вы не владеете соответствующей информацией по поводу выбора отдельных хранилищ.
С разметкой жесткого диска тоже поступим просто — установим стандартное форматирование, не изменив параметры, и перейдем далее. Опытные юзеры самостоятельно смогут создать требуемые логические тома. Это же без проблем осуществляется и по завершении инсталляции ОС.
Далее указывается сам диск, на который будут сохраняться все файлы. Его же предлагаем выбрать в качестве хранилища загрузчика.
Создайте первую учетную запись, обладающую правами root, заполнив соответствующую форму в меню установки, а затем переходите к следующему шагу.
Убедитесь в том, что все было выставлено правильно, изучив появившийся отчет, и только потом начинайте инсталляцию.
Подтвердите намерение начать установку ArchLinux.
Ожидайте завершения операции, а затем перезагрузите ПК, предварительно изъяв загрузочную флешку.
Далее остается только запустить имеющийся дистрибутив, чтобы убедиться в его работоспособности. Как видно, этот графический установщик немного легче предыдущего, а по функциональности ему не уступает. Однако существует решение еще проще. Именно на него рекомендуют обращать внимание новичкам. Далее мы предлагаем ознакомиться и с ним.
Способ 3: Manjaro Linux
Ранее ArchLinux считался одним из самых сложных дистрибутивов, поскольку все процессы установки должны происходить вручную путем ввода команд в консоли. Однако энтузиастами была создана и графическая версия под названием Manjaro Linux. Именно эта сборка позиционируется как идеальная для новичков, не желающих сталкиваться с различными трудностями установки. На нашем сайте уже имеется отдельная инструкция по установке этой версии операционной системы через графическое меню. Если два предыдущих варианта вам по каким-либо причинам не подошли, советуем изучить Manjaro Linux.
Будьте готовы к тому, что сразу же после инсталляции придется добавить еще несколько важных компонентов в ОС и произвести основные настройки. Мы предлагаем обратить внимание на приведенные далее ссылки, чтобы разобраться с поставленными задачами или хотя бы изучить принцип добавления софта и выполнения основных конфигурационных моментов.
Хоть наличие GUI-оболочки дистрибутива и позволяет реализовать многое через программы с GUI, однако к «Терминалу» все равно придется обращаться. Мы написали уже много полезных руководств, связанных со стандартными и часто используемыми командами. В таких инструкциях разбирается алгоритм работы утилит и их основные опции.
В рамках сегодняшней статьи вы были ознакомлены с тремя различными представлениями графических установщиков ArchLinux. Как видите, каждый из них обладает своими особенностями и подойдет юзерам из разных категорий. Остается только разобраться с главными различиями, чтобы понять, какой вариант будет оптимальным.
Помимо этой статьи, на сайте еще 12315 инструкций.
Добавьте сайт Lumpics.ru в закладки (CTRL+D) и мы точно еще пригодимся вам.
Отблагодарите автора, поделитесь статьей в социальных сетях.
Источник