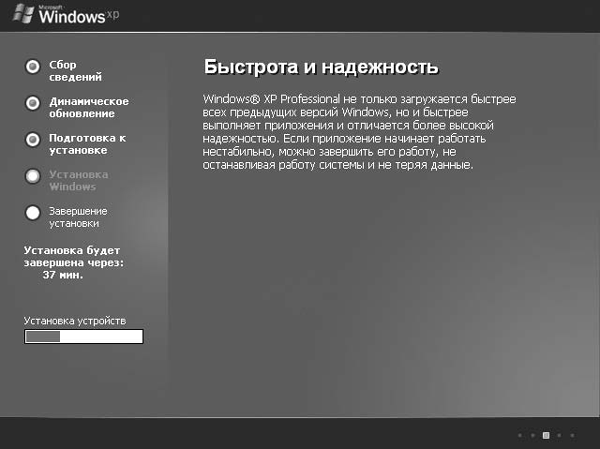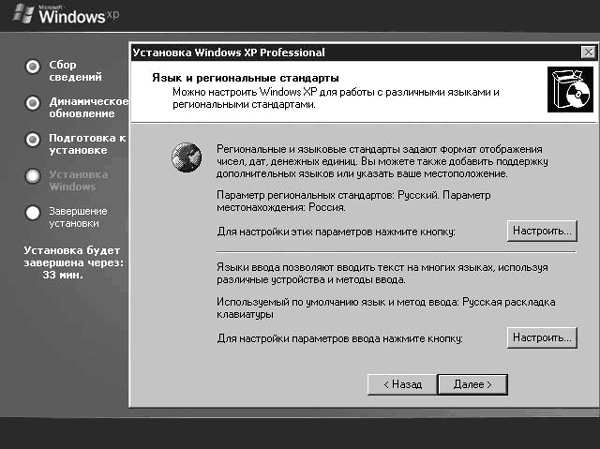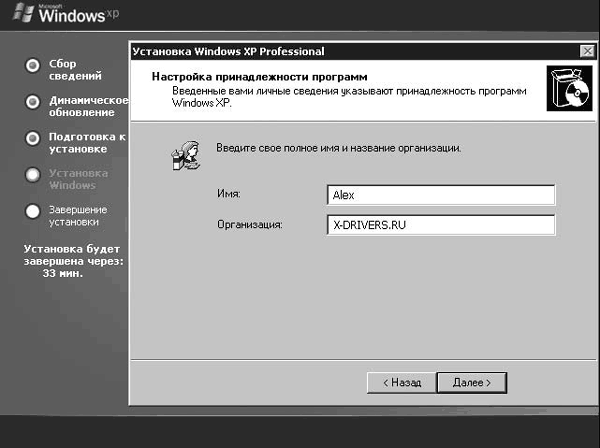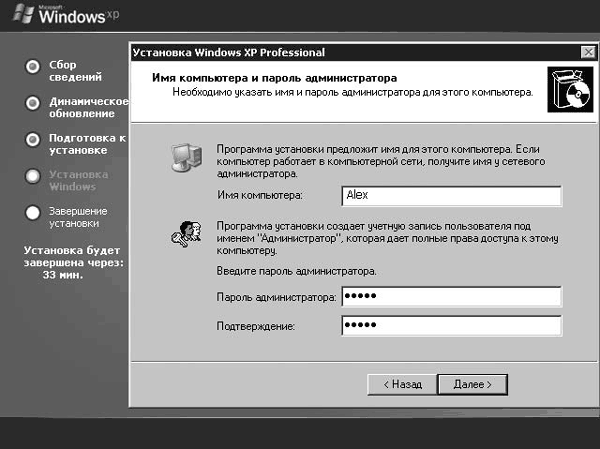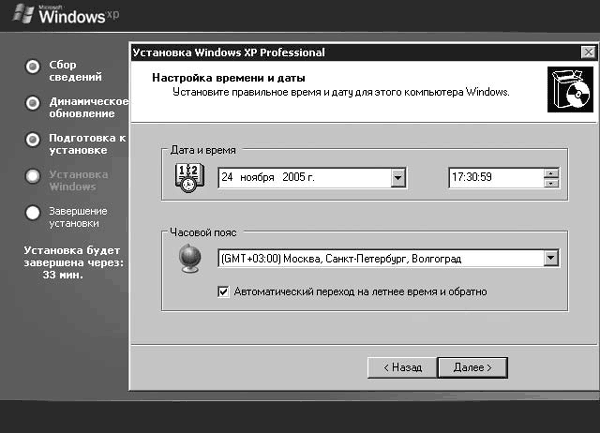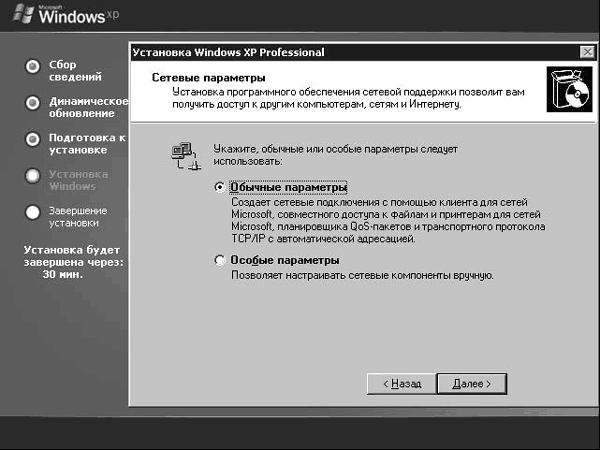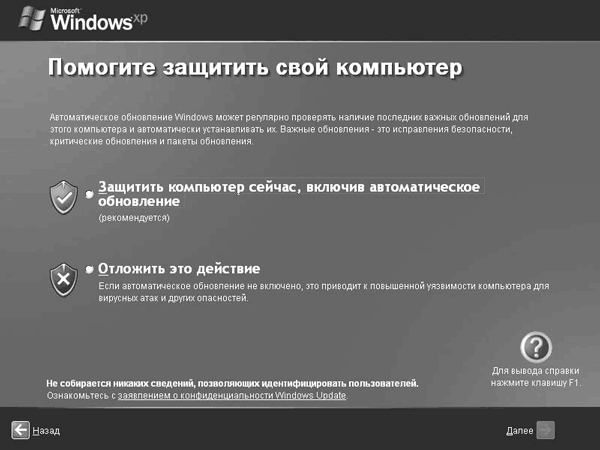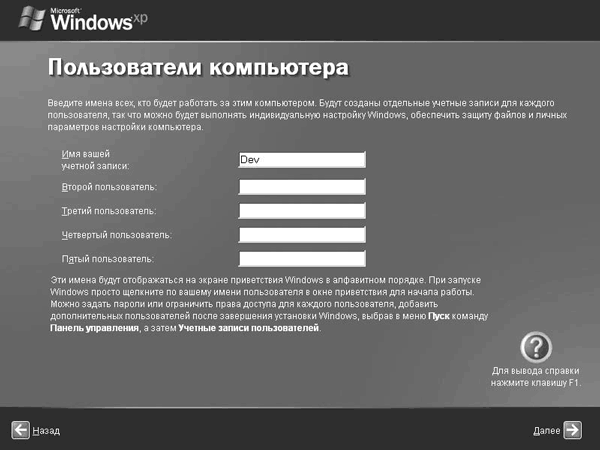- Графический этап установки Windows
- Читайте также
- 11.1. Особенности установки Windows Vista
- 11.2. Специальные приемы установки Windows Vista
- Требования к оборудованию для установки Windows Vista
- Мастера установки других компонентов Windows
- Диалог установки компонентов Windows
- Путь установки Windows
- Настройка ноутбука, или Что делать после установки Windows
- Этап первый – зарождение
- Варианты установки Windows XP
- Начало установки Windows XP
- Продолжение установки Windows XP поверх старой ОС
- Особенности установки Windows Vista
- 2.4.2. Время установки Windows 7 и время жизни аккумулятора
- Текстовый этап установки Windows
- Предварительный этап развертывания PKI
- Графический этап установки системы
Графический этап установки Windows
Графический этап установки Windows
Прежде чем продолжить описание установки Windows XP, сделаю небольшое отступление. Если вы до этого не имели дела с компьютером и операционной системой Windows, то необходимо ознакомиться с базовыми принципами работы в операционной системе. Для этого лучше сначала прочесть гл. 8, в которой рассказывается о работе с окнами, после чего вернуться к данному подразделу.
Итак, графический этап установки Windows XP (рис. 7.9) начинается с определения и установки драйверов для устройств компьютера (в нашем случае ноутбука) и копирования всех остальных файлов, необходимых для корректной работы системы. После этого останется только настроить Windows в соответствии с вашими предпочтениями. Во время графического этапа вам также не нужно ничего делать.
Рис. 7.9. Графическая установка Windows XP
Немаловажной является настройка языковых параметров (рис. 7.10).
Рис. 7.10. Установка языковых параметров
В нашем случае мы оставляем все настройки по умолчанию. Некоторые пользователи предпочитают применять отличные от стандартных методы переключения раскладок клавиатуры[16]. Поменять метод переключения можно, нажав кнопку Настроить.
Потом вы должны указать свое имя и название организации, в которой работаете, в соответствующих полях Имя и Организация (рис. 7.11).
Рис. 7.11. Окно Настройка принадлежности программ
Имя нужно ввести обязательно, а вот название организации – по желанию. Можно указать произвольные данные.
Затем вводится имя компьютера в локальной сети и пароль администратора (рис. 7.12).
Рис. 7.12. Ввод пароля администратора
Пароль администратора очень важен. С его помощью можно получить доступ ко всем настройкам системы. Однако в повседневной работе вы вряд ли будете его использовать. Постарайтесь не забыть этот пароль. Он может оказаться весьма полезным в случае, если придется восстанавливать систему или подключаться к ней с другого компьютера.
Следующим этапом установки является настройка даты и времени (рис. 7.13).
Рис. 7.13. Настройка времени и даты
В первом поле вы сможете задать текущую дату. Нажмите на стрелку справа, в результате появится небольшой календарь. Выберите текущий год, месяц и число, после чего опять нажмите на стрелку – все изменения сохранятся. В соседнем поле введите текущее время. Набирайте по две цифры, то есть если нужно задать время 12 часов 7 минут 0 секунд, следует набрать 12:07:00.
В нижней области можно задать часовой пояс, что необходимо для лучшей ориентации Windows XP во времени. Щелкните кнопкой мыши на стрелке справа, появится список доступных поясов, в котором указаны крупные города. Если вы не живете в одном из них, то выберите ближайший. Щелкните на нем кнопкой мыши, и он установится в качестве основного. После этого нажмите кнопку Далее и продолжите установку.
Последний шаг предполагает настройку сетевых параметров вашего компьютера (рис. 7.14).
Рис. 7.14. Настройка сетевых параметров
Они необходимы для работы ноутбука в составе какой-либо сети (проводной или беспроводной). Мы оставляем настройку по умолчанию – Обычные параметры. После окончания установки Windows сеть работать не будет, но ее можно настроить позже. О том, как это сделать, подробно рассказывается в гл. 24 и 25.
Примечание
Следует отметить, что окно настройки сети у вас появится, только если Windows XP найдет нужный драйвер, что получается примерно в 50 % случаев. Если система сделать этого не смогла, то проходить этот этап вам не придется.
После произойдет перезагрузка ноутбука, и запустится уже готовая операционная система. Правда, при первом запуске вас попросят произвести еще некоторые настройки. В частности, это относится к включению или отключению автоматических обновлений (рис. 7.15).
Рис. 7.15. Обновление Windows XP
Автоматические обновления – это так называемые «заплатки», устраняющие уязвимые или потенциально уязвимые места в операционной системе. Кроме того, они исправляют ошибки, влияющие на стабильность работы. Как правило, рекомендуется устанавливать обновления.
Примечание
Microsoft выпускает пакеты обновлений Service Pack (в них собраны все обновления, вышедшие за несколько месяцев до этого). На текущий момент для Windows XP выпущена вторая версия – Service Pack 2. Большинство ноутбуков поставляется с уже установленным Service Pack 2.
Однако мы выбираем вариант Отложить это действие (см. рис. 7.15). Дело в том, что если у вас не самое быстрое соединение с Интернетом (или оно вам пока недоступно), то автоматическое обновление может затянуться на весьма приличное время. Кроме того, это всегда можно сделать вручную, полностью контролируя то, что будет загружаться из Интернета.
Windows XP – многопользовательская операционная система. То есть в ней может работать много людей, не мешая своими индивидуальными настройками друг другу. В связи с этим вам предлагается сразу создать несколько учетных записей, если компьютером пользуется несколько человек. Впрочем, ноутбук – вещь относительно индивидуальная, поэтому, вероятно, вам достаточно будет заполнить только первую строку в соответствующем окне (рис. 7.16).
Рис. 7.16. Создание учетной записи
Введите в поле Имя вашей учетной записи имя пользователя. Для удобства лучше задать какой-нибудь псевдоним или сокращенное имя.
При правильном выполнении всех вышеописанных действий Windows XP покажет традиционное Приветствие, после чего появится Рабочий стол.
На Рабочем столе расположены стандартные элементы в виде меню Пуск и Корзины (остальные пока спрятаны в глубинах настройки, о которой речь пойдет в последующих главах).
Данный текст является ознакомительным фрагментом.
Продолжение на ЛитРес
Читайте также
11.1. Особенности установки Windows Vista
11.1. Особенности установки Windows Vista Проверка системы на совместимость с Windows VistaДля установки Windows Vista ваш компьютер должен отвечать следующим минимальным системным требованиям: процессор с тактовой частотой не менее 800 МГц; 512 Мбайт оперативной памяти; 15 Гбайт свободного
11.2. Специальные приемы установки Windows Vista
11.2. Специальные приемы установки Windows Vista Установка Windows Vista на RAID-массивТехнология RAID (Redundant Array of Independent Disk, или избыточный массив независимых дисков) позволяет объединить несколько жестких дисков в одно логическое целое для повышения скорости и надежности работы
Требования к оборудованию для установки Windows Vista
Требования к оборудованию для установки Windows Vista Windows Vista предъявляет достаточно высокие требования к аппаратному обеспечению компьютера. Чтобы новая ОС могла стабильно функционировать на вашем компьютере, убедитесь, что он соответствует приведенным ниже требованиям, и
Мастера установки других компонентов Windows
Мастера установки других компонентов Windows Как можно было заметить, в операционной системе Windows существует очень много мастеров работы с сетью. Это связано с тем, что настройка сети считается сложной задачей, a Microsoft с каждой версией своей операционной системы пытается все
Диалог установки компонентов Windows
Диалог установки компонентов Windows Отдельной частью окна Установка и удаление программ является диалог Установка компонентов Windows, который вызывается нажатием соответствующей кнопки. Как правило, данный диалог включает в себя сведения не обо всех компонентах Windows,
Путь установки Windows
Путь установки Windows Иногда приходится переустанавливать Windows с разных мест — с жесткого диска, с компакт-диска, с записывающего CD-RW. Но Windows запоминает путь инсталяционных файлов, что порой создает проблему. Чтобы «обмануть» Windows, используйте в разделе
Настройка ноутбука, или Что делать после установки Windows
Настройка ноутбука, или Что делать после установки Windows Данную главу о настройке можете считать бонусом к этой книге – думаю, что вы нигде больше не встретите детальной и без воды инструкции, как настроить ОС на максимальное быстродействие.В фильме «Москва слезам не
Этап первый – зарождение
Этап первый – зарождение Хотя традиционно считается, что первые наблюдения о взаимосвязи почерка с характером были сделаны тысячелетия тому назад, систематически заниматься этими вопросами стали гораздо позже. По-видимому, рост общей грамотности также сыграл свою
Варианты установки Windows XP
Варианты установки Windows XP Инсталлировать операционную систему Windows XP можно несколькими способами.• В режиме обновления, поверх установленной на компьютере операционной системы Windows. В этом случае старая версия ОС удаляется, так как новая устанавливается в тот же
Начало установки Windows XP
Начало установки Windows XP Итак, вы вставили в привод установочный компакт-диск и перезагрузили компьютер. После запуска программа инсталляции первым делом протестирует аппаратную конфигурацию компьютера. Начнется процесс копирования на жесткий диск необходимых для
Продолжение установки Windows XP поверх старой ОС
Продолжение установки Windows XP поверх старой ОС В предыдущей главе вы вставили в привод установочный компакт-диск, проверили аппаратную и программную конфигурацию компьютера на совместимость с Windows XP, после чего выбрали команду Установка Windows XP (см. рис. 13.2).В новом окне
Особенности установки Windows Vista
Особенности установки Windows Vista Vista – это новейшая на сегодняшний день версия операционной системы Windows. Чем она хороша или плоха? Попробуйте поспрашивать у друзей, уже столкнувшихся с этой «операционкой». Вы узнаете столько разных мнений, что, скорее всего, так и не
2.4.2. Время установки Windows 7 и время жизни аккумулятора
2.4.2. Время установки Windows 7 и время жизни аккумулятора Если вы устанавливаете Windows 7 на ноутбук или нетбук, желательно подключить его к сети питания. Если это невозможно, тогда лучше не начинать установку Windows. Хотя весь процесс установки занимает около 20–25 минут (во всяком
Текстовый этап установки Windows
Текстовый этап установки Windows После установки в BIOS загрузки с компакт-диска, необходимо вставить диск с операционной системой в оптический привод. Желательно, чтобы он был загрузочный, иначе придется прибегать к различным ухищрениям для начала установки операционной
Предварительный этап развертывания PKI
Предварительный этап развертывания PKI Процесс развертывания PKI состоит из нескольких этапов, каждый из которых должен сопровождаться соответствующим документированием и проверками:1 Предварительный этап2 Проектирование.3 Создание прототипа.4 Пилотный проект.5
Графический этап установки системы
Начальный экран графического этапа — опрос оборудования и поиск имеющихся аппаратных компонент сервера. На данном этапе будут обнаружены все устройства Plug and Play, и, если в дистрибутиве системы имеются драйверы для этих устройств, то они будут установлены.
Рисунок 15. Установка Windows Server 2003:
Далее — настройка языков и региональных стандартов (рис. 2.16). Если вам не надо изменять комбинацию клавиш для переключения между английской и русской раскладками клавиатуры, то можете нажать кнопку «Далее». Рекомендуем нажать кнопку «Состав» и настроить язык ввода по умолчанию — «Английский».
Рисунок 16. Установка Windows Server 2003: Язык и региональные стандарты
Следующий экран — настройка принадлежности программ. Здесь необходимо ввести имя пользователя, производящего установку, и название организации, которая приобрела данную копию системы (в учебном классе можно выбрать общее для всех имя пользователя и название учебного заведения).
Рисунок 17. Установка Windows Server 2003: Настройка принадлежности программ
Затем повторный (если система не устанавливается с загрузочного CD) ввод ключа продукта. Снова напомним, что на иллюстрации изображен «условный» установочный ключ. Настоящий ключ — на том установочном комплекте, который вы приобрели по одной из программ лицензирования для учебный заведений.
Теперь необходимо задать режим лицензирования клиентских подключений и количество лицензий. Режим лицензирования по умолчанию —«На сервер».При данном режиме система будет контролировать количество одновременных подключений к данному серверу, не отслеживая имен пользователей или компьютеров, с которых производятся данные подключения. При режиме лицензирования «На устройство или на пользователя» при каждой попытке установить сеанс работы с системой система будет обращаться к доменному серверу лицензий и проверять, имеется ли лицензия у данного пользователя на работу с данным сервером. Если лицензия имеется, то сеанс работы будет установлен. Если лицензии нет, то сначала будет произведена попытка выдать новую лицензию для пользователя и записать ее в БД сервера лицензий (после чего будет установлен сеанс работы с сервером). Если же лимит лицензий исчерпан, пользователю будет отказано в доступе к данному серверу. Начальное количество лицензий – 5.
Для данного учебного курса необходимо оставить настройки по умолчанию.
Рисунок 18. Установка Windows Server 2003: Режим лицензирования
Следующий экран — выбор имени сервера и пароля для встроенной учетной записи «Администратор» данного сервера (рис. 2.20). На иллюстрации выбрано имя DC1. Во время лабораторных занятий студенты, изучающие данный курс, будут назначать имена своих серверов в соответствии с методическими указаниями для лабораторных занятий. Пароль администратора также назначается в соответствии с данными указаниями. Набор требований к паролям учетных записей обсуждается дальше в данном курсе. Сейчас приведем основные требования к паролю:
- длина пароля не менее 8 символов;
- пароль не должен содержать имя пользователя (ни имя учетной записи, ни само имя или фамилию),а также имена его родных и близких, клички домашних животных, номера телефонов и пр. персональную информацию;
- буквы, входящие в пароль, должны быть как в нижнем, так и в верхнем регистре;
- в пароль должны входить знаки препинания и специальные символы (например, $, &, #, @ и др.).
Рисунок 19. Установка Windows Server 2003:
Установка имени компьютера и пароль администратора
Следующий шаг — установка даты, времени и часового пояса (рис. 2.21). Необходимо установить данные параметры в соответствии с вашим регионом и вашим временем.
Рисунок 20. Установка Windows Server 2003: настройка времени и даты
Далее — экран установки и настройки сетевых компонент:
Рисунок 21. Установка Windows Server 2003
На этом этапе для каждого из сетевых адаптеров, установленных в сервере и опознанных системой, будет установлены либо «Обычные параметры», подразумевающие включение клиента для сетей Microsoft, предоставление совместного доступа к файлам и принтерам данного сервера и установку протокола TCP/IP с настройкой параметров данного протокола от сервера DHCP или при помощи технологии APIPA. Выберем «Особые параметры» и изменим только настройку TCP/IP — зададим IP-адрес сервера вручную:
Рисунок 22. Установка Windows Server 2003: Сетевые параметры
Установим имена и IP-адреса для серверов компьютерного класса.
Рисунок 23. Установка Windows Server 2003:
Установка параметров сетевого соединения
После настройки сетевых компонент программа установки предлагает оставить компьютер в рабочей группе WORKGROUP (имя рабочей группы можно на этом этапе изменить) или включить в домен корпоративной сети. На данном этапе оставим данный параметр по умолчанию.
Рисунок 24. Установка Windows Server 2003: Рабочая группа или домен