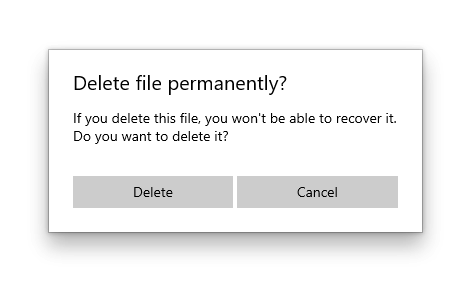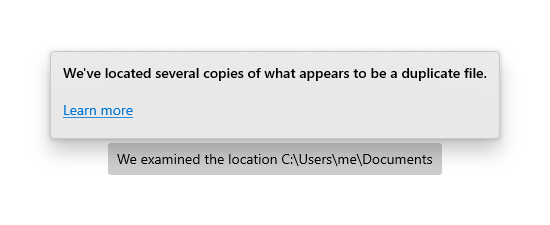- Графический интерфейс windows диалоговые окна
- Диалоговые окна и всплывающие элементы Dialogs and flyouts
- Выбор правильного элемента управления Is this the right control?
- Как избавиться от ненужных диалоговых окон и всплывающих элементов Ways to avoid using dialogs and flyouts
- Как создать диалоговое окно How to create a dialog
- Как создать всплывающий элемент How to create a flyout
- Примеры Examples
Графический интерфейс windows диалоговые окна
В настоящее время все операционные системы для персональных компьютеров обеспечивают взаимодействие с пользователем с помощью графического интерфейса.
Это позволяет даже начинающему пользователю компьютера уверенно работать в среде операционной системы (проводить операции с файлами, запускать программы и так далее).
Графический интерфейс позволяет осуществлять взаимодействие человека с компьютером в форме диалога с использованием окон, меню и элементов управления (диалоговых панелей, кнопок и так далее).
Работа с мышью. Для работы с графическим интерфейсом используется мышь или другое координатное устройство ввода, при этом пользователь должен уметь производить:
- левый щелчок — однократное нажатие и отпускание основной (обычно левой) кнопки мыши;
- правый щелчок — однократное нажатие и отпускание дополнительной (обычно правой) кнопки мыши;
- двойной щелчок — два нажатия основной кнопки мыши с минимальным интервалом времени между ними;
- перетаскивание — нажатие левой или правой кнопки мыши и перемещение объекта с нажатой кнопкой.
Рабочий стол. Основную часть экрана занимает Рабочий стол, на котором располагаются значки и ярлыки (значки с маленькими стрелочками в нижнем левом углу). Значки и ярлыки обеспечивают (с помощью двойного щелчка) быстрый доступ к дискам, папкам, документам, приложениям и устройствам.
Значки появляются на Рабочем столе после установки Windows. В левой части экрана обычно располагаются значки Мой компьютер, Сетевое окружение, Корзина и Мои документы.
Для быстрого доступа к дискам, принтеру, часто используемым документам целесообразно создать на рабочем столе ярлыки. Ярлык отличается от значка тем, что обозначает объект, фактически расположенный не на Рабочем столе, а в некоторой другой папке. Стрелочка означает, что мы имеем не сам объект, а ссылку на него. Ярлыки создаются перетаскиванием значков объектов на Рабочий стол.
1. Создать на Рабочем столе ярлыки всех дисков, принтера и сканера.
Создать ярлыки часто используемых приложений и документов.
 |
Внешний вид графического интерфейса можно настраивать.
2. Щелкнуть правой кнопкой мыши на Рабочем столе. В контекстном меню выбрать пункт Свойства.
На диалоговой панели Свойства: Экран на пяти вкладках установить стиль оформления, выбрать заставку и др.
 |
Панель задач. В нижней части экрана располагается Панель задач, на которой находятся кнопка Пуск, кнопки выполняемых задач и открытых папок, индикаторы и часы.
Кнопка Пуск позволяет вызывать Главное меню, которое обеспечивает доступ практически ко всем ресурсам системы и содержит команды запуска приложений, настройки системы, поиска файлов и документов, доступа к справочной системе и др.
Windows является многозадачной операционной системой, то есть параллельно могут выполняться несколько приложений. Каждое запущенное приложение обозначается кнопкой на Панели задач, при этом переход от работы в одном приложении к работе в другом может производиться с помощью щелчка по кнопке. Работающее (активное) приложение изображается на панели задач в виде нажатой кнопки.
В крайней правой части Панели задач находятся Часы. Левее часов располагаются индикаторы состояния системы. Например, индикатор Ru обозначает, что в текущий момент используется русская раскладка клавиатуры.
3. Левым щелчком мыши можно раскрыть индикатор и переключиться на английскую раскладку, а правым — открыть диалоговую панель Свойства и выбрать требуемое сочетание нажатия клавиш на клавиатуре для переключения раскладок.
 |
Окна. Важнейшим элементом графического интерфейса Windows являются окна, действительно ведь «windows» в переводе означает «окна». Существуют два основных типа окон — окна приложений и окна документов.
Окна приложений. В окне приложения выполняется любое запущенное на выполнение приложение или отражается содержимое папки. Открыть или закрыть окно приложения — то же, что и запустить программу на выполнение или завершить ее. Окна приложений можно перемещать на любое место Рабочего стола, разворачивать на весь экран или сворачивать в кнопки на панели задач.
Основными элементами окна приложения являются:
- рабочая область: внутренняя часть окна, содержит вложенные папки или окна документов;
- границы: рамка, ограничивающая окно с четырех сторон. Размеры окна можно изменять, перемещая границу мышью;
- заголовок: строка непосредственно под верхней границей окна, содержащая название окна;
- значок системного меню: кнопка слева в строке заголовка открывает меню перемещения и изменения размеров окна;
- строка горизонтального меню: располагается непосредственно под заголовком, содержит пункты меню, обеспечивает доступ к командам;
- панель инструментов: располагается под строкой меню, представляет собой набор кнопок, обеспечивает быстрый доступ к некоторым командам;
- кнопки Свернуть, Развернуть/Восстановить, Закрыть расположены в верхней правой части окна.
Окна документов. Окна документов предназначены для работы с документами и «живут» внутри окон приложений. Можно раскрывать, сворачивать, перемещать или изменять размеры этих окон, однако они всегда остаются в пределах окна своего приложения. Окно документа имеет те же кнопки управления, что и окно приложения.
Окно документа всегда содержит зону заголовка (содержащую имя документа) и часто полосы прокрутки (появляющиеся, когда документ не помещается полностью в окне) и линейки. Открытое окно документа может находиться в активном либо в пассивном состоянии. Если окно находится в пассивном состоянии (зона заголовка не выделена цветом), то, щелкнув по любой его части мышью, можно перевести его в активное состояние.
4. После запуска приложения Word его окно появится на Рабочем столе. Если открыть в Word два документа, то в окне приложения появятся окна двух документов. Одно окно может быть развернуто и активно, другое — свернуто и пассивно.
 |
Меню. Меню является одним из основных элементов графического интерфейса и представляет собой перечень команд (как правило, тематически сгруппированных), из которых необходимо сделать выбор (поместив на пункт меню указатель мыши и произведя щелчок). Выбор пункта меню приводит к выполнению определенной команды. Если за командой меню следует многоточие, то ее выбор приведет к появлению диалоговой панели, которая позволяет пользователю получить или ввести дополнительную информацию.
Диалоговые панели. Диалоговые панели могут включать в себя разнообразные элементы. Рассмотрим возможности диалоговых панелей на примере уточнения параметров поиска файлов.
Вкладки. Диалоговые панели могут включать в себя несколько «страниц», которые называются вкладками.
5. После ввода команды [Найти-Файлы и папки. ] появится диалоговая панель Найти: Все файлы. Эта панель содержит три вкладки: Имя и местоположение, Дата, Дополнительно. Выбор вкладки осуществляется левым щелчком.
Командные кнопки. Нажатие на кнопку (щелчок) обеспечивает выполнение того или иного действия, а надпись на кнопке поясняет ее назначение. Так, щелчок по кнопке с надписью Найти позволяет начать процесс поиска.
Текстовые поля. Текстовое поле называется иногда полем редактирования и позволяет ввести какую-либо текстовую информацию.
6. Например, если пользователь хочет найти файлы, содержащие слово «информатика», то его необходимо ввести в текстовом поле Искать текст: вкладки Имя и местоположение диалоговой панели Найти: Все файлы.
Для этого следует осуществить левый щелчок в поле и ввести текст.
 |
Списки. Список представляет собой набор предлагаемых на выбор значений. Раскрывающийся список выглядит как текстовое поле, снабженное кнопкой с направленной вниз стрелочкой. Раскрытие списка осуществляется с помощью левого щелчка по кнопке.
7. Раскрывающийся список Где искать: диалоговой панели Найти: Все файлы позволяет указать диск или папку (например, папку Мои документы), в которой будет осуществлен поиск.
Переключатели. Переключатели служат для выбора одного из взаимоисключающих вариантов, варианты выбора представлены в форме маленьких белых кружков. Выбранный вариант обозначается кружком с точкой внутри. Выбор варианта производится с помощью левого щелчка.
8. Так, на вкладке Дата диалоговой панели Найти: Все файлы имеются два переключателя: основной (на два варианта) и дополнительный (на три варианта). В процессе поиска файлов, установив основной переключатель в положение Найти все файлы, а дополнительный в положение между, можно ограничить область поиска периодом изменения файлов (в данном случае с 14.09.99 по 13.12.99).
 |
Флажки. Флажок обеспечивает присваивание какому-либо параметру определенного значения. Флажки могут располагаться как группами, так и поодиночке. Флажок имеет форму квадратика; когда флажок установлен, в нем присутствует «галочка». Установка флажков производится с помощью левого щелчка.
9. На вкладке Имя и местоположение диалоговой панели Найти: Все файлы, установив флажок Включая вложенные папки, можно обеспечить необходимую глубину поиска файлов.
Счетчики. Счетчик представляет собой пару стрелок, которые позволяют увеличивать или уменьшать значение в связанном с ними поле. Так, при поиске файла на вкладке Дата диалоговой панели Найти: Все файлы значения полей, задающих период изменения файла, можно менять с помощью счетчиков. Для увеличения соответствующего значения необходимо произвести щелчок по стрелке, направленной вправо, а для уменьшения — по стрелке, направленной влево.
Ползунки. Ползунок позволяет плавно изменять значение какого-либо параметра. Например, с помощью ползунков можно менять уровень громкости воспроизведения и записи звука, баланс левого и правого канала и т. п.
10. После двойного щелчка на индикаторе громкости, который находится на Панели задач, появится диалоговая панель Регулятор громкости с ползунками громкости и баланса каналов.
 |
Контекстные меню. Объектно-ориентированный подход, используемый в операционной системе Windows, позволяет рассматривать диски, папки и файлы как объекты. Все эти объекты имеют определенные свойства, и над ними могут проводиться определенные операции.
Например, документы (документом называется любой файл, обрабатываемый с помощью приложений) имеют определенный объем и их можно копировать, перемещать и переименовывать; окна имеют размер, который можно изменять и так далее.
Хотя каждый из этих объектов имеет свои конкретные свойства и над ним возможны определенные операции, технология работы с объектами и интерфейс универсальны. Это позволяет пользователю достичь единообразия при работе с разными объектами.
Ознакомиться со свойствами объекта, а также выполнить над ним разрешенные операции можно с помощью контекстного меню. Для вызова контекстного меню необходимо осуществить правый щелчок на значке объекта.
11. Для того чтобы ознакомиться со свойствами диска, надо выбрать в контекстном меню пункт Свойства — появится диалоговая панель Свойства: Диск 3,5 (А). Панель содержит четыре вкладки: Общие, Сервис, Оборудование, Доступ. На вкладке Общие содержится информация о типе файловой системы, общей, свободной и занятой информационной емкости диска и др.
 |
1. Чем отличается окно документа от окна приложения?
2. Какие основные элементы могут содержать диалоговые панели?
4.9. Проверить правильность установки даты, времени и часового пояса на вашем компьютере.
4.10. Ознакомиться со свойствами папки и документа.
Диалоговые окна и всплывающие элементы Dialogs and flyouts
Диалоговые окна и всплывающие элементы используются для временного отображения элементов пользовательского интерфейса, если происходит нечто, требующее уведомления, подтверждения или дополнительных сведений от пользователя. Dialogs and flyouts are transient UI elements that appear when something happens that requires notification, approval, or additional information from the user.
Диалоги Dialogs
Диалоговые окна — это модальные наложения пользовательского интерфейса, которые предоставляют контекстную информацию о приложении. Dialogs are modal UI overlays that provide contextual app information. Диалоговые окна блокируют взаимодействие с окном приложения, пока пользователь явно не закроет окно. Dialogs block interactions with the app window until being explicitly dismissed. Они часто требуют от пользователя совершения каких-либо действий. They often request some kind of action from the user.
Всплывающие элементы Flyouts
Всплывающий элемент — это облегченное всплывающее контекстно-зависимое окно, отображающее элемент пользовательского интерфейса в зависимости от действий пользователя. A flyout is a lightweight contextual popup that displays UI related to what the user is doing. Он включает логику расположения и размеров и может использоваться для отображения дополнительного элемента управления или отображения дополнительных сведений об элементе. It includes placement and sizing logic, and can be used to reveal a secondary control or show more detail about an item.
В отличие от диалогового окна, всплывающий элемент можно быстро закрыть нажатием или щелчком за его пределами, нажатием клавиши Escape или кнопки «Назад», изменением размера окна приложения или ориентации устройства. Unlike a dialog, a flyout can be quickly dismissed by tapping or clicking somewhere outside the flyout, pressing the Escape key or Back button, resizing the app window, or changing the device’s orientation.
Выбор правильного элемента управления Is this the right control?
Диалоговые окна и всплывающие элементы позволяют пользователям быть в курсе важной информации, но также мешают взаимодействию с пользователем. Dialogs and flyouts make sure that users are aware of important information, but they also disrupt the user experience. Так как диалоговые окна модальны (приводят к блокировке), они прерывают работу пользователей и мешают им выполнять дальнейшие действия, пока не произойдет взаимодействие с диалоговым окном. Because dialogs are modal (blocking), they interrupt users, preventing them from doing anything else until they interact with the dialog. Всплывающие элементы в меньшей степени мешают взаимодействию с пользователем, но отображение слишком большого числа всплывающих элементов может отвлекать. Flyouts provide a less jarring experience, but displaying too many flyouts can be distracting.
Определив, собираетесь ли вы использовать диалоговое окно или всплывающий элемент, необходимо выбрать один из этих вариантов. Once you’ve determined that you want to use a dialog or flyout, you need to choose which one to use.
Учитывая то, что, в отличие от всплывающих элементов, диалоговые окна блокируют взаимодействие, последние следует использовать в тех случаях, когда пользователь должен уделить все внимание определенной информации или ответить на вопрос. Given that dialogs block interactions and flyouts do not, dialogs should be reserved for situations where you want the user to drop everything to focus on a specific bit of information or answer a question. С другой стороны, всплывающие элементы можно использовать для привлечения внимания к определенной информации, которую пользователь вполне может проигнорировать. Flyouts, on the other hand, can be used when you want to call attention to something, but it’s ok if the user wants to ignore it.
Используйте диалоговое окно в следующих целях.Use a dialog for.
- Чтобы сообщить важную информацию, которую пользователь должен прочитать и осознать перед продолжением работы. Expressing important information that the user must read and acknowledge before proceeding. Примеры приведены ниже: Examples include:
- угроза безопасности пользователя; When the user’s security might be compromised
- намерение изменить ценные данные без возможности отмены действия; When the user is about to permanently alter a valuable asset
- намерение удалить ценные данные; When the user is about to delete a valuable asset
- подтверждение покупки из приложения; To confirm an in-app purchase
- Сообщения об ошибках, которые относятся к приложению в целом, например ошибка подключения. Error messages that apply to the overall app context, such as a connectivity error.
- Вопросы, если приложению нужно задать пользователю блокирующий вопрос, например, если приложение не может сделать выбор от имени пользователя. Questions, when the app needs to ask the user a blocking question, such as when the app can’t choose on the user’s behalf. Блокирующий вопрос нельзя проигнорировать или отложить. У пользователя должны быть понятные варианты выбора. A blocking question can’t be ignored or postponed, and should offer the user well-defined choices.
Используйте всплывающий элемент в следующих целях.Use a flyout for.
- сбор дополнительных сведений для завершения действия; Collecting additional information needed before an action can be completed.
- Отображение временно актуальных сведений. Displaying info that’s only relevant some of the time. например, когда пользователь щелкает эскиз изображения в приложении фотоальбома, можно использовать всплывающий элемент для отображения увеличенного варианта этого изображения; For example, in a photo gallery app, when the user clicks an image thumbnail, you might use a flyout to display a large version of the image.
- отображение дополнительной информации, например подробных сведений или более длинных описаний элемента на странице. Displaying more information, such as details or longer descriptions of an item on the page.
Как избавиться от ненужных диалоговых окон и всплывающих элементов Ways to avoid using dialogs and flyouts
Учитывайте важность информации, которую требуется отобразить: важна ли она настолько, чтобы прерывать пользователя? Consider the importance of the information you want to share: is it important enough to interrupt the user? Также учтите частоту отображения информации. Если диалоговое окно или уведомление отображается каждые несколько минут, возможно, следует выделить для этой информации место в основном пользовательском интерфейсе. Also consider how frequently the information needs to be shown; if you’re showing a dialog or notification every few minutes, you might want to allocate space for this info in the primary UI instead. Возьмем, к примеру, клиент чата. Вместо того чтобы отображать всплывающий элемент каждый раз, когда друг выполняет вход, можно отображать список друзей, находящихся на данный момент в сети, и выделять друзей, выполняющих вход. For example, in a chat client, rather than showing a flyout every time a friend logs in, you might display a list of friends who are online at the moment and highlight friends as they log on.
Диалоговые окна часто используются для подтверждения действия (например, удаления файла) перед его выполнением. Dialogs are frequently used to confirm an action (such as deleting a file) before executing it. Если ожидается, что пользователь будет часто выполнять определенное действие, вы можете предоставить пользователю возможность отменить ошибочное действие, чем запрашивать его подтверждение каждый раз. If you expect the user to perform a particular action frequently, consider providing a way for the user to undo the action if it was a mistake, rather than forcing users to confirm the action every time.
Как создать диалоговое окно How to create a dialog
Как создать всплывающий элемент How to create a flyout
Примеры Examples
| XAML Controls Gallery XAML Controls Gallery |
|---|