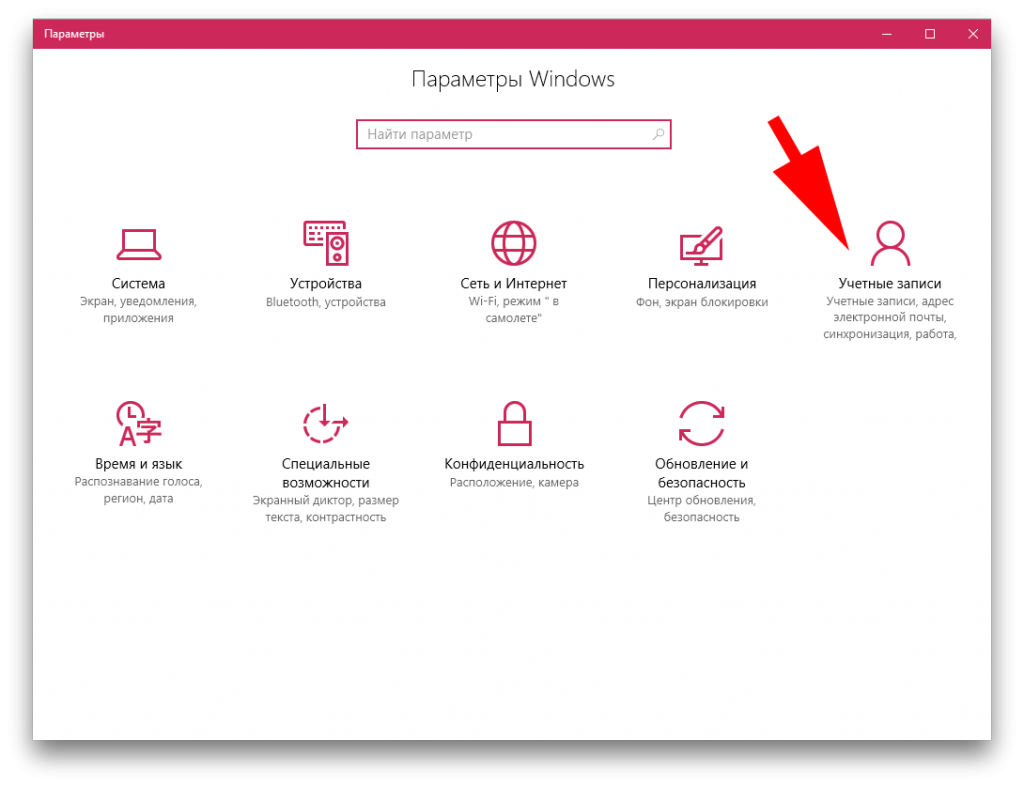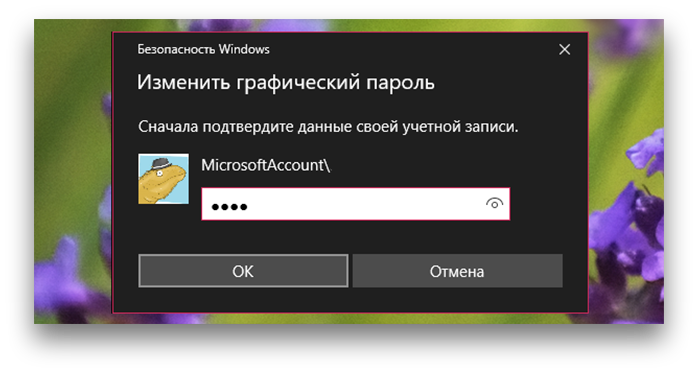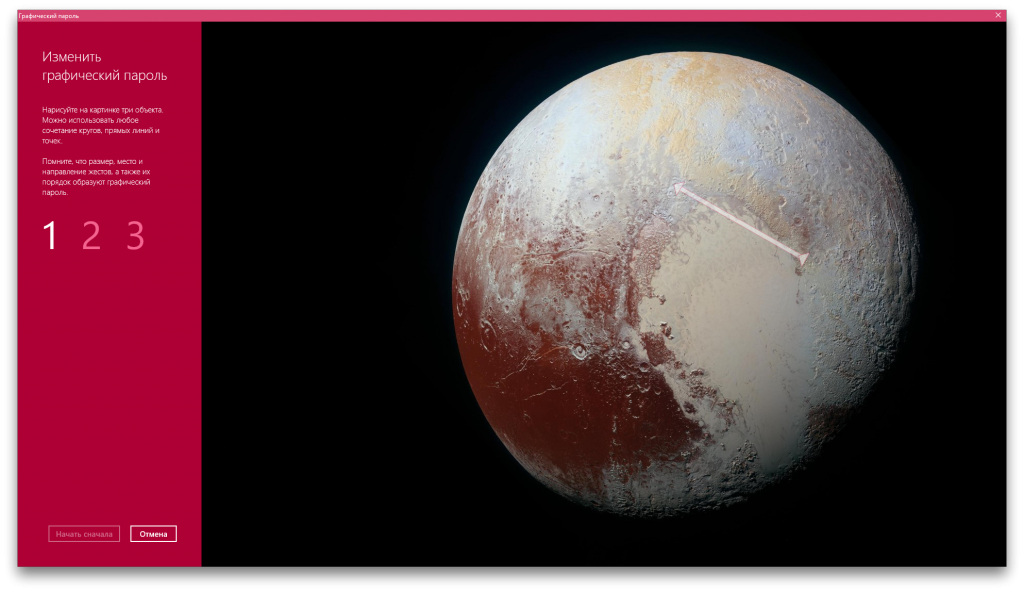- Что такое графический ключ?
- Графический ключ что это?
- Преимущества и недостатки графического пароля
- Виды графического ключа
- Как установить графический ключ?
- Как убрать блокировку графическим ключом?
- Как разблокировать забытый графический ключ?
- Примеры графических ключей
- Графический пароль на windows 10
- Графический пароль на windows 10
- Как установить графический пароль в Windows 10
- Что такое графический пароль
- Устанавливаем графический пароль
- Настраиваем вход в Windows 10
- Пароль при входе в Windows 10
- Как установить пароль на Windows 10
- Как убрать или изменить пароль при входе в Windows 10
- Как установить графический пароль в Windows 10
- Что такое графический пароль
- Устанавливаем графический пароль
Что такое графический ключ?
Практически у каждого из нас на мобильном устройстве и компьютере есть информация (фотографии, видео, заметки и т. д.) не предназначенная для посторонних глаз. Наиболее распространенным и эффективным методом защиты является ПИН-код и пароль, но как показывает практика, нам сложно запоминать цифровые или буквенно-цифровые комбинации вида «s3Wth15Uc», поэтому для ограничения доступа и безопасности многие используют графический ключ.
Многие задаются вопросом, что лучше графический ключ или ПИН-код? Но еще больше задаются вопросом: как поставить графический пароль? Как его убрать? Что делать если забыл графический пароль? Все особенности применения изображения в качестве пароля рассмотрим в данной статье.
Графический ключ что это?
Графический ключ — разновидность пароля для блокировки экрана (чаще всего мобильного устройства) в виде изображения. Как говориться: «те же яйца, только в профиль». Для того, чтобы снять блокировку с экрана и получить доступ к информации, необходимо нарисовать на экране определенную фигуру, которая ранее была установлена пользователям в качестве пароля.
Графический ключ может обеспечить более высокий уровень безопасности, чем текстовые пароли, потому что многие люди, для того чтобы запомнить пароль, используют простые слова, а не рекомендуемый беспорядок символов — так предполагали в 2008 году, когда Android впервые показали графический пароль.
Но исследование выпускницы Норвежского университета естественных и технических наук Марте Лёге доказывает, что люди предсказуемы и в случае применения графических паролей, наблюдается тот же подход, которым люди руководствуются при создании PIN-кодов и обычных буквенно-числовых комбинаций.
Преимущества и недостатки графического пароля
- легкость запоминания — пользователи испытывают определенные трудности с запоминанием сложных и случайных паролей. Безопасная кодовая комбинация должна быть не менее 8 символов, содержать в себе цифры, буквы верхнего и нижнего регистра, а так же символы. Зачастую данные рекомендации игнорируются — используются короткие и простые пароли, которые легко могут быть взломаны. Графические пароли (даже если они содержат множество элементов) пользователю намного легче воспроизвести и запомнить;
- стойкость к методам взлома — графический ключ сложнее взломать и подобрать, в то время, как пароль или ПИН-код возможно обойти путем применения автоматизированных атак и специального программного обеспечения для подбора кодовой комбинации;
- плечевой серфинг — разновидность атаки социальной инженерии. В данном контексте применяется в силу того, что графический пароль воспринимается лучше не только пользователем, но и злоумышленником случайно или специально подглядывающих за устройством во время ввода ключа. Неоднократно подтверждался тот факт, что увидеть беглым взглядом и запомнить короткий текстовый пароль сложнее, чем последовательность графических элементов. На портале anti-malware есть исследование, где описан способ обхода графического пароля на устройствах под управлением Android, где за основу берут траекторию движения пальца пользователя при разблокировки устройства;
- память — для хранения графического пароля требуется больше памяти, чем для текстовой комбинации;
- следы — графический ключ возможно подобрать после разблокировки телефона по наличию отпечатков пальцев на экране смартфона, что, в целом, доступно и при обычном текстовом пароле.
Виды графического ключа
- Графический ключ на основе воспоминания — наиболее широко принятая форма с которой мы встречаемся на своих мобильных устройствах. В этом случае, для того чтобы снять блокировку экрана, пользователю, предлагается воспроизвести то, что он создал или выбрал ранее на этапе регистрации (нарисовать фигуру, соединить точки, сделать нажатие в той или иной части экране и т.д.).
- Графический ключ на основе распознавания — форма не столь популярная среди массовой культуры, однако с ней можно встретиться в определенных программах и системах. Принцип работы заключается в следующем: пользователю предлагается выбрать определенное количество изображений из набора случайных изображений, генерируемых программой. С частичным примером подобной формы графического пароля можно ознакомиться в статье: «TRI-PIN — альтернативный PIN-код».
Как установить графический ключ?
- Перейдите в «Настройки» устройства:
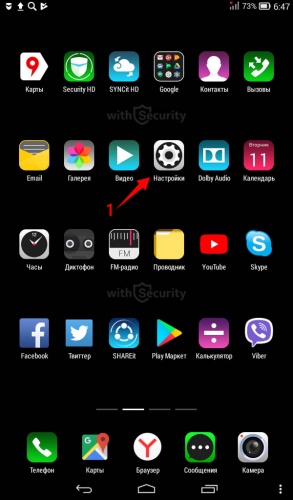
- Найдите раздел «Личные данные» и выберите пункт «Безопасность»:
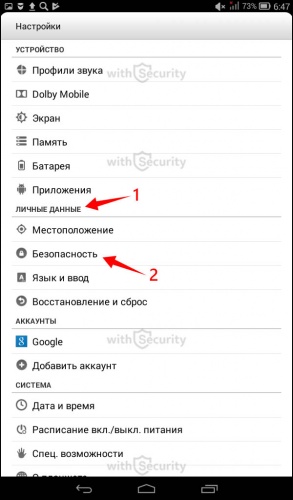
- Откройте меню настроек «Блокировка экрана»:
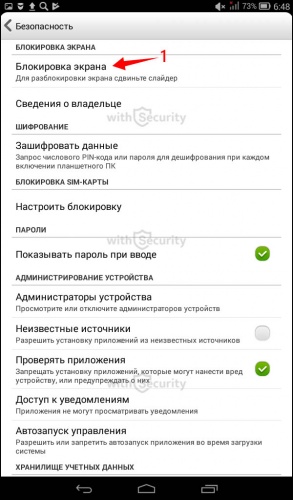
Здесь можете наблюдать список различных систем защиты для Вашего мобильного устройства. Доступны, как стандартные меры безопасности (пароль, ПИН-код, графический ключ), так и биометрическая аутентификация (голос, фейсконтроль).
- Выберите пункт «Графический ключ»:
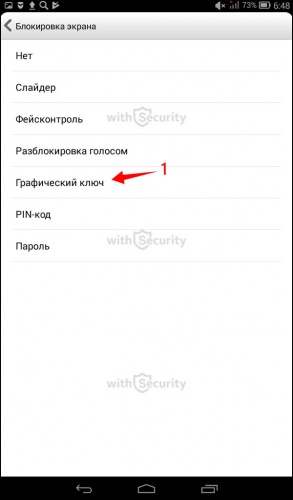
- Открывается окно настроек графического ключа, где содержится 9 точек, которые необходимо соединить между собой (все девять или же только часть из них) и нажать кнопку «Продолжить»:
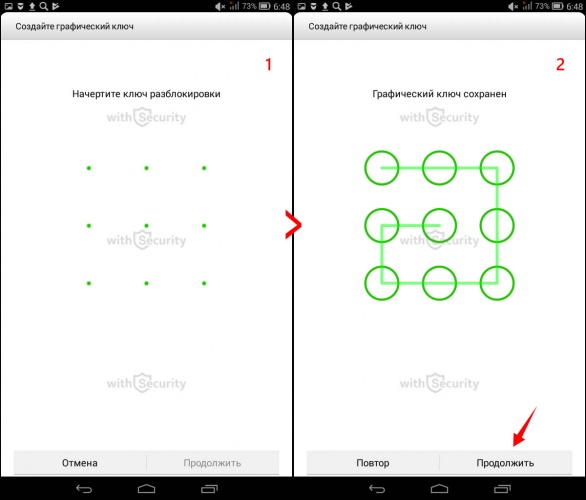
- После этого открывается окно с точками повторно, где требуется подтвердить свой выбор и повторить графический ключ:
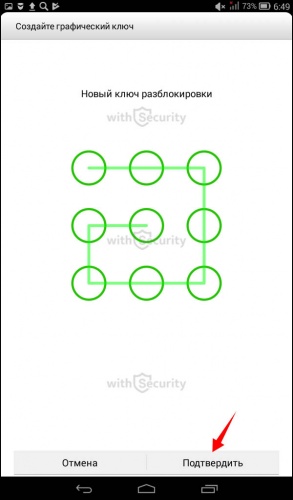
Таким образом, Вы включили графический пароль. Теперь разблокировать и получить доступ к устройству, возможно только путем ввода заданной графической последовательности.
Как убрать блокировку графическим ключом?
- Как и в предыдущем случае, перейдите в «Настройки»:
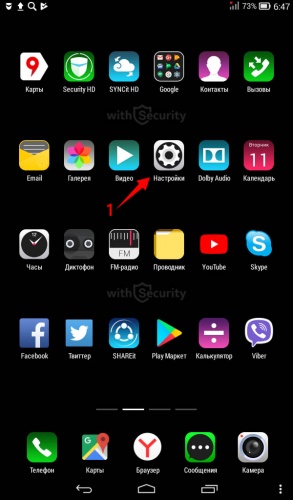
- Выберите раздел «Личные данные» и вкладку «Безопасность»:
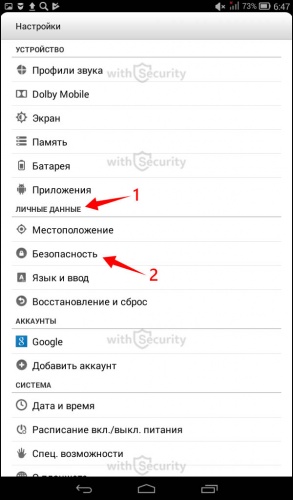
- Нажмите на вкладку «Блокировка экрана»:
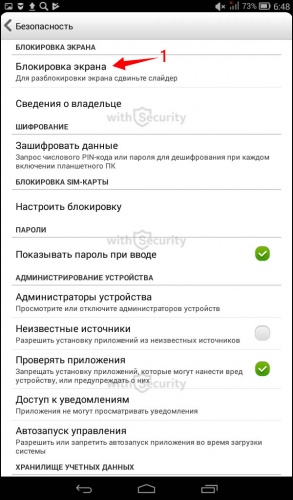
- Начертите установленный графический ключ:
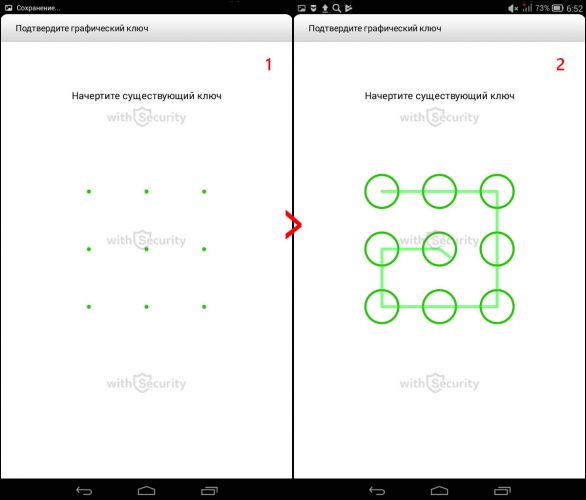
- После этого система защиты устройства будет отключена и Вы сможете изменить графический ключ или же использовать другие инструменты для безопасности данных.:
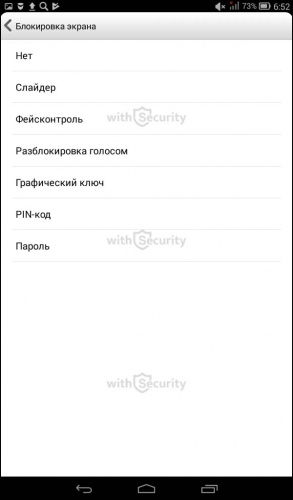
Как разблокировать забытый графический ключ?
Несмотря на то, что графический пароль легче установить и запомнить, нередко возникают такие ситуации, когда графический ключ оказывается забытый и разблокировать его не получается. В связи с этим возникает вопрос: «что делать если забыл графический ключ?».
К большому сожалению, в данном случае нет универсальных методов, способов и советов, т.к. все будет зависеть от Вашего устройства, установленной операционной системы и приложений. Чтобы разблокировать графический ключ без потери данных, попробуйте один из нижеперечисленных вариантов:
- если у Вас современный телефон на базе Android (не имеет значения, какой именно: Samsung, Lenovo, Honor, Huawei, Xiaomi, ZTE, Sony, HTC, Prestigio, Fly и т.д.) и Вам необходимо снять блокировку графическим ключом — воспользуйтесь Google аккаунтом. После того, как сделаете несколько неудачных попыток ввода пароля, Вам будет предложено указать логин и пароль от учетной записи — «Для разблокировки войдите с помощью своего аккаунта Google». Заполнив всю необходимую информацию — сможете войти на устройство и сменить графический ключ или же отключить его и заменить на иную форму защиты, например, пароль;
- обойти графический ключ возможно с помощью ПИН-кода или пароля. Метод схожий с предыдущим. После того, как несколько раз воспроизвели неверную графическую комбинацию, система предложит разблокировать устройство с помощью иного метода. Доступно не на всех устройствах и предварительно требуется установить кодовую комбинацию, как альтернативный метод разблокировки;
- снять забытый графический ключ возможно с помощью телефонного звонка на устройство, где после ответа будет возможность перейти в меню настроек графического ключа и отключить его. Такая же возможность будет после получения SMS-сообщения и Push-уведомления о низком заряде батареи. Данный метод актуальный для версии Android 2.2 и более ранних. Действия необходимо выполнять очень быстро, т.к. период времени для этого будет ограничен;
- для того чтобы разблокировать мобильное устройство (телефон или планшет), необходимо отправить СМС с текстом «1234 reset» на него с любого телефона. После получения сообщения, телефон автоматически перезагрузится, и для его снятия достаточно будет ввести любой ключ. Использовать этот метод можно только в том случае, если на телефоне предварительно установлено приложение «SMS Bypass»;
- Воспользоваться специализированными приложениями. Данный метод требует предварительных действий, т.е. до момента блокировки телефона графическим ключом. Наиболее популярные программы для снятия блокировки графическим паролем: SMS Bypass, Delete Lock, Pattern Unlock. С помощью их функционала можно получить удаленный доступ к устройству и производить изменения тех или иных параметров;
- один из наиболее доступных вариантов решения проблемы — обратиться в сервисный центр производителя Вашего смартфона, телефона или планшета, где сотрудники помогут обойти графический ключ и снять его;
- Разблокировать графический ключ с помощью сброса параметров и данных к заводским настройкам (воспользоваться функцией hard reset или factory rest). Данный способ стоит пробовать в последнюю очередь, т.к. не получить его выполнить без потери данных — с Вашего мобильного устройства будет удалена вся информация операционной системы: SMS-сообщения, контакты и установленные программы. При этом данные, которые находятся на карте памяти, а также SIM-карте — останутся в сохранности. Чтобы узнать, как выполняется сброс к заводским настройкам на Вашем мобильном устройстве — воспользуйтесь инструкцией, либо же запросом в любой поисковой системе: «hard reset» модель Вашего телефона»».
Для самых «маленьких и ленивых» доступно видео на YouTube-канале «Serg77oS», где Вы сможете узнать, как разблокировать графический ключ на мобильном устройстве с помощью функции сброса к заводским настройкам:
Вышеперечисленные методы являются наиболее доступными — не требующие специальных навыков и знаний. Если ни один из них не сработал — не расстраивайтесь. Еще больше вариантов и способов разблокировать телефон если забыли графический ключ Вы сможете найти в статье: «Множество способов разблокировать графический ключ Android». Выглядит, как нативная реклама, но по факту не является таковой. Автор сайта потратил массу времени и усилий для того, чтобы найти максимальное количество решения проблемы блокировки экрана забытым графическим ключом и будет здорово, если хотя бы один из перечисленных поможет Вам в решении возникших трудностей.
Примеры графических ключей
Еще в далеком 2013 году, пользователь eucariot на портале habrahabr провел весьма занимательное исследование на уязвимость графического пароля. По итогу он пришел к выводу, что, при определенных условиях, количество комбинаций графического пароля составит — 389488 возможных вариантов.
Несмотря на такое внушительное число последовательностей существует ряд наиболее популярных примеров графических ключей:
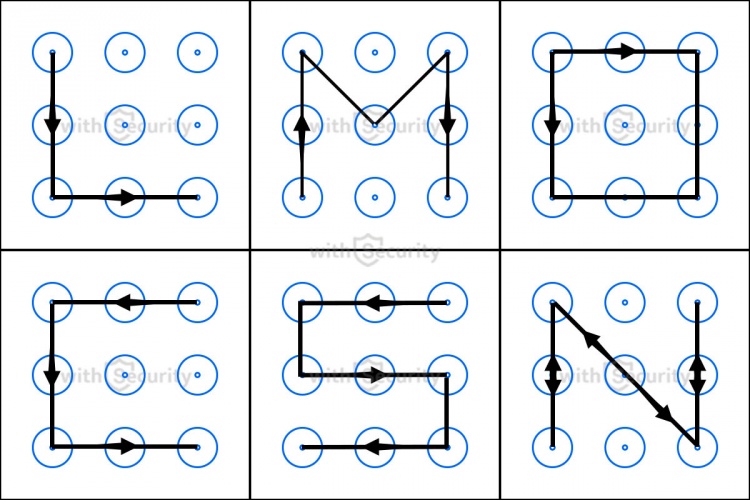
Если Вы используете изображение в качестве пароля и нашли сходство с одним из вышеперечисленных вариантов — подумайте о его замене на другой.
Графический пароль на windows 10
Графический пароль на windows 10
На днях мной была написана статья о том, как убрать пароль при входе в windows 10, где были показаны способы, как не вводить пароль при каждом запуске компьютера или выходе его из спящего режима. Тематика данной статьи имеет похожий смысл, только здесь будет рассмотрен метод избавления от ввода стандартного пароля, графическим.
Данный способ напоминает ввод графического ключа на мобильных телефонах работающих на платформе андроид. Функция графического пароля, появилась еще в операционной системе windows 8 и в дальнейшем разработчики компании Microsoft не стали убирать данную возможность из windows 10, наверное в связи с удобством данной функции, в которой вы скоро убедитесь.
Ставим графический пароль на windows 10
Чтобы установить графический пароль на windows 10 вместо надоедливого ввода обычного пароля, первым делом переходим в меню пуск и выбираем вкладку параметры.
Здесь нас интересует пункт учетные записи.
В открывшемся окне жмем на вкладку параметры входа, где в правой части находим пункт «графический пароль» и жмем кнопку добавить.
При создании графического пароля, сначала необходимо подтвердить данные своей учетной записи, вводом пароля от нее.
Итак, по умолчанию для установки графического пароля, используется стандартная картинка windows 10, но ее можно поменять, нажав на кнопочку «выбрать другую картинку«, что я и сделаю.
Перейдем в проводник для выбора нужного изображения.
Если картинка оказалась слишком большой, ее можно перетащить мышкой как нам необходимо, после нажать клавишу «использовать эту картинку«.
С этого шага начинается самое интересное, а именно установка графического пароля на windows 10. На левой стороне окна вы можете наблюдать мини инструкцию по установке пароля. Я не просто так выбрал данную картинку, потому что собираюсь использовать графический пароль только из точек, которые я поставлю в кружках на данном изображении, на слайде они помечены красным цветом. Так же можно использовать прямые линии и рисованные круги.
Далее для завершения настройки графического пароля, нужно повторить придуманные жесты еще раз.
Если появится сообщение об успешном создании графического пароля, значит все получилось. Теперь нажимаем кнопку готово и перезагружаем компьютер для проверки.
Вводим созданный графический пароль и радуемся.
Если вы вдруг забыли графический пароль, то жмем на кнопку параметры входа и выбираем вкладку своей учетной записи для ввода обычного пароля, который вы надеюсь не забыли.
Вводим его как это делали до. и заходим в систему.
Как видите способ достаточно интересный, думаю гораздо удобней пользоваться именно им, нежели вводить каждый раз обычный пароль при запуске компьютера или выходе из спящего режима.
О ставляйте своё мнение о данной статье, ну и конечно же задавайте свои вопросы, если у вас что-то вдруг пошло не так.
Как установить графический пароль в Windows 10
Графический пароль — простой и красивый способ аутентификации в Windows 10. Он отлично подходит как для устройств с сенсорными экранами, так и настольных компьютеров.
Windows 10 предоставляет несколько программных и аппаратных способов аутентификации. Некоторые устройства позволяют входить в систему с помощью прикладывания пальца к сканеру отпечатков или веб-камеры. Стандартными способами считаются использование PIN-кода или пароля учётной записи Microsoft. Графический пароль — это ещё один способ получить доступ к системе.
Что такое графический пароль
Графический пароль — простая и красивая альтернатива стандартным средствам входа в Windows.
Загрузите любую симпатичную картинку или фотографию. Она послужит основой для вашего графического пароля. При входе в систему вместо привычного экрана появится ваше изображение с предложением применить жесты, которые были придуманы в качестве пароля.
Удобнее всего графическим паролем пользоваться на устройствах с сенсорными экранами, но и в его использовании на настольном компьютере или ноутбуке нет ничего необычного. Такой способ аутентификации кажется эстетичным и удобным решением.
Хотя графический пароль, как и PIN-код, лишь играет роль дополнительной защиты компьютера от чужих глаз, оба варианта входа достаточно надёжны, чтобы их использовать. И графический пароль, и PIN-код хранятся в локальном хранилище данных. Использовать их можно лишь на тех устройствах, где они были установлены, необходимо только иметь физический доступ к девайсу.
Устанавливаем графический пароль
1. Для установки графического пароля запустите «Параметры Windows» (просто нажмите Windows + I на клавиатуре).
2. Войдите в «Учётные записи».
3. В открывшемся меню выберите графу «Параметры входа» и найдите пункт «Графический пароль».
4. Нажмите кнопку «Добавить», чтобы открыть меню настройки.
5. Подтвердите данные своей учётной записи при помощи пароля от аккаунта Microsoft.
Иногда нужно указать пароль к приложениям сервисов, на которых вы уже были зарегистрированы иным способом. Если вы точно не помните свой пароль, то можете зайти на сайт Microsoft и посмотреть пароль через установленное расширение с хранилищем паролей. Некоторые приложения имеют ограниченное количество попыток аутентификации, после чего временно блокируют возможность входа.
6. Посмотрите короткую презентацию жестов и загрузите картинку, которую вам хотелось бы видеть в качестве графического пароля. Нажмите «Далее». Теперь вы можете совершить три жеста, которые будут служить паролем.
Жестами могут быть круги, прямые линии или точки. Чтобы пароль был более сложным, можно использовать различное сочетание предложенных фигур.
Лучше, чтобы составление графического пароля базировалось на приметных местах вашей картинки. Так будет проще вспомнить направление и место расположения жестов. Обратите внимание, что графический пароль прощает небольшие неточности исполнения. Важно помнить примерные место, направление и длину жестов.
Если вы забудете свой графический пароль, то всегда сможете использовать стандартные методы входа: пароль аккаунта Microsoft или PIN-код. Для этого нажмите на кнопку «Исходный экран» и выберите необходимый способ в параметрах ввода.
7. После того, как вы совершили три жеста, повторите их, чтобы подтвердить пароль.
При составлении пароля или его подтверждении вы всегда можете начать заново, нажав кнопку «Начать сначала», если вас что-то не устроило.
8. Если вы успешно прошли проверку графического пароля, нажмите «Готово».
При следующем запуске системы вы сможете насладиться всеми прелестями использования этого метода аутентификации.
Настраиваем вход в Windows 10
У каждого пользователя ноутбука, планшета или любого другого мобильного устройства обязательно возникает вопрос по защите информации от посторонних. Одним из основных способов защиты информации — установить пароль при входе в Windows.
Но пароль должен быть достаточно сложным, а по этому, как правило, трудно запоминаемым, чтобы эффективно защищать устройство. В операционной системе Windows 10 учли это, и предложили ещё несколько способов входа.
Пароль при входе в Windows 10
Как установить пароль на Windows 10
Самый простой основной способ защитить компьютер — установить пароль при входе в Windows. Для этого, нажимаем кнопку Пуск и заходим в Параметры.
Далее, нажимаем Учетные записи.
И, выбираем Параметры входа.
Затем, в правой части окна ищем Пароль и нажимаем Добавить.
Введите Новый пароль, подтвердите его во второй строке. Обязательно введите подсказку для пароля. Для эффективной защиты, пароль должен быть достаточно сложный, содержащий заглавные и прописные буквы, цифры и знаки. Но Windows позволяет создать и простейший пароль, состоящий из одной только цифры. Это нужно в особых случаях и крайне не рекомендуется.
Главное не забудьте свой новый пароль! Запишите и уберите в надежное место. В Windows 10 есть способы входа поудобнее. (Читайте далее)
Осталось нажать кнопку Готово в последнем окне. При следующей перезагрузке компьютера потребуется ввести ваш новый пароль.
Как убрать или изменить пароль при входе в Windows 10
Огромное количество пользователей интересует вопрос: «Как отключить пароль при входе в Windows 10». Оговорюсь сразу, методы взлома рассматривать здесь не будем!.
Снять пароль при входе в Windows 10 можно только, если вы знаете сам пароль.
Нажимаем Пуск и заходим в Параметры.
Заходим в Учетные записи.
Далее — Параметры входа
В правой части окна ищем Пароль и нажимаем Изменить.
Введите свой пароль, чтобы подтвердить, что вы это вы, а не дядя Вася
В следующем окне задайте новый пароль. Не забудьте про подсказку!
Если хотите отключить пароль при входе в Windows 10 совсем, то просто оставьте все поля пустыми.
Если вы отключали пароль, то должны увидеть надпись:
Как установить графический пароль в Windows 10
Графический пароль — простой и красивый способ аутентификации в Windows 10. Он отлично подходит как для устройств с сенсорными экранами, так и настольных компьютеров.
Windows 10 предоставляет несколько программных и аппаратных способов аутентификации. Некоторые устройства позволяют входить в систему с помощью прикладывания пальца к сканеру отпечатков или веб-камеры. Стандартными способами считаются использование PIN-кода или пароля учётной записи Microsoft. Графический пароль — это ещё один способ получить доступ к системе.
Что такое графический пароль
Графический пароль — простая и красивая альтернатива стандартным средствам входа в Windows.
Загрузите любую симпатичную картинку или фотографию. Она послужит основой для вашего графического пароля. При входе в систему вместо привычного экрана появится ваше изображение с предложением применить жесты, которые были придуманы в качестве пароля.
Удобнее всего графическим паролем пользоваться на устройствах с сенсорными экранами, но и в его использовании на настольном компьютере или ноутбуке нет ничего необычного. Такой способ аутентификации кажется эстетичным и удобным решением.
Хотя графический пароль, как и PIN-код, лишь играет роль дополнительной защиты компьютера от чужих глаз, оба варианта входа достаточно надёжны, чтобы их использовать. И графический пароль, и PIN-код хранятся в локальном хранилище данных. Использовать их можно лишь на тех устройствах, где они были установлены, необходимо только иметь физический доступ к девайсу.
Устанавливаем графический пароль
1. Для установки графического пароля запустите «Параметры Windows» (просто нажмите Windows + I на клавиатуре).
2. Войдите в «Учётные записи».
3. В открывшемся меню выберите графу «Параметры входа» и найдите пункт «Графический пароль».
4. Нажмите кнопку «Добавить», чтобы открыть меню настройки.
5. Подтвердите данные своей учётной записи при помощи пароля от аккаунта Microsoft.
Иногда нужно указать пароль к приложениям сервисов, на которых вы уже были зарегистрированы иным способом. Если вы точно не помните свой пароль, то можете зайти на сайт Microsoft и посмотреть пароль через установленное расширение с хранилищем паролей. Некоторые приложения имеют ограниченное количество попыток аутентификации, после чего временно блокируют возможность входа.
6. Посмотрите короткую презентацию жестов и загрузите картинку, которую вам хотелось бы видеть в качестве графического пароля. Нажмите «Далее». Теперь вы можете совершить три жеста, которые будут служить паролем.
Жестами могут быть круги, прямые линии или точки. Чтобы пароль был более сложным, можно использовать различное сочетание предложенных фигур.
Лучше, чтобы составление графического пароля базировалось на приметных местах вашей картинки. Так будет проще вспомнить направление и место расположения жестов. Обратите внимание, что графический пароль прощает небольшие неточности исполнения. Важно помнить примерные место, направление и длину жестов.
Если вы забудете свой графический пароль, то всегда сможете использовать стандартные методы входа: пароль аккаунта Microsoft или PIN-код. Для этого нажмите на кнопку «Исходный экран» и выберите необходимый способ в параметрах ввода.
7. После того, как вы совершили три жеста, повторите их, чтобы подтвердить пароль.
При составлении пароля или его подтверждении вы всегда можете начать заново, нажав кнопку «Начать сначала», если вас что-то не устроило.
8. Если вы успешно прошли проверку графического пароля, нажмите «Готово».
При следующем запуске системы вы сможете насладиться всеми прелестями использования этого метода аутентификации.