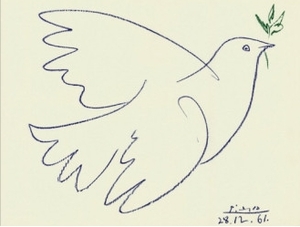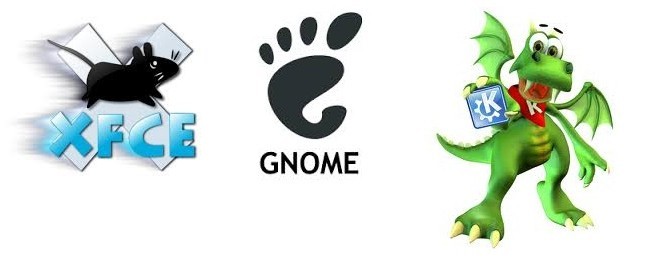- Живые графические установщики Arch?
- Installation guide (Русский)
- Contents
- Перед установкой
- Загрузка установочного образа
- Проверка подписи
- Подготовка установочного носителя
- Загрузка live-окружения
- Установка раскладки клавиатуры
- Проверка режима загрузки
- Соединение с интернетом
- Синхронизация системных часов
- Разметка дисков
- Примеры схем
- Форматирование разделов
- Монтирование разделов
- Установка
- Выбор зеркал
- Установка основных пакетов
- Настройка системы
- Fstab
- Chroot
- Часовой пояс
- Локализация
- Настройка сети
- Initramfs
- Пароль суперпользователя
- Загрузчик
- Перезагрузка
- После установки
- linux-notes.org
- Установка Gnome на Arch Linux
- Установка KDE на Arch Linux
- Установка Deepin на Arch Linux
- Установка Cinnamon на Arch Linux
- Установка MATE на Arch Linux
- Установка Xfce на Arch Linux
- Добавить комментарий Отменить ответ
Живые графические установщики Arch?
Есть сейчас такие, или нет? ВАЖНО: Должен уметь в UEFI и дуалбут с виндой.
3ачем тебе арч если ты его поставить не можеш? Потом будешь кричать арч гавно он у меня при обновлении сломался
Calamares разве что
у него баг с монтированием разделов + больше не поддерживается вроде
Endeavour, правда он по традиции своего предшественника (antergos) докидывает свои репы, если я не ошибаюсь.
А что у них в своих репозиториях?
Темки в основном и welcome приложение
Вы знаете, я всегда ложил хрен на всякие предубеждения.
Уроки учи, вендузенок.
Анонимус, а тебе не обидно?
Тебе ведь Сатья Наделла должен платить как минимум по $10 за каждый такой комментарий, за то, что ты новичков и не освоившихся отгоняешь от линукса. Но ты ведь почти наверняка для Наделлы стараешься абсолютно бесплатно.
Не, это давно было, я тогда всякими колясками пользовался вроде манжары и минта. В последнее время сидел на дебиане сид минимальном, но он меня достал своим ублюдочным apt и я захотел чего-то стабильного и быстрого, вот и выбрал арч.
Источник
Installation guide (Русский)
Этот документ является руководством по установке Arch Linux с помощью системы, загруженной с официальным установочным образом. Данный образ включает в себя специальные возможности, описанные на странице Install Arch Linux with accessibility options. Также на странице Category:Installation process доступны альтернативные методы установки.
Перед установкой рекомендуется прочитать часто задаваемые вопросы. Чтобы получить разъяснения по понятиям, используемым на этой странице, смотрите статью Help:Чтение. В частности, примеры кода могут содержать заполнители (отформатированные в курсиве ), которые необходимо заменить вручную. Более подробные инструкции приведены в соответствующих статьях ArchWiki и на страницах справочных руководств (man) различных программ. Ссылки и на то, и на другое присутствуют в этом руководстве. Также вы можете получить помощь в IRC-канале и на англоязычном и русскоязычном форумах Arch Linux.
Arch Linux способен работать на любой x86_64-совместимой машине, имеющей хотя бы 512 MiB ОЗУ, однако понадобится больше памяти для загрузки live-системы.[1] Базовая установка занимает меньше 2 GiB дискового пространства. Поскольку для процесса установки требуется получать пакеты из удалённого репозитория, необходимо работающее интернет-соединение.
Contents
Перед установкой
Загрузка установочного образа
В зависимости от желаемого способа загрузки, скачайте образ ISO или netboot (а также соответствующую подпись GnuPG) со страницы Загрузки.
Проверка подписи
Рекомендуется проверять подпись образа перед его использованием, особенно когда он был загружен с зеркала HTTP, где загрузки обычно подвержены перехвату для подмены образа на вредоносный.
На системах с установленным GnuPG это можно сделать, поместив PGP signature (находится на странице Загрузки в разделе Checksums) в каталог с образом и выполнив команду:
В качестве альтернативы, можно проверить подпись из установленного Arch Linux:
Подготовка установочного носителя
Установочный образ можно загрузить на конечном устройстве с помощью USB-накопителя, оптического диска или сети (при помощи PXE) — следуйте соответствующей статье для подготовки установочного носителя.
Загрузка live-окружения
- Загрузите устройство с установочного носителя с Arch Linux. Обычно при включении компьютера нажимается специальная клавиша (иногда она указывается на заставке) во время фазы POST для выбора загрузочного устройства. Обратитесь к руководству вашей материнской платы для получения более подробных инструкций.
- Когда появится меню установочного носителя, выберите Arch Linux install medium и нажмите Enter для входа в установочное окружение.
Чтобы переключиться на другую виртуальную консоль в процессе установки (например, для просмотра этого руководства в Lynx), используйте горячие клавиши Alt+стрелка . Для редактирования файлов доступны программы mcedit(1) , nano и vim, см. также packages.x86_64 для получения списка пакетов, поставляемых в установочном образе.
Установка раскладки клавиатуры
По умолчанию используется раскладка консоли US. Чтобы посмотреть список доступных раскладок, запустите:
Чтобы изменить раскладку, добавьте имя соответствующего файла к команде loadkeys(1) , не указывая полного пути и расширения. Например, чтобы выбрать русскую раскладку, запустите:
Консольные шрифты расположены в каталоге /usr/share/kbd/consolefonts/ и могут быть выбраны при помощи setfont(8) .
Проверка режима загрузки
Чтобы проверить режим загрузки, просмотрите содержимое каталога efivars:
Если содержимое отображается без каких-либо ошибок, система загружена в режиме UEFI. Если же такого каталога не существует, возможно, система загружена в режиме BIOS (или CSM). Если система не загрузилась в желаемом режиме, обратитесь к руководству пользователя вашей материнской платы.
Соединение с интернетом
Для настройки сетевого соединения в live-окружении выполните следующие действия:
- Убедитесь, что ваш сетевой интерфейс обнаружен и включён, например, с помощью ip-link(8) :
- Если планируется использовать Wi-Fi, убедитесь, что беспроводная карта не заблокирована с помощью rfkill.
- Подключитесь к сети:
- Ethernet: подключите кабель.
- Wi-Fi: подключитесь к беспроводной сети с помощью iwctl.
- Настройте сетевые соединения:
- DHCP: установка динамического IP-адреса и адреса DNS-сервера (при помощи systemd-networkd и systemd-resolved) должна срабатывать автоматически для проводных и беспроводных сетевых интерфейсов.
- Статический IP: см. Настройка сети#Статический IP-адрес.
- Соединение можно проверить с помощью утилиты ping:
Синхронизация системных часов
Чтобы удостовериться, что время задано правильно, используйте timedatectl(1) :
Для проверки статуса службы используйте timedatectl status .
Разметка дисков
Когда запущенная система распознает накопители, они становятся доступны как блочные устройства, например, /dev/sda , /dev/nvme0n1 или /dev/mmcblk0 . Чтобы посмотреть их список, используйте lsblk или fdisk.
Результаты, оканчивающиеся на rom , loop и airoot , можно игнорировать:
На выбранном накопителе должны присутствовать следующие разделы:
Если вы хотите создать составное блочное устройство для LVM, шифрование диска или RAID, сделайте это сейчас.
Примеры схем
| Точка монтирования | Раздел | Тип раздела | Рекомендуемый размер |
|---|---|---|---|
| [SWAP] | /dev/раздел_подкачки | Linux swap | Более 512 МБ |
| /mnt | /dev/корневой_раздел | Linux | Остаток |
| Точка монтирования | Раздел | Тип раздела | Рекомендуемый размер |
|---|---|---|---|
| /mnt/boot или /mnt/efi | /dev/системный_раздел_efi | системный раздел EFI | Более 260 MiB |
| [SWAP] | /dev/раздел_подкачки | Linux swap | Более 512 МБ |
| /mnt | /dev/корневой_раздел | Linux x86-64 root (/) | Остаток |
Форматирование разделов
Когда новые разделы созданы, каждый из них необходимо отформатировать в подходящую файловую систему. Например, для форматирования /dev/корневого_раздела в Ext4 выполните следующую команду:
Если вы создали раздел для подкачки (swap), инициализируйте его с помощью утилиты mkswap(8) :
Для получения дополнительной информации смотрите раздел Файловые системы#Создание файловой системы.
Монтирование разделов
Смонтируйте корневой раздел в каталог /mnt . Например, если корневой раздел — /dev/корневой_раздел , выполните следующую команду:
Используя mkdir(1) создайте точки монтирования для всех остальных разделов (например, /mnt/efi ) и примонтируйте соответствующие разделы.
Если вы ранее создали раздел подкачки (swap), активируйте его с помощью swapon(8) :
В дальнейшем genfstab(8) обнаружит смонтированные файловые системы и пространство подкачки.
Установка
Выбор зеркал
Пакеты для установки должны скачиваться с серверов-зеркал, прописанных в файле /etc/pacman.d/mirrorlist . В установочном образе, после подключения к сети, reflector обновит список зеркал (выбрав 70 наиболее актуальных HTTPS-зеркал) и отсортирует их по скорости загрузки.[2]
Чем выше зеркало расположено в списке, тем больший приоритет оно имеет при скачивании пакета. Вы можете проверить этот файл и, при необходимости, отредактировать его вручную, переместив наверх наиболее географически близкие зеркала. При этом также учитывайте и другие критерии.
Позже pacstrap скопирует этот файл в новую систему, так что это действительно стоит сделать.
Установка основных пакетов
Используйте скрипт pacstrap(8) , чтобы установить пакет base , ядро Linux и прошивки часто встречающихся устройств:
Пакет base не содержит все инструменты, имеющиеся на установочном носителе, из-за чего может потребоваться установка других пакетов для получения полностью функциональной базовой системы. В частности, рассмотрите возможность установки следующего программного обеспечения:
- утилиты для управления файловыми системами в пользовательском пространстве, которые будут использоваться в системе
- утилиты для доступа к RAID- или LVM-разделам
- специфические прошивки других устройств, не включённых в linux-firmware
- ПО, необходимое для организации сети
- текстовый редактор
- пакеты для доступа к документации в man и info: man-db , man-pages и texinfo
Чтобы установить другие пакеты или группы, добавьте их названия к команде pacstrap (разделяя их пробелом) или используйте pacman во время этапа #Chroot. Список пакетов на установочном носителе доступен на странице packages.x86_64.
Настройка системы
Fstab
Сгенерируйте файл fstab (используйте ключ -U или -L , чтобы для идентификации разделов использовались UUID или метки, соответственно):
После этого проверьте файл /mnt/etc/fstab и отредактируйте его в случае необходимости.
Chroot
Часовой пояс
Запустите hwclock(8) , чтобы сгенерировать /etc/adjtime :
Эта команда предполагает, что аппаратные часы настроены в формате UTC. Для получения дополнительной информации смотрите раздел System time#Time standard.
Локализация
Отредактируйте файл /etc/locale.gen , раскомментировав en_US.UTF-8 UTF-8 и другие необходимые локали (например, ru_RU.UTF-8 UTF-8 ), после чего сгенерируйте их:
Создайте файл locale.conf(5) и задайте переменной LANG необходимое значение:
Если вы меняли раскладку клавиатуры, сделайте это изменение постоянным в файле vconsole.conf(5) . Также добавьте шрифт для консоли с поддержкой кириллицы:
Настройка сети
Добавьте соответствующую запись в файл hosts(5) :
Если система имеет постоянный IP-адрес, его следует использовать вместо 127.0.1.1 .
Завершите настройку сети для вновь установленной среды, что также может включать в себя установку подходящего ПО для управления сетевым подключением.
Initramfs
Как правило, создание нового образа initramfs не требуется, поскольку pacstrap автоматически запускает mkinitcpio после установки пакета ядра.
Если вы используете LVM, системное шифрование или RAID, отредактируйте файл mkinitcpio.conf(5) и пересоздайте образ initramfs:
Пароль суперпользователя
Загрузчик
Выберите и установите загрузчик с поддержкой Linux. Если вы используете процессор Intel или AMD, включите также обновление микрокода.
Перезагрузка
Выйдите из окружения chroot, набрав exit или нажав Ctrl+D .
Вы можете размонтировать все разделы с помощью команды umount -R /mnt , чтобы убедиться в том, что ни один из разделов не остался занят какой-либо программой. Если нужно, для поиска таких программ используйте fuser(1) .
Теперь перезагрузите компьютер, набрав reboot : если какие-нибудь разделы остались смонтированными, systemd их размонтирует. Не забудьте извлечь установочный носитель. После загрузки войдите в систему в качестве суперпользователя.
После установки
Дальнейшие указания по настройке системы после установки (например, по настройке графического интерфейса, звука или тачпада) вы можете найти на странице Основные рекомендации.
Множество интересных и полезных программ вы найдете на странице Список приложений.
Источник
linux-notes.org
Имеется довольно много графического окружения и на любой вкус. Я расскажу о некоторых из них и как установить их на arch linux.
Основные графические оболочки
Смотрим какая видеокарта имеется в системе:
Как вы, наверное, знаете, есть много популярных менеджеров для входа в графическую среду — GDM, SDDM, LXDM, LightDM и MDM и так далее. Я буду использовать именно SDDM.
Устанавливаем SDDM (менеджер для входа):
Добавляем sddm в автозагрузку ОС:
Переходим к выбору графической среды.
Установка Gnome на Arch Linux
Устанавливаем Xorg пакеты:
Устанавливаем gnome. Откройте терминал и выполните следующую команду:
Отправляем на ребут:
Установка Gnome на Arch Linux
Установка KDE на Arch Linux
Именно для KDE 5 Plasma, я приводил установку и чтобы не повторятся, вот статья:
Установка Deepin на Arch Linux
Устанавливаем Xorg пакеты:
Устанавливаем deepin. Откройте терминал и выполните следующую команду:
Отправляем на ребут:
Установка Deepin на Arch Linux
Установка Cinnamon на Arch Linux
Устанавливаем Xorg пакеты:
Устанавливаем cinnamon. Откройте терминал и выполните следующую команду:
Отправляем на ребут:
Установка Cinnamon на Arch Linux
Установка MATE на Arch Linux
Устанавливаем Xorg пакеты:
Устанавливаем MATE DE. Откройте терминал и выполните следующую команду:
Отправляем на ребут:
Установка MATE на Arch Linux
Установка Xfce на Arch Linux
Устанавливаем Xorg пакеты:
Теперь можно перезагрузить систему командой
Вот и все, статья «Установка GUI на Arch Linux» завершена.
Добавить комментарий Отменить ответ
Этот сайт использует Akismet для борьбы со спамом. Узнайте, как обрабатываются ваши данные комментариев.
Источник