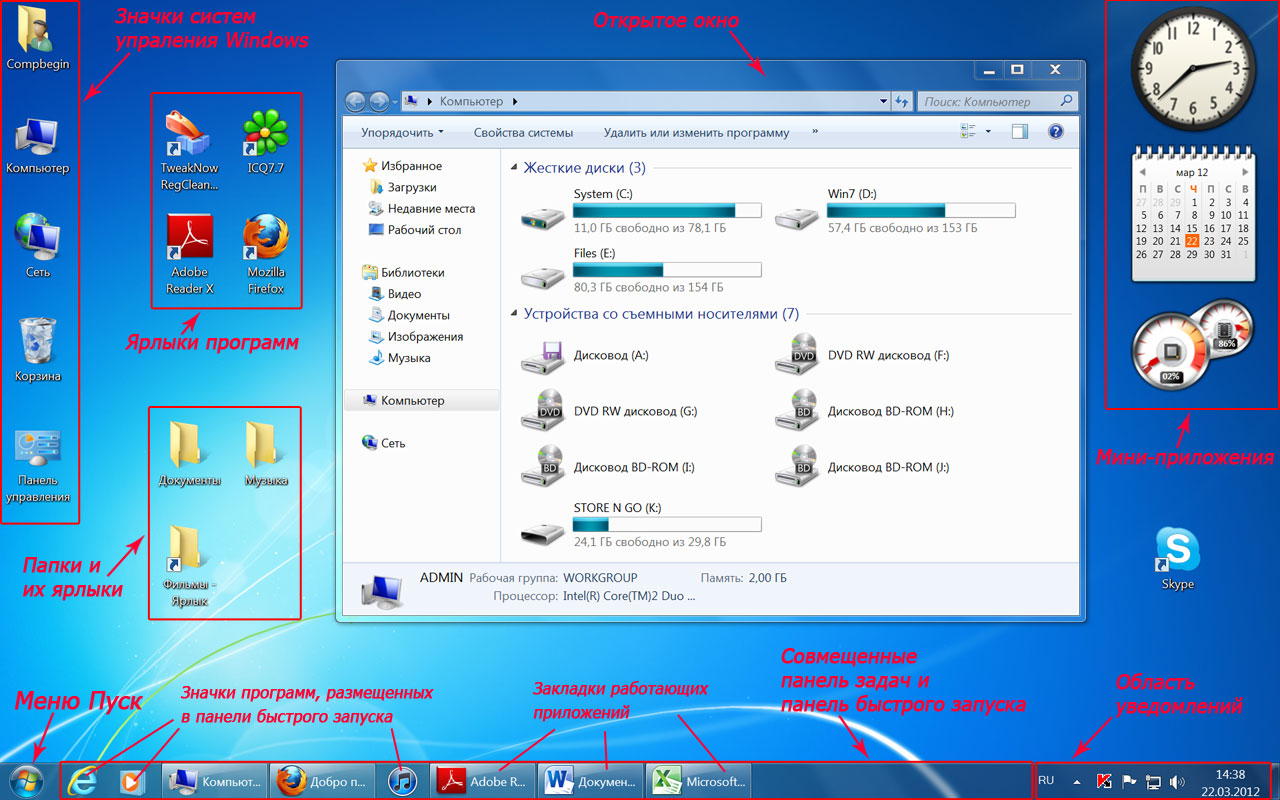Графическая оболочка системы Windows и ее основные составляющие
После включения компьютера и загрузки установленной на нем операционной системы, он полностью готов к работе, но что видит в этот момент пользователь на экране монитора?
На сегодняшний день, все популярные современные ОС (Windows, Mac OS X, Linux) имеют специальную графическую оболочку (пользовательский интерфейс), предоставляющую возможность людям наглядно управлять компьютером и интуитивно выполнять все необходимые операции, а так же предоставляет расширенные возможности по настройке самой системы. То есть, по сути, интерфейс – это посредник и переводчик, основной задачей которого является перевести все внутренние команды управления машиной в понятную пользователям графическую форму.
Как правило, именно конструкция и продуманность графической оболочки сильно влияет на комфортность использования ПК и популярность самой системы. Ведь разработчикам необходимо понимать, что перед экраном монитора может оказаться как начинающий, так опытный пользователь, потребности которых необходимо удовлетворить в равной мере.
Учитывая тематику нашего сайта, в качестве базовой операционной системы, установленной на ваш компьютер, мы будем рассматривать продукт компании Microsoft, с говорящим названием Windows(Окна) и значит именно ее графический интерфейс ляжет в основу наших материалов, посвященных этой тематике. При этом, учитывайте, что у Linux и MacOS есть немало схожего с Windows и в случае, если вы захотите познакомиться с другой ОС, ваши знания не пропадут даром.
Итак, графическая оболочка Windows, это то, что вы увидите на экране монитора сразу же после загрузки компьютера, и то, с помощью чего вам предстоит в дальнейшем общаться с операционной системой. Давайте рассмотрим ее основные компоненты, понимание назначения которых вам в любом случае понадобятся для дальнейшей успешной работы с компьютером.
Рабочий стол Windows 7
Рабочий стол – основной экран Windows, занимающий всю видимую часть монитора. На нем могут располагаться панель задач, область уведомлений, меню Пуск, значки различных систем управления ОС, значки мини-приложений или гаджетов (только для Windows 7 и Vista), окна работающих программ, папки и файлы, а так же их ярлыки (ссылки на них).
Меню Пуск – кнопка в левом нижнем углу экрана. Оно содержит все программы, установленные на вашем компьютере и системы управления ОС.
Панель задач – полоска в нижней части экрана (по умолчанию), на которой размещаются закладки всех запущенных в данный момент программ, панель инструментов и область уведомлений.
Панель инструментов — набор кнопок и меню на панели задач для запуска программ и выполнения различных функций в системе.
Панель бытрого запуска – располагается внизу на панели задач. На ней вы сможете разместить значки самых популярных программ для ускорения их запуска.
Область уведомлений – находится в правом нижнем углу экрана. В ней размещаются значки фоновых (вспомогательных) программ, загружающихся в память вашего компьютера при запуске системы (например, антивирус) и работающих постоянно до его выключения.
Окна – основополагающий элемент интерфейса Windows, заложенный даже в ее названии. В виде окон запускаются все программы в системе, открываются папки, фалы, документы, системы управления и многое другое.
Все эти основные элементы пользовательского интерфейса вы увидите в любой современной версии этой операционной системы, будь то Windows XP, Windows Vista или Windows 7. Конечно, со временем, их вид и функциональность претерпевают изменения и усовершенствования, но общая концепция построения интерфейса управления системой в целом сохраняется.
Теперь, когда вы знаете, что пользователь управляет компьютером через графический интерфейс операционной системы, самое время разобраться, с помощью каких устройств это происходит. В материале посвященному основнымм устройства управления ПК вы познакомитесь с назначением и основными функциями клавиатуры и мыши.
Тема: Операционная система. Графический интерфейс пользователя



Цель: закрепить навыки работы с операционной системой Windows, отработать навыки работы с файлами и папками в ОС Windows; научиться выполнять навигацию с помощью левой панели программы ПРОВОДНИК и изучить приемы копирования и перемещения объектов методом перетаскивания между панелями
Программное обеспечение: ОС Windows, Microsoft Office: MS Word, Google Chrome
Операционная система Windows — это современная многозадачная многопользовательская ОС с графическим интерфейсом пользователя. Операционные системы семейства Windows являются наиболее распространенными ОС, которые установлены в домашних и офисных ПК. Графическая оболочка ОС Windows обеспечивает взаимодействие пользователя с компьютером в форме диалога с использованием ввода и вывода на экран дисплея графической информации, управления программами с помощью пиктограмм, меню, окон, панелей (управления, задач, инструментов) и других элементов управления.
Графический интерфейс – пользовательский интерфейс, в котором для взаимодействия человека и компьютера применяются графические средства.
Так как в Windows применен графический пользовательский интерфейс, то основным устройством управления программами является манипулятор мышь. Указатель мыши – графический элемент, который передвигается по экрану синхронно с перемещением самого манипулятора по поверхности стола. Как правило, указатель мыши используется для выбора команд меню, перемещения объектов, выделения фрагментов текста и т.д.
Для того чтобы указать объект, представленный на экране, необходимо переместить мышь так, чтобы острие стрелки указателя разместилось поверх этого объекта. Чтобы выбрать объект на экране, необходимо установить на него указатель, а затем нажать левую кнопку мыши.
Различают следующие операции с помощью мыши:
Щелчок (кратковременное нажатие кнопки) – одна из основных операций мыши. Для ее выполнения следует быстро нажать и отпустить кнопку мыши. Щелчком выделяют объект в окне программы, выбирают нужную команду в меню и т.д.
При щелчке правой кнопкой мыши на элементах Windows отображается контекстное меню, кроме того, можно получить справку по элементам диалогового окна. Контекстные меню дисков, папок и файлов позволяют ознакомиться с их свойствами, а также выполнить над этими объектами различные операции (копирование, перемещение, удаление и др.). Для того чтобы вызвать контекстное меню объекта, нужно выполнить щелчок правой кнопкой мыши на объекте (существуют и другие способы для вызова контекстного меню)
Двойной щелчок левой кнопкой мыши производится, когда указатель мыши установлен на определенном объекте и используется, как правило, для открытия файла.
Перетаскивание объекта (Drag and Drop) (перетаскивание, транспортировка, перемещение) – это операция, в результате выполнения которой изменяется местоположения объекта. Для ее выполнения надо поместить указатель на нужном объекте (пиктограмме, папке, файле), нажать левую кнопку мыши и, не отпуская ее, переместить мышь так, чтобы этот объект перемещался вместе с ней.
Перетаскивать объект можно и правой кнопкой мыши. После того как кнопка мыши будет отпущена, на экране появится контекстное меню с набором возможных действий.
Основными элементами графического интерфейса Windows являются:
Рабочий стол — это главная область экрана, которая появляется после включения компьютера и входа в операционную систему Windows. Подобно поверхности обычного стола, она служит рабочей поверхностью. Запущенные программы и открытые папки появляются на рабочем столе. На рабочий стол можно помещать различные объекты, например файлы и папки, и выстраивать их в удобном порядке.
Значки — это маленькие рисунки, обозначающие программы, файлы, папки и другие объекты.

Для упрощения доступа с рабочего стола создайте ярлыки избранных файлов и программ.
Ярлык — это значок, представляющий ссылку на объект, а не сам объект. Двойной щелчок ярлыка открывает объект. При удалении ярлыка удаляется только ярлык, но не исходный объект. Ярлык можно узнать по стрелке на его значке.
Панель задач представляет собой длинную горизонтальную полосу в нижней части экрана. В отличие от рабочего стола, который может быть перекрыт лежащими на нем окнами, панель задач видна почти всегда (в некоторых случаях можно и спрятать). Панель задач состоит из четырех основных частей.
Кнопка «Пуск», открывающая меню «Пуск».
Панель быстрого запуска, позволяющая запустить программу одним нажатием кнопки мыши.
Средняя часть, которая отображает открытые программы и документы
Область уведомлений, в которой находятся часы и значки (маленькие картинки)
Меню «Пуск» — является основным средством доступа к программам, папкам и параметрам компьютера. Оно называется «меню» потому, что предоставляет список для выбора, совсем как меню в ресторане. И как подразумевает слово «Пуск», это меню является местом, с которого начинается запуск или открытие элементов.
Используйте меню «Пуск» для выполнения следующих основных задач.
Открытие часто используемых папок
Поиск файлов, папок и программ
Настройка параметров компьютера
Получение помощи по работе с операционной системой Windows
Завершение сеанса работы в Windows или выбор учетной записи другого пользователя
Работа с окнами
Открываемые программы, файлы или папки появляются на экране в полях или рамках — окнах (именно от них операционная система Windows получила свое название). Поскольку окна присутствуют всюду в Windows, важно научиться перемещать их, изменять размер или просто убирать.
Окно представляет собой область экрана, ограниченную прямоугольной рамкой. В нем отображаются содержимое папки, работающая программа или документ.
Основные элементы окна:
рабочая область: внутренняя часть окна, в которой производится работа с дисками, файлами и документами;
заголовок окна: строка под верхней границей окна, содержащая название окна;
меню управления состоянием окна: кнопка в строке заголовка слева открывает меню, которое позволяет развернуть, свернуть или закрыть окно;
кнопки управления состоянием окна: кнопки в строке заголовка справа позволяют развернуть, свернуть или закрыть окно;
меню окна: располагается под заголовком и представляет собой перечень тематически сгруппированных команд;
панель инструментов: располагается под строкой меню и представляет собой набор кнопок, которые обеспечивают быстрый доступ к наиболее важным и часто используемым пунктам меню окна;
границы: рамка, ограничивающая окно с четырех сторон. Размеры окна можно изменять, ухватив и перемещая границу мышью;
полосы прокрутки: появляются, если содержимое окна имеет больший размер, чем рабочая область окна, позволяют перемещать содержимое окна по вертикали или горизонтали.
Различают три варианта отображения окна на экране:
окно стандартного размера занимает часть площади экрана. При желании можно переместить его или любую его границу в другое место экрана
окно, развернутое на весь экран, имеет максимальный размер
свернутое окно изображается в виде кнопки на панели задач.
В свернутом окне программа продолжает выполняться. Чтобы открыть свернутое окно или свернуть уже открытое, нажмите кнопку окна на панели задач.
Окна можно классифицировать по типу:
Диалоговые панели могут включать несколько вкладок, переключение между которыми осуществляется щелчком мышью по их названиям. На диалоговой панели размещаются разнообразные управляющие элементы:
вкладки – «страницы» диалогового окна
командная кнопка – обеспечивает выполнение того или иного действия, а надпись на кнопке поясняет ее назначение;
текстовое поле – в него можно ввести последовательность символов;
раскрывающийся список – представляет собой набор значений и выглядит, как текстовое поле, снабженное кнопкой с направленной вниз стрелкой;
счетчик – представляет собой пару стрелок, которые позволяют увеличивать или уменьшать значение в связанном с ними поле;
флажок – обеспечивает присваивание какому – либо параметру определенного значения. Флажки могут располагаться как группами, так и поодиночке. Флажок имеет форму квадратика, когда флажок установлен, в нем присутствует «галочка»;
переключатель – служит для выбора одного из взаимоисключающих вариантов, варианты выбора представлены в форме маленьких белых кружков. Выбранный вариант обозначается кружком с точкой внутри;
ползунок – позволяет плавно изменять значение какого – либо параметра.
1.Сделайте скриншот рабочего стола и стрелками указать и подписать, какие кнопки расположены на Панели задач.
2. Перечислите количество папок, документов, ярлыков, прикладных программ, расположенных на рабочем столе.
1) Изменяем фон рабочего стола
В интернете находим картинку для рабочего стола по теме осень, сохраняем.
В контекстном меню объекта выбираем Сделать фоновым изображение рабочего стола
2) Скрываем панель задач
Откроем контекстное меню Панели задач и выберем команду Свойства (сделайте скриншот).
В диалоговом окне Свойства Панели задач отмечаем галочкой Автоматически скрывать панель задач (сделайте скриншот).
Последовательно нажимаем командные кнопки Применить и ОК
3) Закрепляем панель задач
1. Откроем контекстное меню Панели задач и выберем команду Свойства (сделайте скриншот).
2. В диалоговом окне Свойства Панели задач отмечаем галочкой Закрепить панель задач и убираем галочку Автоматически скрывать панель задач (сделайте скриншот).
3. Последовательно нажимаем командные кнопки Применить и ОК
1) Сделайте скриншот стартового экрана
2) Перечислите пункты стартового экрана
3) Сделайте скриншот приложений стартового экрана и стрелкой укажите вид сортировки приложений.
1) Сделайте скриншот контекстного меню.
2) Перечислите пункты контекстного меню, не выделяя объектов.
3) Перечислите пункты контекстного меню, выделив какой-либо из объектов.
1) Сделайте скриншот как создать на рабочем столе папку
2) Сделайте скриншот как удалить папку, стрелкой покажите как можно переименовать папку, копировать папку
3) Откройте папку Информатика 1 курс и упорядочите объекты по дате изменения (покажите на скриншоте)
4) Представьте объекты папки в виде таблицы (покажите на скриншоте)
1) Пройдите по ссылке http://LearningApps.org/display?v=pshmmq3pk17
2) Разгадайте кроссворд, используя теоретический материал, сделайте скриншот
Задание №7. Ответьте на вопросы:
Что такое графический интерфейс?
Какие операции можно выполнять с помощью мыши?
Перечислите элементы графического интерфейса Рабочего стола Windows.
Напишите дату появления ОС Windows 10.
Какие системные требования ПК необходимы для Windows 10?
Перечислите наиболее важные нововведения в Windows 10.
Перечислите управляющие элементы диалогового окна.
Что такое контекстное меню и как его вызвать?
Для чего предназначена Корзина?
Перечислите методы сортировки объектов.
Задание №8. Сделайте вывод о проделанной лабораторной работе.