- How to Fix VirtualBox Video Driver Problems in Windows 10
- How do I fix video driver issues in VirtualBox?
- 1. Enable 2D and 3D video acceleration
- 2. Update your graphics driver
- Часть 4: Настройка VirtualBox после установки ОС
- Установка драйверов на VirtualBox
- Интерфейс VirtualBox
- Как я использую VirtualBox
- Каковы различия между VBoxVGA, VMSVGA и VBoxSVGA в VirtualBox?
- Use NVidia GPU from VirtualBox?
- 2 Answers 2
- Ticket #16664 (new defect)
- Graphics: extensive pixelation and discoloration with VirtualBox graphcis driver and Aero enabled; Windows 7, 8.1, 10
- Description
- Attachments
- Change History
- Changed 4 years ago by JMH1
- Changed 4 years ago by JMH1
- Changed 4 years ago by JMH1
- Changed 4 years ago by JMH1
- Changed 4 years ago by JMH1
- comment:1 Changed 4 years ago by JMH1
- comment:2 follow-up: ↓ 3 Changed 3 years ago by Elvinas
- Changed 3 years ago by Elvinas
- Changed 3 years ago by Elvinas
- comment:3 in reply to: ↑ 2 ; follow-up: ↓ 4 Changed 3 years ago by socratis
- comment:4 in reply to: ↑ 3 Changed 3 years ago by Elvinas
- comment:5 follow-ups: ↓ 6 ↓ 7 Changed 3 years ago by JMH1
- comment:6 in reply to: ↑ 5 Changed 3 years ago by socratis
- comment:7 in reply to: ↑ 5 Changed 3 years ago by Elvinas
- comment:8 Changed 3 years ago by JMH1
- comment:9 Changed 2 years ago by Yurii.Ch
- comment:10 Changed 2 years ago by Yurii.Ch
How to Fix VirtualBox Video Driver Problems in Windows 10
- Download DriverFix now for free (secured download)
- Launch the program and press the Scan icon
- Wait for the scan to finish and start installing the needed drivers
- DriverFix has been successfuly downloaded by 0 readers this month.
Are you interested in trying the new Windows 10 versions? Did you already install them on a VirtualBox system?
It seems that a few Windows 10 users are having issues with the video driver for the virtual machine when they try to install Windows 10 on it.
Well, we can tell you that the fix for the video driver issue is very simple. All you need to do is follow the steps below in the order they are listed and you should fix the problem in less than 5 minutes. 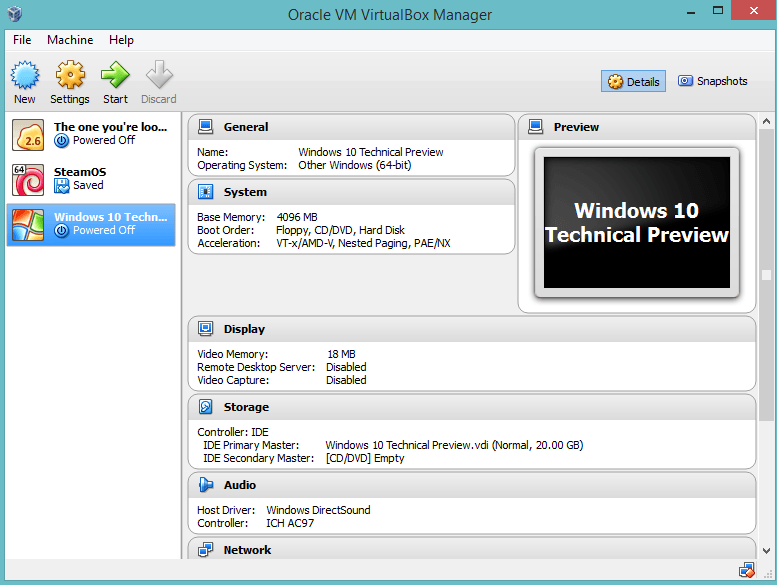
So, basically the most important features affected by the video driver issues in VirtualBox are the auto-resize option that you use for the guest display to work properly, the clipboard sharing feature and also the mouse integration process.
Also, as a reminder, you need to download the last version of Oracle VirtualBox because this is the one that is fully compatible with your Windows 10 operating system.
How do I fix video driver issues in VirtualBox?
1. Enable 2D and 3D video acceleration
- Close the Virtual Machine on Windows 10.
- Reboot your Windows operating system first.
- After the device starts, open the settings page of the Windows 10 Virtual Machine.
- Left click or tap on the “Display” settings which you can find on the left side panel.
- On the right side of the Settings window, look for the “Extender Features” topic.
- Under that section, check the box next to the “Enable 3D Acceleration” feature.
- Also, check the box next to the “Enable 2D video Acceleration” feature.
- Left click or tap on the “OK” button to save your changes.
- You can open now the Windows 10 Virtual Machine.
- After the Windows 10 Virtual Machine opened, the system will activate the drivers properly.
- Check again if your video driver in VirtualBox is working properly for Windows 10 OS.
2. Update your graphics driver
Since this is video driver related issues, make sure that you’ve installed the latest graphics driver updates on your computer. The best solution is to download the latest drivers from your GPU manufacturer’s website.
If you prefer to quickly update your drivers, then you can use a dedicated tool, such as Tweakbit.
TweakBit Driver Updater helps you solve many issues related to your computer drivers. It is officially approved by Norton and Microsoft so you can use it without any risks.
You have reached the end of this article. If you followed the steps above in the order they were listed, you should now have a working video driver for Windows 10.
Also, if you encountered other errors along the way regarding this specific issue, let us know in the comments section below. We will help you further as soon as possible.
RELATED STORIES TO CHECK OUT:
Часть 4: Настройка VirtualBox после установки ОС
Здравствуйте! Меня зовут Максим Борисов, напомню, в этой серии статей мы говорим о работе виртуальной машины VirtualBox. Как установить и настроить виртуальную машину VirtualBox мы уже разобрались, и даже установили на машину операционную систему. Но, как вы, наверное, заметили по внешнему виду и работе системы, она нуждается еще в некоторых настройках, например, установке драйверов.
Установка драйверов на VirtualBox
Ясно, что драйвера для виртуальной машины, это не драйвера для физических устройств, которые устанавливаются на хостовую систему. Oracle позаботился и снабдил свою машину дополнением, которое устанавливает нужный пакет драйверов для корректной работы с физическими устройствами на виртуальной машине. Чтобы установить этот пакет достаточно зайти в пункт меню «Устройства» и «Подключить образ диска гостевой ОС… » в гостевой системе и запустить установку дополнений.
Выбираем «Автозапуск» или если это не произошло, заходим в дисковод и выбираем файл VBoxwindowsAdditions”версия ОС”.

И устанавливаем как обычную программу.
Перезагружаем машину.

Теперь ощутим явный прирост производительности и хорошую картинку.
Интерфейс VirtualBox
Напоследок еще несколько плюшек по интерфейсу. Мы уже говорили о хостовой комбинации или кнопке, которая переключает мышь из гостевой ОС в хостовую. Если вы попробовали пользоваться такой функцией, наверное, заметили что это не очень удобно. Было бы здорово, если бы мышь переключалась автоматически, как в обычных Widnows-приложениях. Это возможно, благодаря режиму интеграции.

Еще одна плюшка VirtualBox — переключение режимов работы окна машины.

Интересный режим, режим интеграции. Окна открытые в гостевой ОС, выглядят как открытые в хостовой.

Видели когда-нибудь две панели задач? Так вот, верхняя панель — это панель хостовой Windows 10, которую я всегда держу вверху. А нижняя, принадлежит гостевой Windows 7. Если открыть какое-то окно из Windows 7 он будет выглядеть как открытое в основной системе.
Теперь точно все :). Со всеми базовыми параметрами виртуальной машины мы разобрались.
Как я использую VirtualBox
Виртуальная машина выполняет две основные задачи:
- Тестирование программ;
- Обучение (площадка для декораций :))
Я постоянно разбираюсь в каких-то новых программах, что-то изучаю, устанавливаю, экспериментирую и чтобы мой рабочий компьютер не был похож на испытательный полигон, лучше полигон держать отдельно. Вот такими и служат гостевые ОС, установленные на виртуальную машину.
Бывает, нужно показать работу какой-то программы именно в Windows 7, сравнить работу двух разных ОС или проверить совместимость, вот для этого очень и помогает VirtualBox.
Надеюсь, эта серия статей была вам полезной, а все оставшиеся вопросы обязательно оставляйте в комментариях.
Каковы различия между VBoxVGA, VMSVGA и VBoxSVGA в VirtualBox?
VirtualBox 6.0 предоставляет новую настройку под названием Graphics Controller. Есть четыре варианта на выбор:
В руководстве пользователя я нашел эту информацию:
Графический контроллер: указывает тип графического адаптера, используемого гостевой виртуальной машиной. Обратите внимание, что вы должны установить гостевые дополнения на гостевой виртуальной машине, чтобы указать графический контроллер VBoxSVGA или VMSVGA. Доступны следующие опции:
— VBoxSVGA: графический контроллер по умолчанию для новых виртуальных машин, использующих Linux или Windows 7 или более позднюю версию. Этот графический контроллер улучшает производительность и поддержку 3D по сравнению с устаревшей опцией VBoxVGA.
— VBoxVGA: используйте этот графический контроллер для устаревших гостевых ОС. Это графический контроллер по умолчанию для версий Windows до Windows 7.
— VMSVGA: используйте этот графический контроллер для эмуляции графического устройства VMware SVGA.
— Нет: не эмулирует тип графического адаптера.
Но все же это не описывает, какой из них и почему я должен предпочесть.
Когда я должен выбрать None?
VMSVGA лучше, чем VBoxSVGA?
Что не так с VBoxVGA?
Я протестировал загрузку archlinux-2019.02.01-x86_64.iso с virtualbox 6.0.4 в режимах efi и legacy:
Также я заметил, что при VMSVGA и VBoxSVGA передача видео = параметр XRESxYRES игнорируется:
Но все еще возможно установить некоторые из этих игнорируемых разрешений после загрузки с помощью fbset.
Use NVidia GPU from VirtualBox?
How do I make the VirtualBox guest use the NVidia graphics?
In NVIDIA Control Panel, I explicitly selected High-performance NVIDIA processor for:
When VirtualBox is running, then the NVidia software does not list it as application that uses the NVidia GPU. Therefore, I assume that VirtualBox indeed does not use the Nvidia GPU.
Windows 7 x64 (i.e. same as host)
Guest Additions installed
3D acceleration enabled in VirtualBox settings: Display / Video / Enable 3D Acceleration
What Rhinoceros, an OpenGL capable application reports as video adapter:
To me it looks like the virtual machine does use 3D hardware acceleration of the host, but unfortunately the Intel one.
2 Answers 2
I realize a few years have passed but wanted to answer since this post shows up pretty high when you google for «virtualbox 3d multiple GPU». In the time that has passed, things have gotten a lot simpler and better.
People that stumble upon this thread will likely land here because they have a laptop or PC that has two GPU’s, which is quite common these days — especially on gaming laptops. The onboard Intel GPU is used for rendering windows and general applications, but applications that make use of GPU 3D functionality should do that via the higher performing Nvidia GPU.
Today, I was building an Ubuntu VM on my laptop to do some cross-platform development, and everything was fine except the guest VM was extremely slow, and there was no explanation for it because CPU, memory, disk were all showing low utilization.
It didn’t take long to figure out it was video performance that was causing the problem. Launching applications, maximizing/minimizing windows — anything that we take for granted in 2019 but needs 3D acceleration to work at any reasonable speed — was using GPU 0.
It was easy to determine this because Windows 10 now has the ability to see GPU utilization using «task manager», then the «performance» tab. And I could see as I moved windows, maximized, minimized, that was being done through GPU on the host. That GPU on the host is the integrated Intel HD GPU, and I wanted to use the NVidia GTX-1050ti, which was GPU1.
After searching around I didn’t really find anywhere where you could specify which GPU to use. But this thread, and some others, reminded me that on these kind of setups you have to go into the NVidia control panel, then «manage 3d settings», then the «Program Settings» tab.
You won’t likely find «Virtualbox» in the list. But you can press the «Add» button, and add virtualbox.exe. You may have to drill down the drive/path where your virtualbox installation is. Once you have added it, in the settings below make sure that item 2. «Select the preferred graphics processor for this program» is set to the GPU that you want it to use, which in my case was «HIgh-performance NVIDIA processor».
Don’t set it to auto, and certainly don’t set it to integrated. Of course, you need the VM settings set with the 3D acceleration box ticked, and you need the guest additions installed on the host. But once you have set the host video 3d settings as described above, shutdown the guest VM, exit virtual box, and then re-launch virtualbox and the VM.
If you use task manager|performacne and look at the «virtualbox manager» process and watch what GPU gets used when you navigate the guest VM’s UI, you should see it using the better GPU now. See the image pasted below.
All that said, don’t expect to be able to run games in a guest VM. 3D acceleration pass thru still is not quite that far along. But you can expect to have a modern OS and UI in your guest, and have an acceptable experience. One would be able to play older games in the guest VM, like anything based on directX9. Unfortunately, as the ability to virtualize GPU eveolves, the 3d gaming technology evolves quicker.
Ticket #16664 (new defect)
Last modified 2 years ago
Graphics: extensive pixelation and discoloration with VirtualBox graphcis driver and Aero enabled; Windows 7, 8.1, 10
| Reported by: | JMH1 | Owned by: | |
|---|---|---|---|
| Component: | guest additions | Version: | VirtualBox 5.1.18 |
| Keywords: | graphics, guest additions, display, pixelation, Aero, driver | Cc: | jmh@… |
| Guest type: | Windows | Host type: | Windows |
Description
I install clean Windows 7/8/1/10 installations. I then install Guest Additions with the default graphics driver, and restart. For Windows 7, I manually enable Aero. For Windows 8.1 & 10, this is automatic. Everything is fine until I start a Windows Installer program, or try to uninstall certain programs. At this point the display starts to become pixelated and discolored. Each time I change screens or move the cursor the pixilation becomes worse.
SPECIFICS: The only way to get rid of the pixilation without restarting the VM is to restore (un-maximize) and maximize the VM display window. I started noticing this about a month ago. I tried rolling back the VM additions and graphics drivers to the versions when this wasn’t yet a problem, but that does not fix it. This occurs in Windows 7, 8.1, and 10, in both x86 and x64. This problem can be avoided by disabling Aero in Windows 7. HOWEVER, disabling Aero transparency does NOT fix Windows 8.1 or 10. This is not remedied by changing the amount of VM graphics memory, 2D settings, or 3D settings. I tried ALL combinations of enabling and disabling these. HOST GRAPHICS: NVidia GeForce GTX 970M HOST OS: Windows 10 x64 LOG: Attached. Starts at VM bootup and ends at first signs of this pixilation.
Attachments
Change History
Changed 4 years ago by JMH1
- attachmentj1.PNG
added
First sign of pixelation. Windows Installer in foreground, Windows Explorer in background
Changed 4 years ago by JMH1
- attachmentj2.PNG
added
After a couple of more clicks, the entire screen becomes pixelized.
Changed 4 years ago by JMH1
- attachmentj3.PNG
added
If I click-and-drag open windows arounds, the pixelation becomes extreme and I cannot see to continue
Changed 4 years ago by JMH1
- attachmentVBox.log
added
Changed 4 years ago by JMH1
- attachmentVBoxHardening.log
added
VBox hardening log, truncated to allow uploading size
comment:1 Changed 4 years ago by JMH1
The VBoxHardening log is filled with thousands of these errors:
‘C:\WINDOWS\System32\OPENGL32.dll’ 3180.3720: supR3HardenedMonitor_LdrLoadDll: returns rcNt=0x0 hMod=00007ff9a5730000 ‘C:\WINDOWS\System32\OPENGL32.dll’ 3180.3720: supR3HardenedMonitor_LdrLoadDll: returns rcNt=0x0 hMod=00007ff9a5730000
comment:2 follow-up: ↓ 3 Changed 3 years ago by Elvinas
Similar issue applies to Windows 10 Host and Linux Mint 18 guest.
Virtual Box version: Version 5.2.0 r118431. Issue first observed on 5.1.x series.
VM parameters: RAM 3000MB, ICH9 chipset, Video memory 64MB (tried 128MB too), 3d acceleration is enabled.
Guest tools: 5.1.30 (5.2.0 does not compile)
Hardware: Dell Precision 5510 laptop.
The VBoxHardening log is filled with: 2c20.36f8: supR3HardenedMonitor_LdrLoadDll: returns rcNt=0x0 hMod=00007ff985750000 ‘C:\WINDOWS\System32\OPENGL32.dll’
Issue first observed, when Intel HD Graphics 530 driver was updated to version after 21.20.16.4590. Current version installed 21.20.16.4664. After driver downgrade issue is not observed.
Issue is not observed, when guest 3D acceleration is disabled (however modern desktops are not usable with such setup.)
In my case system boots normally, however after launching application with complex GUI screen is filled with pixels. Screen is cleared from pixelation if VM window is resized, however for some applications their window content is not refreshed and remains blank/corrupted. Launching more than one RAM intensive application also increases probability for screen distortion.
Known applications causing issue to appear every time or after some tasks done via application: Atom Editor, Squirrel SQL, Sublime text, Light table (this causes a bit different corruption, see attachments).
Changed 3 years ago by Elvinas
- attachmentLighttable-corruption.jpg
added
After starting Lighttable pixelated mirrored top of screen appears on the bottom.
Changed 3 years ago by Elvinas
- attachmentSublime-corruption.JPG
added
Sublime cause red tinted pixelation to occur. Note: image redacted to hide some names.
comment:3 in reply to: ↑ 2 ; follow-up: ↓ 4 Changed 3 years ago by socratis
Issue first observed, when Intel HD Graphics 530 driver was updated to version after 21.20.16.4590. Current version installed 21.20.16.4664. After driver downgrade issue is not observed.
Your new drivers are not properly signed, or the certificate database was not updated during the update. If a DLL is not properly signed, it cannot be loaded from VirtualBox. You can see this from your VBox.log, if you open it and really early (20-50 lines) you will see that the DLL is rejected.
Solution: get properly signed drivers. If you re-update that may also update the certificate database in Windows.
BTW, same goes for JMH1. If JMH1 had included the whole VBoxHardening.log (and not the part that he thought was useful), or the VBox.log of a complete start/stop session, you would have noticed that as well.
comment:4 in reply to: ↑ 3 Changed 3 years ago by Elvinas
Issue first observed, when Intel HD Graphics 530 driver was updated to version after 21.20.16.4590. Current version installed 21.20.16.4664. After driver downgrade issue is not observed.
Your new drivers are not properly signed, or the certificate database was not updated during the update. If a DLL is not properly signed, it cannot be loaded from VirtualBox. You can see this from your VBox.log, if you open it and really early (20-50 lines) you will see that the DLL is rejected.
Solution: get properly signed drivers. If you re-update that may also update the certificate database in Windows.
Hm. Not sure where to get more properly signed Windows drivers for Dell laptop, than from Dell website and/or Microsoft :).
By looking at the log I do see that it is NVidia driver DLL is rejected and Intel driver loads fine.
However offending dll is signed. Before reinstallation of older version (pushed via Dell corporate update) it had 2 signatures. SHA1 from Nvidia and SHA256 from Microsoft. Current version 21.21.13.7586 shows only SHA1 signature from NVIDIA.
Can it be that Virtualbox became overzealous in checking signatures and is rejecting SHA1 signature, now declared as insecure?
PS was too happy about Intel driver downgrade 21.20.16.459 also produces pixel «fireworks».
UPDATE: Found that NVidia DLL rejected due to same unverified CA as listed in this issue: https://www.virtualbox.org/ticket/13882 Virtual box source explicitly lists this cert as problematic: https://www.virtualbox.org/changeset/53042/vbox
However I am not sure how this DLL rejection is related to pixelation issue as Intel DLL is loaded fine and it is used for OpenGL accelaration. That suggests there is some issue with VirtualBox 3D implementation. Screen clear on window resize suggest some memory leak and buffer reinitialization on «screen» resolution change.
comment:5 follow-ups: ↓ 6 ↓ 7 Changed 3 years ago by JMH1
I downloaded an updated driver for the 530 Graphics and the problem is gone! 🙂
comment:6 in reply to: ↑ 5 Changed 3 years ago by socratis
I downloaded an updated driver for the 530 Graphics and the problem is gone! 🙂
@JMH1
Keep in ming that it may be not that the DLLs for your drivers were not signed, it may be that simply by updating your drivers, you also updated the Windows Certificate Database. It’s also part of the problem. As I said previously:
Your new drivers are not properly signed, or the certificate database was not updated during the update.
Solution: get properly signed drivers. If you re-update that may also update the certificate database in Windows .
comment:7 in reply to: ↑ 5 Changed 3 years ago by Elvinas
I downloaded an updated driver for the 530 Graphics and the problem is gone! 🙂
Can you specify your VBox, extensions and driver version and where did you pick it up? Intel.com or hardware vendor ?
For the moment I have found a workaround for some apps: Resize VM window to reset graphics. It works for some apps, but some continues to generate onscreen garbage.
PS. It was Intel driver update, that started havoc for me.
comment:8 Changed 3 years ago by JMH1
Driver info: I found the driver on Dell’s website. (This is for an Alienware laptop)
File version 3.6.0.4 Product version 22.20.16.4771
VBox version: This started at or around 5.1.18, and now I’m at 5.1.30. Yes, resizing the window does clear the fuzz, but usually just temporarily.
I still find it interesting how disabling Aero in Windows 7 VMs fixed the problem (workaround), but in other OSs the problem remained.
comment:9 Changed 2 years ago by Yurii.Ch
Don’t you have something looks like that?
I have the same issue, VirtualBox 5.2.18, Host Windows 10, Guest Windows 7 Home Premium. Also disappears when I turning off Aero. Artifacts appear around every window I open and remain, gradually covering all the screen. Host has GeForce GTX 1050 graphic card, drivers are updated
comment:10 Changed 2 years ago by Yurii.Ch
Also, bug reproduces only on some virtual machines. Let’s say, identical Windows 7 installations, appears only on one of them. Recovering clean VM from backup solves the problem, but only for some time

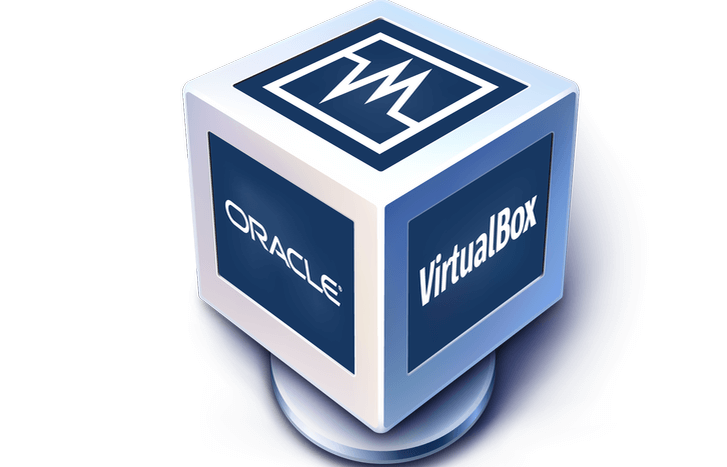

 added
added


