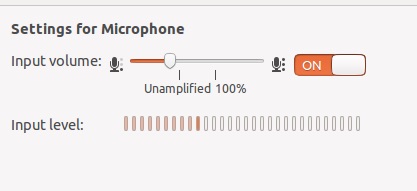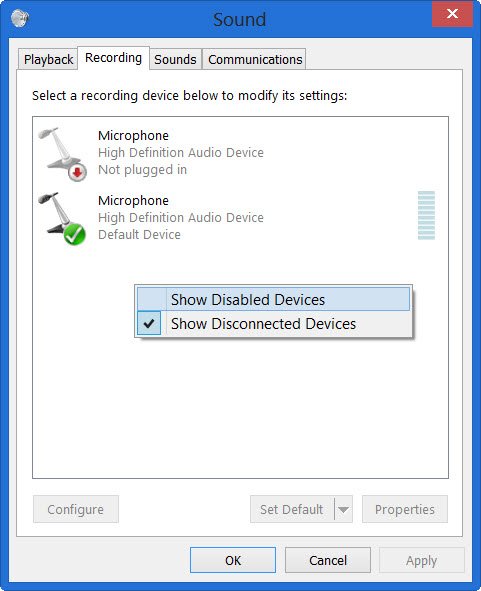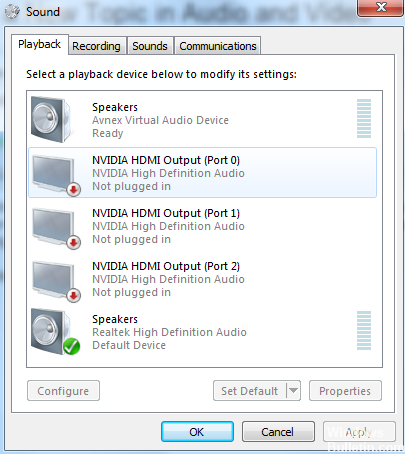- Исправлено: громкость автоматически снижается / увеличивается Windows 10 —
- Что вызывает проблему «автоматической регулировки громкости» в Windows 10?
- Способ 1. Отключение звуковых эффектов и немедленного режима
- Способ 2. Отключение автоматической регулировки громкости через вкладку «Связь»
- Способ 3: понижение до универсального драйвера Windows
- Метод 4: Отключение Dolby Digital Plus Advanced Audio
- Метод 5: Работа с физическими триггерами
- Микрофон сам меняет громкость
- Как исправить: Микрофон автоматически настраивается в Windows 10
- Использование аудио устранения неполадок
- Обновление за апрель 2021 года:
- Проверьте настройки на вкладке «Связь».
- Включите усилитель микрофона вручную.
- Проверить драйверы вашего микрофона.
- Используйте редактор реестра
Исправлено: громкость автоматически снижается / увеличивается Windows 10 —
Некоторые пользователи сообщают, что их громкость автоматически увеличивается или уменьшается со временем без какой-либо ручной регулировки. Некоторые затронутые пользователи сообщают, что проблема возникает только тогда, когда у них есть несколько окон / вкладок, которые производят звук. Другие пользователи сообщают, что громкость случайным образом увеличивается до 100% без видимого триггера. В большинстве случаев значения микшера громкости не меняются, даже если громкость звука была явно изменена. Подавляющее большинство отчетов подтверждено в Windows 10.

Что вызывает проблему «автоматической регулировки громкости» в Windows 10?
Мы исследовали эту конкретную проблему, просмотрев различные пользовательские отчеты и стратегии исправления, которые были успешно использованы для решения этой проблемы. Основываясь на наших исследованиях, есть несколько распространенных причин, которые, как известно, вызывают это странное поведение в Windows 10:
- Звуковые эффекты или немедленный режим вызывают это — Аудио драйверы Realtek включают в себя несколько функций, которые могут вызвать это конкретное поведение. Большую часть времени. Непосредственный режим Realtek и некоторые другие звуковые эффекты могут в некоторой степени вызывать автоматическую регулировку громкости. Несколько пользователей в аналогичных ситуациях сообщили, что проблема была устранена после того, как они отключили любые дополнительные звуковые эффекты.
- Проблема вызвана функцией связи Windows — Есть одна функция Windows, которая в конечном итоге создает эту проблему для многих пользователей. Хотя он предназначен для автоматической регулировки громкости, когда ПК используется в целях связи, он может иногда обнаруживать ложное срабатывание, что в конечном итоге приведет к уменьшению громкости, если это не так. В этом случае изменение поведения по умолчанию на «Ничего не делать» решит проблему.
- Аудио драйвер Windows вызывает проблему — Как сообщают многие пользователи, драйвер Realtek по умолчанию будет обновляться с течением времени, что приведет к возникновению этой конкретной проблемы на некоторых машинах. Если этот сценарий применим, загрузка в общий драйвер Windows должна решить эту проблему.
- Dolby Digital Plus регулирует громкость — Один из немногих аудио драйверов сторонних производителей, которые, как известно, вызывают эту проблему, — это Dolby Digital Plus. Это происходит из-за функции звука, называемой Volume Leveler. К сожалению, его отключение все равно сохранит то же поведение, поэтому вам придется отключить Dolby Digital Plus для решения проблемы.
- Физический триггер понижает / увеличивает громкость — Застрявшие клавиши регулировки громкости на клавиатуре или USB-ключ мыши, которые работают, являются потенциальными причинами, которые могут привести к этой конкретной проблеме. Отключение подключенных устройств или открепление застрявших клавиш решит проблему в этом случае.
Если вы ищете способы предотвратить автоматическую настройку громкости Windows, эта статья предоставит вам несколько шагов по устранению неполадок. Ниже вы найдете коллекцию методов, которые другие пользователи в аналогичной ситуации успешно использовали для предотвращения такого поведения.
Способ 1. Отключение звуковых эффектов и немедленного режима
Как оказалось, некоторые драйверы Realtek, как известно, вызывают эту конкретную проблему. Нам не удалось найти официальное объяснение, почему возникает эта проблема, но, похоже, самый популярный триггер — это воспроизведение чего-либо со звуком, его приостановка, а затем повторное воспроизведение. Для большинства затронутых пользователей этот сценарий приведет к изменению громкости, которое не распознается внутри измерителя громкости динамика.
К счастью, некоторые затронутые пользователи сообщили, что это странное поведение больше не происходило после того, как они получили доступ к звук настройки и отключил все Звуковые эффекты + Немедленный режим. Вот краткое руководство о том, как это сделать:
- Нажмите Windows ключ + R открыть Бежать диалоговое окно. Затем введите «mmsys.cpl» и нажмите Войти открыть окно звука.
- Перейти к воспроизведение выберите устройство воспроизведения, с которым у вас возникли проблемы, щелкните его правой кнопкой мыши и выберите Свойства.
- в свойства экран, перейдите к усиление вкладка и проверьте босс, связанный с Отключить все улучшения (Отключить все звуковые эффекты). Затем нажмите Применять сохранить изменения.
Замечания: Если в настройках динамика / гарнитуры включен Immediate Mode, отключите его также. - Перезагрузите компьютер и посмотрите, была ли проблема решена при следующем запуске.

Если вы все еще замечаете, что громкость звука со временем имеет тенденцию увеличиваться или уменьшаться, перейдите к следующему способу ниже.
Способ 2. Отключение автоматической регулировки громкости через вкладку «Связь»
Как выясняется, еще один возможный виновник, который может привести к снижению громкости звука, — это функция Windows, которая предназначена для автоматической регулировки громкости, когда вы используете компьютер для выполнения или приема телефонных звонков. Хотя эта функция великолепна, когда она работает правильно, мы видели много пользовательских отчетов, в которых Windows неправильно интерпретирует входящие или исходящие сообщения и снижает громкость, когда в этом нет необходимости.
Если этот сценарий применим к вашей текущей ситуации, вы сможете решить проблему, перейдя в связи вкладка звук меню и измените поведение по умолчанию на ‘Ничего не делать‘При обнаружении нового сообщения.
Вот как это сделать:
- Нажмите Windows ключ + R открыть диалоговое окно «Выполнить». Затем введите «mmsys.cpl» и нажмите Войти открыть звук экран.
- Внутри звук перейдите на вкладку «Связь» и установите Ничего не делать переключаться под ‘Когда Windows обнаруживает коммуникационную активность.
- Удар Применять чтобы сохранить изменения, перезагрузите компьютер, чтобы увидеть, была ли проблема решена.

Если вы все еще сталкиваетесь с таким же странным поведением в отношении громкости звука, перейдите к следующему способу ниже.
Способ 3: понижение до универсального драйвера Windows
Если ни один из перечисленных способов не помог остановить автоматическую регулировку громкости звука, вы, вероятно, можете начать обвинять свой звуковой драйвер, который в данный момент активен. Мы видели много сообщений, в которых было подтверждено, что проблема в конечном итоге вызвана драйвером Realtek, который автоматически устанавливается Центром обновления Windows.
Если вы используете звуковой драйвер Realtek, скорее всего, вы сможете решить эту конкретную проблему, понизив текущий звуковой драйвер до стандартного драйвера Windows, который уже хранится в вашей системе. Вот как это сделать:
- Нажмите Windows ключ + R открыть диалоговое окно «Выполнить». Затем введите «Devmgmt.msc» и нажмите Войти открыть Диспетчер устройств.
- В диспетчере устройств разверните Звуковые, видео и игровые контроллеры выпадающее меню.
- Щелкните правой кнопкой мыши на аудиоустройстве, которое работает, и выберите Обновить драйвер (Обновить драйвер).
- При первом появлении нажмите Просмотрите мой компьютер для программного обеспечения драйвера.
- Затем на следующем экране нажмите на Позвольте мне выбрать из списка доступных драйверов на моем компьютере.
- Затем начните с установки флажка, связанного с Показать совместимое оборудование. Затем выберите Аудиоустройство высокого разрешения из списка и нажмите Следующий.
- Нажмите да при появлении предупреждения установить этот драйвер поверх текущей установки драйвера.
- Перезагрузите компьютер, чтобы сохранить изменения и посмотреть, будет ли проблема с томом устранена при следующем запуске.

Метод 4: Отключение Dolby Digital Plus Advanced Audio
Если вы используете аудиооборудование, которое поддерживает Dolby Digital Plus, существует высокая вероятность того, что программа, стоящая за ним, вызывает автоматическое изменение громкости. Это происходит из-за аудио-функции под названием Volume Leveler. Но, к сожалению, отключение этого эффекта не решит проблему. К сожалению, вам нужно полностью отключить Dolby, чтобы он не конфликтовал с вашим воспроизводящим устройством.
Несколько пользователей в аналогичной ситуации сообщили, что проблема была решена после того, как они посетили меню «Звук» и полностью отключили Dolby Digital Plus. Вот как это сделать:
- Нажмите Windows ключ + R открыть диалоговое окно «Выполнить». Затем введите «mmsys.cpl» и нажмите Войти открыть звук экран.
Запуск диалога: mmsys.cpl
- в звук выберите колонки, которые настраиваются автоматически, и выберите Свойства.
Доступ к экрану свойств динамиков Dolby
- Затем перейдите к Dolby вкладку и нажмите Мощность кнопка (рядом Dolby Digital Plus) чтобы отключить его.
Отключение Dolby Digital Plus
- Перезагрузите компьютер и посмотрите, не остановится ли автоматическая регулировка громкости при следующем запуске системы.
Если у вас все еще возникают проблемы с автоматической регулировкой громкости, перейдите к следующему способу ниже.
Метод 5: Работа с физическими триггерами
Теперь, когда мы пролистали все потенциальные виновники программного обеспечения, которые могут привести к возникновению проблемы, давайте рассмотрим физический триггер. Вы будете удивлены количеством людей, которые обнаружили, что проблема была вызвана колесом мыши или застреванием клавиши регулировки громкости.
Если вы используете USB-мышь с колесом, которое можно использовать для уменьшения громкости, механическая (или драйверная) проблема может привести к ее зависанию при понижении или повышении громкости. В этом случае отключение мыши и перезагрузка ноутбука, скорее всего, решат проблему.
Другой потенциальный физический триггер — застревание клавиши физического громкости (большинство моделей клавиатур имеют громкие клавиатуры). Если вы используете монитор с динамиками, застрявшая клавиша на мониторе может изменить громкость звука.
Микрофон сам меняет громкость
Удалить скайп/ любую другую программу которая имеет доступ к микрофону.
Удалить скайп/ любую другую программу которая имеет доступ к микрофону.
Гениальное решение, спасибо
в настройках записи есть функция, позволяющая системе приглушать звуки при использовании микрофона. там нужно выбрать пункт «действие не требуется»
если вин 10, то зайди в параметры, вкладка «звук», под устройством ввода находишь кнопку «свойства», переходишь на вкладку «связь» и там найдешь эти параметры.
в настройках записи есть функция, позволяющая системе приглушать звуки при использовании микрофона. там нужно выбрать пункт «действие не требуется»
если вин 10, то зайди в параметры, вкладка «звук», под устройством ввода находишь кнопку «свойства», переходишь на вкладку «связь» и там найдешь эти параметры.
Причём тут приглушение звуков, если речь о громкости микрофона?
Как исправить: Микрофон автоматически настраивается в Windows 10
В Windows многих очень раздражает проблемы с аудиозаписью может возникнуть. Многие пользователи задают нам вопросы после того, как им становится все скучнее, что их микрофон автоматически настраивается без вмешательства пользователя. Большинство заинтересованных пользователей сообщают, что уровень микрофона увеличивается или уменьшается без видимых триггеров. Сообщается, что проблема возникает с несколькими приложениями (встроенными или сторонними).
Если в настоящее время у вас возникают проблемы с решением этой проблемы, в этой статье предлагается несколько шагов для этого. Ниже приведен набор методов, которые другие пользователи успешно использовали в аналогичном сценарии для решения проблемы с микрофоном в Windows 10. Каждое из возможных исправлений, перечисленных ниже, проверяется по крайней мере одним заинтересованным пользователем.
Для достижения наилучших результатов мы рекомендуем вам следовать методам в том порядке, в котором они представлены, поскольку мы оценили их в соответствии с их эффективностью и серьезностью. Один из них обязан решить проблему, кем бы ни был автор.
Использование аудио устранения неполадок
Вы можете попробовать программное обеспечение Windows для решения проблем. Microsoft интегрировала средство устранения неполадок для различных системных проблем в Windows, и средство устранения неполадок для проблем со звуком и записью является одним из них. Вот что вам нужно сделать для устранения неполадок со звуком в Windows:
Перейдите в Поиск, введите Устранение неполадок и откройте Устранение неполадок.
В окне устранения неполадок на левой панели перейдите в раздел «Оборудование и устройства» и нажмите «Запустить устранение неполадок».
Следуйте инструкциям на экране и позвольте мастеру сканировать ваш компьютер.
Обновление за апрель 2021 года:
Теперь мы рекомендуем использовать этот инструмент для вашей ошибки. Кроме того, этот инструмент исправляет распространенные компьютерные ошибки, защищает вас от потери файлов, вредоносных программ, сбоев оборудования и оптимизирует ваш компьютер для максимальной производительности. Вы можете быстро исправить проблемы с вашим ПК и предотвратить появление других программ с этим программным обеспечением:
- Шаг 1: Скачать PC Repair & Optimizer Tool (Windows 10, 8, 7, XP, Vista — Microsoft Gold Certified).
- Шаг 2: Нажмите «Начать сканирование”, Чтобы найти проблемы реестра Windows, которые могут вызывать проблемы с ПК.
- Шаг 3: Нажмите «Починить все», Чтобы исправить все проблемы.
Проверьте настройки на вкладке «Связь».
- Щелкните правой кнопкой мыши значок динамика в правом нижнем углу вашего компьютера. (Дата / время закрытия)
- Во всплывающих окнах выберите «Записывающие устройства».
- Всплывающее окно управления звуком отображается на вкладке «Запись».
- Выберите вкладку «Связь».
- На вопрос «Когда Windows обнаруживает коммуникационную активность:» ответьте «Ничего не делать.
- Выберите «Применить».
- Убедитесь, что ваш микрофон больше не настраивается автоматически.
Включите усилитель микрофона вручную.
- Введите «Звук» в поле поиска и выберите из списка Звук (Панель управления).
- Выберите вкладку «Запись».
- Щелкните правой кнопкой мыши (или нажмите и удерживайте) на активном устройстве ввода микрофона и выберите Свойства.
- Выберите вкладку Уровни.
- Вручную перетащите усилитель микрофона на более высокий уровень и нажмите «Применить».
Проверить драйверы вашего микрофона.
- Введите «Диспетчер устройств» в поле поиска и выберите его из списка.
- Разработка звуковых, видео и игровых контроллеров.
- Щелкните правой кнопкой мыши (или нажмите и удерживайте) на устройстве микрофона и выберите «Обновить драйвер программного обеспечения».
- Выберите Автоматически проверять для водитель Обновить. Эта опция ищет в Интернете правильную версию драйвера или определяет, установлен ли у вас самый последний драйвер. Вас могут попросить перезагрузить компьютер для установки драйвера.
Используйте редактор реестра
- Сначала закройте браузер или другие программы, которые используют ваш микрофон.
- Откройте Regedit. Перейдите к [HKEY_CURRENT_USER \ Software \ Google \ Google Talk Plugin].
- В этом разделе он должен иметь строковое значение, называемое «звуковые флаги», со значением 3.
- Измените это значение, чтобы оно отображалось как «Audio Flags» = «1» или как показано на изображении ниже.
- Сделав все это, вы можете открыть браузер и запустить Googletalk / Hangouts. Я заметил, что если я открою вкладку «Настройки видеовстреч», чтобы настроить все параметры, этот параметр будет сброшен. Так что будьте готовы начать снова, когда вы делаете (затем перезагрузите браузер).
CCNA, веб-разработчик, ПК для устранения неполадок
Я компьютерный энтузиаст и практикующий ИТ-специалист. У меня за плечами многолетний опыт работы в области компьютерного программирования, устранения неисправностей и ремонта оборудования. Я специализируюсь на веб-разработке и дизайне баз данных. У меня также есть сертификат CCNA для проектирования сетей и устранения неполадок.
 Запуск диалога: mmsys.cpl
Запуск диалога: mmsys.cpl Доступ к экрану свойств динамиков Dolby
Доступ к экрану свойств динамиков Dolby Отключение Dolby Digital Plus
Отключение Dolby Digital Plus