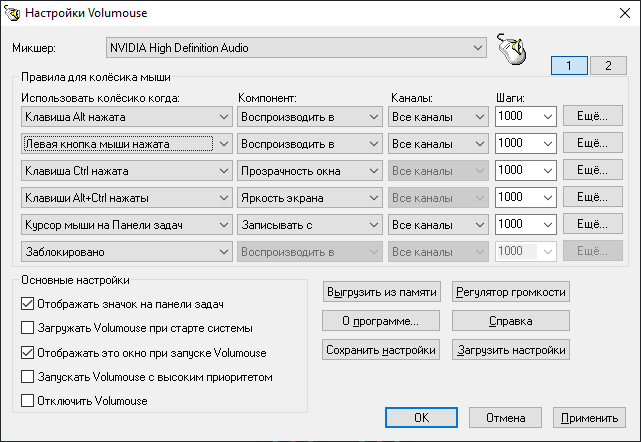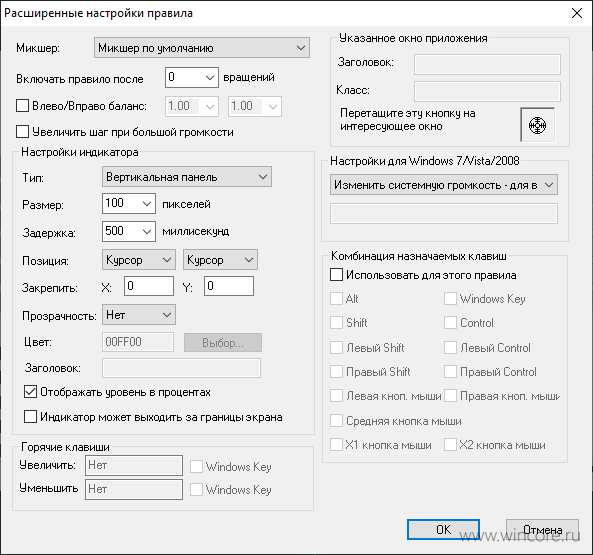- Volumouse для Windows
- Отзывы о программе Volumouse
- Volumouse — управляем звуком мышью
- Как в Windows 10 регулировать громкость звука с помощью колесика мыши и утилиты TbVolScroll
- Самый удобный способ управления громкостью в windows. Программа Volumouse
- Программа Volumouse
- Базовые правила управления
- Дополнительные правила
- Экранный Индикатор
- Регулировка громкости
- Регулировка яркости экрана
- ВИДЕО: Как управлять громкостью на компьютере:
Volumouse для Windows
| Оценка: |
4.33 /5 голосов — 6 |
| Лицензия: | Бесплатная |
| Версия: | 2.03 | Сообщить о новой версии |
| Обновлено: | 06.10.2014 |
| ОС: | Windows 10, 8, 7, XP |
| Интерфейс: | Английский |
| Разработчик: | Nir Sofer |
| Категория: | Настройка, оптимизация |
| Загрузок (сегодня/всего): | 1 / 7 555 | Статистика |
| Размер: | 59 Кб |
| СКАЧАТЬ | |
Volumouse — небольшая утилита, которая предоставляет пользователю простой и удобный способ регулировки громкости звука в системе, путем прокрутки колесика мышки.
Программа позволяет определить набор правил для определения того, когда система будет рассматривать прокручивание колесика мыши как средство для изменения громкости звука. В том случае, если выполняемое действие не попадает под действие заданных правил, прокрутка будет использоваться для стандартных задач.
MSI Afterburner — настоящая находка для истинного оверклокера, с помощью которой можно.
Mem Reduct — небольшая портативная утилита, которая позволяет высвободить до 25% используемой.
CCleaner — популярное приложение для оптимизации ПК, чистки реестра и удаления различного.
Простой в использовании твикер для Windows, с помощью которого можно быстро и легко.
Destroy Windows 10 Spying — небольшая портативная утилита, с помощью которой можно быстро и легко.
Process Hacker — мощное приложение для полного контроля над задачами, процессами и службами, с.
Отзывы о программе Volumouse
Александр про Volumouse 2.03 [24-10-2020]
Отличная штука — без неё уже не представляю использование ПК — и всего 59 килобайт. По возможностям несколько уступает Volume2, но мне вполне хватает.
| | Ответить
alex про Volumouse 2.01 [06-03-2014]
Поставил на Win 8.1 x64 . Пока работает нормально.
2 | 2 | Ответить
Артём про Volumouse 2.01 [25-07-2013]
Nikolas про Volumouse 1.72 [10-08-2011]
Хорошая программа без лишних настроек.
Спасибо разработчикам).
2 | 2 | Ответить
Volumouse — управляем звуком мышью
Изначально Volumouse создавалась для быстрого изменения уровня громкости звука при помощи колеса мыши, но со временем обзавелась множеством дополнительных опций. В текущей версии с её помощью можно изменять уровни громкости воспроизведения и записи звука, изменять прозрачность активного окна и яркость экрана, выполнять заданные горячие клавиши.
Изменение громкости возможно для отдельных устройств и только нужных каналов, с выбранным пользователем шагом и задержкой. Для большей наглядности Volumouse может показать горизонтальный или вертикальный индикатор, либо OSD-сообщение, которым разрешается присваивать нужные размеры, назначать позицию на экране, задавать другие характеристики.
Чтобы избежать случайного изменения громкости звука, разработчик Volumouse предусмотрел широкий выбор условий, при которых будет срабатывать программа. Это может быть нажатие одной из клавиш клавиатуры или их сочетания, наведение курсора на панель задач или наличие в фокусе медиа-плеера, например.
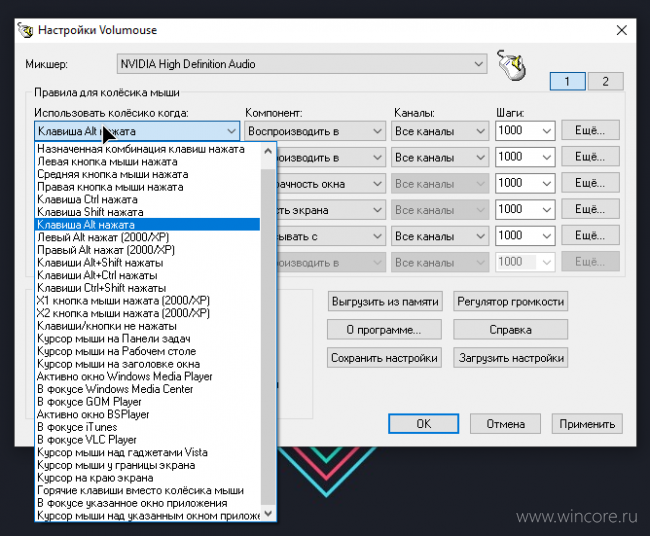
Распространяется Volumouse бесплатно, русский язык входит в число поддерживаемых. Утилита довольно давно не обновлялась, но в новейших версиях Windows 10 ведёт себя стабильно.
Как в Windows 10 регулировать громкость звука с помощью колесика мыши и утилиты TbVolScroll
Для регулировки громкости звука большинство пользователей прибегают к перетаскиванию ползунка громкости или нажатию клавиш-стрелок, но это далеко не все варианты. Например, клавиатуры некоторых ПК имеют особые клавиши, а еще управлять громкостью можно с помощью колесика мыши, не открывая саму панель с ползунком. Для этого есть TbVolScroll — бесплатная утилита, позволяющая увеличивать и уменьшать громкость прокруткой колеса манипулятора, наведя курсор на панель задач.
TbVolScroll не нуждается в установке. Запустив ее, вы увидите в области уведомлений значок, который пригодится вам немного позже. А пока наведите мыши на панель курсор мыши и прокрутите колесико вверх или вниз. При этом около курсора должен появится узкий скроллбар с указанием уровня громкости в процентах. Длина скроллбара и его цвет будут зависеть от уровня громкости. Чем громче звук, тем длиннее индикаторная полоска и наоборот.
По умолчанию TbVolScroll изменяет громкость звука на 5 процентов за одну прокрутку, но этот параметр можно изменить в настройках. Также вы можете выполнять прокрутку с зажатой клавишей Alt , в этом случае шаг изменение уровня громкости будет уменьшен до 1 процента. Дополнительно инструментом поддерживается отключение звука, перезапуск с правами администратора, изменение уровня прозрачности всплывающего скроллбара, его цвета, а также длины и ширины по умолчанию.
Все эти настройки доступны из контекстного меню приложения, вызываемого нажатием по его значку в системном лотке.
Из недостатков утилиты следует отметить, некорректную работу при запущенном Диспетчере задач. Также были отмечены случаи, когда скроллбар TbVolScroll отображался не во всех системах Windows.
Самый удобный способ управления громкостью в windows. Программа Volumouse
Очень удобно изменять громкость зажав левую кнопку мыши и прокручивая колесо мыши. Я уже давно использую для регулировки громкости программу Volumouse. Но сейчас решил поделится с читателями моего блога.
Программа Volumouse
Для начала нужно скачать программу. Сделать это нужно с официального сайта — скачать volumouse .
Выбирайте вариант для своей операционной системы. Там же можно скачать архив с русификатором. Его нужно будет распаковать и скопировать в папку с программой.
Всего в программе можно установить 12 различных правил. Они будут определять как и когда использовать колесо мыши для регулировки громкости.
Базовые правила управления
- «Использовать колесико когда:» Определяет условие для работы правила. Например, если зажата левая кнопка мыши.
- «Компонент:» Отвечает за то чем будем управлять (колонки, наушники, микрофон и тп.).
- «Каналы:» По умолчанию включен режим “Все каналы”. Но можно включить управление отдельными каналами.
- «Шаги:» выставляется шаг с которым будет регулироваться громкость за одно движение. Например, если стоит 1000 то эффект будет достигаться медленнее если поставить 3000 то быстрее.
- Ознакомьтесь с предложением, предоставляет молниеносные скорости и не регистрирует активность пользователей Лучший Сервис VPN
- Один из лучших сервисов хотя и не дешевый. Множество функций безопасности, поддержка P2P и стримов Сервис NordVPN
- Я предпочитаю всем сервисам впн создавать свой. Вот инструкция как создать собственный VPN сервер
Дополнительные правила
«Включать правило после» Например можно указать что бы правило начало работь после 3 прокруток мышкой. «Влево/вправо баланс» Контролирует баланс левого и правого каналов.
Экранный Индикатор
При желании можно настроить индикатор уровня громкости. Задать его размер, прозрачность, положение горизонтальное или вертикальное и тп.
Регулировка громкости
Запускаем программу и правиле Использовать колесико когда нажимаем на кнопку со стрелкой. В выпадающем меню выбираем “Левая кнопка мыши нажата” 
В колонке «Компонент» Выбираем “Динамики” (либо то устройство которому хотите задать настройки регулировок) 
Затем выбираем нужный канал (по умолчанию все) 
В колонке шаги. Задаете нужное значение, я ставлю 3000 для регулировки громкости и 1000 для регулировки яркости экрана.
Регулировка яркости экрана
С помощью этой программы я управляю не только звуком. Здесь можно настроить регулировку яркости экрана. Настраивается по аналогии с громкостью. Я сделал так, что зажав клавишу alt можно сделать экран ярче или темнее.
Для большей наглядности я записал видеоролик, тоже рекомендую посмотреть.
ВИДЕО: Как управлять громкостью на компьютере:
Часто использую микрофон и различные типы аудио-устройств на своем компьютере. И зачастую приходиться віходит изприложения\программы для изменения уровня громкости наушников и тд. Наткнулся недавно на эту программу, всё очень понравилось. Особенно приглянулось то, что можно «биндить» не только колесико мышки, а и другие кнопки(кому как удобней). В общем программа добротная — качайте, рекомендую!)
@Фред, Да действительно программу достаточно гибко можно настроить я в статье рассказал только о том как я её главным образом использую. Но при необходимости можно задавать много дополнительных функций.
Очень хорошо что в статье прописана схема регулировки настроек данной программы, а то я по началу мучился в установках))) Но, как оказалось всё очень просто! А главное удобно! Пользуюсь теперь постоянно, научил всех домашних, они теперь тоже умеют использовать мышь во всей красе. Не плохо было бы добавить в функцию компьютерной мышки ещё пару фишек. Это должно привлечь много любителей компьютерных новинок!
@Егор Абамов, Рад, что информация оказалась полезной.
Ох я даже раньше не представлял как мучался с громкостью, когда слушал музыку! Ведь при каждой «корректировке» необходимо постоянно лазить стрелочкой на панель задач, нажимать на иконку громкости и только потом выставлять её на нужную величину. Короче, жутко неудобно! А недавно задался задачей оптимизировать свое времяпровождение за компом. Немного погуглив нашел эту программку, как раз то что я искал. Сразу же программа понравилась, работать удобно, да и вообще — к хорошему быстро привыкаешь. 😉
@mixa13, Я тоже как настроил и оценил удобство так теперь не представляю как раньше без обходился 🙂
Отличная программа, как раз искал что то наподобие, скачал по данной ссылке и установил программу и русификатор, все отлично антивирус не ругается. Программа удобная, настроил, как показано на скринах по моим требованиям, видеоролик очень помог, теперь управлять звуком и яркостью экрана стало намного легче чем было, не надо делать кучу ненужных действий.
@Олег, Рад, что информация была интересной. Ролик старался записывал, что бы наглядней было.
давно искала подобную программу! установила ее на свой компьютер так, как рассказано здесь, настроила, все прекрасно работает! стало очень удобно управлять громкостью всего лишь с помощью прокрутки колесика мышки. Так же я попробовала с помощью этой программы управлять яркостью экрана — что так же весьма удобно для использования. спасибо , что рассказали про такую удобную программу.
@Елена, Согласен, регулировка яркости очень полезное дополнение.
Программа, действительно хорошая и во многом упрощает жизнь. Такую программу я давно искал, но находил лишь всякую фигню. Скачал ее, установил и сделал все как описано в статье и программа заработала. И в правду очень легко пользоваться, теперь звук меняю с одного клика и самое конечно интересное то, что яркость экрана тоже можно менять, всего лишь прокручивая колесико мыши.
@Алексей, Да программа реально добавляет удобства.
Шикарное решение наболевшей проблемы! Ведь раньше было необходимо дотянуться до колонок, найти там регулятор громкости, покрутить его и всё в таком духе. А теперь всё намного проще. Даже до клавиатуры не нужно прикасаться))) Просто используя мышку, которая уже в ваших руках, можно менять громкость либо яркость экрана, это уже как вам захочется. Считаю данное программное обеспечение весьма удобным и привлекательным для компьютерных пользователей!
@Ирина Орлова, Для меня тоже было очень хорошим дополнением ещё и регулировка яркости монитора не нужно лезть в настройки самого монитора а просто нажал кнопку и покрутил колесо прокрутки
Очень удобная программа для ноутбука. Часто, когда смотришь фильмы с не очень качественным звуком, то разговоры еле слышно, а звуковые эффекты очень громкие. Так вот, когда в доме кто-то спит, а в фильме внезапно перестрелка, то пока приглушишь звук клавиатурой, в доме все попросыпаются. А вот имея под рукой мышку, можно всего лишь пару раз двинуть колёсиком, и громкость отрегулирована.
@Дмитрий, Согласен это очень удобно
Долго не могла решить проблему регулировки звука, всегда было что-то не так. Спасибо за программу и за то, что подробно и с картинками расписали как и что настроить. Видео интересное, тоже очень помогло. Думаю разберется даже ребенок. Такую программу искала очень долго и теперь спокойно управляю не только звуком но и яркостью экрана. Очень довольна, советую всем!
@Варя, Благодарю я старался 🙂
Действительно хорошая программа, не давно установили на компьютер и ноутбук, и не нарадуемся. Почему мы раньше не знали, что такое существует? Уже очень привыкли для регулирования громкости, колесиком мышки в панели пуск, навел мышь на значок в трее, а он всегда у меня виден, и поменял колесиком громкость. а главное работает без сбоев. Век живи, век учись.
@Алена, Согласен, действительно дотягиваться до регуляторов громкости долго и не удобно а тут мышь как правило всегда под рукой.
Мне программа понравилась. Так намного удобнее регулировать звук.
@Бобылев Игорь, Полностью поддерживаю, так удобнее.
Мне кнопок на клавиатуре хватает)
@seoonly, Каждому своё. Мне удобно вот так.
Прошу прощения, но когда я поместил русификатор в папку с программой и запустил программу, она оказалась не на русском языке.
Подскажите, что делать? Может ещё что то нужно дополнительно запустить?
Программа эта мне очень была бы полезна, но английского языка я не знаю.
С уважением, Гор_ВМ
@Гор_ВМ, Нет дополнительных настроек в программе попросту нет. Поэтому нужно распаковать русификатор и скопировать файл volumouse_lng.ini в папку с программой. Скорее всего Вы не распаковали русификатор. Посмотрите видеоролик там я подробно показываю как это делается.
Спасибо за быстрый ответ. Ещё раз распаковал архив русификатора, на этот раз с помощью WinZip, а раньше распаковывал с помощью WinRAR. У меня оба архива и их распаковки были в одной папке, так что ничего никуда не нужно было копировать. При повторной распаковке было сообщение, что такой файл уже существует. Я его просто заменил по сути тем же файлом. После этого запустил программу и она открылась на русском языке. Очень хорошая программа, всем рекомендую. Мне она особенно нужна при просмотре фильмов он-лайн. Мышка самый подручный инструмент для управления показом — пауза, пуск, останов, а вот теперь ещё и регулирование громкости. Я установил условие «когда указатель на краю экрана». Всё работает отлично, ещё раз спасибо за показ такой программы.
С уважением, Гор_ВМ.