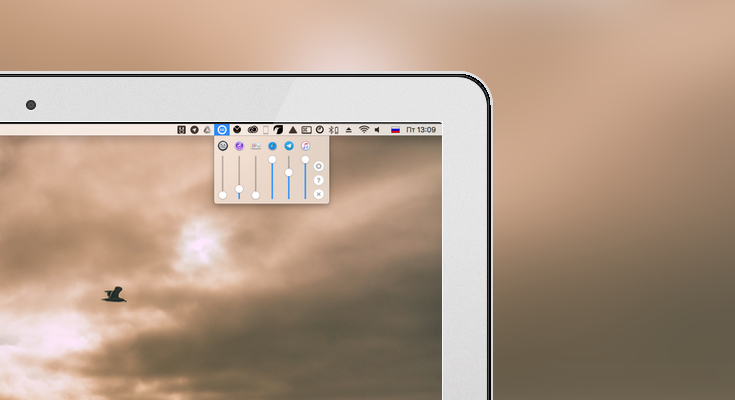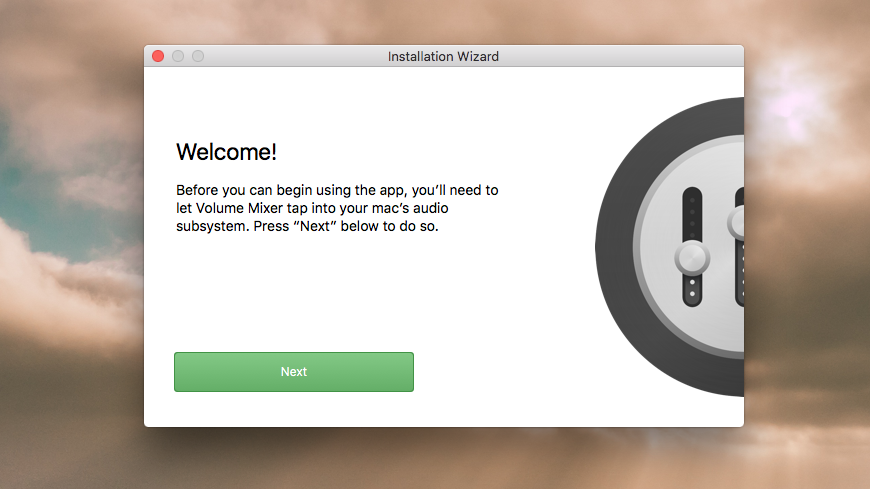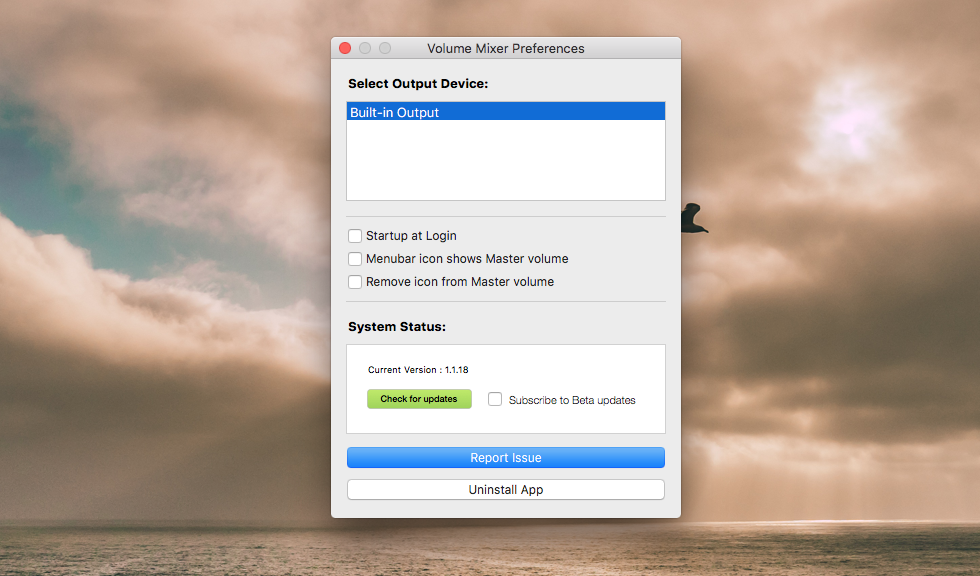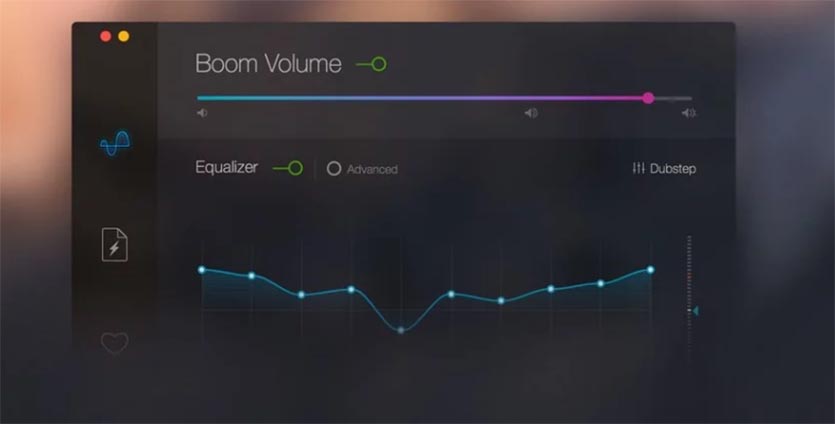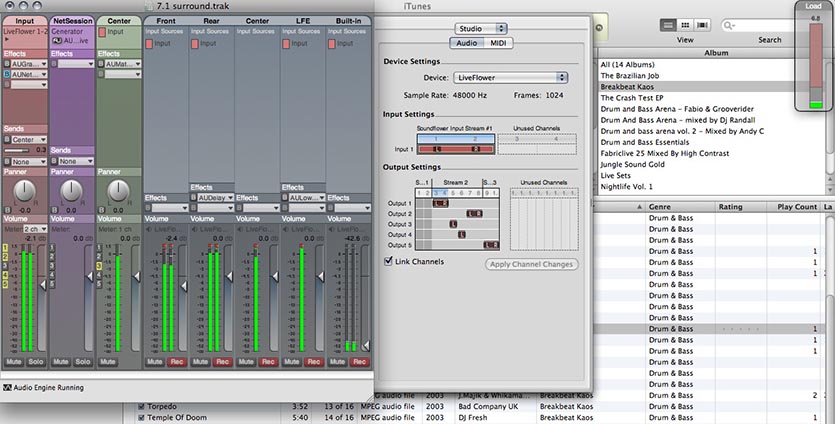- Sound Control — продвинутый регулятор громкости 🔊
- Влад Гороховский
- Влад Гороховский
- Как работает Sound Control
- Приоритеты источников звука
- Индивидуальная громкость для приложений
- Эквалайзер для приложений
- Впечатления
- Как в OS X настроить разную громкость для разных приложений?
- Регулировка громкости в приложении «Музыка» на Mac
- Изменение настроек вывода звука на Mac
- Как сделать колонки MacBook громче и басовитее
- Как прокачать звук в macOS
- А можно бесплатно?
Sound Control — продвинутый регулятор громкости 🔊
Sound Control — программа для управления звуком в macOS. Она поможет навести порядок, когда к компьютеру подключено много источников звука: проводные наушники, AirPods, Bluetooth-колонки или мониторы со встроенной акустикой.
Влад Гороховский
Редактор. Пишу про софт и гаджеты, которые мне интересны. Делаю клавиатурный тренажер KeyKey для Mac.
Влад Гороховский
Если вы используете только встроенные динамики и микрофон, то вам могут приглянуться другие фишки Sound Control: возможность регулировки звука каждого приложения и эквалайзер.
Как работает Sound Control
Утилита подменяет собой иконку регулятора громкости в менюбаре. На выбор есть три различные иконки, я же выбрал «динамик», как в macOS.
Чтобы стандартная иконка с регулятором громкости не мешала, я спрятал ее в настройках системы:
▸ Системные настройки ▸ Звуки ▸ Показывать громкость

Приоритеты источников звука
Вообще, macOS сама неплохо переключает источники звука. Если музыка идет через колонки, а вы подключили наушники — звук пойдет из наушников. Отключили — из колонок.
Но как только источников звука становится больше двух — начинается полный хаос. macOS не позволяет выставлять приоритеты устройствам, поэтому нужный источник приходится выбирать вручную из меню регулировки громкости. Если их много — то найти нужный становится проблемой.
Когда я подключаю к Mac внешний микрофон, Amazon Echo, Airpods и два монитора, то количество источников увеличивается до 13! А мне нужно лишь три: проводные наушники, Airpods и Echo.

В Sound Control можно добавить ненужные источники в список Ignored, после чего они пропадут из меню выбора и не будут «фонить».

Оставшимся источникам звука можно задать приоритеты во вкладке Priority Devices. Чем выше устройство в списке, тем выше у него приоритет.
Опишу на своем примере. Большую часть времени я пользуюсь проводными наушниками. Но как только я говорю: «Computer, connect», Echo Dot подключается по блутус и звук идет уже через Echo. Если же я надеваю AirPods, то звук идет на них. Работает система в любой последовательности.

Индивидуальная громкость для приложений
macOS управляет громкостью глобально. Индивидуальные регуляторы есть только в тех приложениях, которые это поддерживают. Например, в плеерах iTunes и QuickTime.
Sound Control добавляет возможность контролировать громкость абсолютно во всех приложениях. Например, уведомления Spark и Telegram я сделал в три раза тише остальных звуков. А звук Tweetbot вообще поставил в ноль.
Теперь уведомления от мессенджеров не пугают, если в наушниках громко играет музыка.

Для управления громкостью активного приложения я задал шорткат на основе суперкнопки CapsLock .
Теперь клавиши F11 и F12 регулируют общую громкость, а в сочетании с CapsLock — громкость активного приложения.

Эквалайзер для приложений
Кроме громкости Sound Control может задавать приложениям индивидуальные настройки эквалайзера. Мне эта фишка пригодилась в браузере Chrome, через который я смотрю Netflix.
Для эквалайзера Chrome я выбрал пресет «Vocal booster». Пресет выводит на передний план голос (средние частоты) и отодвигает на задний план все остальное. Благодаря этому голоса героев не сливаются в кашу и лучше выделяются среди остальных звуков.
Эквалайзер я использую не всегда, а лишь для тех сериалов, где у актеров специфический акцент английского, который я понимаю хуже.


Впечатления
Безусловно, программа нишевая. Далеко не всем нужно постоянно переключаться между разными колонками и микрофонами. Но для меня это настоящая находка.
Sound Control решил две проблемы:
- Переключение между Echo и наушниками работает автоматически, больше не надо лазить в настройки и вручную выбрать, «куда» играть;
- Теперь я уверен, что мой микрофон Rode Podcaster всегда выбран в качестве основного. Раньше при перезагрузке Mac или отсоединении провода микрофон сбивался на «стандартный».
Регулировка громкости в приложениях и эквалайзер — пока приятные бонусы. Все же нужно больше времени, чтобы понять для себя их ценность. Как только это произойдет, я обновлю обзор.
Источник
Как в OS X настроить разную громкость для разных приложений?
В список полезных приложений для Mac, которые стоит обязательно устанавливать, советуем записать утилиту VolumeMixer. Это программа после установки интегрируется в OS X Yosemite или El Capitan в настройки аудио и позволяет регулировать громкость звука разных приложений по отдельности. Например, если вы громко слушали музыки, а после закрытия iTunes не убавили громкость, больше не придется подскакивать от оглушительного уведомления мессенджеров или почтового клиента. VolumeMixer анализирует все запущенные в данный момент приложения и позволяет для каждого из них выставить разный уровень громкости.
Например, у меня сейчас запущенно несколько приложений, способных издавать какие-нибудь звуки: Safari, AirMail, iTunes, Telegram, Instashare и Punto Switcher. У последнего громкость звука можно смело ставить на ноль, уведомления о передаче данных через Instashare тоже можно сделать потише, а вот громкость Telegram оставить близкой к максимальной. Также и у вас — звук любых запущенные приложений с VolumeMixer можно будет настраивать и менять по своему усмотрению. В течение двух недель эту утилиту можно протестировать бесплатно, а потом придется купить лицензию. Удовольствие, надо заметить, не из дешевых. 842 рубля стоит набор ключей для трех компьютеров, 1264 рубля — для пяти, а установить приложение на десять устройств можно за 1685 рублей. Купить лицензию для одного компьютера нельзя, но можно скинуться с друзьями и разделить расходы на покупку, чтобы сэкономить.
В целом VolumeMixer — действительно очень полезная и удобная утилита, так что мы советуем обратить на нее внимание всех владельцев компьютеров под управлением OS X. Наверное, единственный недостаток заключается в том, что в VolumeMixer нет звуковых профилей. А было бы очень удобно иметь возможность автоматического изменения параметров звука в приложениях в дневное и ночное время, или в рабочие часы.
Источник
Регулировка громкости в приложении «Музыка» на Mac
Можно настроить громкость всех или отдельных песен, а также воспроизводить все песни с одинаковой громкостью.
В приложении «Музыка» 
Для регулировки громкости выполните одно из следующих действий.
Как изменить громкость для всех песен (подобно повороту ручки громкости на стереопроигрывателе). Перетяните бегунок громкости вверху окна Музыки.
Максимальная громкость ограничивается настройками громкости компьютера.
Настройка громкости отдельной песни или видеоклипа. Выберите песню или видеоклип, выберите «Песня» > «Информация», нажмите «Параметры», затем перетяните бегунок громкости.
Воспроизведение всех песен и видеоклипов с одинаковым уровнем громкости. Выберите «Музыка» > «Настройки», нажмите «Воспроизведение», затем выберите «Коррекция звука».
Если Вы используете удаленную аудиосистему, подключенную к AirPort Express. Можно использовать регуляторы громкости на динамиках или в приложении «Музыка». Если Вы хотите использовать только регуляторы на аудиосистеме, нажмите кнопку «AirPlay» 
Источник
Изменение настроек вывода звука на Mac
Звук можно воспроизводить через встроенные динамики компьютера (если они есть) или через динамики, наушники или другое оборудование, подключенное к компьютеру Mac или доступное по беспроводной сети AirPlay.
На Mac выберите меню Apple
> «Системные настройки», нажмите «Звук», затем нажмите «Выход».
Выберите требуемое устройство в списке устройств вывода звука.
В списке перечислены все устройства вывода звука, доступные для компьютера Mac, включая встроенные динамики, устройства, подключенные к звуковому разъему компьютера ( 
Для любого устройства, подключенного к звуковому разъему компьютера, выберите «Наушники».
Выполните одно из следующих действий для настройки звукового выхода.
Регулировка баланса. Перетяните бегунок «Баланс».
Регулировка громкости. Перетяните бегунок «Громкость».
Прекращение вывода звука. Установите флажок «Выкл. звук».
Отображение регулятора громкости в строке меню. Установите флажок «Показывать громкость в строке меню», чтобы можно было в любое время увеличивать и уменьшать громкость.
Для установки другого уровня громкости сигналов предупреждения нажмите «Звуковые эффекты».
В зависимости от компьютера Mac и используемых устройств можно регулировать другие параметры громкости с помощью приложения «Настройка Audio-MIDI».
В приложении, имеющем регулятор громкости (например, Музыка или iMovie), уровень громкости может быть таким же или меньшим, чем выходная мощность компьютера. Они не могут превышать значения, установленные в настройках панели «Звук».
Источник
Как сделать колонки MacBook громче и басовитее
Встроенные динамики компьютеров Mac никогда звезд с неба не хватали. Акустика с трудом выдает нормальную громкость в шумной комнате, а о басах вообще можно забыть.
Есть простой способ «подкрутить» звук в Mac и сделать его приятным для прослушивания.
Как прокачать звук в macOS
К сожалению встроенного системного эквалайзера на Mac нет. Можно подстроить качество звука лишь в параметрах приложения iTunes, но и действовать они будут исключительно для стандартного медиаплеера.
Для настройки всего воспроизводимого звука придется использовать стороннее ПО.
1. Скачиваем приложение Boom с сайта разработчика.
2. Устанавливаем утилиту и переходим к параметрам программы.
3. Уже во время настройки почувствуете положительный эффект.
Boom позволяет задать одну из предустановленных настроек или создать свою вручную. Есть возможность повысить предел громкости Mac. Недавно у программы появилась третья версия Boom 3D.
Разработчики сделали упор на создание объемного звучания с эффектом глубины. Большинству это не понадобится, можно остановиться и на Boom 2.
Оба приложения имеют 7-дневный триал, в дальнейшем придется заплатить от $9.99.
Один раз настроил подходящее звучание и забыл, все фильмы, музыка, игры и даже YouTube будет воспроизводиться с установленными настройками.
А можно бесплатно?
Можно! В качестве бесплатной альтернативы можно использовать приложение Apple’s AU Lap.
Для работы программы делаем следующее:
1. Устанавливаем звуковой драйвер Soundflower и перезагружаем Mac.
2. Загружаем утилиту Apple’s AU Lap.
3. В настройках вывода звука переключаемся на Soundflower (2ch) (Настройки – Звук – Выход).
4. Производим ручную настройку звука в приложении Apple’s AU Lap.
Способ бесплатный, но не такой легкий и изящный, как решение с приложением Boom.
Вот вам плейлист для проверки результата:
Источник