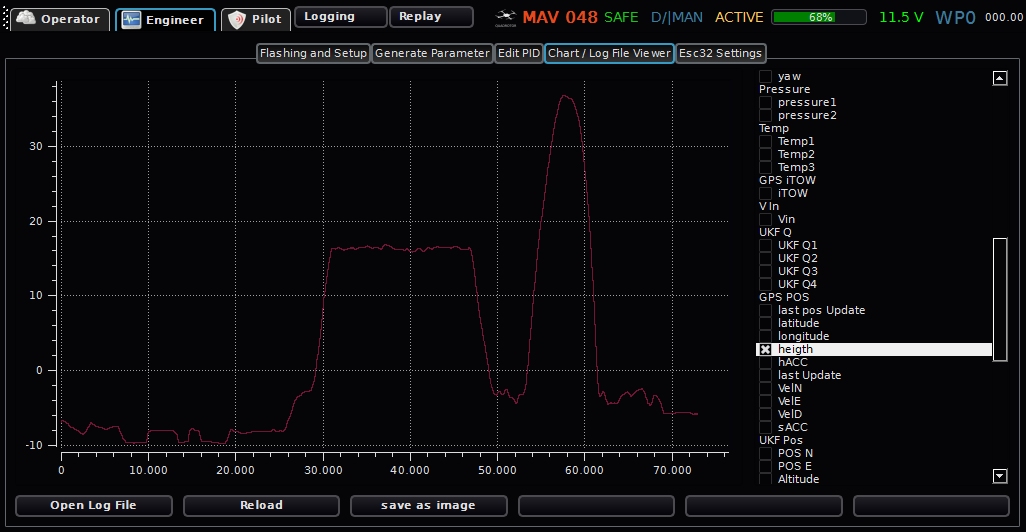- AutoQuad
- Autonomous Multi Rotor Vehicle Controller
- Ground Control Station (GCS) for Windows, Mac, and Linux
- Connecting to a flashed (ready) AutoQuad flight controller
- Using Hardware Flow Control … or not
- AutoQuad Main Widget
- Setting parameters not in main screens
- How to use Live Telemetry display to check your sensors
- DJI iOS Ground Control Station App
- Система управления DJI iOS Ground Station (iPad + PC)
AutoQuad
Autonomous Multi Rotor Vehicle Controller
Ground Control Station (GCS) for Windows, Mac, and Linux
AutoQuad uses a custom version of the excellent QGroundControl (QGC) GCS based on the MAVLink 1.0 protocol, both developed and maintained by the PIXHAWK MAV Student Team and Research Project at ETH Zurich, Switzerland. You can download a specially tailored QGroundControl station for AutoQuad in our download section . The links below are provided as a reference to the base versions of QGC and ML — these will not work with AQ as-is.
Download the QGC software and unzip it to a folder anywhere in your file system or desktop. QGC requires no installation process. You can run QGC by executing qgroundcontrol.exe (Windows) or qgroundcontrol (Linux). It will greet you in the main screen with a number of default tabs. You can configure all tabs as you like — read the QGC documentation for all options. When you use the AutoQuad version of QGC, the AutoQuad main “widget” is available in the ‘Engineer ‘ tab. After installing the QGC and starting it for the first time, after selecting the “Engineer” tab, go to the top toolbar/menu, select ‘ Main Widget ‘ and then ‘ AutoQuad ‘ in order to bring up the AQ controls. The AutoQuad widget can be used to flash the firmware, set all parameters, display log files, and control and set the ESC32. Note: if you’re having problems to save/store values and parameters using the current firmware revision (r76), please read Ruffio’s Post in our forum.
Connecting to a flashed (ready) AutoQuad flight controller
In QGC, select Communication -> Add Link from the top menu bar. This will bring up a dialog similar to this:
Using Hardware Flow Control … or not
- Make sure the FTDI/USB adapter is connected to the computer and the AutoQuad. A serial port should be available once the adapter is inserted into the computer (COM8 in this example.) If the COM port does not show up, make sure you have the correct drivers installed for your adapter.
- Select the COM port and the correct Baud Rate. By default that is 115200, unless you have previously changed it in the AQ parameters. Make sure the other settings match the screenshot — Parity: none; Data Bits: 8; Stop Bits: 1.
- Click on ‘Connect ‘.
- AutoQuad should now be connected and the QGC Communication Console windows will display a lot of data. The heads-up display (HUD) will display the orientation of the flight controller board. The AutoQuad widget will now be populated with the PID settings (in the Edit PID tab).
AutoQuad Main Widget

The Generate Parameter tab is used to generate the calibration files. This is explained in detail in the Calibration Section.
The third tab, PID Settings, is for display and setting of all AutoQuads parameters like PID settings, battery voltages, etc. Most of these are explained in the Tuning section of this documentation and in the section about Gimbal Settings. The Chart/Log File Viewer tab is used to display AutoQuads log files that can be recorded on the SD card. You can display and compare different values. More information about using the log viewer can be found in the Log File Analysis section.
The last tab is used or configuring, flashing, and telemetry display of the ESC32. More details are to be found in the ESC32 section.
Setting parameters not in main screens
AutoQuad uses a lot more parameters then present in the main screen widget. To view, edit, and transmit those parameters you can use theOnboard Parameters Tab. You can open the parameter tree, browse to a needed parameter, and double-click on the value to change it.
- Use the ‘Transmit‘ button to save changes to the flight controller.
- ‘Write (ROM)‘ to permanently store those settings on the flight controller (otherwise they will only keep until the next time the AQ is rebooted).
- ‘Refresh‘ to check the settings currently active on the AQ.
- ‘Read (ROM)‘ to load the settings saved in ROM into the flight controller’s active memory (this does NOT refresh them on the screen, you have to hit the ‘Refresh‘ button to do that).
- ‘Save File‘ will save the currently displayed settings to a file of your choice.
- ‘Load File‘ currently does not do anything when connected to AQ.
How to use Live Telemetry display to check your sensors
Select the Data tab. With the AQ Diagnostic Telemetry tab you can display live data from your flight controller.
Click on “Start Telemetry” to see the values rushing through the fields. You can switch from “Grid” to “Charts” to display graphs of the values. You should stop it if you don´t need it any longer.
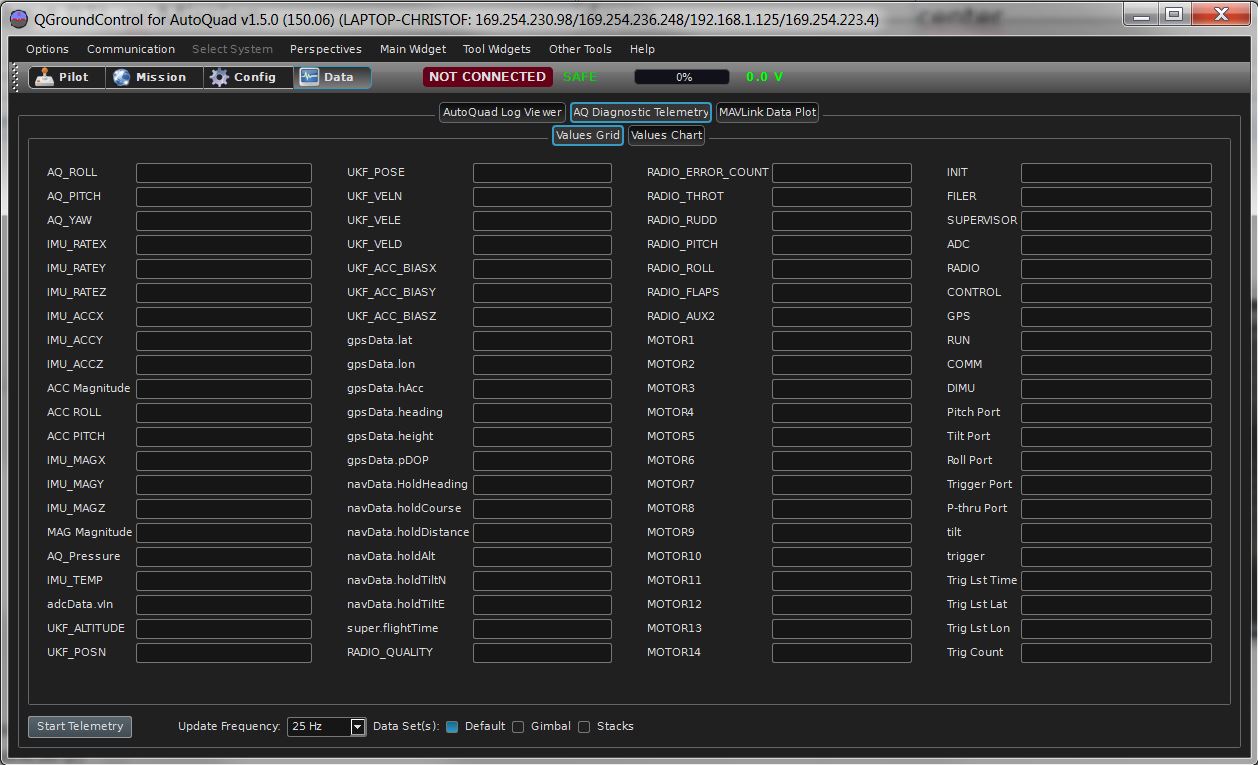
Adjusting the Voltage Alarms in QGC
The voltage alarm level is adjusted in the Misc. Settings section of QGC. Suitable settings for 1S is around 3.3 and 3.15 volts for stages 1 and 2. Adjust according to the battery you are using – if you battery drops fast, you may need to raise stage2 voltage alarm
When stage 2 kicks in, the debug (yellow) and status (green) LEDs will blink fast. Its time to land!

Adjust the 2 stages of battery alarm like shown above, depending on the lipo in use.
Tip: Getting rid of wrong battery warnings in QGC when using 1S batteries
QGC is set to report general battery warnings way above 1s. To change this you have to edit your QGroundControl.ini file to match the correct low battery warnings for a M4 on 1S.

Right click on the widget and select “Set Battery Options”. Change the values to your needs, e.g. “3.3V,3.5V,4.2V”. Don´t go lower than 3.3V for alarm stage 2!
You can also specify the warning level as a percentage of remaining charge, eg. 15%. The AQ remaining charge estimate is based on your battery warning stage settings.
QGC and Voltage Alarms: also read this forum post
DJI iOS Ground Control Station App
Тема раздела Коптеры. Комплектующие, сборка, настройка. в категории Квадрокоптеры и мультироторы; Сообщение от TimaFon2 Здравствуйте Интересно подключение BTU модуля к PC через блютуз. В общем к самому модулю я подключился, но .
Опции темы
Вопрос актуален. решения не нашел. Кто вкурсе решении данной проблемы?
Да где-то на ютубе были ролики, хоть и не самые подробные.
Вот тут в плейлисте есть несколько роликов
Ссылку на это (выделенное жирным шрифтом), пожалуйста. Джидаи как раз пишут, что BTU поддерживает только Apple устройстройства. Пруф.
Ради интереса я попытался подключить BTU к DJI NAZAM Assistant_2.20 и DJI PC GS, обнаружил системой (WIN 8) bluetooth устройство DJI Config, но ни DJI NAZAM Assistant_2.20, ни DJI PC GS не видит возможных подключений.
BTU модуль через блютуз подключил к windows 7, увиделся как DJI config при подключении вел пароль, пошла синхронизация покозал что он подключен. Но windows 7 не нашел драйверов. Скачанные драйвера с DJI не подошли выдает (код 10). Хотя у них поддержка написана для операционной системы windows. Пароль подключения к блютуз был подобран методом перебора.(угадал пароль). Так я и спрашиваю кто смог поставить дрова для BTU через блютуз?
Ради интереса вскрыл наземную часть. Обнаружил второе гнездо под антенну. Может получится увеличить дальность?
Привет всем , очень нужна помощь . Проблема с подключением BTU к ipad да и к компу тоже , спрашивает пароль а его я не знаю , забыл , не записал и т.д.
ПОМОГИТЕ пожалуйста .
Спасибо .
123456 если по инструкции делали
Тоже интересует этот вопрос
Без кан хаба полетную часть получилось подключить совместно с miniOSD только через саму OSD . Это подключение нормально? Имеется ввиду, по мощности выдержат разъемы в осдэшке, ничего плохого не может случится, у каго как подключено? Конфиг: перешитая лайт в в.2 , PMU от в.2 , miniOSD, компас от лайт. + полетная часть наземки. И еще вопросик: какой усилитель пач 2.4ГГц для наземки использовать? Так же интересен вопрос тот, что выше.
У меня так же подключено(без can хаба), все работает нормально.
Озаботился дальностью связи, на открытой местности после 350 метров связь, как правило рвется. У всех так?
тоже летал с подключением через ОСДМмини
350 метров — это как бы маловато
по инструкции больше должно быть
нужно антенны наземной и воздушной частей располагать как по инструкции и так чтобы другие устройства на 2,4 не «мешали»
Приветствую всех любителей полетать!
Имеется гекса такого вида — F550/e300/Naza m V2/DJI Lightbridge/Ground Station/Spektrum DX9/Liliput 969
Что собственно LB что GS используют частоту 2,4Ггц. В режиме ручного управления, когда нету необходимости использовать
Ground Station — в принципе особых проблем нету. Хотя честно говоря на заявленную дальность в 1,7 км не летал. После 1300 метров экран замирает в виде «желе» и гексу контролировать нету возможности, поэтому всегда возвращал домой.
Когда необходимо запустить аппарат по точкам вот тут то и начинаются проблемы. Во первых жуткий головняк с загрузкой самих «точек» в полётную часть GS. Приходится на время выключать Lightbridge. Через 100 метров полёта связь с полётной частью GS пропадает и соответсвенно никакая информация на экране ноута не видна. Проблему я вижу в использовании одинаковых частот на обеих устройствах. Посему вопрос. Решит ли проблему использование GS в диапазоне 900 МГц?
Кто видел или пользовал такие устройства в живую? На некоторых сайтах есть в наличии с ценой около 520 вечнозелёных(почему цена в два раза?), но вот на самом сайте DJI такого устройва нету. хотя в мануале как бы и есть упоминание об изделии на 900МГц. Кто то имеет какие то мысли по этому поводу.
С ув.
Вот это прикол -брендовые железки от именитого производителя, а вместе не работают. Мне кажется 900мгц исправят проблему, но сам не пробовал!
Конечно исправит проблему переход на 900.
Как-то читал статью о том как бороться с проблемой взаимного влияния двух близких частот.
Народ рекомендует размещать антенны разных устройств в двух разных плоскостях, который расположены под углом 90 градусов друг к другу, чтобы их антенны скрещивались, а не были параллельны. Например, усы воздушной части GS в вертикальной плоскости, а усы второго устройства в горизонтальной плоскости. Естественно адекватно нужно располагать антенну наземной части GS и второго устройства, чтобы радиополя перекрывались между парными устройствами.
Хотя так как расположение антенн в полете меняется из-за изменения положения летательного аппарата, то универсального решения нет.(((
Система управления DJI iOS Ground Station (iPad + PC)
Предполагаемый срок поставки: 17 мая
DJI 2.4Ghz datalink with Bluetooth + iOS ground station
Система работает в паре с полетным контроллером и позволяет запрограмировать автоматический полет мультикоптера по указанным на карте точкам.
Система DJI iOS Ground Station разработана для управления мультикоптером по указанным точкам с Вашего планшета iPad или компьютера PC.
Основные особенности:
• Новейшая система управления по точкам, с возможностью задавать маршрут полёта на электронной карте в т.ч. за пределами прямой «видимости» модели;
• Поддержка работы с операционной системой Apple iOS версии 6.0.1 и выше с поддержкой Bluetooth 4.0 (к примеру iPad3, iPad4, iPad mini, iPad Air);
• Дружественный и понятный интерфейс приложения;
• Ручное управление моделью с экрана планшета электронным джойстиком. Органы управления имеют гибкую настройку;
• Автовзлет и самостоятельный полёт по точкам буквально за пару кликов по экрану;
• Возможность построения нового маршрута во время полета модели;
• 3 встроенных и редактируемых шаблона маршрута;
• Интуитивно понятное и простое управление:
— Включение функции «Возврат на точку взлета»;
— Автоматические взлет и посадка по нажатию одной кнопки;
— Режим симулятора полёта.
• Поддержка контроллеров DJI Wookong-M, Naza-M, Naza-M V2, A2;
• Дальность связи наземного и воздушного модулей, в городе: до 200 метров;
• Дальность связи наземного и воздушного модулей, за городом: до 1100 метров;
• Рабочий диапазон температур: от -10 до +60°C.
В комплекте:
• Блок воздушного модуля;
• Блок наземного модуля
• Модуль Bluetooth;
• Антенна для наземного модуля;
• Раздвоенный USB-кабель;
• Кабель питания наземного модуля под пайку разъема;
• Кабель CAN-Bus для подключения воздушного модуля к полётному контроллеру.
— Скорость передачи данных: 1536 Кб/с;
— Дальность сигнала, в городе: до 200 м;
— Дальность сигнала, за городом: до 1,1 км;
— Мощность передающего сигнала: 100 mW;
— Чувствительность приемника (1%PER): -94 dBm;
— Потребляемая мощность: наземный модуль
1.3W, воздушный модуль
— Эквивалентная мощность изотропного излучения:
— Напряжение питания: наземный модуль 9.9-25.2 В, воздушный модуль 6 В;
— Энергопотребление (передающий сигнал): 0.10A@12.5В;
— Энергопотребление (принимающий сигнал): 0.15A@6В;
— Рабочая частота: 2.4G (2400MHz
— Скорость передачи данных, серийная: 115200 Б/с;
— Антенный разъем: SMA;
— Рабочий диапазон температур: от -10°C до +60°C;
— Размеры (без антенн): наземный модуль: 73*47.8*17.1 мм, воздушный модуль: 49.8*36.4*11.4 мм;
— Вес (с антеннами): наземный модуль: 93 гр, воздушный модуль: 32 гр.