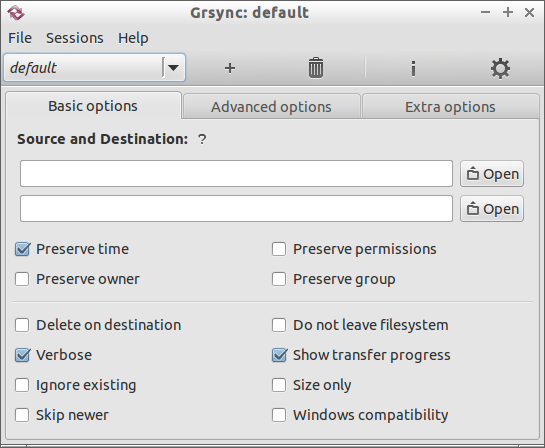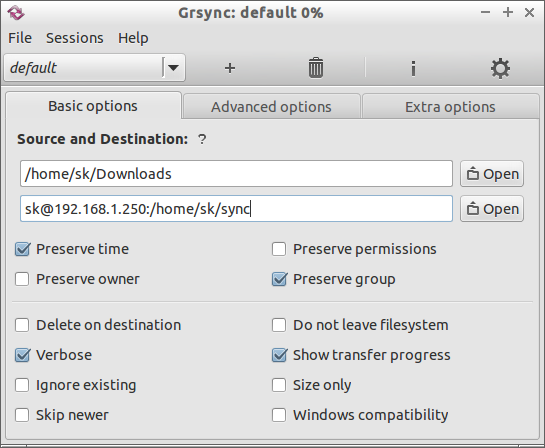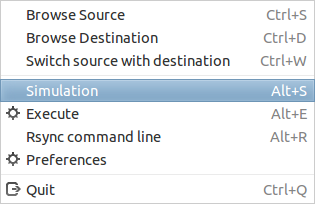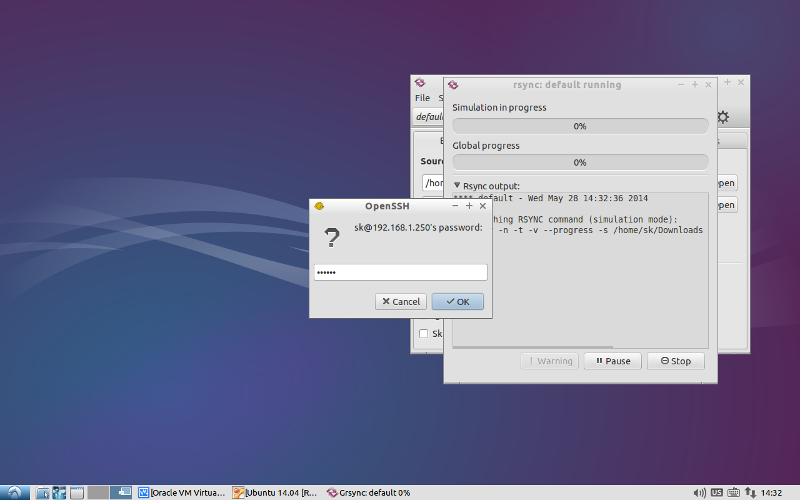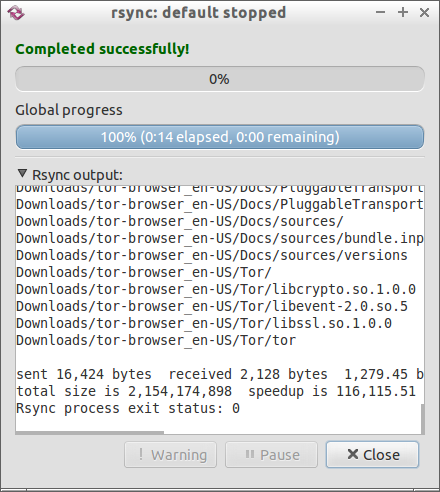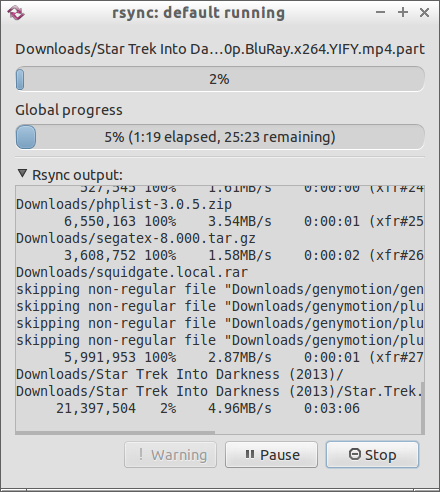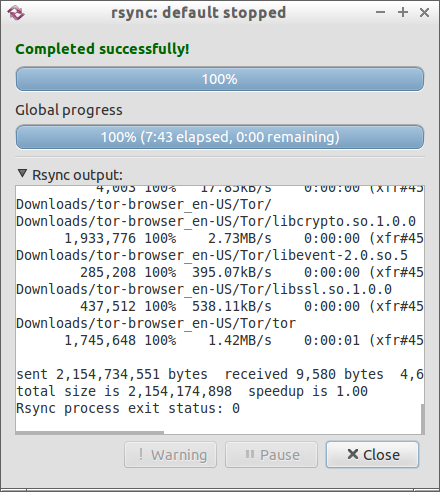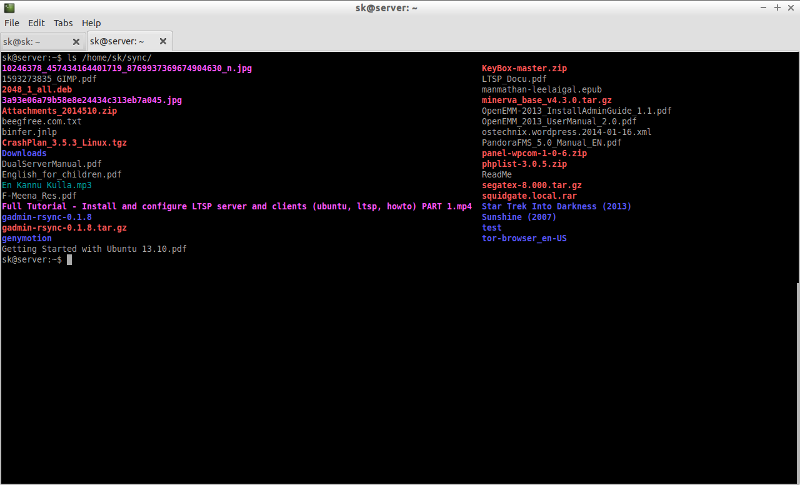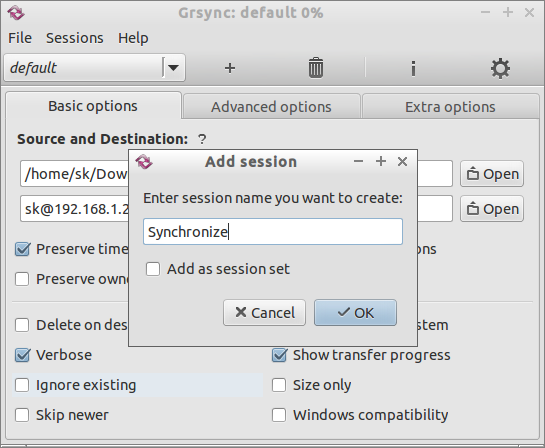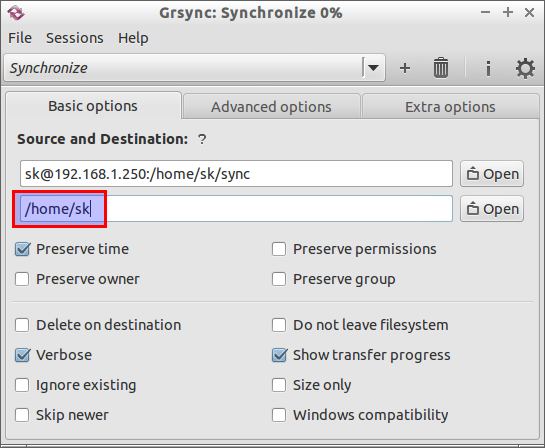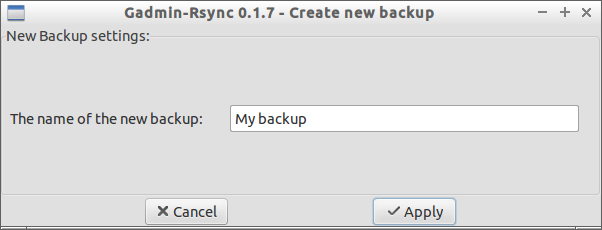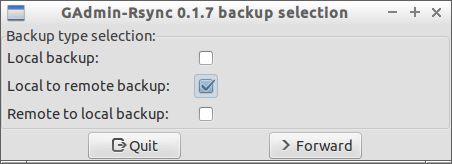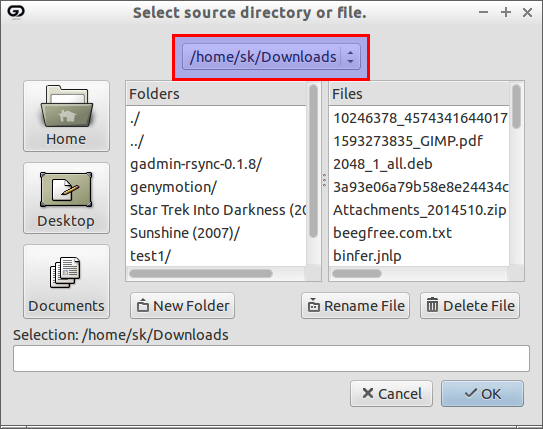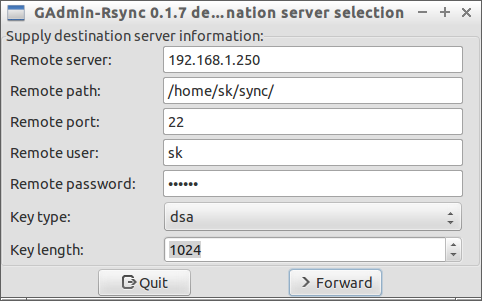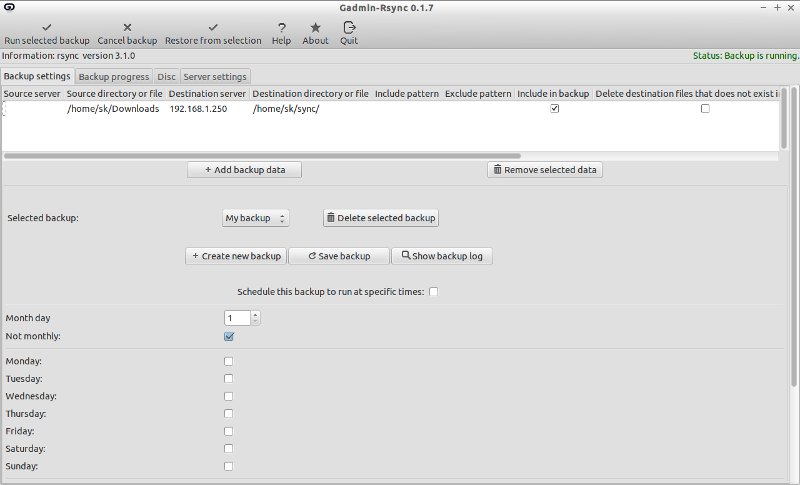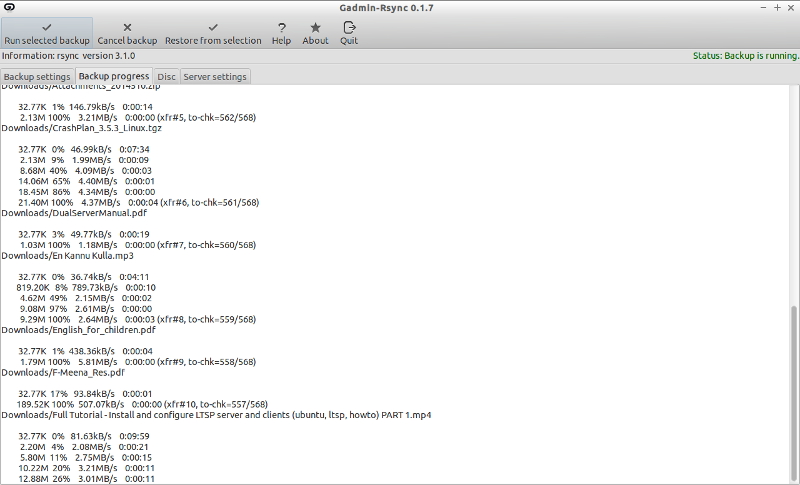- Grsync и GAdmin-Rsync: графические интерфейсы для Rsync
- 1. Grsync
- Установка Grsync
- Использование программы
- Проверка
- Синхронизация файлов
- Резервное копирование по расписанию
- 2. Gadmin-Rsync
- Установка
- Использование
- Резервное копирование по расписанию
- Grsync — простой графический интерфейс, помогающий легко использовать rsync [Linux]
- Rsync / Grsync
- Grsync — простой графический интерфейс, который поможет вам легко использовать rsync [Linux]
Grsync и GAdmin-Rsync: графические интерфейсы для Rsync
1. Grsync
Grsync — это графический интерфейс для rsync — кроссплатформенной утилиты, работающей в Linux, Windows OS и Mac OS. Grsync можно использовать для синхронизации вашей коллекции музыки на съемных устройствах, создания резервной копии данных на сетевом носителе, репликации раздела на другой диск, зеркалирования файлов и так далее. В этой части я расскажу о синхронизации файлов и директорий с помощью Grsync.
Установка Grsync
В Ubuntu/Debian/Linux Mint:
Grsync имеется в системных репозиториях, поэтому вы можете установить ее с помощью команды:
В системах на базе RHEL:
Теперь запустите Grsync из меню или Dash. Интерфейс программы после запуска имеет вид:
Интерфейс имеет три вкладки: Basic, Advanced и Extra, названия которых говорят сами за себя. При выборе любой опции появляется всплывающее окно с подсказкой.
Использование программы
В этом руководстве я буду использовать две системы Ubuntu 14.04. IP-адрес моей локальной системы 192.168.1.200/24, а удаленной системы — 192.168.1.250/24.
Теперь я собираюсь сделать резервную копию директории /home/sk/Downloads/ моей локальной системы и сохранить ее в директории /home/sk/sync/ удаленной системы с помощью Grsync.
Теперь кликните пункт Simulation в меню File.
Вам предложат ввести пароль удаленного пользователя.
Если все прошло удачно, вы увидите сообщение «Completed successfully».
Теперь кликните Execute, чтобы сохранить изменения и начать передачу файлов.
После завершения передачи должно вновь появиться сообщение «Completed successfully».
Проверка
Перейдите в директорию на удаленной системе (т.е. /home/sk/sync) и проверьте наличие в ней файлов резервной копии.
Синхронизация файлов
Выше мы передавали файлы и/или директории вручную. Если вы хотите синхронизировать файлы удаленно через определенные промежутки времени, необходимо выполнить описанные ниже действия.
Для синхронизации файлов нам необходимо создать новую сессию. Назовем ее Synchronize. Кликните (+) в интерфейсе Grsync.
Будет создана новая сессия под названием Synchronize. Здесь вам необходимо ввести удаленную директорию (192.168.1.250:/home/s/sync) в качестве исходной, и локальную (/home/sk/Downloads) в качестве директории назначения. Обратите внимание, что не нужно вводить полный путь к директории назначения. Например, если я хочу синхронизировать содержимое директории /home/sk/sync с удаленного сервера с локальной системой, то просто ввожу местоположение директории назначения. В моем случае это директория sync в домашней директории удаленного сервера (т.е. /home/sk/). Поэтому я ввожу путь назначения /home/sk.
Проверьте наличие ошибок, кликнув кнопку Simulation в меню File. Если все в порядке, запустите процесс, кликнув Execute.
Резервное копирование по расписанию
Для создания резервных копий по расписанию добавьте обе сессии в файл crontab вашей локальной системы:
Добавьте обе сессии (то есть сессию по умолчанию и Synchronize) по очереди.
Приведенное выше задание для cron выполняет резервное копирование с локальной в удаленную директории в 11.00, а процесс синхронизации файлов в 12.00 соответственно. Сохраните файл crontab.
2. Gadmin-Rsync
GAdmin-Rsync — это графический интерфейс для команды Rsync на базе C/GTK+. Эта утилита позволяет выполнять резервные копии файлов и директорий с локальной системы на локальную, с локальной на удаленную, и наоборот.
Установка
Вы также можете скомпилировать программу из исходного кода, как показано ниже.
Скачайте gadmin-rsync-x.x.x.tar.gz, распакуйте архив и установите программу.
Теперь вы можете запустить ее, вводя в терминале «gadmin-rsync», или из системного меню GNOME или KDE.
Использование
При первом запуске вас попросят задать имя для новой резервной копии. Введите его и кликните «Apply».
Затем выберите тип резервной копии: Local backup, Local to remote backup или Remote to local backup. В моем случае я выбрал тип local to remote backup. Кликните кнопку Forward.
Выберите директорию, резервную копию которой вы хотите сделать.
Введите IP-адрес удаленного сервера, путь на удаленной машине для размещения резервной копии, имя пользователя и пароль удаленного пользователя.
Теперь кликните кнопку Run selected backup в правом верхнем углу для запуска резервного копирования.
Теперь запустится процесс резервного копирования.
Резервное копирование по расписанию
В версии 0.1.7 я не смог запустить резервное копирование через заданный интервал времени. Когда я пытался сохранить расписание, получал ошибку:
Но кто-то с форума Askubuntu нашел решение этой проблемы. Надеюсь, оно вам поможет.
Источник
Grsync — простой графический интерфейс, помогающий легко использовать rsync [Linux]

Недавно я использовал FTP для проекта, который включал частые обновления сервера. Поддержание списка всех файлов, которые были изменены для передачи их по FTP, вскоре стало проблемой.
Были варианты, такие как настройка бита архива, а затем использование сценария для автоматизации процесса, но для этого потребовалось бы немало испытаний, прежде чем я действительно смог бы уверенно использовать его. К счастью, я смог подключиться к серверу по SSH и использовать команду rsync.
Вскоре стало очевидно, почему компьютерщик любит это. На уровне ядра rsync — это необычная утилита «копирование файлов», доступная в виде команды в большинстве систем Linux. В отличие от некоторых других названий командной строки, у rsync довольно крутая кривая обучения. Имея множество опций и вещей, которые вы можете использовать для изменения конфигурации Linux rsync, трудно изначально определить, какие из них лучше всего подходят для поставленной задачи. Достаточно взглянуть на справочную страницу по rsync, чтобы ослепить новичка, начинающего с этим инструментом.
Возможно, это причина того, что для Rrync существует ряд графических интерфейсов. Grsync — это графический интерфейс для rsync для вашего рабочего стола Gnome. Вы можете установить Grsync, введя следующую команду в Терминале:
sudo apt-get установить grsync
После установки вы найдете Grsync в списке Приложения> Системные инструменты. Иди и беги. Графический интерфейс пользователя довольно прост и хорошо справляется с разделением основных параметров, которые вы, скорее всего, будете использовать чаще всего с rsync, и расширенных опций, которые помогут вам настроить и настроить поведение rsync в соответствии с вашими потребностями.
Прежде всего, вам нужно создать сеанс. Вы можете добавлять и удалять сессии легко. Сеанс поможет вам сохранить все настройки, включая исходную и целевую папки, чтобы вы могли быстро вернуться к нему, и настройки будут там, как есть.
Метки параметров относятся к различным переключателям, которые доступны при использовании Grsync. Несмотря на то, что ярлыки опций делают все возможное, чтобы объяснить, что к чему, вам придется иногда обращаться к руководству. Наведите указатель мыши на любую метку, и появится всплывающая подсказка с отображением соответствующей опции rsync, которую вызовет флажок.
Кроме того, Grsync также предлагает некоторые дополнительные опции. Например, вы можете запускать другие команды непосредственно перед тем, как Grsync вызовет rsync или после его завершения. Вы можете отложить выполнение rsync, если команда возвращает ошибку. Эти параметры превосходны, если вы хотите передавать файлы на внешнее устройство или в сетевое местоположение, которые не всегда присутствуют или смонтированы.
Grsync — это превосходный инструмент, который облегчает управление вашей конфигурацией rsync в Linux, не читая справочную страницу 3000+ строк или не изучая ее трудным путем, совершая ошибки.
Вы поклонник rsync? Достигнуто ли что-то умное с помощью rsync? Мы хотели бы услышать об этом.
Источник
Rsync / Grsync
Удобная утилита для копирования и синхронизации файлов.
Rsync — быстрая и удивительно универсальная консольная утилита для копирования файлов. Mожет применяться, как при резервирования и зеркалирования данных, так и при повседневном копировании файлов. Rsync может копировать файлы как локально так и удалённо, на другой узел в сети или с него, работая через любую удалённую оболочку, или с rsync демоном. Так же Rsync предлагает большое количество опций, которые контролируют все аспекты её работы.
Некоторые дополнительные особенности:
— Возможность копирования ссылок, файлов устройств, полномочий доступа (владелец, группа) и прав на файлы
— Наличие опций исключения, схожих с опциями в GNU tar
— Режим игнорирования CVS, для игнорирования тех файлов, которые проигнорировались бы системой CVS
— Может быть использована любая удалённая оболочка, позволяющую осуществлять трансфер данных, включая ssh или rsh
— Не требуется привилегий супер пользователя
— Конвейерная передача файлов, чтобы минимизировать затраты времени ожидания
— Поддержка анонимных или требующих аутентификации rsync демонов (идеально для зеркалирования)
Rsync знаменита своим delta-transfer алгоритмом, который снижает объём передаваемых по сети данных, посылая только различия между файлами. Rsync находит файлы, которые нужно отправить, используя алгоритм «quick check» ищутся файлы, которые изменились в размере, или в дате последней модификации.
Grsync простой графический GTK2 интерфейс к консольной утилите rsync .
Grsync поддерживает только ограниченный набор наиболее важных возможностей rsync , но может быть использована для эффективной синхронизации локальных каталогов.
Лицензия: GNU General Public License (GPL)
Источник
Grsync — простой графический интерфейс, который поможет вам легко использовать rsync [Linux]
Одна из многих причин, по которой такие решения для синхронизации, как Dropbox, настолько популярны, связана с тем, что они достаточно умны, чтобы знать, какие файлы уже присутствуют на сервере и другом компьютере; и только передавать новые и измененные файлы. Например, вы можете скопировать и вставить папку Dropbox в совершенно другое место или на новый компьютер, а затем связать свою учетную запись Dropbox с этой папкой. Dropbox распознает, что все файлы одинаковы и не будет тратить пропускную способность, передавая все файлы туда и обратно.
Недавно я использовал FTP для проекта, который включал частые обновления сервера. Поддержание списка всех файлов, которые были изменены для передачи их по FTP, вскоре стало проблемой.
Были варианты, такие как настройка бита архива, а затем использование сценария для автоматизации процесса, но для этого потребовалось бы немало испытаний, прежде чем я действительно смог бы уверенно использовать его. К счастью, я смог подключиться к серверу по SSH и использовать команду rsync.
Вскоре стало очевидно, почему компьютерщик любит это. На уровне ядра rsync — это необычная утилита ‘file copy’, доступная как команда на большинстве систем Linux. В отличие от некоторых других названий командной строки, у rsync довольно крутая кривая обучения. Имея множество опций и вещей, которые вы можете использовать для изменения конфигурации Linux rsync, трудно изначально определить, какие из них лучше всего подходят для поставленной задачи. Достаточно взглянуть на справочную страницу по rsync, чтобы ослепить новичка, начинающего с этим инструментом.
Возможно, это причина того, что для Rrync существует целый ряд графических интерфейсов. Grsync — это графический интерфейс для rsync для вашего рабочего стола Gnome. Вы можете установить Grsync, введя следующую команду в Терминале:
sudo apt-get установить grsync
После установки вы найдете Grsync в списке Приложения> Системные инструменты . Давай и беги. Графический интерфейс пользователя довольно простой и хорошо справляется с разделением основных параметров, которые вы, скорее всего, будете использовать чаще всего с rsync, и расширенных параметров, которые помогут вам настроить и настроить поведение rsync в соответствии с вашими потребностями.
Прежде всего, вам нужно создать сеанс. Вы можете добавлять и удалять сессии легко. Сеанс поможет вам сохранить все настройки, включая исходную и целевую папки, чтобы вы могли быстро вернуться к нему, и настройки будут там, как есть.
Метки параметров относятся к различным переключателям, которые доступны при использовании Grsync. Несмотря на то, что ярлыки опций делают все возможное, чтобы объяснить, что к чему, вам придется иногда обращаться к руководству. Наведите указатель мыши на любую метку, и появится всплывающая подсказка с отображением соответствующей опции rsync, которую вызовет флажок.
Кроме того, Grsync также предлагает некоторые дополнительные опции. Например, вы можете запускать другие команды непосредственно перед тем, как Grsync вызовет rsync или после завершения rsync. Вы можете отложить выполнение rsync, если команда возвращает ошибку. Эти параметры превосходны, если вы хотите передавать файлы на внешнее устройство или в сетевое местоположение, которые не всегда присутствуют или смонтированы.
Grsync — это превосходный инструмент, который облегчает управление вашей конфигурацией rsync в Linux, не читая справочную страницу 3000+ строк или не изучая ее трудным путем, совершая ошибки.
Вы поклонник rsync? Достигнуто ли что-то умное с помощью rsync? Мы хотели бы услышать об этом.
Источник