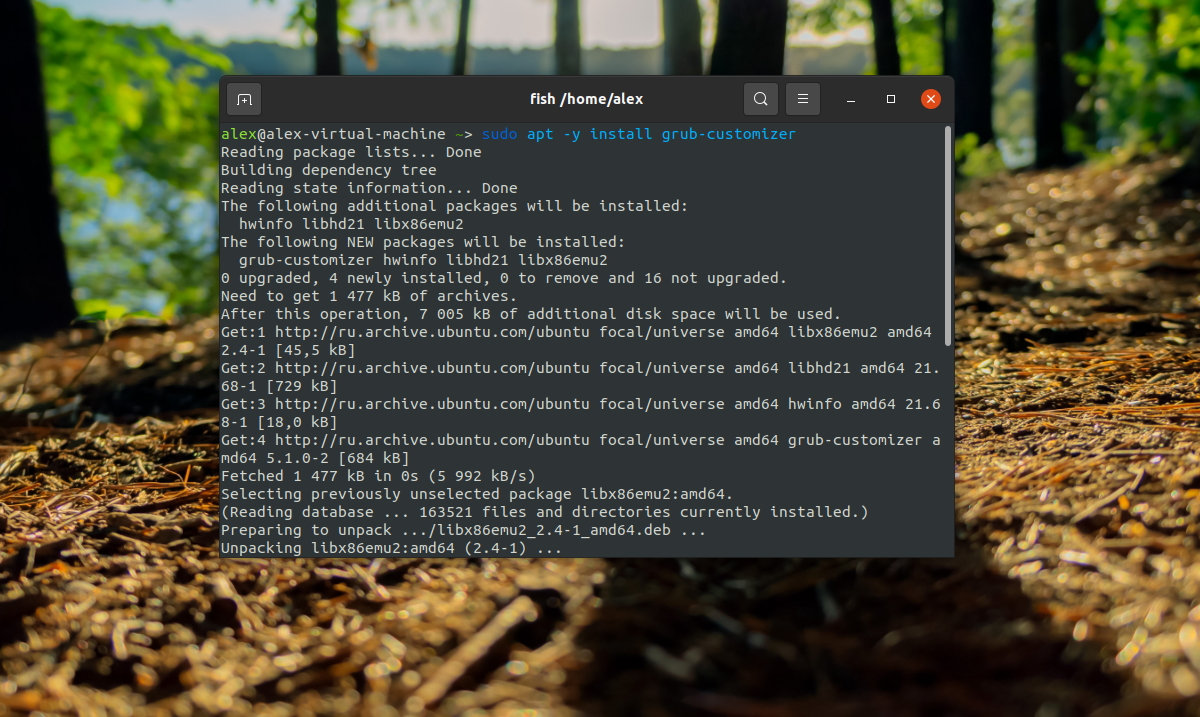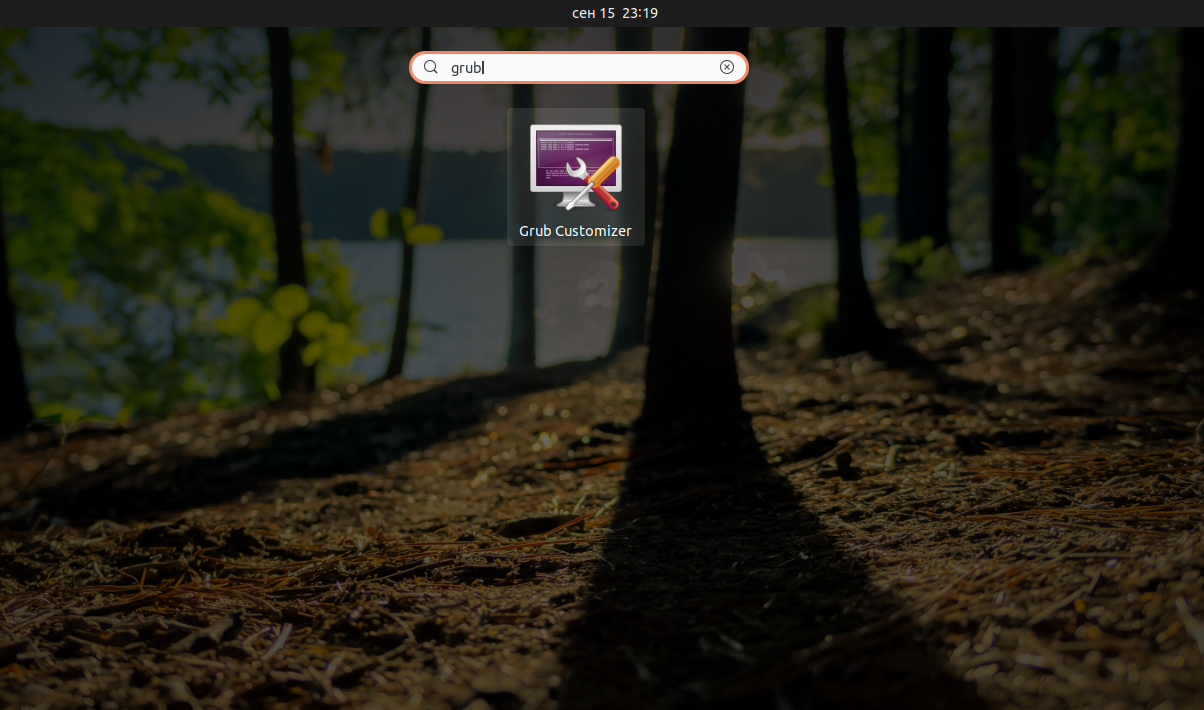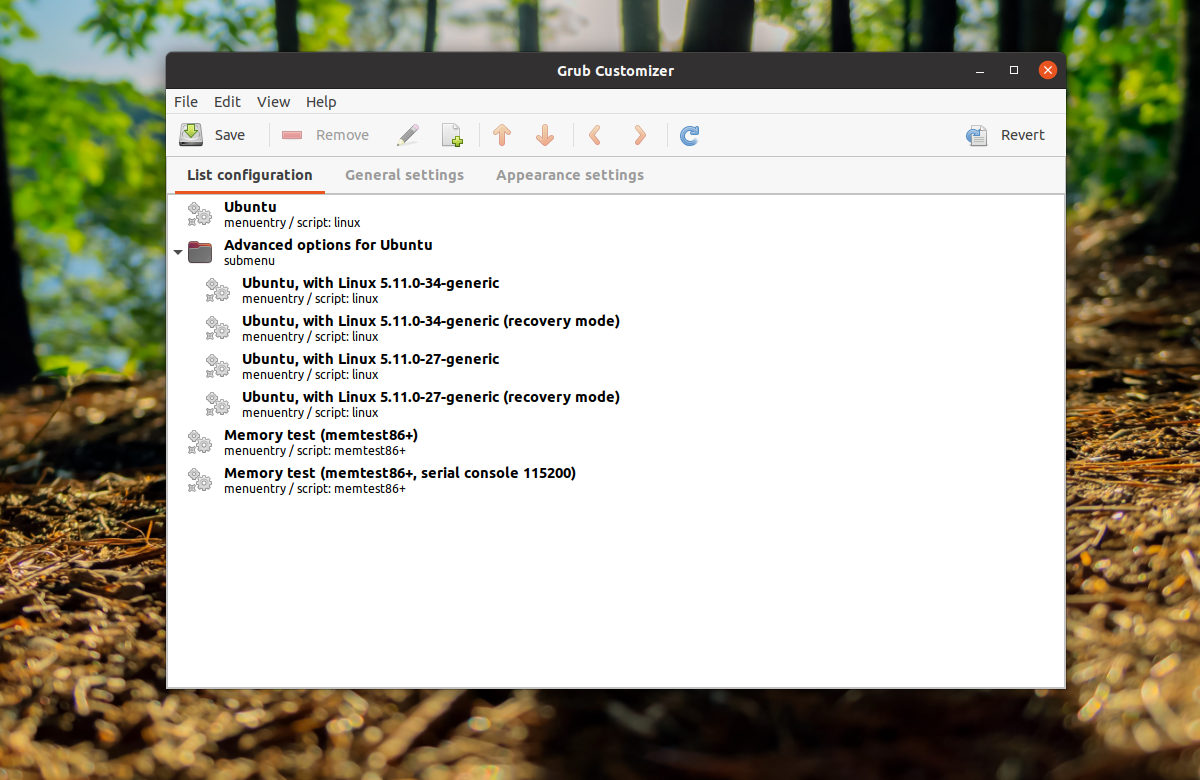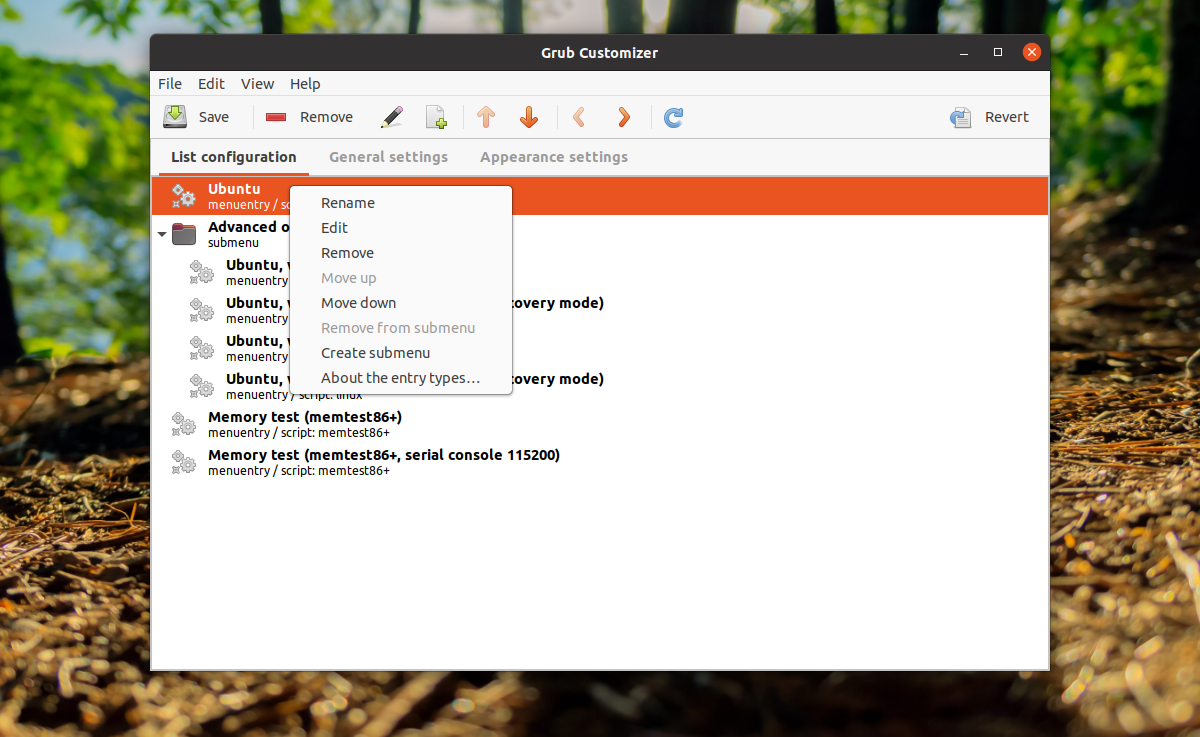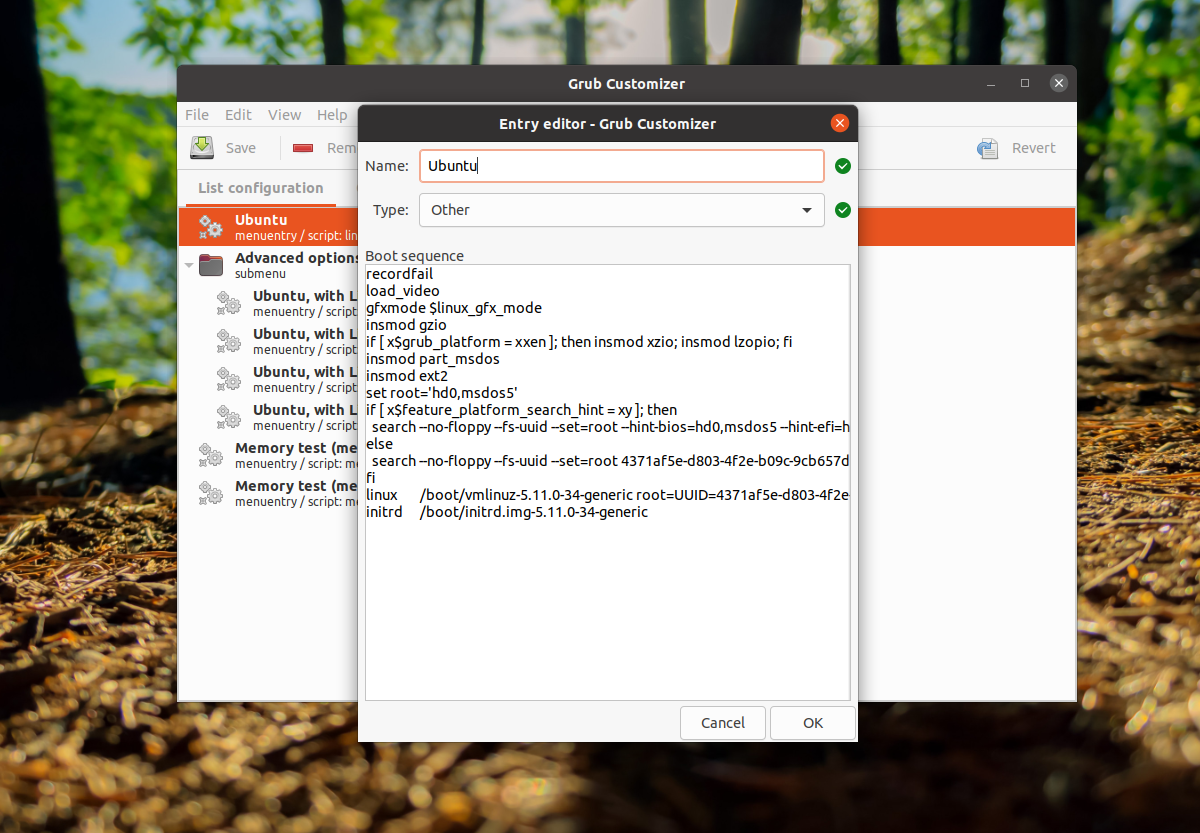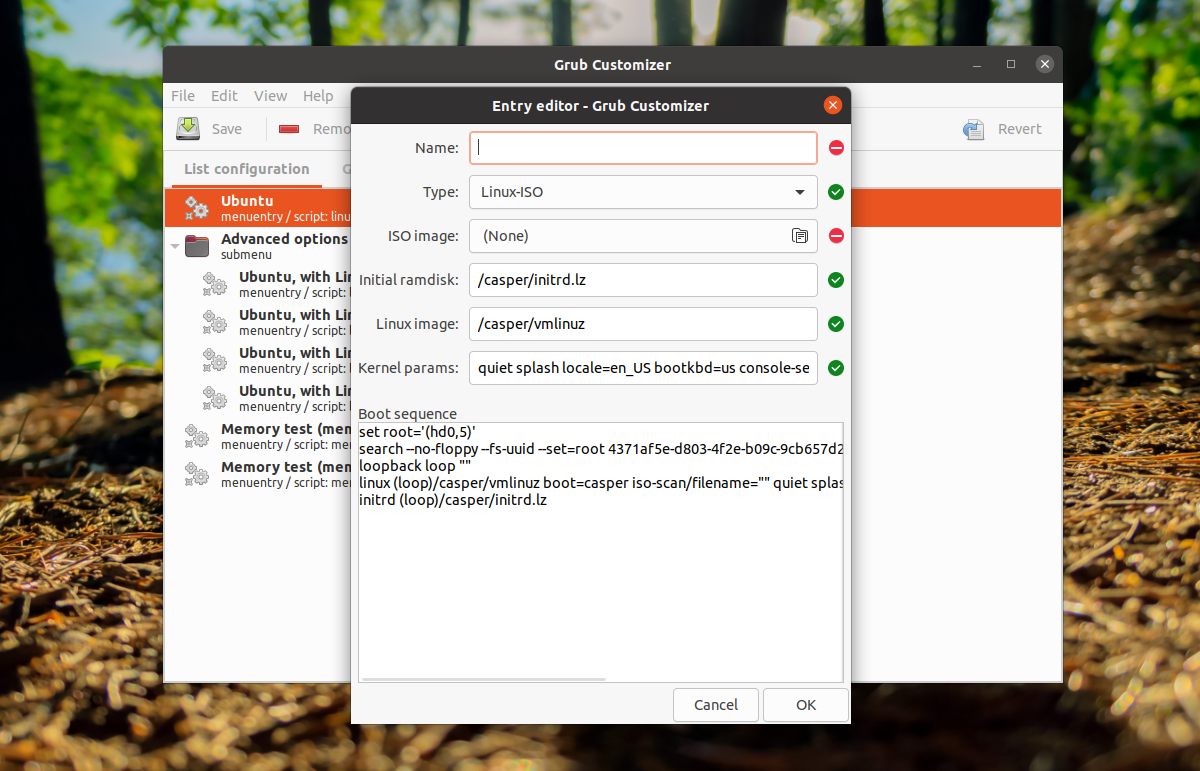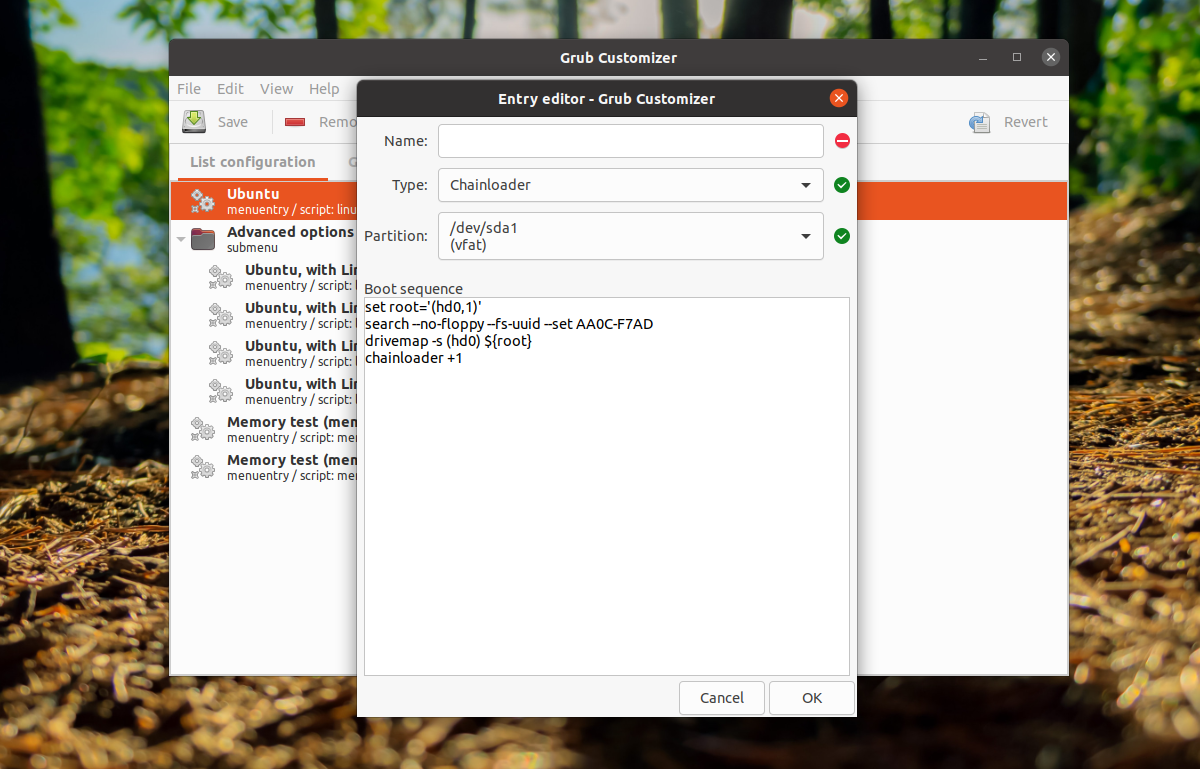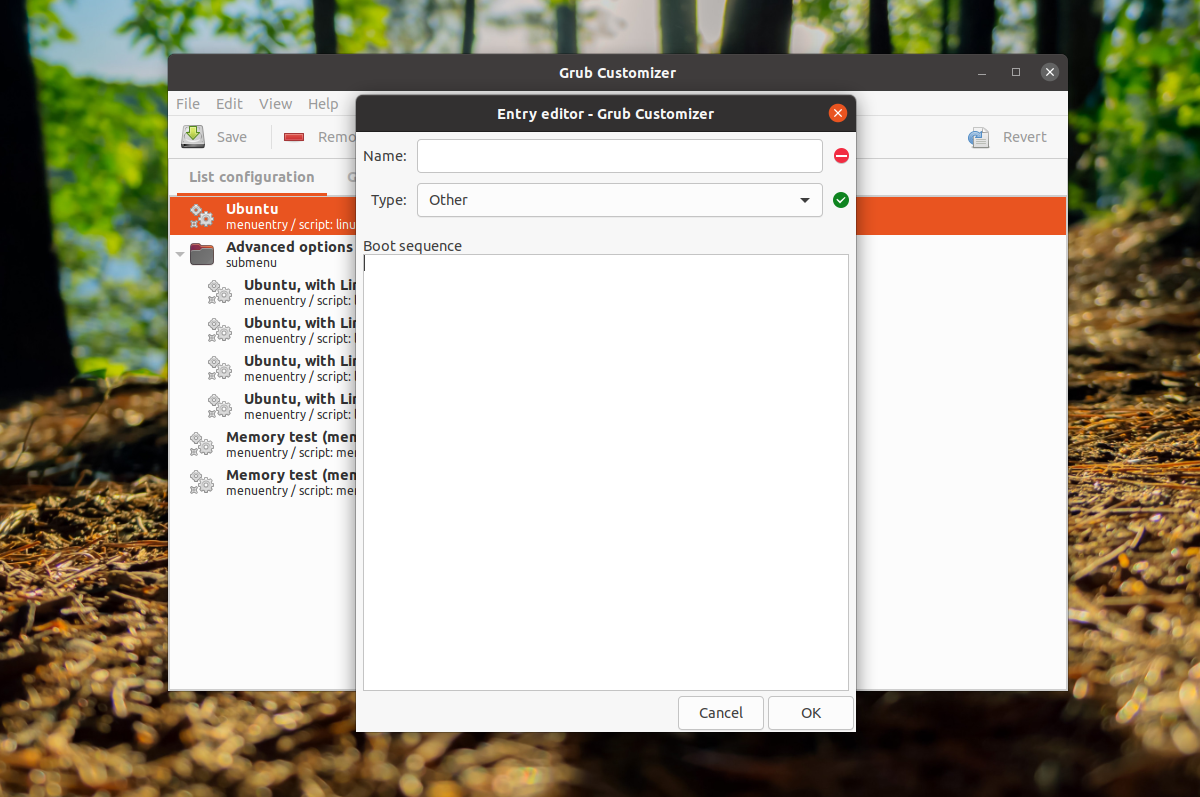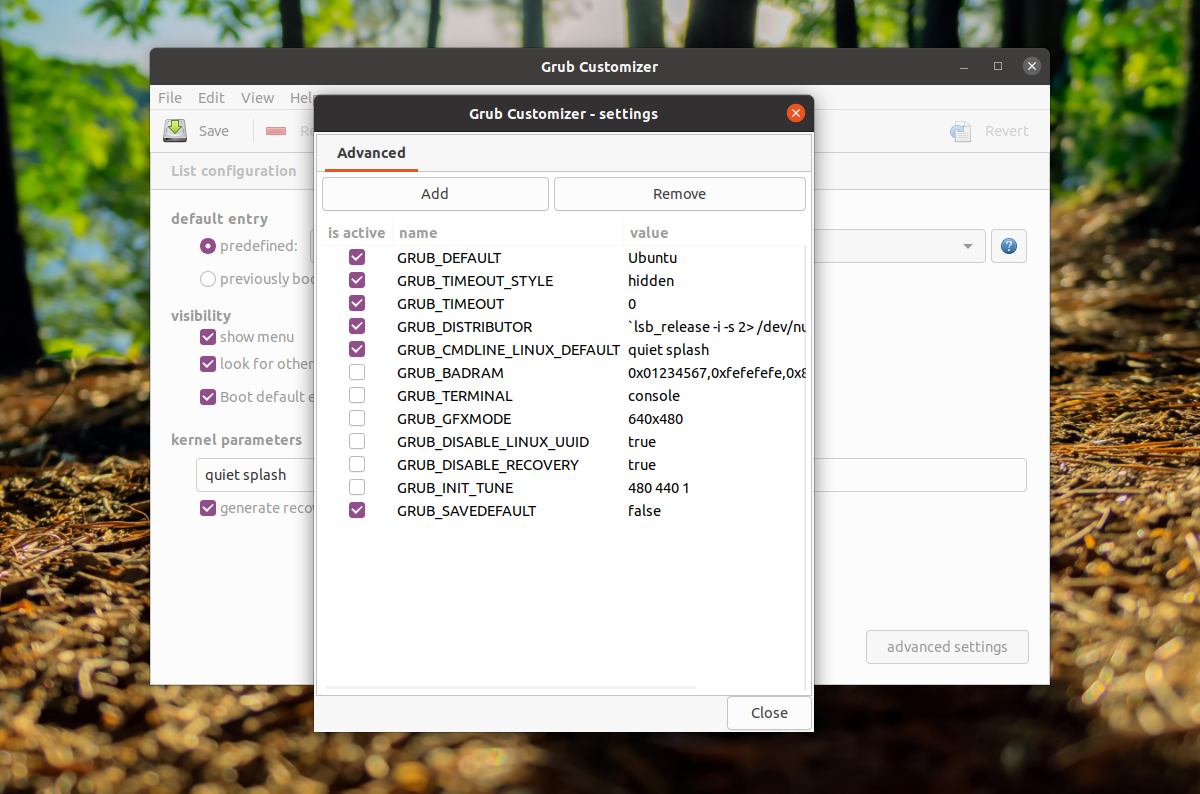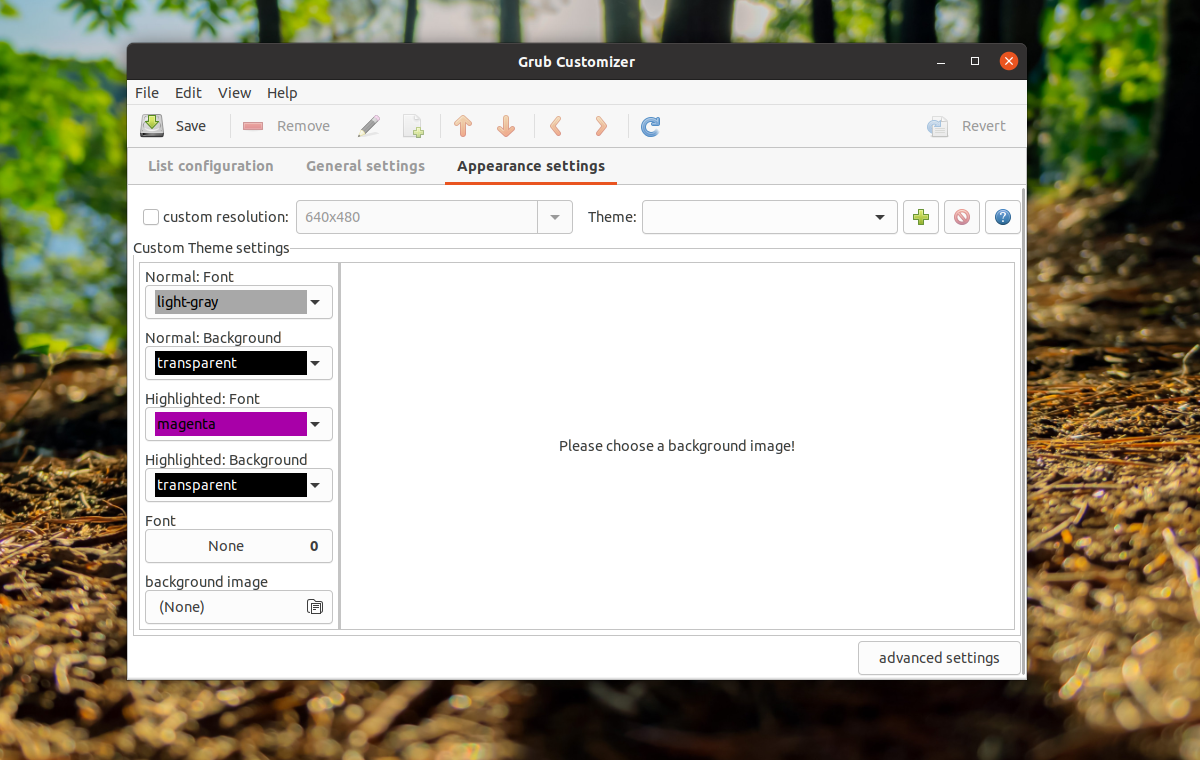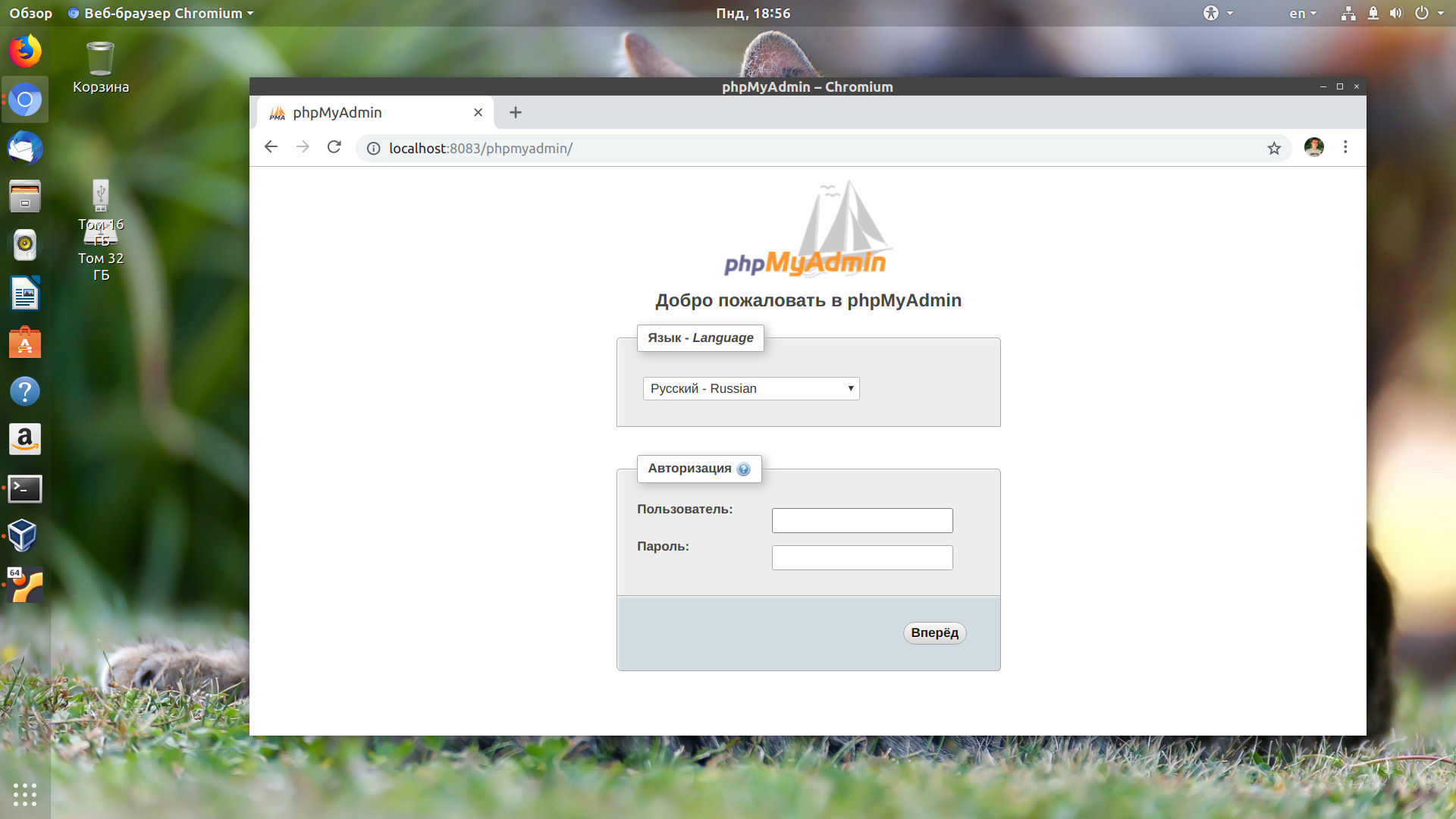- compizomania
- Страницы
- 24 ноября 2018
- Редактирование загрузчика GRUB с Grub Customizer в Ubuntu и производных
- Установка Grub Customizer в Ubuntu 20.04
- Установка Grub Customizer в Ubuntu
- Как пользоваться Grub Customizer
- 1. Настройка пунктов меню
- 2. Создание нового пункта
- 3. Таймаут и пункт по умолчанию
- 4. Параметры ядра Grub
- 5. Внешний вид Grub
- 6. Сохранение настроек
- Как удалить Grub Customizer
- Выводы
- Оцените статью:
- Об авторе
- 9 комментариев
compizomania
Азбука в Linux для начинающих и не только. Я знаю только то, что ничего не знаю, но другие не знают и этого. Сократ
Страницы
24 ноября 2018
Редактирование загрузчика GRUB с Grub Customizer в Ubuntu и производных
Отсюда происходит увеличение времени отображения GRUB при включении компьютера, т.к. загрузчику необходимо подгрузить все параметры.
Для редактирования загрузчика GRUB существует специальное графическое приложение — Grub Customizer.
Grub Customizer — это графический менеджер настроек GRUB (загрузчик ОС при старте компьютера).
С помощью данной утилиты вы можете добавлять и удалять операционные системы в меню загрузки компьютера, менять их порядок, название, время ожидания, оформление загрузчика GRUB.
Основные возможности Grub Customizer:
— Сортировка, переименование, изменение порядка систем, удаление пунктов меню загрузчика GRUB;
— Определение операционной системы для загрузки по умолчанию, указание задержки перед загрузкой;
— Задание фонового изображения, цвета текста и цвета фона текста.
Установка Grub Customizer в Ubuntu и производные
Откройте терминал (Ctrl+Alt+T), скопируйте и выполните следующие команды:
sudo add-apt-repository ppa:danielrichter2007/grub-customizer
sudo apt install grub-customizer
После установки вы найдёте Grub Customizer поиском в меню:
Если у вас происходит подобное с загрузчиком GRUB, выделите дополнительные параметры в Grub Customizer, которые следует удалить:
Затем правый клик на выделении и в контекстном меню — Удалить:
После удаления ненужных параметров, необходимо сохранить изменения, нажатием на кнопке Сохранить:
Теперь можно закрыть окно Grub Customizer.
Для того чтобы проверить, как получилось отображение GRUB после редактирования, совсем не обязательно перезагружать компьютер. Для просмотра GRUB, не выходя из системы, существует консольная утилита — Grub-emu, т.е. эмулятор загрузчика систем.
Для его установки выполните в терминале следующую команду:
sudo apt install grub-emu
А затем выполните команду в терминале на открытие эмулятора:
Когда откроется окно эмулятора, отодвиньте его поодаль с терминалом и активируйте окно терминала, кликом на нём, а затем можете использовать клавиши с стрелками вверх/вниз, для выбора пункта Дополнительные параметры и Enter, для его просмотра в окне эмулятора (как написано в нижней части окна эмулятора):
Теперь, как видно на снимке, в Дополнительных параметрах загрузчика GRUB отобразились только те параметры, которые мне необходимы для выбора и корректной загрузки системы.
Примечание. Для закрытия окна эмулятора, необходимо закрыть сам терминал.
В Grub Customizer имеются другие параметры для редактирования, как говорилось в начале статьи, но не переусердствуйте в их редактировании, иначе система может не загрузится и придётся восстанавливать загрузчик с помощью флешки с дистрибутивом, как описано в ЭТОЙ инструкции.
Источник
Установка Grub Customizer в Ubuntu 20.04
Для загрузки операционных систем семейства Linux используется загрузчик Grub. Это отдельная программа, которая запускается самой первой и позволяет пользователю выбрать, какую операционную систему стоит запустить, а также настроить некоторые параметры запуска.
Все настройки Grub выполняются через текстовые конфигурационные файлы, однако со временем появилось множество программ, с помощью которых можно выполнять все нужные изменения в графическом интерфейсе. Одна из таких программ — Grub Customizer. В этой статье мы разберём, как установить Grub Customizer в Ubuntu 20.04, а также как пользоваться данной программой.
Установка Grub Customizer в Ubuntu
Программа присутствует в официальных репозиториях Ubuntu.
Сначала необходимо обновить списки репозиториев:
sudo apt update
И только после этого можно установить Grub Customizer:
sudo apt -y install grub-customizer
Программа была установлена, и это было не сложно. Теперь можно перейти к настройке.
Как пользоваться Grub Customizer
Запустить программу можно через терминал или из главного меню системы введя слово grub:
После запуска подождите несколько минут для того, чтобы программа смогла обнаружить все установленные операционные системы, а потом можно переходить к настройке.
1. Настройка пунктов меню
На первой вкладке программа позволяет настроить пункты меню. Можно переименовать, переместить вверх или вниз, удалить или изменить код каждого из пунктов. Для этого воспользуйтесь контекстным меню. Для его вызова необходимо нажать правкой кнопкой мыши по необходимому разделу:
Менять пункты местами можно также с помощью стрелок вверх/вниз на панели инструментов. Стрелки вправо/влево позволяют вносить и выносить пункты меню из папок. Если что-то было сделано неправильно, можно перезагрузить конфигурацию кнопкой с круговой стрелкой.
2. Создание нового пункта
С помощью кнопки со значком плюса можно создать новый пункт. Существует несколько типов пунктов. Например, Linux ISO позволяет создать загрузочную запись для iso-образа Linux. Для этого достаточно выбрать нужный образ:
С помощью варианта Chainloader можно запустить загрузчик с другого раздела, например загрузчик Windows. Для этого достаточно выбрать раздел:
Или вы можете ввести текст конфигурации сами, выбрав вариант Прочее:
3. Таймаут и пункт по умолчанию
На второй вкладке можно настроить пункт меню, который будет загружаться по умолчанию:
Также время ожидания для загрузки пользователем. Вообще не ожидать ввода пользователя и отключить меню можно, выставив значение ноля для этой настройки.
4. Параметры ядра Grub
Чуть ниже на этой же вкладке вы можете указать параметры ядра, которые будут передаваться для всех пунктов меню по умолчанию, например, у меня прописано verbose, чтобы видеть как можно больше информации о системе во время загрузки. Также, нажав кнопку Дополнительные параметры, можно более тонко настроить, как будут передаваться параметры ядру и как будет создаваться конфигурационный файл:
5. Внешний вид Grub
Самое интересное для многих пользователей — это внешний вид загрузчика. На третьей вкладке можно настроить цвета фона, рамки и шрифта загрузчика, а также фоновое изображения. Пункты, отвечающие за эти настройки, находятся в левой части окна:
Также на этой вкладке можно установить и применить уже существующие темы для Grub Customizer. Тему по своему вкусу можно найти на gnome-look.org. Дальше вам достаточно скачать архив с темой, выбрать, открыть его в программе, нажав кнопку со значком плюс напротив пункта Тема.
После этого откроется редактор файлов темы, где вы можете удалить или добавить новые файлы.
6. Сохранение настроек
Чтобы сохранить любые изменения, нажмите кнопку Сохранить. Только после этого внесенные изменения запишутся в конфигурационный файл Grub.
Как удалить Grub Customizer
Удалить Grub Customizer Ubuntu можно при помощи команды apt purge:
sudo apt -y purge grub-customizer
Выводы
В этой небольшой статье мы рассмотрели, как выполняется установка Grub Customizer Ubuntu 20.04, а также основы использования этой программы. С помощью неё вы можете сделать свой загрузчик красивым, и для этого не нужно разбираться в особенностях конфигурации Grub.
Оцените статью:
Об авторе
9 комментариев
Было бы проще если данную прогу упаковали бы в снап пакет и закинули в стор. Тогда бы не потребовались эти телодвижения с подключением репозиториев сторонних. Прога была бы сразу всем доступна.
И весила бы в снапе метров 100. И в памяти этот снап висит постоянно. И удалить если надумал, то руками еще чистить Нафига мне дубли пакетов RPM и т.д всего что есть в Linux. Убедился снап шняга полная. Лучше по старинке, репы именно для своего дистра. Или свой пакет.
Ну во первых, как я вижу вы не компетентны в данном вопросе. Я и свои проги и проги компании делаю через снап. Это удобство в первую очередь для доступа и контроля. То что стандартные rpm и deb НЕ МОГУТ ДАТЬ. И не спорте если вы не понимаете в этом. Вторая проблема это подключение репозиториев. Это опять же неудобство. 100 метров это весить не может. Даже мое приложение на QML весит 22 всего). Вы слишком много выдумываете. В третьих скоро будут внедрять возможность завязки одних снапов на других. То есть есть в системе снап с либами, и вы говорите в своем приложении что нужно будет связать с такой то версией. И в вашем пакете уже не надо нести их. Только то что касается именно вашего приложения.
Спасибо большое за статью. Никак не мог поставить по умолчанию винду первой в загрузке, другие способы перепробовал — постоянны какие-то траблы вылазили, а здесь за 1 минуту все сделал. Респект автору!
Спасибо автору за новые подробности об Grub Customizer
В некоторых дистрибутивах стоит по умолчанию. Для полного комплекта не помешали бы Boot repair & TimeShift
Подскажите, что делать! Разбил ссд на 2 диска, на нем уже стояла винда, установил убунту с граб загрузчиком. При загрузке Убунту загружается прекрасно, но Винда с первого раза не грузит, виснет с графическим дефектом(мелкие полоски по экрану), при перезагрузке выбираешь винду, жмешь enter, тоже ничего не происходит, только после того как дополнительно нажимаешь любую из стрелок вниз или вверх, загружается(другие кнопки не пробовал). Загружается как будто после восстановления системы. Если в граб ставишь что приоритетная загрузка это винда, он ее не грузит, на моменте загрузки она просто виснет. Заранее спасибо.
а почему не редактировать /etc/default/grub ручками, куча статей на эту тему,
Настройка загрузчика через файл /etc/default/grub, на основе которого будет автоматически создан /boot/grub/grub.cfg более желательна. Давайте рассмотрим параметры, которые вы можете здесь настроить.
sudo nano /etc/default/grub
———————
sudo grub-mkconfig -o /boot/grub/grub.cfg
———————
GRUB_DEFAULT — указывает какой пункт нужно загружать по умолчанию. Может быть указан номер, или полное название или же строка “saved”, которая значит, что нужно загрузить пункт, указанный с помощью grub-reboot;
——— загружать последнюю использованную запись по умолчанию——
GRUB_DEFAULT=“saved”
GRUB_SAVEDEFAULT = “true”
——————————————————————————————————————
GRUB_HIDDEN_TIMEOUT — сколько секунд ждать перед тем, как вывести меню;
GRUB_HIDDEN_TIMEOUT_QUIET — если установлено true, то меню не будет показано;
GRUB_TIMEOUT — сколько секунд будет показано меню;
GRUB_CMDLINE_LINUX — добавить опции ядра для всех ядер, как обычных, так и режима восстановления;
GRUB_CMDLINE_LINUX_DEFAULT — добавить опции ядра только для обычных ядер;
GRUB_CMDLINE_LINUX_RECOVERY — опции ядра, только для режима восстановления;
GRUB_BADRAM — указать адреса оперативной памяти, которые не нужно использовать;
GRUB_TERMINAL — модуль терминала для Grub. Можно использовать console, только для текстового режима или gfxterm с поддержкой графики;
GRUB_GFXMODE — разрешение экрана в Grub, лучшие использовать auto, чтобы система выбрала сама то что ей нужно.
GRUB_DISABLE_RECOVERY — не включать в меню пункты восстановления;
GRUB_DISABLE_OS_PROBER — не искать другие операционные системы;
GRUB_BACKGROUND — адрес картинки для фона, должна находиться в той же папке что и файлы grub;
GRUB_THEME — устанавливает тему Grub.
—————————————————————————
Изменяем цвет меню Grub (цвет шрифта)
установим две опции color_highlight и color_normal:
grub_color_highlight — цвет текущего выбранного пункта меню;
grub_color_normal — цвет остальных пунктов меню.
Цвет задается в виде 2 цветов, разделенных косой чертой — color1/color2:
color1 — это цвет шрифта;
color2 — это цвет фона.
В качестве значений необходимо указать название цвета.
Поддерживаются следующие значения:
black, blue, brown, cyan, dark-gray, green, light-cyan, light-blue, light-green, light-gray, light-magenta,
light-red, magenta, red, white, yellow.
Если в качестве параметра color2 вы используете black, то Grub трактует это, как прозрачный цвет.
например
не выбранное GRUB_COLOR_NORMAL=»light-red/black» — светло-красный/прозразный
выбанный пункт GRUB_COLOR_HIGHLIGHT=»light-green/black» — светло-зеленый/прозрачный
———————————————————————————
Установить картинку в качестве фона можно несколькими способами, опишем два из них.
Самый простой — скопировать картинку в /boot/grub/ и как всегда не забыть запустить update-grub.
Второй способ (и он является для GRUB’а более приоритетным) — установить параметр:
GRUB_BACKGROUND=»/path/to/. picture.jpeg».
и т.д. .
ивсе работает без Grub Customizer
Один раз в полгода мне было нужно подправить груб (именно второй, в груб_легаси все по-другому). Из-за этого я покурил маны раз , через полгода (а может и больше) конечно я все забыл , пришлось курить опять и так третий , четвертый раз ( а манить нужно часа 3-4 ). Это дико раздражает. А вот LILO — не раздражает поставил и работает , нужно поменять конфиг — 1 минута и 400 байт . загрузчика. Даже меню с выбором убрал. Если необходимо раз _в_упал_линукс_войти_рутом_и_фсчек_ то можно и пальцами.
Рекомендую.
Источник