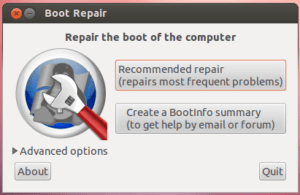- Что делать при ошибке GRUB Rescue?
- Что делать при ошибке GRUB Rescue?
- Как восстановить загрузчик GRUB?
- Подводим итоги
- Ошибка Grub Rescue Unknown Filesystem
- Почему появляется ошибка Grub Rescue Unknown Filesystem
- Способ 1. Приоритет в загрузке
- Способ 2. Запуск Grub
- Такая ошибка есть на всех дистрибутивах?
- Способ 3. Ремонт с помощью Boot Repair в Ubuntu
- Выводы
- Как восстановить загрузчик grub – самые эффективные способы
- Что такое grub
- Использование терминала
- Используем терминал
- Применение chroot
- Утилита восстановления Boot
- Rescue mode
- Через командную строку
- Grub не видит Windows 10
- Восстановление grub после установки Windows
Что делать при ошибке GRUB Rescue?
У тех пользователей, которые установили сразу Windows и Linux, часто появляется ошибка GRUB Rescue, связанная с нарушением работы загрузчика. После запуска компьютера отсутствует возможность выбора нужной операционной системы. Проблему всегда можно решить обычной переустановкой Linux, но есть более простые варианты, не требующие столь кардинальных мер.
Что делать при ошибке GRUB Rescue?
Загрузчик GRUB имеет модульную структуру. Все конфигурационные файлы и базовые модули находятся в обычном разделе на жестком диске. Однако первичные данные хранятся непосредственно в главной загрузочной записи. Если информация там будет изменена, то меню с выбором операционных систем не появится. Компьютер просто выдаст ошибку о загрузке. Перезапись данных часто является следствием установки Windows после Linux, а не наоборот.
Вариант решения проблемы:
- В терминале всегда можно ввести определенные команды. Чтобы ознакомиться с ними, нужно набрать $help.
- Можно заметить, что в арсенале имеется команда ls, которая позволяет посмотреть список имеющихся каталогов. Ее и нужно ввести.
- С ее помощью также следует проверить появившиеся каталоги, чтобы понять, в каком месте располагаются файлы модулей. Пример: ls (hd0,1)/.
- В каком-то из разделов должна находиться папка boot. Дальше вводятся следующие команды: первая – $setroot=(hd0,1), вторая – $setprefix=(hd0,1/boot/grub).
- В самом конце необходимо запустить модуль normal, позволяющий осуществить загрузку. Сначала требуется ввести: $ insmod normal, а после — $ normal.
Справка: у многих пользователей не заряжается аккумулятор ноутбука. Причин может быть несколько. Перед обращением в сервис можно попытаться самостоятельно решить проблему.
Как восстановить загрузчик GRUB?
Если случалось так, что файлы в соответствующих разделах полностью затерты, то придется заниматься восстановлением загрузчика. Процесс этот можно осуществить двумя способами.
Первый из них предполагает взаимодействие с системой через терминал:
- Требуется загрузить Linux с того носителя, который использовался при инсталляции. Иногда необходимо войти в БИОС, чтобы включить загрузку с диска или флешки.
- Далее стоит открыть терминал, нажав комбинацию клавиш Ctrl + Alt + T, и вывести существующие разделы на экран посредством команды sudofdisk —i.
- После этого появится таблица с каталогами. Нужно найти корневой раздел и смонтировать его. Для этого следует ввести sudomount /dev/sda5/mnt. Вместо sda5 требуется прописать имя конкретного раздела. Он может отличаться.
- Восстановить загрузчик помогает команда sudo grub-install – root-directory=/mnt /dev/sda.
- В самом конце нужно ввести sudo reboot для перезагрузки.
При необходимости можно воспользоваться специальной утилитой, чтобы автоматизировать процесс. Для этого после загрузки с установочного носителя придется ввести всего три команды. Пример для дистрибутива Ubuntu.
- первая – sudo add-apt-repository ppa^yannubuntu/boot-repair;
- вторая – sudo apt-get update;
- третья – sudo apt-get install boot-repair.
Интересно: иногда пользователи не могут включить камеру на ноутбуке после загрузки операционной системы. Это не значит, что она сломана. Часто все проблемы кроются в программном обеспечении.
Подводим итоги
Если при загрузке компьютера появляется ошибка GRUB Rescue, то стоит понимать, что неисправность касается именно загрузчика, а не конкретной операционной системы. После его восстановления все начнет работать в том же режиме, что и ранее. Никакие файлы на жестком диске не будут уничтожены или изменены.
Ошибка Grub Rescue Unknown Filesystem
Grub — это универсальный загрузчик для Linux и других операционных систем, которые Вы используете параллельно вместе. При различных операциях(например перенос файлов диска, со старого устройства на новое), может возникать довольно частая ошибка Grub Rescue Unknown Filesystem. В этой статье, мы поговорим о том, как с ней бороться и нормально загрузить операционную систему.
Почему появляется ошибка Grub Rescue Unknown Filesystem
Эта ошибка возникает главным образом, когда загрузочные файлы отсутствуют или дислоцированы, прежде чем вы начнете использовать Grub для загрузки системы.
Способ 1. Приоритет в загрузке
Если у вас есть двойная загрузка систем Ubuntu и Windows, и вы получаете при загрузке файловую систему с ошибками, вы бы хотели перенести свои приоритеты одной из операционных систем. Вам необходимо запустить свой компьютер с Extranal Live CD или USB Ubuntu.
Как только вы запустите Ubuntu, вам нужно открыть терминал (Ctrl + Alt + t), для этого действия нужно быть root для доступа к корневым файлам:
Затем последовательно введите следующие команды:
После того, как это будет сделано, откроется окно восстановления при загрузке с двумя вариантами, выберите первый вариант (нужно быть терпеливым, потребуется время). Перезагрузите компьютер без компакт-диска или USB-накопителя и проверьте, не устранена ли проблема.
Если не помогло, тогда запустите снова живую ubuntu, откройте терминал и введите boot-repair . Он снова отобразит окно, в котором нужно выбрать второй вариант. Дождитесь выполнения, перезагрузитесь и посмотрите, решилась ли проблема. Все должно запускаться.
Способ 2. Запуск Grub
Также есть второй вариант, развертывания событий при запуске загрузчика. C помощью команды ls проверяете какие диски у Вас установлены. Для первого жесткого диска я вижу следующее:
(hd0) (hd0, msdos6) (hd0, msdos5) (hd0, msdos2) (hd0, msdos1)
Теперь нужно узнать, как содержит Linux на нем, с помощью команды ls (hd0, msdos6) / проверяете списки каталогов. Другие разделы дадут «error: unknown filesystem».
С помощью терминала, вводите следующие значения:
Раздел /boot это раздел установленной системы вместе с загрузчиком. Именно вышеуказанными командами, мы указываем использовать диск (hd0,1) для последующих команд.
После, следует проверить диск на наличие модулей, и действительно ли на этом диске есть та информация, которая нам нужна. Вводим команду:
Если после введения этой команды, в ответ мы получаем полный список из всех файлов в этой разделе, то значит раздел был указан верно и можно продолжать действие. Подгружаем модули:
Такая ошибка есть на всех дистрибутивах?
Из этих многочисленных дистрибутивов Linux Ubuntu, Mint, Fedora, openSUSE и Debian являются одними из самых популярных операционных систем.
Если мы посмотрим на статистику, Ubuntu, произносится как «oo-boon-too», является самой популярной операционной системой с открытым исходным кодом. Для большинства из нас Ubuntu была фаворитом, если говорить про операционную систему на базе Linux.
Поиск программного обеспечения с вашим интересом намного проще в Ubuntu Linux. Вам просто нужно открыть Ubuntu Software Center и найти все полезное программное обеспечение. Просто нажмите кнопку установки и пакет будет установлен. Кроме того, вы можете установить множество программ с несколькими простыми командами. Для базового использования Ubuntu поставляется с предустановленным множеством программ, таких как Gimp, Chromium, VLC и Firefox. Но самое удобное это то, что здесь все можно починить за несколько минут. О чем мы и поговорим в следующем способе.
Новые версии Ubuntu с последним ядром Linux. Это позволяет запускать большее количество старых аппаратных средств, а также новые системы с последними чипами. Ubuntu также поставляется со многими предустановленными драйверами, которые экономят время.
Способ 3. Ремонт с помощью Boot Repair в Ubuntu
Ошибка Grub Rescue Unknown Filesystem также исправляется с помощью этой утилиты.
Boot Repair — простой инструмент для восстановления частых проблем с загрузкой для Linux, Windows и других ОС. Он бесплатный, с открытым исходным кодом и простой в использовании (ремонт одним щелчком мыши).
Так как загрузчик не работает, следует запустить Ubuntu с Live CD или USB-карты. И далее, через терминал скачать эту утилиту для починки загрузчика.
Важно! Чтобы каждый раз не проводить эту операцию заново, Вам нужно будет восстановить загрузчик Grub. Как это делается я уже рассказывал, в предыдущей статье.
Выводы
Ошибка Grub Rescue Unknown Filesystem является частым явлением, но, очень быстро исправляется. Думаю, даже для новичка не составит особых усилий проследовать руководству и восстановить доступ к системе.
Если вы нашли ошибку, пожалуйста, выделите фрагмент текста и нажмите Ctrl+Enter.
Как восстановить загрузчик grub – самые эффективные способы
Некоторым для работы нужно использовать на своем ПК одновременно Linux и Windows, а для их установки нужно иметь специальный загрузчик – grub. Но с данным приложением могут произойти различные сбои, поэтому предлагаем узнать, как самостоятельно можно восстановить работу загрузчика grub.
Что такое grub
Для начала следует четко понимать, что же такое grub. Это один из проектов GNU, который разработан с целью установки нескольких операционных систем на свой ПК, который каждый раз при включении предлагает выбрать нужную ОС.
Именно данный загрузчик считается эталонным, ведь он соответствует спецификации Multiboot и позволяет загрузить любую из операционных систем с ней совместимых. Кроме этого загрузчик способен цепочкой передать управление другому подобному приложению, с помощью чего расширяется список ОС, которые можно установить на своем устройстве.
Но загрузчик grub также подвержен некоторым проблемам и поломкам. Так, одной из самых частых причин поломки загрузчика является неправильно выбранный установочный порядок двух ОС:
Для правильной работы эти ОС устанавливаются именно в таком порядке, как указанно выше. Иначе grub повредится и система начнет загружаться сразу в Windows, а вот Линукс и вовсе станет недоступным для работы.
Также к не менее распространенным причинам поломки grub следует отнести:
- самостоятельную корректировку параметров запуска неопытными пользователями;
- некорректную установку системы, переустановку Windows 7, 8, 10 или Linux;
- использование других дистрибутивов;
- переразметку.
При возникновении поломок не спешите заниматься переустановкой систем в полном объеме. Для нормализации работы достаточно будет заняться восстановлением grub.
Использование терминала
Итак, столкнувшись с проблемой, незамедлительно следует заняться восстановлением загрузчика grub. Предлагаем для начала разобраться с двумя самыми известными способами.
Используем терминал
Для начала следует подготовить флешку, на которую необходимо заранее установить Etcher. После этого подключаем носитель в неисправный компьютер и перезагружаем его. Открывается Live-система, запускаем терминал и запускаем таблицу разделов при помощи команды:
Вот что должно появиться на экране:
Теперь можно понять где расположена система. Следующим этапом приступаем к монтированию раздела на mnt:
Самое время записать grub в MBR посредством команды:
Следующая команда предназначена для обновления меню груб-загрузчика:
Придерживаясь всех инструкций операция пройдет достаточно быстро.
Применение chroot
Кроме LiveCD помочь может утилита chroot и таблица разделов. Начинаем с команды:
Появится такая таблица:
Теперь монтируем разделы:
Если разделы /boot или /var размещены по отдельности, то их надо примонтировать в /mnt/boot и /mnt/var.
После этого перейдите в окружение chroot:
После выполнения всех вышеуказанных пунктов занимаемся переустановкой Grub:
При ошибке системы применяется команда:
Или:
Когда все получиться выходим из утилиты используя следующую команду:
Затем вводим в терминале следующие команды для монтирования всех разделов:
При монтаже /boot применяйте такую команду:
Перезагрузите систему при помощи:
Примените указанную ниже опцию, чтобы обновить загрузчик:
Утилита восстановления Boot
Если предыдущие методы не подошли, то можно использовать утилиту Boot.
- Запускаем со съемного носителя Ubuntu, проверить наличие активного интернет-соединения.
- Находим терминал и по очереди запускаем такие команды:
- Включаем утилиту в опции «Восстановление загрузчика».
- Затем жмем «Рекомендуемые способы восстановления». Нужно подождать пока процедура закончится.
После этого должна восстановиться нормальная работа системы.
Rescue mode
Процесс восстановления в режиме grub rescue происходит в несколько этапов.
Загрузите все модули, чтобы доступ к функциям системы открылся.
Rrescue mode имеет четыре команды:
Сначала включаем первую:
После этого на экране появится подобное:
Иногда система Grub неверно определяет файловые системы на дисках. Попытайтесь угадать диски, которые видите. Это не составит труда зная их структуру.
В примере видно, что загрузчик показывает их как msdos, где два доступных диска. На первом три раздела, а на втором два.
Обычно загрузчик нумерует разделы в обратном порядке. Чтобы было понятнее используйте вид hd0,1. Если в Grub отсчет разделов идет с 1, а дисков с 0, то сразу будет понятно в какой раздел установлена операционная система. Применяем следующую команду:
Так система будет использовать конкретный диск для выполнения всех предыдущих операций. Для проверки наличия загрузчика на данном диске выполняем следующие действия:
О том, что все сделано правильно подскажет появление списков и папок.
Для загрузки всех необходимых модулей выполните команды:
После этого система будет работать в полноценном режиме.
Для закрепления результата зайдите в терминал Linux и с root-правами выполните следующую команду:
sdX — диск, на который должен быть установлен Grub.
При расположении ОС в разделе btrfs выполните другое действие:
Затем подгрузите модули:
И запустите Grub:
Данная утилита позволяет запускать систему быстро и без проблем.
Через командную строку
Бывает, что повреждения не очень серьезные, но система не запускает все программы. В таком случае появляется следующее сообщение: Minimal BASH like line editing is supported. В этом случае загрузить Ubuntu можно с помощью командной строки.
Обязательно нужно знать на каком винчестере находится ядро и система. Для выполнения задачи необходимо последовательно выполнить несколько пунктов:
- Задать команду ls. (Это необходимо для того, чтобы отсканировать диски и разделы. После этого будет выведен список жестких дисков и тип их файловой системы.)
- Выбрать раздел, с которым будем работать.
- Запустить оболочку Grub, ядро Linux, систему boot.
- Открыть терминал и выполнить следующие команды сразу после того как откроется Ubuntu:
- Для исправной и регулярной работы перезапустите устройство.
Grub не видит Windows 10
Существует несколько причин по которым возникает эта проблема. Чаще всего это неисправная работа os-prober или размещение системы на другом жестком диске.
В первую очередь нужно сделать так, чтобы программа увидела раздел. Затем переместите его в другую папку:
Запустите утилиту os-prober.
После обнаружения Windows обновите конфигурацию загрузчика. Одним из этих способов:
- $ sudo update-grub;
- $ sudo grub2-mkconfig -0 /boot/grub/grub.cfg;
Бывает, что это не помогает. Тогда нужно внести пункт меню Windows вручную. Это процедура займет немного больше времени, но будет эффективнее.
Необходимо узнать UUID диска, на котором установлена Windows и выполнить такое действие:
Потом нужно открыть окно /etc/grub.d/40_custom и добавить туда нижеуказанный код:
При помощи следующей команды произойдет обновление конфигурации:
Восстановление grub после установки Windows
Чтобы восстановить загрузчик grub нужно загрузится с LiveDVD, открыть терминал и выполнить команду:
После этого система делится на шесть ячеек.
Для установки груб прикрепите корневой раздел Ubuntu:
Используйте в терминале нижеуказанное действие, чтобы записать grub в загрузки:
Затем перезагрузите компьютер:
Не смотря на то, что процесс восстановления grub кажется сложным, он очень простой и не требует особенных знаний. Достаточно просто хорошо изучить инструкцию и следовать всем пунктам.