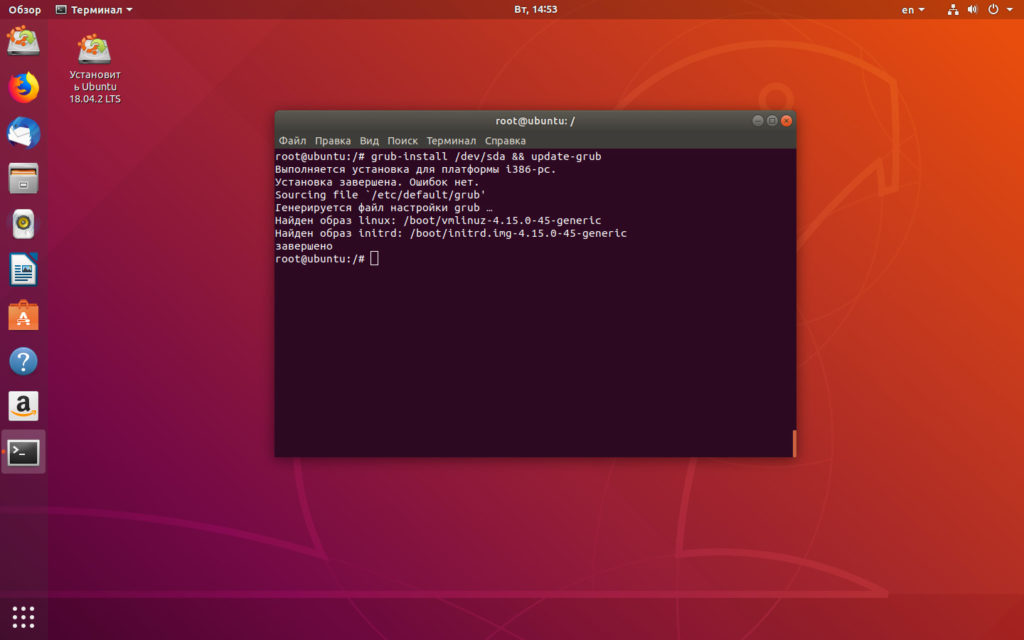- Восстановление GRUB
- Содержание
- Восстановление с помощью LiveCD/USB
- Первый способ
- Восстановление используя chroot
- Восстановление в rescue mode
- Рука помощи
- 08.11.2016
- Восстановление Grub из консоли (rescue mode)
- Поиск разделов ОС для загрузки
- Загрузка системы
- 1. На корневом разделе находятся файлы ядра.
- 2. Файлы ядра находятся на отдельном разделе
- Восстановление загрузчика Grub
- grub rescue – что делать?
- Содержание
- grub rescue – что делать?
- Восстановление ubuntu с флешки
- Видео
- Восстановление GRUB
- Подготовка
- Загрузка в Live-режиме
- Открываем терминал
- Определение разделов
- Вывод fdisk для BIOS
- Вывод fdisk для UEFI
- Монтирование разделов
- Монтирование EFI-раздела
- Выполняем chroot на /mnt
- Генерация файла конфигурации GRUB
- Устанавливаем GRUB
- Перезагрузка компьютера
- Шпаргалка
Восстановление GRUB
Содержание
GRUB — это основной загрузчик Ubuntu начиная с версии 9.10. Ранее он был известен как GRUB2 и пришёл он на смену старой версии GRUB, известной теперь как GRUB Legacy. Если вам необходимо восстановить GRUB Legacy, например поскольку у Вас стоит версия Ubuntu старше 9.10, то вам необходимо прочитать соответствующую статью.
На любом загрузочном винчестере есть так называемая Главная загрузочная запись (англ. master boot record, MBR), к которой обращается BIOS при загрузке компьютера. В эту область загрузчик системы и должен записать информацию об основных файлах, которые хранятся уже на разделах винчестера.
Восстановление с помощью LiveCD/USB
Первый способ
Запустите систему с LiveCD/USB и откройте терминал. Для этого можно нажать Alt + F2 и ввести команду:
Далее необходимо узнать Вашу таблицу разделов. Используйте команду:
На экран должна быть выведена примерно такая таблица:
Из таблицы видим, что Linux (загрузочный /-корень отмечен звёздочкой) стоит, в нашем случае, на разделе /dev/sdc1.
Теперь подключим этот раздел в /mnt следующей командой (следим за пропусками между кодами и порядковыми номерами разделов):
Затем, для записи grub в MBR, вводите следующую команду:
В случае, если нужно только восстановить MBR диска (например, после переустановки Windows), то этого достаточно, закрываем терминал и перезагружаем.
Если нужно обновить и меню grub (например, после установки Windows), то нужно сделать:
Восстановление используя chroot
Запустите систему с LiveCD/USB и откройте терминал. Для этого можно нажать Alt + F2 и ввести команду:
Далее необходимо узнать Вашу таблицу разделов. Используйте команду:
На экран должна быть выведена примерно такая таблица:
Теперь нужно примонтировать Ваш Linux раздел (здесь это sda1) и еще несколько важных директорий:
Теперь перейдем в окружающую среду chroot:
Теперь необходимо установить GRUB, используя команду:
Также в некоторых случаях может помочь вариант:
Если все прошло успешно, выходим из chroot командой:
Теперь необходимо отмонтировать разделы:
Если Вы монтировали раздел /boot воспользуйтесь командой:
Затем перезагрузим Ваш компьютер командой:
При необходимости Вы можете обновить меню загрузчика командой:
Восстановление в rescue mode
При отсутствии загрузочного диска, можно восстановить Grub из его консоли. Восстановление происходит следующим образом: сначала нужно подгрузить все модули, чтобы стала доступна вся функциональность Grub, а затем уже запуститься с нужного раздела. Как известно, Grub состоит из двух частей. Первая часть записана в MBR диска. Она содержит базовую функциональность, то есть в ней есть консоль в rescue mode и ничего больше. Вначале нужно определить, на каком разделе находится вторая часть груба (она лежит в каталоге /boot/grub), подгрузить недостающие модули. И только потом можно будет дать команду запуска с нужного раздела. В rescue mode доступно всего четыре команды:
Вначале следует дать команду:
В ответ она выведет, например, следующее:
Иногда Grub может неправильно опеределить, какие файловые системы находятся на разделах дисков. В данном случае определяет их как msdos. Нам нужно постараться угадать, какие диски мы видим. В данном случае видно два диска. Диск с индексом 0 содержит три раздела, диск с индексом 1 содержит два раздела. Зная структуру своих дисков несложно определить нужный диск.
Grub называет разделы в обратном порядке. И становится непонятно, что имеется в виду под (hd0,msdos3) — первый раздел или третий? Тут можно выкрутиться, использовав синтаксис (hd0,1). Нужно помнить, что в Grub счет дисков начинается с 0, а счет разделов — с 1. Предположим, что Линукс установлен на первый диск в первый раздел, то есть (hd0,1). Даем команду:
Этими командами мы указываем использовать диск (hd0,1) для дальнейших команд. После чего нужно проверить, действительно ли на этом разделе есть то, что нам нужно. Даем команду:
если в ответ получаем список всех файлов в этой директории, то диск и раздел выбраны правильно. Подгружаем модули:
После чего Grub перейдёт в полнофункциональный режим. Он автоматически найдет все операционки, которые можно подгружать, и покажет своё Grub-меню.
Дальнейшее восстановление сводится к тому, чтобы загрузить нужный нам Linux, и в нем от рута дать команду:
Где sdX, диск, на который нужно установить Grub.
Источник
Рука помощи
08.11.2016
Восстановление Grub из консоли (rescue mode)
На данную тему написано много статей, я всего лишь постараюсь внести некоторую ясность. Иногда случается, что «слетает» меню Grub и вместо диалога выбора ОС вы наблюдаете консоль Grub.
Относительно консоли и доступных команд можно прочесть здесь: http://help.ubuntu.ru/wiki/grub
Поиск разделов ОС для загрузки
Для начала, даем команду
В ответ получаем приблизительно следующее:
(hd0) (hd0,msdos3) (hd0,msdos2) (hd0,msdos1) (hd1) (hd1,msdos2) (hd1,msdos1)
Это перечень наших дисков и разделов на них. Для дальнейших действий нам нужно найти корневой раздел и раздел с образами ядер, чаще всего это один и тот же раздел, но бывают и другие случаи. Если вы заранее знаете необходимый раздел, это существенно упростит вашу задачу, в противном случае, приступаем к поиску.
Я лично произвожу поиск перебором каждого обнаруженного раздела.
Более правильным вариантом считается поиск при помощи
Если вы видите следующие директории
Это корневой раздел, запоминаем его (hd0,msdos5)
Проверяем, на этом ли разделе находятся файлы ядра
Должна присутствовать директория grub и файлы initrd.img-. -generic и vmlinuz-. -generic
Если директория пустая, значит, boot вынесен отдельным разделом. Продолжаем искать раздел boot (в его корне будут находится файлы ядра).
Загрузка системы
1. На корневом разделе находятся файлы ядра.
Для примера, корневой раздел (hd0,msdos5), ему соответствует /dev/sda5 (Для hd1 — sdb)
set prefix=(hd0,msdos5)/boot/grubset root=(hd0,msdos5)
linux /boot/vmlinuz-3.13.0-93-generic root=/dev/sda5
3.13.0-93 — версия ядра, я выбираю предпоследнюю из доступных в директории /boot
2. Файлы ядра находятся на отдельном разделе
Например, корневой раздел (hd0,msdos5) , раздел с файлами ядра (hd0,msdos1)
linux /boot/vmlinuz-3.13.0-93-generic root=/dev/sda5
Операционная система должна загрузиться.
Восстановление загрузчика Grub
После загрузки операционной системы открываем консоль и выполняем переустановку загрузчика
где sdX — диск, на котором был установлен GRUB.
Источник
grub rescue – что делать?
Содержание
В случае возникновения проблем с загрузчиком появляется надпись grub rescue. Чаще всего проблема появляется, когда на компьютере установлено сразу две операционные системы: Linux и Windows. Обычно установка производится в такой последовательности.
Сначала на жёсткий диск устанавливается Windows после чего на отдельный раздел производится установка Linux. При такой схеме в загрузочную область диска добавится загрузчик grub2 что позволяет выбирать в какую из систем производить запуск.
Но бывает так, что в таком состоянии компьютер работает длительное время. У Windows как известно разрастается реестр, и система начинает работать медленно. Тут вы приняли решение переустановить Винду, а заодно затёрли загрузчик Linux. Загрузочная область оказывается повреждена и при старте системы появляется сообщение на чёрном экране: grub rescue unknown filesystem .
Ещё вы могли что-нибудь нахимичить с файлом конфигурации grub.cfg в директории /boot/grub/ . Его вообще не рекомендуется править редакторами поскольку в будущем он всё равно окажется перезаписан автоматически. Вместо этого сконфигурируйте файл /etc/default/grub и выполните команду: sudo grub-update
grub rescue – что делать?
Итак, мы находимся консоли загрузчика. Она имеет небольшой командный интерпретатор наподобие bash. Список всех доступных команд можно получить, набрав:
Введите команду для просмотра существующих разделов:
В данном примере всего один раздел msdos1 на жёстком диске hd0.
Убедимся, что это нужный раздел. Для этого выводим список файлов загрузчика:
Находим файл grub.cfg значит всё в порядке, продолжаем. Если каталог не обнаружен, то перебираем остальные разделы дисков пока не найдём.
Следующая команда создаёт префикс для каталога загрузчика:
Установим раздел в качестве корневого:
Затем необходимо подключить ещё пару модулей и стартовать загрузку системы:
После успешной загрузки в Linux не забудьте переустановить загрузчик командой:
(вместо «_» введите букву загрузочного жёсткого диска).
Далее выполните команду обновления конфигурации файла grub.cfg:
Обычно grub2 автоматически определяет установленные системы, в том числе Windows, и добавляет их в список загрузки.
Восстановление ubuntu с флешки
Если все проделанные выше действия не помогли, то придётся раздобыть загрузочную флешку.
Лучше подготовить USB или CD носитель с Ubuntu той же версии и разрядности что и восстанавливаемая система. Я покажу на примере системы Ubuntu 18.04 LTS x64. Загрузитесь в Live режиме и откройте терминал комбинацией Ctrl+Alt+T.
Для удобства сразу активируйте права суперпользователя root. Знак минус в конце команды означает перемещение в домашний каталог:
Теперь нужно посмотреть список дисков и разделов программой fdisk:
Обнаруживаем раздел с установленной системой Linux. В этом примере раздел /dev/sda1 единственный, он же корневой и загрузочный.
Выбирайте раздел аккуратно, буква диска может отличаться от моих примеров. Не потеряйте свои данные!
Смонтируем его в каталог /mnt/ :
Убедитесь, что каталог /boot/ находится на этом же разделе диска выполнив команду:
В случае отсутствия каталога, монтируйте его отдельно. Для этого нужно найти раздел в результате вывода утилиты fdisk (на скриншоте выше) и смонтировать командой:
X = номер вашего раздела с файлами каталога /boot/ .
Сейчас необходимо произвести логин в ту систему, которую будем чинить. Но перед этим смонтируем из Live системы несколько служебных разделов:
Двойной амперсанд && между командами означает проверку выполнения предыдущей команды. Выполнение последующей команды происходит только при условии, что предыдущая завершена успешно.
Переходим в окружение chroot , то есть заходим под пользователем root в систему, установленную на жёстком диске:
Всё, мы в системе. Можно устанавливать загрузчик и обновлять его конфигурацию. Будьте внимательны, используется именно корневой раздел диска /dev/sda без цифры:
Посмотрите, чтобы не было ошибок в результате выполнения команд. Далее набираем один раз exit , или комбинацию Ctrl+D и выходим в консоль Live системы.
На всякий случай размонтируем корректно разделы и перезагружаемся:
Процедура восстановления загрузчика grub2 на этом завершена.
Видео
Источник
Восстановление GRUB
В данной статье рассматривается процесс восстановления загрузчика GRUB 2.
Причины, по которым может понадобится восстановить GRUB, могут быть разными.
Очень часто требуется восстанавливать GRUB после установки Windows. Если у вас был установлен Linux и вы установили в соседний раздел или на соседний диск Windows, то после перезагрузки компьютера загрузится Windows, как будто Linux вообще пропал. Загрузчик GRUB даже не появился. Иногда подобное происходит при обновлении существующего Windows.
Иногда требуется восстановление GRUB после установки Linux, когда неверно был выбран раздел для установки загрузчика.
Во всех случаях нужно выполнить восстановление загрузчика GRUB. Существуют разные способы восстановления. В данном руководстве рассматривается процесс использованием загрузочного Live-образа Linux. Загрузившись в Live-систему вам нужно будет ввести несколько команд, чтобы выполнить восстановление. Рассматривается способ восстановления без использования сторонних программ.
Также иногда различают процесс восстановления для систем с BIOS и с UEFI. Описанный ниже способ рассматривает оба этих случая. Я тестировал его как на компьютерах с традиционным BIOS, так и с UEFI.
Подготовка
Для восстановления GRUB потребуется загрузочный диск или флешка с дистрибутивом Linux. Если у вас его нет, то нужно скачать образ с дистрибутивом. Например, можно скачать ISO образ Ubuntu.
Для создания загрузочной флешки можно воспользоваться программой Etcher. Она работает в Linux, Windows и MacOS. Подробная инструкция: Как создать загрузочную флешку.
Загрузка в Live-режиме
Теперь нужно загрузиться с созданного диска или флешки.
Чтобы это сделать сначала нужно в BIOS выбрать приоритет загрузки с CD/DVD или с USB (если вы используете флешку).
На современных компьютерах, где используется BIOS/UEFI, для входа в BIOS нужно при включении компьютера удерживать специальную клавишу. У разных производителей клавиша может быть разной. Обычно это: F2 , Del , F10 , Esc , F11 или F3 .
На старых компьютерах, где используется классический BIOS, чтобы войти в BIOS нужно при загрузке компьютера, в самом начале, когда появляется логотип материнской платы, нажать специальную клавишу. Для разных материнских плат клавиша может быть разной. Обычно это одна из клавиш: Del , F1 , F2 , F8 , F10 или какая-нибудь другая, или даже сочетание клавиш. Подробности: Настройка BIOS для загрузки с CD/DVD-диска или с USB-носителя
Открываем терминал
Итак, вы загрузились в Live-режиме. Теперь нужно открыть терминал.
В Ubuntu и некоторых других дистрибутивах это можно сделать нажатием сочетания клавиш Ctrl+Alt+T . Или запустить терминал через меню программ.
Определение разделов
Теперь нужно определить раздел диска, на котором был установлен GRUB.
Выведем список разделов, для этого выполняем команду (в конце команды стоит строчная буква L):
Вывод fdisk для BIOS
Пример вывода команды:
В моем случае мы видим 2 диска: /dev/sda (SSD диск) и /dev/sdb (флешка, с которой сейчас загружена Live-система).
Нас интересует диск /dev/sda . На диске /dev/sda создано несколько разделов. В моем случае /dev/sda4 , на котором установлен Windows, а также 4 раздела с пометкой Linux (см. последний столбец таблицы). У вас скорее всего может быть один раздел Linux (корневой раздел) или два раздела (корневой и home). На одном из этих разделов установлен GRUB.
То есть из таблицы вы должны определить какой раздел является корневым, на нем скорее всего у вас установлен GRUB. В моем случае GRUB установлен в раздел /dev/sda2 . Далее по тексту я буду его использовать (вы должны будете указывать свой раздел).
Иногда бывает, что для загрузчика GRUB выделен отдельный раздел (он называется boot-раздел). Если это так, то на следующем шаге вам нужно будет примонтировать корневой раздел и раздел с загрузчиком.
Вывод fdisk для UEFI
Для новых компьютеров с UEFI вывод команды fdisk -l может быть примерно следующим:
Нам нужно определить, на каком разделе установлен Linux (корневой раздел), а также определить EFI-раздел. В моем случае это разделы: /dev/nvme0n1p5 и /dev/nvme0n1p1 , которые расположены на диске /dev/nvme0n1 .
Монтирование разделов
Примонтируем корневой раздел. Выполняем команду (вместо /dev/sda2 вы должны указать свой раздел):
Мы примонтировали раздел /dev/sda2 в директорию /mnt .
Если для загрузчика у вас выделен отдельный раздел, то нужно примонтировать еще и его (вместо /dev/sdX укажите ваш boot-раздел):
Теперь можно посмотреть содержимое директории /mnt , чтобы убедиться, что мы примонтировали верный раздел:
Вывод команды должен быть примерно следующим. Обратите внимание есть ли в этом списке каталог /boot , так как именно в нем установлен GRUB.
Также можно проверить, что директория boot не пустая:
У меня вывод команды выглядит следующим образом. Обратите внимание на присутствие каталога с именем grub .
Далее нужно создать ссылки на несколько директорий, к которым GRUB должен иметь доступ для обнаружения всех операционных систем. Для этого выполните команды:
Монтирование EFI-раздела
Если у вас используется UEFI, то еще нужно примонтировать EFI-раздел в директорию /mnt/boot/efi (выше я указал пример вывода команды fdisk -l в котором показан EFI-раздел):
Выполняем chroot на /mnt
На предыдущем шаге мы смонтировали все необходимые директории в директорию /mnt . Теперь переключимся (выполним chroot ) на данную директорию. Выполняем команду:
Генерация файла конфигурации GRUB
Данный шаг нужно выполнять не всем. Если у вас был установлен GRUB и вы уверены, что его конфигурация верная, то можно перейти к следующему шагу.
Для генерации файла конфигурации GRUB используется команда update-grub . Данная команда автоматически определяет файловые системы на вашем компьютере и генерирует новый файл конфигурации. Выполняем команду:
В выводе команды будет показано, какие операционные системы были найдены.
Если вдруг утилита update-grub не определила ваш Windows (у меня такое было для UEFI), то можно будет запустить update-grub повторно уже из вашей Linux-системы, когда вы в нее загрузитесь (мне это помогло и Windows определился).
Устанавливаем GRUB
Осталось выполнить установку GRUB на диск. Мы определили раздел на котором у нас установлен GRUB на первом шаге данного руководства. В моем случае это раздел /dev/sda2 , который расположен на диске /dev/sda .
Для установки GRUB используется команда grub-install , которой нужно передать в качестве параметра диск, на который будет выполняться установка (в моем случае это диск /dev/sda ):
https://askubuntu.com/questions/88384/how-can-i-repair-grub-how-to-get-ubuntu-back-after-installing-windows
If Ubuntu is installed in EFI mode, and EFI partition UUID has changed, you may need to update it in /etc/fstab. Compare it:
blkid | grep -i efi
grep -i efi /etc/fstab
Перезагрузка компьютера
Выходим из окружения chroot, для этого выполняем команду:
Отмонтируем все разделы, которые мы примонтировали:
Если вы монтировали boot-раздел, то его тоже нужно отмонтировать:
Если вы монтировали EFI-раздел, отмонтируем:
Отмонтируем корневой раздел:
Перезагружаем компьютер. Для этого выполняем команду:
Если во время перезагрузки компьютера меню GRUB не появилось, то это еще не значит, что он не восстановился. Возможно, просто установлена нулевая задержка и меню не показывается. Чтобы показать меню GRUB нужно во время загрузки, после того, как появился логотип материнской платы:
- удерживать клавишу Shift , если у вас классический BIOS;
- нажать Esc , если у вас UEFI.
Если у вас, при выполнении grub-update, не определился Windows и не был добавлен в меню GRUB, то уже загрузившись в вашу систему Linux (не LiveCD), откройте терминал и выполните:
Мне это помололо на компьютере, который использует UEFI.
Шпаргалка
Мы рассмотрели процесс восстановления загрузчика GRUB 2. Для удобства привожу краткую шпаргалку по командам, которые мы выполняли. Учитывайте, что названия и имена разделов ( /dev/sd. ) у вас могут отличаться.
Источник