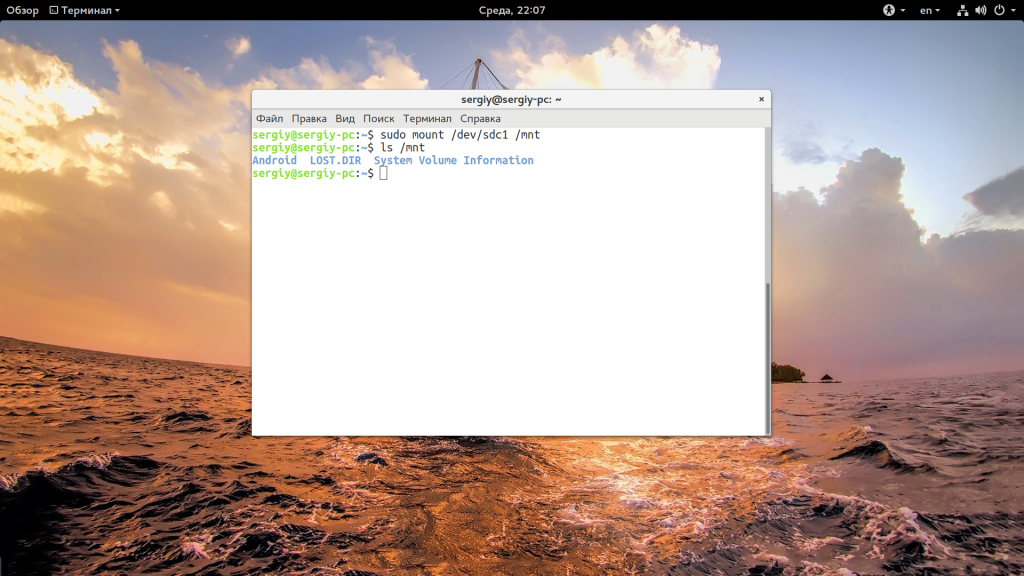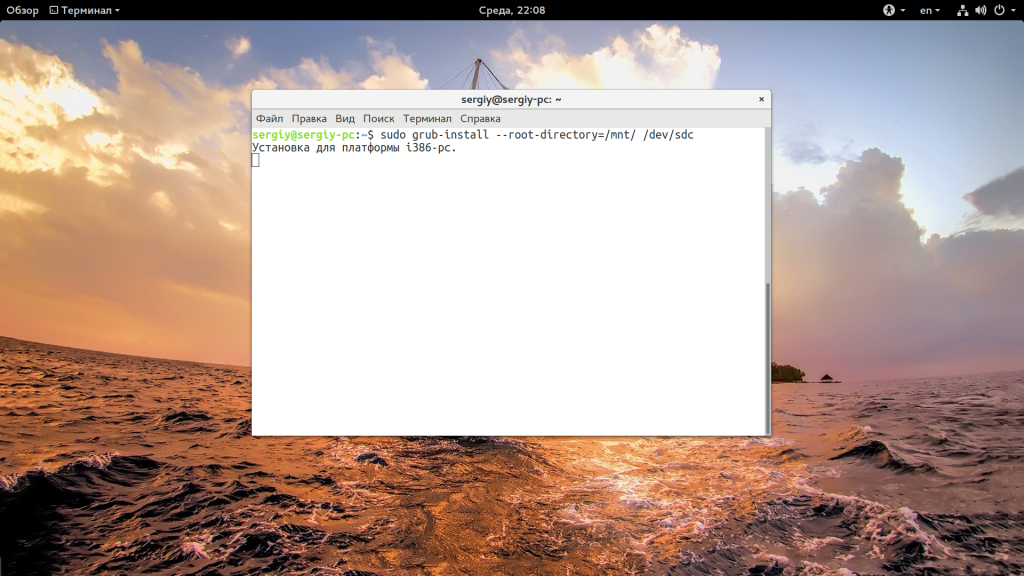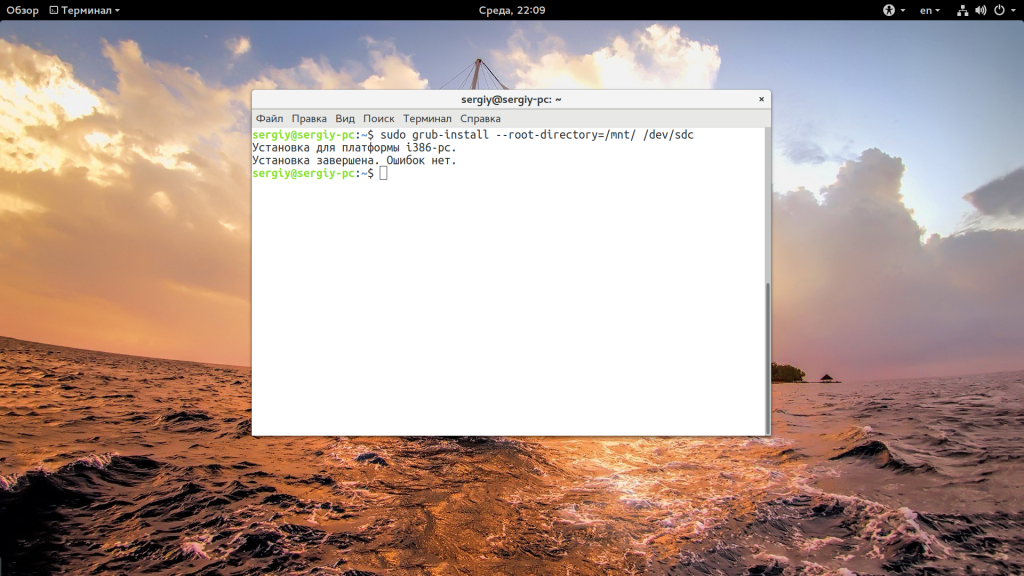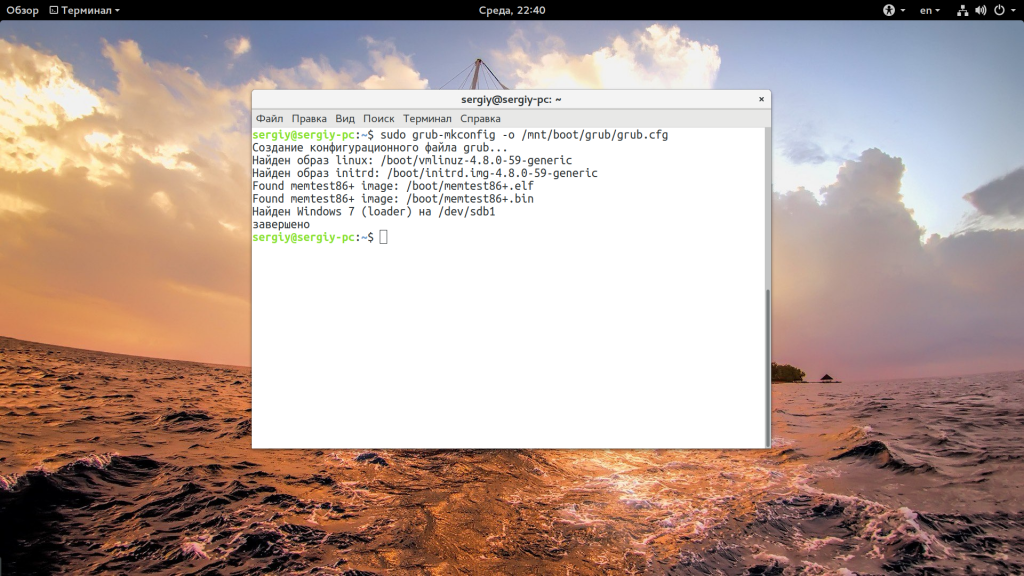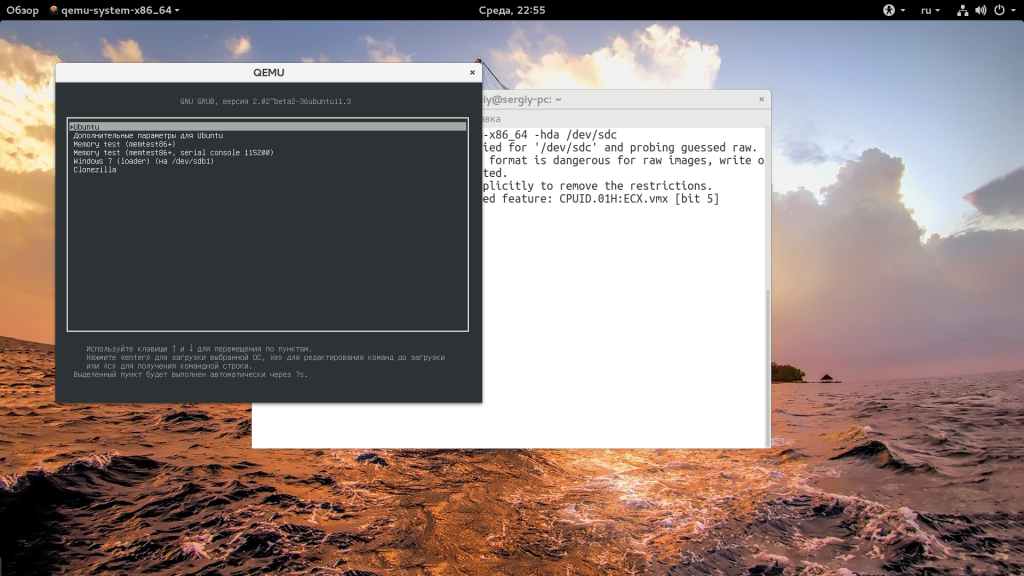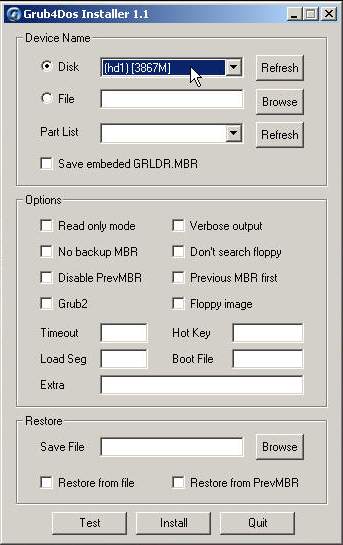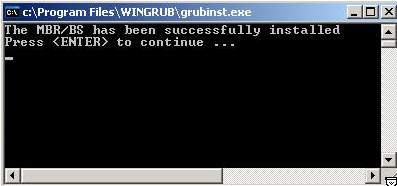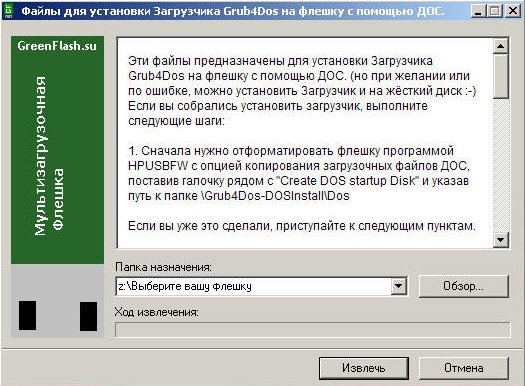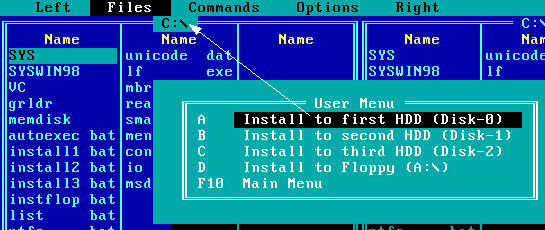Загрузка с USB Drive через GRUB, или как быть когда компьютер не умеет загружаться с USB

Недавно оказался в такой вот ситуации. У меня есть Linux на машине и понадобилось переустановить/или установить другой дистрибутив. Отлично, это же легко! Загрузили дистрибутив с USB диска и вперед! Однако некоторые (особенно старые) машины не умеют загружаться с USB. Это было неприятно (особенно если учесть что я больше не записываю CD/DVD ни для каких нужд). Однако, если у вас есть GRUB1 установленный на машину, вы можете использовать его для загрузки с USB диска и даже переписать что-либо на жестком диске. Это вам конечно не поможет, если у вас компьютер без операционной системы или если у вас какой-нибудь Windows -> тогда, возможно, вам стоит посмотреть в сторону загрузки PXE. Я до сих пор не смог заставить так же работать GRUB2, некоторые вещи там делаются сложнее однако для старых машин этого может вполне хватить.
- Сначала определитесь с дистрибутивом (какой хотите загрузить/установить). Я использовал Linux Mint Debian записанный на USB через Unetbootin.
Они (как и другие дистрибутивы) хранят это в syslinux.cfg, посмотрите пункт default и затем измените подчеркнутые места.
[code]label unetbootindefault
menu label Default
kernel /ubnkern
Добавить
initrd=/ubninit boot=live config live-media-path=/casper quiet splash [/code]
- Загрузите целевую машину со вставленным USB приводом. После загрузки GRUB нажмите Escape и затем C для входа в командную строку GRUB.
- Если у вас всего два привода (включая тот что USB) на машине то внутренний будет обозначаться (hd0,0) и внешний (hd1,0), ну или что-то похожее.
Я набрал следующее, измените у себя так как я показывал выше, нажимая Enter после каждой команды.
[code]root (hd1,0)
kernel /ubnkern
initrd /ubninit boot=live config live-media-path=/casper quiet splash[/code] - Готовы? Наберите boot и нажмите enter.
Так же в GRUB замечательно работает автодополнение по кнопке Tab. Вы можете набрать root (hd нажать Tab и получить список доступных приводов, root (hd0, и получите доступные на приводе разделы и типы файловых систем, и наконец список целевых ядер и initrd образов.
Установка Grub на флешку
Установка загрузчика на флешку может понадобиться по нескольким причинам, например, вы хотите установить дистрибутив Linux на внешний носитель или же вам нужен еще один способ загрузить компьютер, когда основной загрузчик был затерт и система не загружается. Одним словом, может быть множество причин.
Мы уже рассматривали как установить Grub на флешку в статье про создание мультизагрузочной флешки из нескольких систем, а теперь поговорим об этом более детально.
Установка Grub на флешку
Если вы устанавливаете на фшелку дистрибутив, то у вас не возникнет никаких проблем с установкой загрузчика. Он устанавливается так же, как и при установке на жесткий диск. Вам достаточно перейти в chroot окружение новой системы, подключить все ее разделы, а затем просто установить загрузчик командой:
И создать конфигурационный файл:
grub-mkconfig -o /boot/grub/grub.cfg
Но если вам нужен загрузчик без операционной системы, то дело немного усложняется. Вы не можете использовать просто grub-install, а конфигурация вообще не будет создана, так как утилита не понимает где находятся файлы загрузчика и файлы конфигурации для него. Но есть решение.
Важно заметить, что при любом способе установки загрузчика, желательно, чтобы на флешке использовалась таблица разделов MBR. Конечно, я не встречал флешек с GPT, но вы сами можете ее создать при желании, а тогда с установкой загрузчика возникнут проблемы. Второе, что важно заметить, фшелку желательно отформатировать в файловую систему fat32. Это важно, чтобы там можно было разместить файлы Grub. Потому что если флешка будет форматирована в NTFS, то ничего не выйдет, а в ext4 — то вы не сможете подключить ее в Windows и использовать для обмена файлами.
Далее подключите флешку в какую-нибудь папку, например, mnt:
sudo mount /dev/sdc1 /mnt/
Имя устройства /dev/sdb1 — это адрес первого раздела на вашей флешке. Обычно там есть только один раздел, так и должно быть. Если больше, то берите первый. А имя флешки может отличаться — sdb, sdc, sdd или другие. Смотрите как флешка называется у вас с помощью fdisk:
Когда устройство подключено мы можем перейти к установке загрузчика:
sudo grub-install —root-directory=/mnt/ /dev/sdc
Здесь мы указываем параметр —root-directory, это та папка, которая будет считаться корнем системы, и откуда будут браться файлы загрузчика при старте. Установщик автоматически скопирует их туда. Устройство /dev/sdc — ваша флешка. После того, как установка будет завершена, можно перейти к настройке пунктов меню. Забегая наперед, если эта команда не работает, используйте опцию —boot-directory вместе с —root-directory, разные версии Grub работают по разному:
sudo grub-install —boot-directory=/mnt/boot —root-directory=/mnt/ /dev/sdc
Теперь нужно создать конфигурационный файл. Если вы используете grub-mkconfig, то получите такое же меню, как в вашей основной системе. Меня это вполне устраивает, только укажите правильное расположение файла, в папке /mnt:
sudo grub-mkconfig -o /mnt/boot/grub/grub.cfg
Теперь нам осталось протестировать как все работает. Для этого лучше использовать qemu:
qemu-system-x86 -hda /dev/sdc
Если возникли ошибки вы можете их быстро исправить не перезагружая компьютер. В дальнейшем, когда вам понадобятся новые пункты меню, вы можете добавить их вручную. Этот конфигурационный файл не будет стерт при обновлении системы, поскольку он на флешке.
Выводы
В этой статье мы рассмотрели как выполняется установка загрузчика grub на флешку. Несмотря на то, что это может вызвать некоторые сложности, процесс довольно понятен и не требует особых навыков. Зато, с такой флешкой вы можете быть уверены, что сможете загрузить компьютер, даже когда случайно повредили загрузчик. Если у вас остались вопросы, спрашивайте в комментариях!
Install GRUB2 on USB from Windows
How to Install Grub2 on USB from Windows. The following covers the process of installing Grub2 on a USB Flash Drive from within Windows. We will be using the grub-install.exe that ships with the grub-for-windows zip file. Upon completion of these bootloader instructions, your USB flash drive should be Grub2 bootable from UEFI or BIOS on all computer systems.
You can also use this method to replace or update the syslinux chainloaded Grub2 version that comes with YUMI-UEFI.
Installing Grub2 on USB from Windows
Note : Grub2 for BIOS (i386-pc) can be installed on a exFAT, NTFS, or Fat/Fat32 partition. While Grub2 UEFI (i386-efi/x86_64-efi) will only install on a Fat/Fat32 formatted partition. Though you can still chainload and run files from NTFS, exFAT partitions.
1. Download the grub-2.04-for-windows.zip and extract (unzip) its contents to your Windows desktop. Alternately, you can use a1ive’s modified Grub2 version with many extras –> HERE .
As seen below, you should end up with a grub-2.04-for-windows folder. This folder will contain grub-install.exe amongst several other files.
2. You’ll need to use a command line to run grub-install.exe
To Open a Command Prompt;
1.) From the Windows ‘⌕ Type here to search’ box, type cmd.exe
2.) Then click Run as administrator
3. Next, to change to the grub-2.04-for-windows directory,
Type the following into the Command Prompt and then press Enter.
4. Now you’ll want to open Windows Disk Management Tool so that you can determine your USB drive letter and its related disk number.
To do this type the following, then press Enter.
5. From the Disk Management Window, make a note of which Disk Number and Volume Drive Letter belongs to your USB device.
6. Back at the Command Prompt,
To install Grub2 for BIOS, type or copy the following,
(replacing X with your drive letter and # your Disk number),
and then press Enter.
grub-install.exe —force —no-floppy —target=i386-pc —boot-directory= X :\boot //./PHYSICALDRIVE #
7. Then, to install Grub2 for UEFI 32 bit,
grub-install.exe —force —removable —no-floppy —target=i386-efi —boot-directory= X :\boot —efi-directory= X :\
8. Finally, to install Grub2 for UEFI 64 bit,
grub-install.exe —force —removable —no-floppy —target=x86_64-efi —boot-directory= X :\boot —efi-directory= X :\
If all went well, you should now be able to boot from your USB Flash drive into a running Grub2 environment. Your USB device can now UEFI and BIOS boot from 32-bit or 64-bit systems. Supporting all three i386-pc, i386-efi, and x86_64-efi architectures. 
If you used this tutorial on a YUMI-UEFI prepared drive, the Syslinux bootloader should have been directly replaced with Grub 2. 😉
Grub usb from windows
Установка загрузчика на флешку это первое, что нужно сделать для того чтобы использовать все её возможности. Следуйте инструкциям, это легче чем кажется.
В этой статье описаны 3 варианта:
Установка из Windows — Самый простой и быстрый способ.
Установка загрузчика на флешку из DOS — Им можно воспользоваться если не вышло с первым способом.
Установка загрузчика с Флешки (на HDD или Флешку) — Читайте если возникнет такая необходимость.
Загрузчик Grub4DOS это постоянно совершенствующийся, многофункциональный инструмент, который подойдёт не только для флешки, проще говоря, он может грузить, что угодно и откуда угодно.
1. Перед началом операции флешку рекомендуется отформатировать программой HPUSBFW (369Кб), предварительно сохранив с неё всё необходимое (если есть)
2. Скачиваем этот файл: Grub4DoS_GUI (845 Kb)
(русифицированный вариант загрузчика Grub4Dos от dedja для продвинутых)
3. Запускаем его. После запуска выбираем (кнопкой Обзор) цель, то есть то устройство на которое будем устанавливать Загрузчик.
Это либо Жёсткий диск, либо Флешка.
Если собираемся ставить на Флешку, значит выбираем корень флешки Х:\
(Х — Буква вашей флешки)
Если собираемся ставить на Жёсткий диск, значит выбираем корень диска C:\ (или на какой вы хотите, главное чтоб был «Активным»)
4. Нажимаем кнопку «Извлечь». После этого программа Grub4Dos Installer 1.1 установится к вам в C:\Program Files и выбросит ярлык на Рабочий Стол. Одновременно с этим на выбранный вами носитель распакуются файлы загрузчика (Папка — Boot; Файлы — grldr, Menu.lst) и откроется окно программы Grub4Dos Installer 1.1.
5. В окне программы Grub4Dos Installer 1.1, в самой верхней строчке (выпадающем меню), выбираем цель для установки загрузчика
(HDD или Флешка) Больше ничего выбирать не надо.
Grub4Dos Installer — Программа установки Grub4DOS в среде Windows
Корректно работает под ХР
6. Нажимаем кнопку Install.
7.Если всё успешно, то вы увидите окно консоли с предложением нажать Enter, Нажимаем Enter.
Исчезнет после нажатия Enter
Установка загрузчика отснята на видео. Вы можете убедиться, насколько это простая операция.
Предостережение! Если вы собрались установить Загрузчик на свой Жёсткий диск, вам желательно сначала получить опыт работы с Загрузчиком GRUB4DOS, знать как редактируется файл Menu.lst и.т.д.. Почитать об этом можно здесь и здесь.
В конфигурационном файле Menu.lst по умолчанию прописаны пункты меню для загрузки с первого раздела, первого жёсткого диска, если ваша ОС установлена в другом месте, и вы установите Загрузчик по этой инструкции не зная как загрузить ОС из другого раздела — вы сталкнётесь с трудностями.
Так что если вы не уверены, не стоит первым делом устанавливать GRUB4DOS на жёсткий диск.
Если вы опытный пользователь и установили Загрузчик на жёсткий диск, прочитайте эту статью, про то как установить пароль на пункты меню загрузки, на домашнем или рабочем компьютере такая возможность может оказаться полезной.
1. Для этого процесса нам понадобятся Эти Файлы ( 1776 Kb)
Это сам Загрузчик Grub4Dos и всё необходимое для его установки. Скачиваем, распаковываем архив.
2. Вставляем флешку.
3. Из папки Grub4Dos-DOSInstall запускаем программу HPUSBFW.EXE
4. Делаем настройки как на рисунке. Если у вас флешка меньше чем 2Гб —
Во втором окошке выбираем FAT, если больше чем 2Гб — Выбираем FAT 32.
HPUSBFW — Программа доя форматирования флешек в FAT и NTFS
5. Нажимаем помеченную кнопку и выбираем из проводника
папку \Grub4Dos-DOSInstall\Dos.
6. Нажимаем кнопку Start.
Внимание! после этого начнётся форматирование флешки, вся не сохранённая с неё информация будет потеряна!
7. Запускаем самораспаковывающийся архив Grub4Dos-DOSInstall.exe, выбираем кнопкой Обзор флешку, распаковываем архив кнопкой Извлечь:
(Вся эта инструкция есть в комментарии к архиву)
8. Перезагружаем компьютер, входим в настройки BIOS и назначаем загрузку с флешки.
9. Загрузившись с флешки, вы увидите Volkov Commander.
Нажмите F-2, откроется меню, выбор в котором будет состоять из двух пунктов
Меню выбора цели установки
Как видно из названий опций, можно установить Загрузчик на первый, второй или третий физический диск, или на флоппи диск.
Если флешка определилась как диск C:\ как показано на фото (стрелочкой):
Значит чтобы установить на неё Загрузчик нужно использовать
опцию Install to first HDD (Disk-0) (это тоже показано на картинке)
Нажав на эту опцию мы установим загрузчик на флешку, чтобы проверить удалась ли эта операция, нажмите Ctrl+O и вы должны увидеть следующее:
11. Теперь нужно удалить все файлы кроме каталога /Boot, и файлов — grldr, menu.lst.
12. Установка Grub4Dos завершена, можно приступать к следующим действиям.
Есть альтернативный способ установки Загрузчика из ДОС
Вместо пункта (8), запускаем программу WinSetupFromUSB, в окне программы ставим галочку рядом с опцией «Test in QEMU», нажимаем старт.
После этого загрузка с флешки происходит в оконном режиме и останется только выполнить пункты (9, 10, 11)
Этот способ более безопасен.
Зачем нужен Пункт List All Disk Drives (HDD)
Меню пользователя при нажатии F-2 (выбран 2й пункт)
Пункт List All Disk Drives (HDD) запускает программу MBRWIZD, которая отображает порядок дисков в системе.
После выбора этого пункта, нужно нажать сочетание клавиш Ctrl+O, чтобы посмотреть результаты , это скроет панели Volkov Commander
и покажет таблицу с порядком дисков:
Из данных в таблице можно увидеть нумерацию дисков в системе и решить на какой из них ставить Загрузчик.
Эта опция была добавлена для того, чтобы иметь более подробные сведения о том куда ещё может быть установлен загрузчик.
Возможно вы захотите установить данным способом (из ДОС) загрузчик не на флешку а на жёсткий диск или ваша флешка почему то не определилась
как C:\, тогда с помощью пункта List All Disk Drives (HDD) вы вычислите его (её) номер и запустите соответствующую этому диску опцию
из Пункта Install Grub4Dos, но при этом не забудьте скопировать на выбранный диск файлы grldr и menu.lst
Примечание: Этот способ рекомендован для опытных пользователей.
Если вы видите эту статью в первый раз — можете не читать эту инструкцию.
Допустим, у вас уже есть готовая Мультизагрузочная флешка, вы знаете основы работы Загрузчика Grub4Dos и вам понадобилось установить
Загрузчик на какое либо устройство.
Сделать это можно прямо с флешки, не используя не Windows, не Linux,
а старый надёжный DOS.
Для этого вам понадобится специальный образ дискеты DOS_G4D_Install.VFD, содержащий всё необходимое для установки.
Поместите его на флешку, например, в папку \Boot\DOS
В конфигурационном файле добавьте пункт:
title DOS+Grub4Dos-Install
find —set-root /grldr
kernel / Boot/ memdisk.gz
initrd /Boot/Dos/DOS_G4D_Install.vfd
При запуске этого пункта, установка загрузчика будет выполняться по вышеописанной инструкции Установка Загрузчика на флешку под DOS,
НО! , не стоит торопиться.
Сначала (нажав F-2) вы должны воспользоваться пунктом
List All Disk Drives (HDD), чтобы определить порядковый номер того устройства, на которое вы решили установить Загрузчик.
И только после этого, через пункт Install Grub4Dos выбрать это устройство и установить Загрузчик:
После успешной установки Загрузчика, скопируйте файлы grldr и menu.lst из А:\ на диск, куда вы установили Загрузчик.
Сразу после установки загрузчика можно подобрать, поставить и изменить . фоновую картинку, чтоб не наблюдать белые буквы на чёрном фоне.
Grub4Dos поддерживает и GfxBoot темы, читайте об этом в статье Изготовление GfxBoot темы
Если возникли вопросы, поищите ответ на Форуме