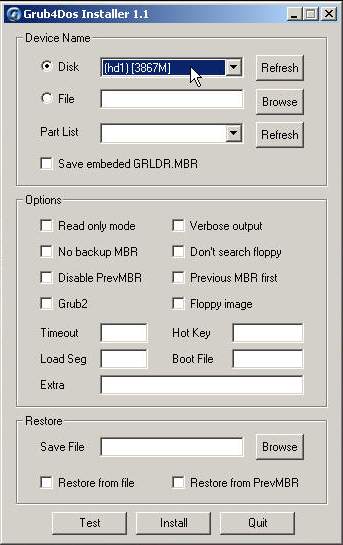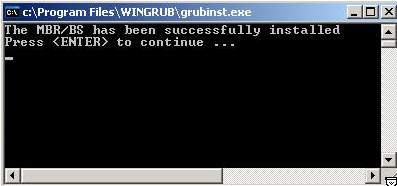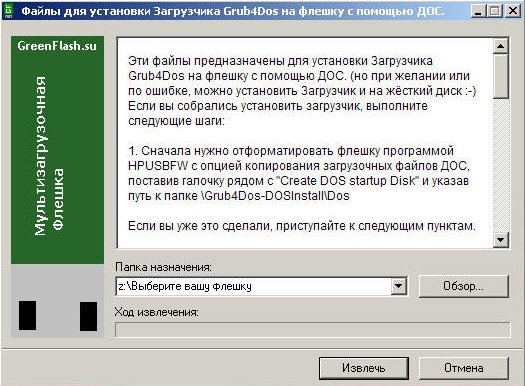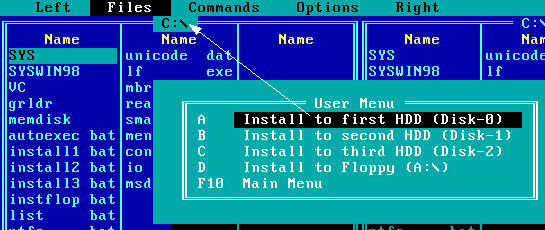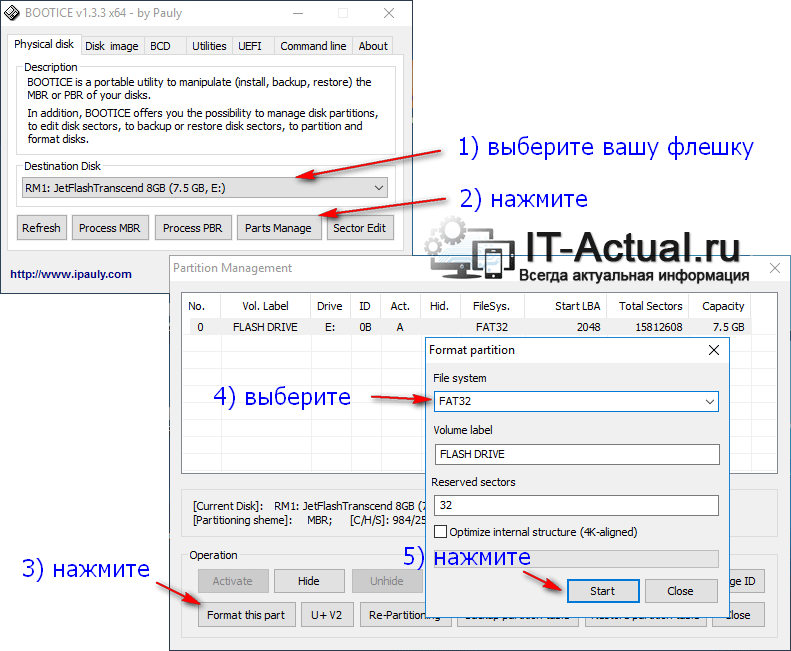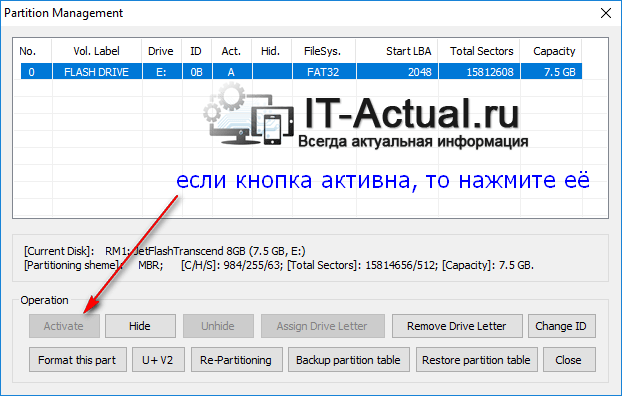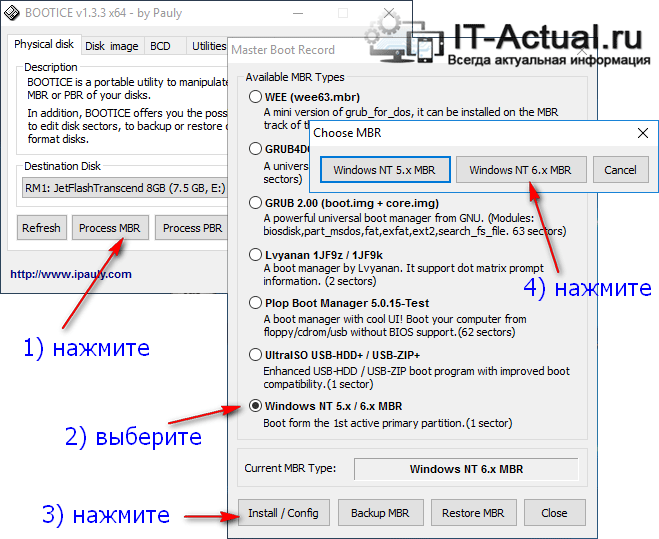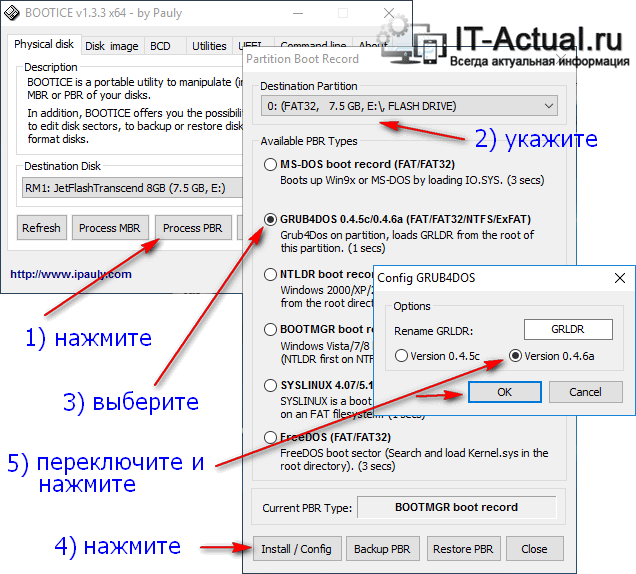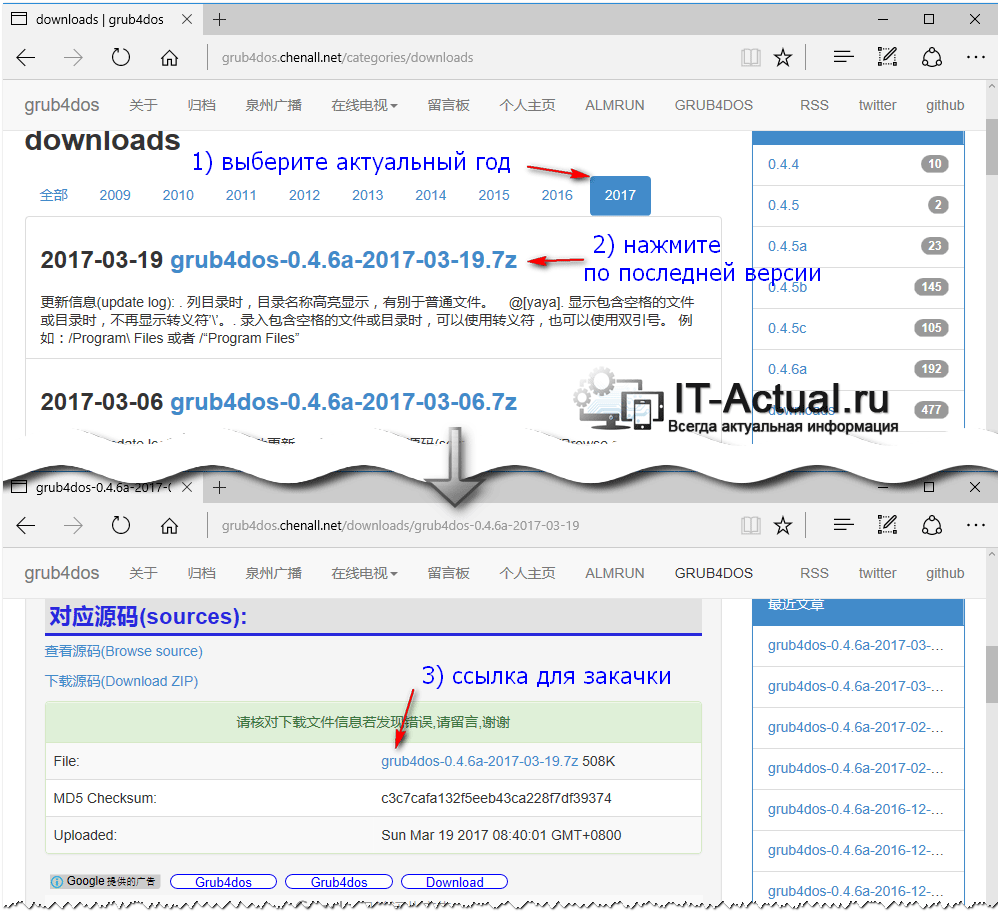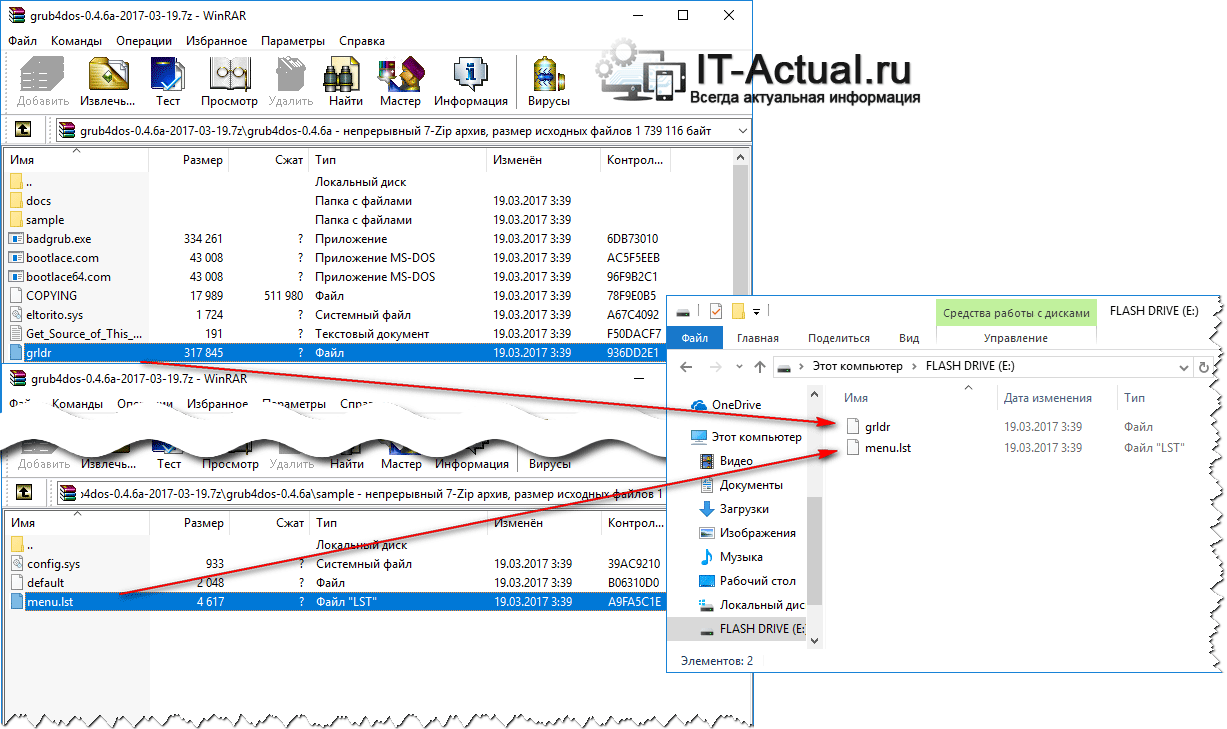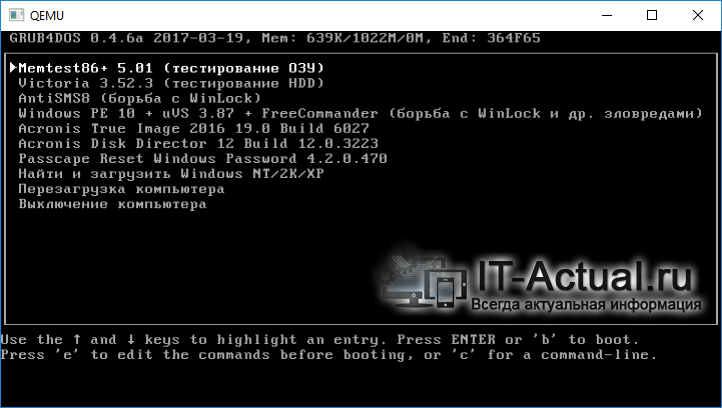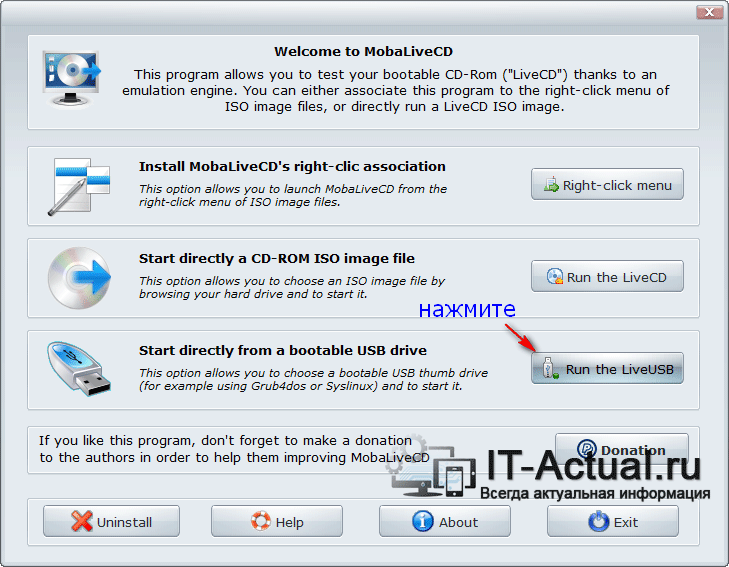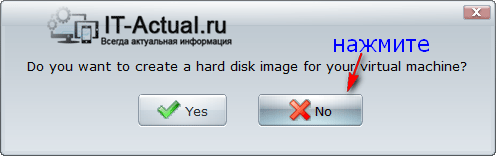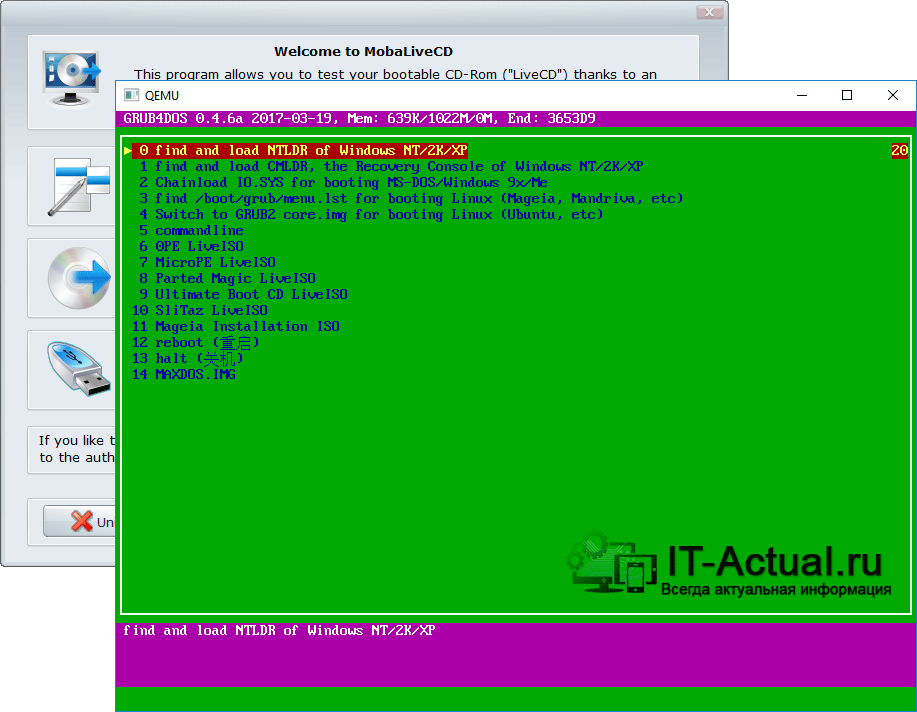- При запуске загрузочной флешки Windows открывает grub
- походу загрузочная флешка у тебя есть
- Grub загрузка windows с флешки
- Как сделать загрузочную флешку Grub4Dos с меню
- Содержание:
- Подготовка Flash накопителя
- Форматирование флешки
- Запись загрузчика (загрузочной области)
- Конфигурация меню Grub4Dos
- Проверка работоспособности созданной загрузочной флешки
- Краткий итог
При запуске загрузочной флешки Windows открывает grub
Утсановил linux, надо поставить Windows. При загрузке в биосе с загрузочной флешки выкидывает в grub. Прошу о помощи.
Как Windows записывал? Если через dd, то ССЗБ, т.к. оно работать не будет.
Если он криво записал и загрузился с флешки, то запуск обычно просто зависает и не переходит на некст диск. Вполне возможно, что грузится он с диска.
Накати винду в виртуалку, туды ульраисо. Через нее накати образ на флешку. Тоже мандякался с десяткой при записи через линуксовые программы ни в какую не хочет стартовать.
Возможно, но я пробовал по-разному и разные iso
Я записываю с помощью woeusb.
оно Вам надо ? За последние 8 месяцев включал win 1 раз — постояные обновления которые отнимают тонны времени и потом по скорости win — уступает linux, знаю о чем говорю установлена двойная загрузка.
да, действительно надо. я обычно на windows, и линукс хотел просто попробовать. неудачно.
Подготовь флешку из винды тогда утилитой Микрософт, права администратора нужны будут. Не перепутай режим загрузки, если BIOS с UEFI. Раз уже проблемы, то могут ещё проблемы с разметкой, режимами и загрузчиками вылезти.
Дело в том что есть диск с Windows, но там ошибка при загрузке. И никакие даже portable версии с флешки не пускаются
Etcher не запишет Windows. А windows2usb запишет.
Тогда из линукса:
Для uefi загрузки можно просто распаковать iso на единственный раздел с fat32. Но для win7 надо еще переместить файлы загрузчика в путь по умолчанию, и сам загрузчик скопировать из boot.wim. Точных инструкций уже полно в интернете. Они, для windows, но ничего специфичного там нет.
Для старого метода загрузки надо распаковать на ntfs раздел, пометить его всякими boot и активными флагами. Раз флешку использовал для загрузки linux, то утилитой ms-sys добавить загрузчик. Инструкций полно.
Тогда уж лучше rufus использовать.
Rufus по умолчанию без поддержки uefi делает, вроде. И гибридная ещё не стабильна.
Если комп uefi — просто распаковывай содержимое образа в корень флешки, флешку в фат32.
Если не уефи — возьми WoeUSB.
Глаза даны человеку, чтобы видеть. Мозги даны человеку, чтобы понимать увиденное.
От чтения надписей в окне глаза не выпадут.
Ставь винду прямо из Linux
Где sdx раздел или носитель куда ставишь, посмотреть что есть можно чере blkid
Это я для случая установки винды рядом с линукс.
это что получится, в раздел запишется дистр винды. и нафига.
Нет это означает что ты установишь винду на реальный диск так как если бы ты устанавливал её с DVD носителя. Ты же наверняка говоришь про запись образа винды через dd или вероятно спутал с этим действием то что я предлагаю. Но даже и это вариант, так как позволит записать установочный образ на диск и уже загрузившись с него установить затем стерев образ с носителя и расширив раздел, это правда уже с случае невозможности установки с оптического носителя, флеш накопителя и невозможности использования визуализации предложной мной выше, это удобно в ряде случаев, правда есть ньюанс, после окончания установки и предупреждения о перезагрузке нужно прервать виртуальную машину и продолжить установку уже перезагрузившись (она будет продолжена автоматически) если это не прошаманить оборудование бутет определенно не верно и машина настроится верно в 50 на 50 как повезёт короче.
походу загрузочная флешка у тебя есть
как я понял. стоит биос, правильно?
похоже, что у тебя хд разбит в один раздел. виндоовый установщик читает загрузчик из мбр и . вуаля ) первое что сделай — отбей свободное пространство попд раздел на хд. запусти установку, установщик вин предложит создать раздел и форматнуть, что и сделай. установщик винды поставит в мбр свой загрузчик,и линь не будет грузиться. это предположение, скорее всего так, винда не терпит конкурентов. в этом случае нужно будет восстановить граб. как вариант, есть софтина под виндоус easybcd для редактирования меню загрузки. попробуй добавить выбор граба с 1 раздела.
удобней ставить линь после винды — граб видит загрузочный раздел в мбр и автоматом добавляет его в запись, даже если это BCD на втором диске на машине.
Grub загрузка windows с флешки
Установка загрузчика на флешку это первое, что нужно сделать для того чтобы использовать все её возможности. Следуйте инструкциям, это легче чем кажется.
В этой статье описаны 3 варианта:
Установка из Windows — Самый простой и быстрый способ.
Установка загрузчика на флешку из DOS — Им можно воспользоваться если не вышло с первым способом.
Установка загрузчика с Флешки (на HDD или Флешку) — Читайте если возникнет такая необходимость.
Загрузчик Grub4DOS это постоянно совершенствующийся, многофункциональный инструмент, который подойдёт не только для флешки, проще говоря, он может грузить, что угодно и откуда угодно.
1. Перед началом операции флешку рекомендуется отформатировать программой HPUSBFW (369Кб), предварительно сохранив с неё всё необходимое (если есть)
2. Скачиваем этот файл: Grub4DoS_GUI (845 Kb)
(русифицированный вариант загрузчика Grub4Dos от dedja для продвинутых)
3. Запускаем его. После запуска выбираем (кнопкой Обзор) цель, то есть то устройство на которое будем устанавливать Загрузчик.
Это либо Жёсткий диск, либо Флешка.
Если собираемся ставить на Флешку, значит выбираем корень флешки Х:\
(Х — Буква вашей флешки)
Если собираемся ставить на Жёсткий диск, значит выбираем корень диска C:\ (или на какой вы хотите, главное чтоб был «Активным»)
4. Нажимаем кнопку «Извлечь». После этого программа Grub4Dos Installer 1.1 установится к вам в C:\Program Files и выбросит ярлык на Рабочий Стол. Одновременно с этим на выбранный вами носитель распакуются файлы загрузчика (Папка — Boot; Файлы — grldr, Menu.lst) и откроется окно программы Grub4Dos Installer 1.1.
5. В окне программы Grub4Dos Installer 1.1, в самой верхней строчке (выпадающем меню), выбираем цель для установки загрузчика
(HDD или Флешка) Больше ничего выбирать не надо.
Grub4Dos Installer — Программа установки Grub4DOS в среде Windows
Корректно работает под ХР
6. Нажимаем кнопку Install.
7.Если всё успешно, то вы увидите окно консоли с предложением нажать Enter, Нажимаем Enter.
Исчезнет после нажатия Enter
Установка загрузчика отснята на видео. Вы можете убедиться, насколько это простая операция.
Предостережение! Если вы собрались установить Загрузчик на свой Жёсткий диск, вам желательно сначала получить опыт работы с Загрузчиком GRUB4DOS, знать как редактируется файл Menu.lst и.т.д.. Почитать об этом можно здесь и здесь.
В конфигурационном файле Menu.lst по умолчанию прописаны пункты меню для загрузки с первого раздела, первого жёсткого диска, если ваша ОС установлена в другом месте, и вы установите Загрузчик по этой инструкции не зная как загрузить ОС из другого раздела — вы сталкнётесь с трудностями.
Так что если вы не уверены, не стоит первым делом устанавливать GRUB4DOS на жёсткий диск.
Если вы опытный пользователь и установили Загрузчик на жёсткий диск, прочитайте эту статью, про то как установить пароль на пункты меню загрузки, на домашнем или рабочем компьютере такая возможность может оказаться полезной.
1. Для этого процесса нам понадобятся Эти Файлы ( 1776 Kb)
Это сам Загрузчик Grub4Dos и всё необходимое для его установки. Скачиваем, распаковываем архив.
2. Вставляем флешку.
3. Из папки Grub4Dos-DOSInstall запускаем программу HPUSBFW.EXE
4. Делаем настройки как на рисунке. Если у вас флешка меньше чем 2Гб —
Во втором окошке выбираем FAT, если больше чем 2Гб — Выбираем FAT 32.
HPUSBFW — Программа доя форматирования флешек в FAT и NTFS
5. Нажимаем помеченную кнопку и выбираем из проводника
папку \Grub4Dos-DOSInstall\Dos.
6. Нажимаем кнопку Start.
Внимание! после этого начнётся форматирование флешки, вся не сохранённая с неё информация будет потеряна!
7. Запускаем самораспаковывающийся архив Grub4Dos-DOSInstall.exe, выбираем кнопкой Обзор флешку, распаковываем архив кнопкой Извлечь:
(Вся эта инструкция есть в комментарии к архиву)
8. Перезагружаем компьютер, входим в настройки BIOS и назначаем загрузку с флешки.
9. Загрузившись с флешки, вы увидите Volkov Commander.
Нажмите F-2, откроется меню, выбор в котором будет состоять из двух пунктов
Меню выбора цели установки
Как видно из названий опций, можно установить Загрузчик на первый, второй или третий физический диск, или на флоппи диск.
Если флешка определилась как диск C:\ как показано на фото (стрелочкой):
Значит чтобы установить на неё Загрузчик нужно использовать
опцию Install to first HDD (Disk-0) (это тоже показано на картинке)
Нажав на эту опцию мы установим загрузчик на флешку, чтобы проверить удалась ли эта операция, нажмите Ctrl+O и вы должны увидеть следующее:
11. Теперь нужно удалить все файлы кроме каталога /Boot, и файлов — grldr, menu.lst.
12. Установка Grub4Dos завершена, можно приступать к следующим действиям.
Есть альтернативный способ установки Загрузчика из ДОС
Вместо пункта (8), запускаем программу WinSetupFromUSB, в окне программы ставим галочку рядом с опцией «Test in QEMU», нажимаем старт.
После этого загрузка с флешки происходит в оконном режиме и останется только выполнить пункты (9, 10, 11)
Этот способ более безопасен.
Зачем нужен Пункт List All Disk Drives (HDD)
Меню пользователя при нажатии F-2 (выбран 2й пункт)
Пункт List All Disk Drives (HDD) запускает программу MBRWIZD, которая отображает порядок дисков в системе.
После выбора этого пункта, нужно нажать сочетание клавиш Ctrl+O, чтобы посмотреть результаты , это скроет панели Volkov Commander
и покажет таблицу с порядком дисков:
Из данных в таблице можно увидеть нумерацию дисков в системе и решить на какой из них ставить Загрузчик.
Эта опция была добавлена для того, чтобы иметь более подробные сведения о том куда ещё может быть установлен загрузчик.
Возможно вы захотите установить данным способом (из ДОС) загрузчик не на флешку а на жёсткий диск или ваша флешка почему то не определилась
как C:\, тогда с помощью пункта List All Disk Drives (HDD) вы вычислите его (её) номер и запустите соответствующую этому диску опцию
из Пункта Install Grub4Dos, но при этом не забудьте скопировать на выбранный диск файлы grldr и menu.lst
Примечание: Этот способ рекомендован для опытных пользователей.
Если вы видите эту статью в первый раз — можете не читать эту инструкцию.
Допустим, у вас уже есть готовая Мультизагрузочная флешка, вы знаете основы работы Загрузчика Grub4Dos и вам понадобилось установить
Загрузчик на какое либо устройство.
Сделать это можно прямо с флешки, не используя не Windows, не Linux,
а старый надёжный DOS.
Для этого вам понадобится специальный образ дискеты DOS_G4D_Install.VFD, содержащий всё необходимое для установки.
Поместите его на флешку, например, в папку \Boot\DOS
В конфигурационном файле добавьте пункт:
title DOS+Grub4Dos-Install
find —set-root /grldr
kernel / Boot/ memdisk.gz
initrd /Boot/Dos/DOS_G4D_Install.vfd
При запуске этого пункта, установка загрузчика будет выполняться по вышеописанной инструкции Установка Загрузчика на флешку под DOS,
НО! , не стоит торопиться.
Сначала (нажав F-2) вы должны воспользоваться пунктом
List All Disk Drives (HDD), чтобы определить порядковый номер того устройства, на которое вы решили установить Загрузчик.
И только после этого, через пункт Install Grub4Dos выбрать это устройство и установить Загрузчик:
После успешной установки Загрузчика, скопируйте файлы grldr и menu.lst из А:\ на диск, куда вы установили Загрузчик.
Сразу после установки загрузчика можно подобрать, поставить и изменить . фоновую картинку, чтоб не наблюдать белые буквы на чёрном фоне.
Grub4Dos поддерживает и GfxBoot темы, читайте об этом в статье Изготовление GfxBoot темы
Если возникли вопросы, поищите ответ на Форуме
Как сделать загрузочную флешку Grub4Dos с меню
Приветствую!
В данном материале будет рассказано о быстром способе создания загрузочного Flash-драйва с минимумом усилий.
Будет подробно описан процесс подготовки, форматирования и записи универсального и мощного загрузчика Grub4Dos на флешку. С помощью этого загрузчика, который имеет открытый исходный код и поддерживается на подавляющем большинстве компьютеров (в том числе и старых – от
2006 года выпуска) можно загрузить как различного рода диагностические утилиты, так и установку операционной системы с флешки.
Содержание:
Подготовка Flash накопителя
Под подготовкой вашей флешки подразумевается копирование с неё всех важных данных, так как в последующем процессе форматирования, которое является обязательным условием для создания загрузочной флешки, все имеющиеся на ней данные будут безвозвратно удалены.
После создания загрузочной области на флеш-драйве вы сможете продолжать пользоваться ей и как обычным носителем данных: копировать и считывать с неё файлы и прочие данные. Записанная на неё загрузочная область при этом не пострадает. Вы всё также сможете грузиться с неё, запускать различные сервисные утилиты и устанавливать желаемую операционную систему.
Форматирование флешки
Форматирование и последующие процедуры мы будем проводить в довольно популярной утилите Bootice. Инструмент довольно мощный, но не стоит беспокоиться – все шаги будут подробно освещены.
Для начала нам необходимо её скачать, это можно сделать по данной ссылке.
Скачав архив, распакуйте его. Если у вас нет программы архиватора, то вы можете воспользоваться популярным решением под названием WinRAR.
После распаковки, запустите файл. В архиве представлен вариант программы как для 32 (x86) битной версии операционной системы, так и 64 (x64) битной.
Используйте тот вариант, который соответствует разрядности установленной в вашем случае операционной системы. Если вы затрудняетесь с определением разрядности установленной у вас операционной системы и соответственно запуском нужной версии, то данный материал вам поможет «Как узнать разрядность установленной операционной системы: 32bit или 64bit».
Сама программа портативная (не требует предварительной установки), что означает, что она готова к работе сразу после запуска исполняемого файла.
В открывшемся окне выберите ваш носитель, а после нажмите кнопку Parts Manage.
В результате будет отображено дополнительное окно, в котором вам необходимо будет нажать на кнопку Format this part. И в дополнительно появившемся окне обязательно указать a качестве файловой системы FAT32, остальные параметры можно оставить по умолчанию.
Для старта форматирования флеш-драйва нажмите клавишу Start.
После форматирования проверьте, активен ли раздел. Если кнопка Activate неактивна (на неё нельзя нажать) в окне Partition Management, то всё хорошо. В противном случае нажмите на неё.
И так, раздел отформатирован и активен. Переходим к следующему шагу.
Запись загрузчика (загрузочной области)
Находясь в главном окне программы, нажмите на кнопку Process MBR.
Будет открыто окно Master Boot Record, в нём выберите пункт Windows NT 5.x / 6.x MBR, а после нажмите кнопку Install / Config.
В открывшемся вспомогательном окне Choose MBR нажмите на кнопку Windows NT 6.x MBR.
В результате будет отображено сообщение об успешном проведении операции. Закройте это сообщение нажатием кнопки OK, а после и само окно Master Boot Record.
Вы вернётесь в главное окно программы, где теперь вам необходимо нажать кнопку Process PBR.
В отрывшемся окне Partition Boot Record необходимо указать раздел, с которого будет происходить загрузка. Проверьте, что этот раздел соответствует вашей флешке (определяется по размеру и имени).
А чуть ниже поставьте чекбокс (точку) у пункта GRUB4DOS 0.4.5c/0.4.6a (FAT/FAT32/NTFS/ExFAT) и нажмите на располагающуюся внизу клавишу Install / Config.
Будет открыто вспомогательное окно Config GRUB4DOS, в котором необходимо будет переключить опцию на пункт Version 0.4.6a, а после нажать кнопку OK.
Будет отображено информационное окно об успешном применении изменений. Закройте это окно и остальные, выйдите из программы Bootice.
Теперь нам необходимо скачать сам загрузчик Grub4Dos. Его мы будет скачивать из официального репозитория.
Открыв сайт, скачайте последнюю версию. Для этого выберите текущий год, а после найдите в списке архив с самой свежей датой, и нажмите по нему.
Откройте скачанный архив. Если у вас возникают трудности с его открытием, то вам поможет данный материал.
Из архива нам необходимо будет скопировать в корень загрузочной флешки только два файла – grldr (не имеет расширения) и menu.lst, который содержится в подпапке sample архива.
Конфигурация меню Grub4Dos
В рамках данной статьи едва ли возможно будет рассмотреть все «фишки» данного загрузчика. Однако про базовый функционал всё же стоит рассказать.
Автор данного материала в своё время создал диагностическую флешку с утилитами, которые вы можете видеть на изображении. По сей день данная флешка служит верой и правдой, и загружает необходимые мне утилиты на самом широком круге устройств.
Но вернёмся к конфигурированию меню Grub4Dos.
К примеру, вам необходимо установить Windows 7 (8.1, 10) с флешки. Просто скопируйте ISO образ (в примере он будет называться WinInstall.iso) дистрибутива Windows в предварительно созданную папку image на флешке, а после откройте menu.lst блокнотом или текстовым Notepad++ и внесите следующие строки:
По аналогии также можно добавлять LiveCD образы и диагностические загрузочные утилиты (сброс пароля, диагностика жёсткого диска, проверка оперативной памяти и т.д.), более подробно об этом читайте в статье «Grub4dos menu – как сделать, настроить».
О добавлении поддержки русского языка для пунктов загрузочного меню вы можете прочесть в статье «Русский язык (пункты меню) в Grub4Dos».
Проверка работоспособности созданной загрузочной флешки
Проще всего это сделать на компьютере, выбрав загрузку с Flash драйва в BIOS или нажав соответствующую клавишу при включении компьютера.
Универсального способа войти в меню, который бы работал на всех компьютерах, нет. Тут необходимо проявить смекалку.
Если у вас стационарный компьютер, то воспользовавшись статьёй Как узнать марку (модель) материнской платы: обзор способов узнайте марку и модель вашей материнской платы, а после воспользуйтесь поисковиком и введите следующий запрос «название вашей материнской платы меню загрузки\boot menu». Если же у вас ноутбук, то посмотрите его название и введите соответствующий запрос.
Более подробно о том, как вызвать загрузочное меню, вы можете прочесть в материале Как зайти в загрузочное меню (boot menu) – подробная инструкция.
Однако если вы редактируете меню, добавляя новые пункты для загрузчика, то оперативнее будет просматривать изменения с помощью утилиты MobaLiveCD.
Скачайте её с официального сайта, сохраните в желаемом месте и запустите от имени администратора.
В открывшемся окне нажмите на кнопку Run The LiveUSB.
В открывшемся окне укажите загрузочную флешку. Ориентируйтесь по букве диска.
В следующем окне будет выдан запрос на создание образа – ответьте отказом, нажав кнопку No.
Если всё было сделано правильно, то будет эмулирован процесс загрузки, отобразится соответствующее меню.
Поздравляю! Загрузчик прописан корректно и теперь ваша флешка является загрузочной.
Краткий итог
В данном материале мы рассмотрели быстрый способ создания загрузочной флешки, с которой можно как установить операционную систему, так и провести диагностику ПК с использованием соответствующих загрузочных утилит.
Используя данное пошаговое руководство, вы без труда сможете сделать загрузочную флешку с индивидуальным списком утилит, которыми вы привыкли пользоваться при работе с компьютером.
Если у вас остались вопросы, вы можете задать их в комментариях.
В свою очередь, Вы тоже можете нам очень помочь.
Просто поделитесь статьей в социальных сетях и мессенджерах с друзьями.
Поделившись результатами труда автора, вы окажете неоценимую помощь как ему самому, так и сайту в целом. Спасибо!